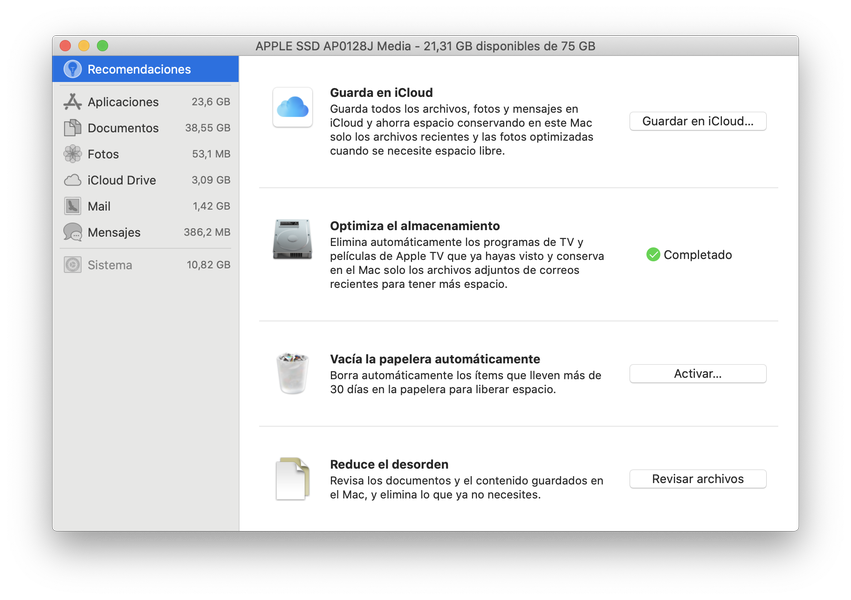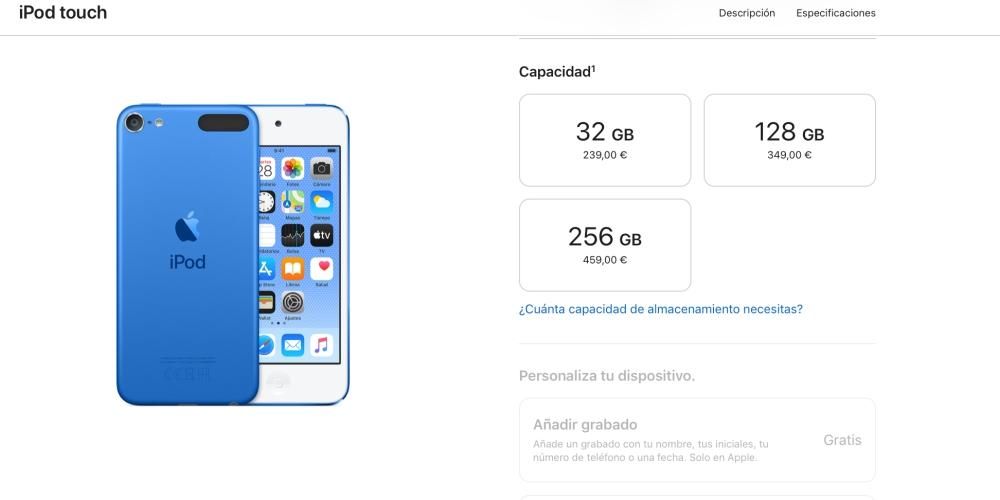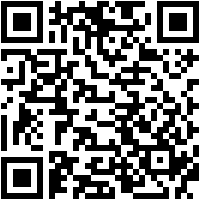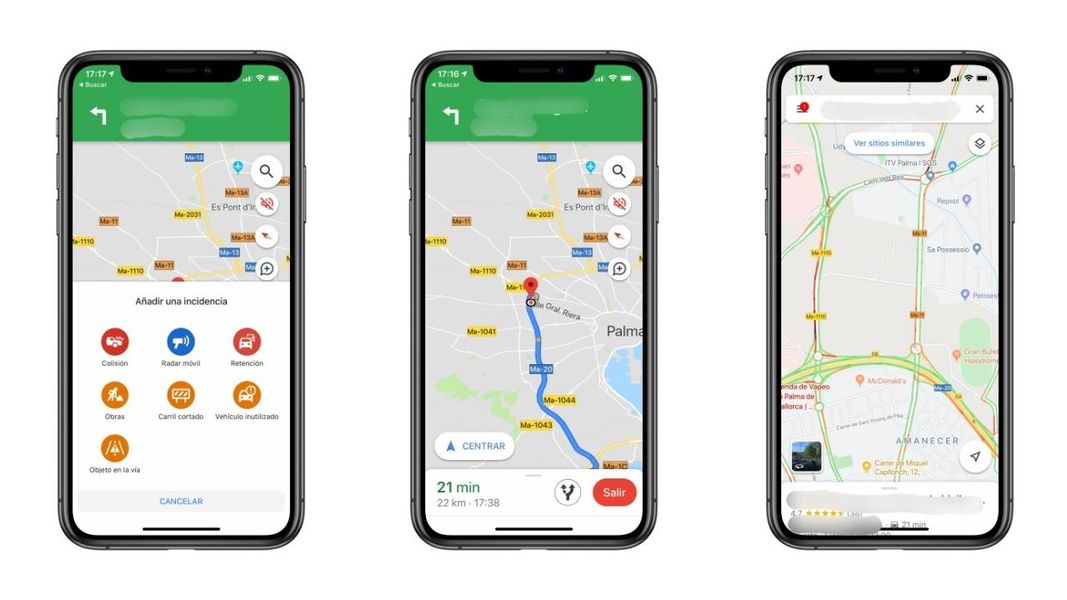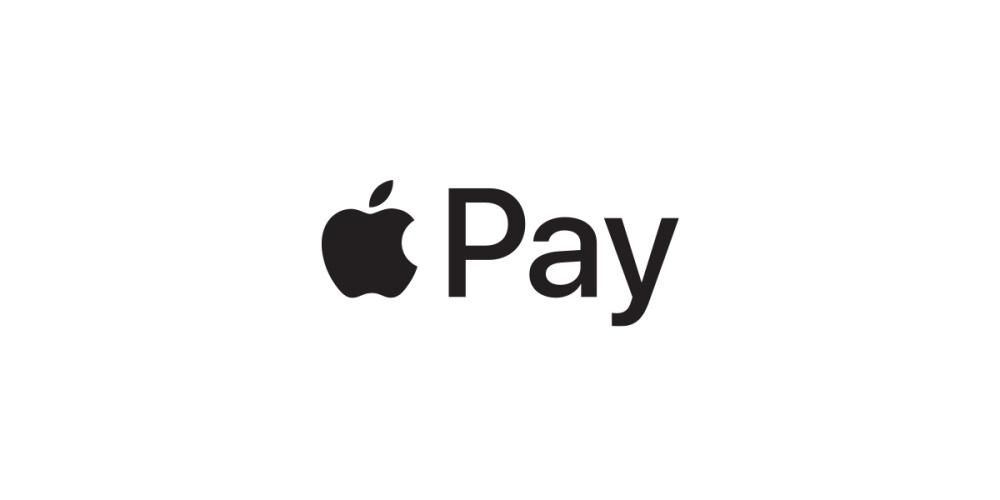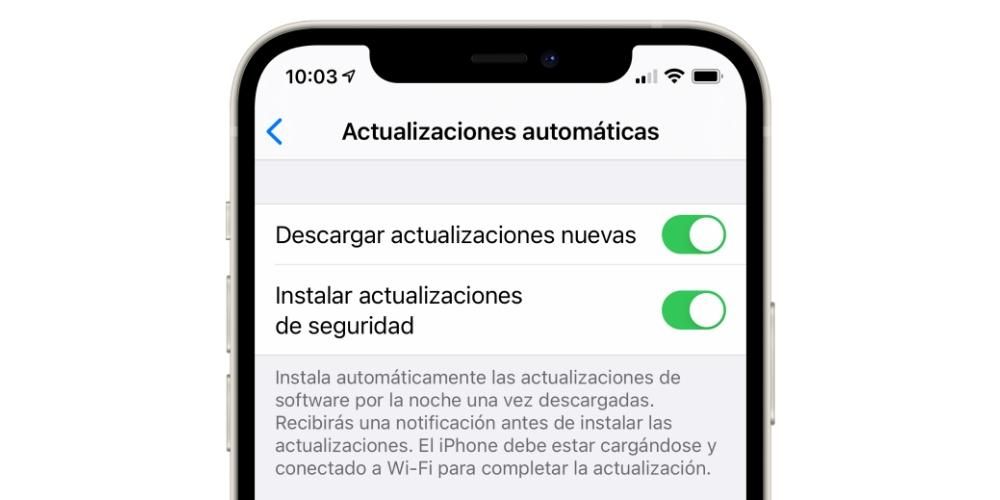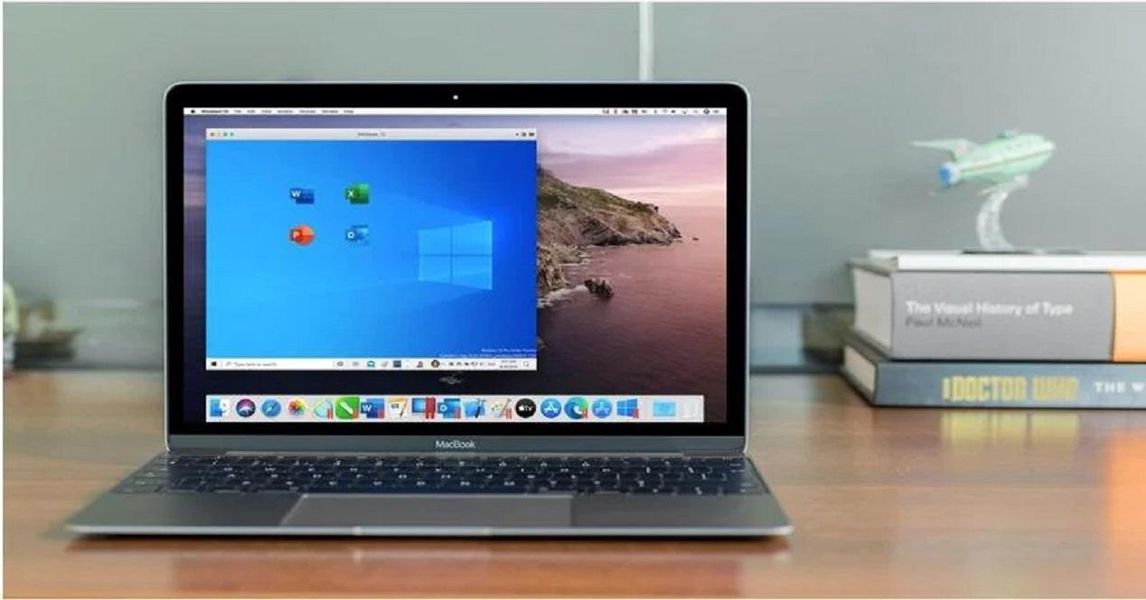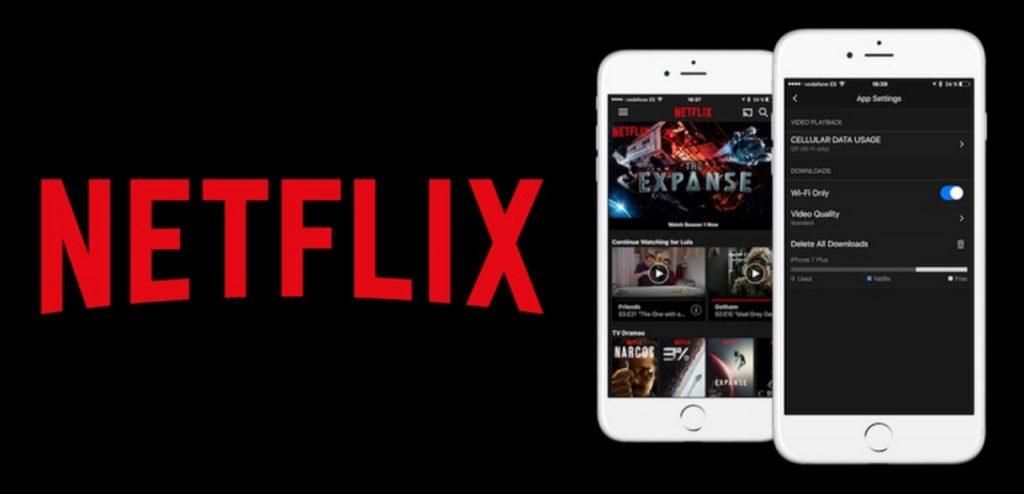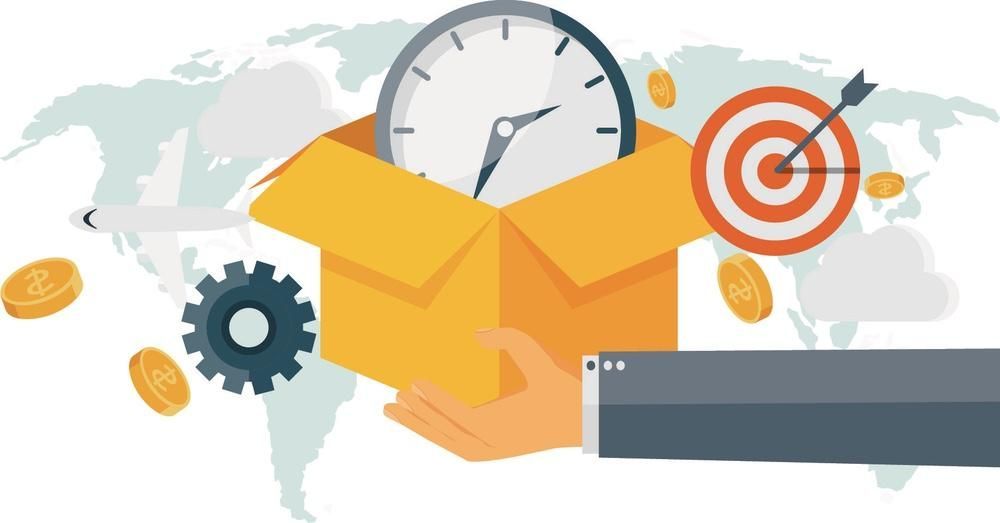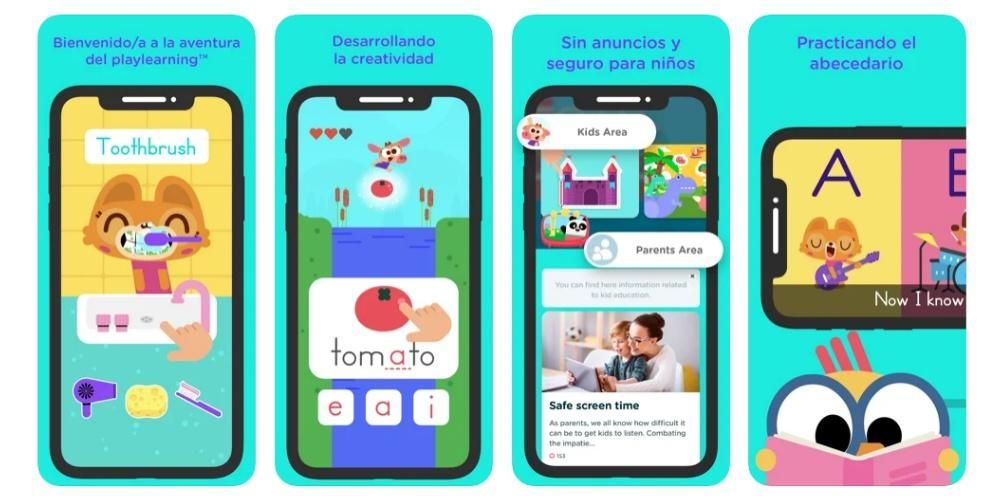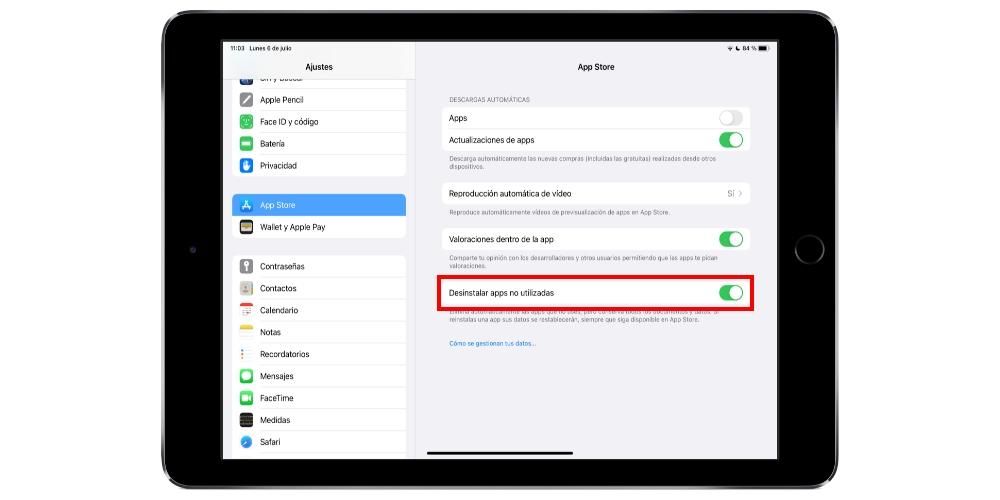Mac, precis som alla andra elektroniska enheter, kan drabbas av problem. En av de mest irriterande är det faktum att datorn är blockerad eller frusen och hindrar den från att användas. I den här artikeln visar vi dig hur du kan lösa det här problemet på ett enkelt sätt.
Vanliga lösningar
Vi kommer att börja det här inlägget med att berätta om de vanligaste lösningarna som du kan utföra för att lösa den här typen av problem. Normalt, om din Mac fastnar finns det flera mycket enkla åtgärder som gör att du kan återställa din Apple-dator utan problem. Det vill säga så länge felet som har orsakat denna situation inte är särskilt allvarligt, vilket vi hoppas inte är fallet.
Starta om din Apple-dator
Det är möjligt att problemet med att din Mac fryser eller fryser medan du använder den beror på att en av de tusentals processer som utförs i bakgrunden på din enhet har frusit och även har fått din dator att krascha. från Apple förblir densamma, blockerad. Lösningen på detta problem är väldigt enkel och allt du behöver göra för att lösa det är att stänga av din Mac, lämna den avstängd i några minuter och koppla från strömmen och sedan slå på den igen. Om problemet var det som nämndes är det normala att din Apple-dator från och med nu fungerar normalt igen.

Var uppmärksam på appar
Något som du måste vara mycket uppmärksam på om det här problemet uppstår ofta är de program som du har öppna och därför använder på din Mac när problemet uppstår. Om det är någon av apparna som när du använder den, det här felet uppstår på Mac och det förblir blockerat, kan det vara så att det är just denna applikation som orsakar problemet. För att göra detta, vad vi rekommenderar är att, i händelse av att det är en applikation som laddats ner från App Store, kontrollera om det finns en uppdatering tillgänglig, eftersom nämnda uppdatering i så fall säkert kommer att lösa felet. I händelse av att så inte är fallet, det vill säga appen har installerats från en plats utanför App Store, rekommenderar vi att du tar bort applikationen från din dator eftersom den säkerligen inte är optimerad för smidig och korrekt drift från din Apple-dator. Men om applikationen är väsentlig för din dagliga användning kan du även kontakta utvecklarna själva för att meddela dem om problemet och även kunna kontrollera om det är något generaliserat eller om det är ett enstaka fall som händer dig.
Stäng appar som inte svarar
Det är möjligt att Mac till en början blockeras av ett specifikt program. Ibland när en app används kan den sluta svara på grund av ett fel i en tråd som har hamnat i en loop. I dessa fall kan blockeringen orsaka känslan av att hela datorn fryser. I dessa situationer är det svårt att stänga den aktuella applikationen på ett normalt sätt, så den måste tvingas stänga. För att göra detta måste du helt enkelt följa följande steg:
- Tryck på tangentkombinationen Alternativ + Kommando + Escape.
- Välj det blockerade programmet i fönstret 'Tvinga stängning'.
- Klicka på 'Tvinga stängning' i det nedre vänstra hörnet av fönstret.

För tillfället kommer operativsystemet att sluta köra appen som ger felet. Men i vissa fall kan Mac-datorn bli helt frusen utan möjlighet att stänga det motstridiga programmet. I dessa fall måste du helt enkelt starta om Mac genom att trycka på tangenterna Kontroll + Alternativ + Kommando + Start-knapp. Om du har installerat ett opålitligt program som orsakar dessa fel, rekommenderar vi självklart att du avinstallerar det eftersom det kanske inte är helt kompatibelt med operativsystemet eller så kan det vara ett skadligt program.
Andra alternativ
Om din Mac fortfarande inte startar efter att ha utfört de vanligaste och enklaste lösningarna, måste du använda andra lösningar som är mindre kända men som trots detta är ännu effektivare än de som vi tidigare har föreslagit. Men de flesta av dem är mycket mer tekniska åtgärder, vilket innebär att processen utförs med mycket mer omsorg och med uppmärksamhet på varje steg som utförs.
Återställ PRAM/NVRAM
I vissa fall kan Mac krascha ganska ofta även om den precis har startat utan att köra några program. I dessa fall rekommenderas att återställa NVRAM. Denna del av hårdvaran lagrar grundläggande information om driften av utrustningen där den kan nås mycket snabbt. Vid vissa tillfällen kan det sluta med att det misslyckas med någon typ av process som inte exekveras på ett korrekt sätt. Det är därför Apple tillåter användare att utföra en PRAM- eller NVRAM-återställning på ett enkelt sätt. För att göra denna operation måste du utföra följande steg:
- Stäng av Mac.
- När du trycker på hemknappen trycker du omedelbart på tangenterna Alternativ + Kommando + P + R.
- Håll dem intryckta i 20 sekunder tills den startar om en gång.
Processen kan variera om du har ett T2-säkerhetschip, du kommer att kunna släppa nycklarna så fort Apple-logotypen försvinner från skärmen.
Starta i säkert läge
När en Mac upplever ett okänt fel som inte kan lösas genom en enkel omstart, bör felsäkert läge startas. På detta sätt exekveras endast datorns grundläggande funktioner, vilket inaktiverar den initiala exekveringen av olika appar och processer. Det är därför du med felsäkert läge kan hitta de problem som kan orsaka problem och hjälpa dig att utföra olika uppgifter. I vissa fall kan du ha programmet som får din dator att krascha men du kan inte avinstallera det på vanligt sätt. I säkert läge kan du göra det utan problem.
Om det händer att Mac-datorn i säkert läge fungerar perfekt utan att frysa men när den startar normalt fryser den igen, problemet finns i några av de applikationer som körs vid uppstart eller i nätverksinställningarna Wifi. I den här situationen bör du granska alla installationer du har gjort och kassera appar som du nyligen har installerat och som inte är pålitliga. För att gå in i säkert läge måste du följa följande steg:
- Stäng av Mac.
- När du startar den, håll nere shift-tangenten.
- När inloggningsfönstret visas släpp skifttangenten.
- Om du har aktiverat hårddiskkryptering måste du logga in två gånger.
macOS Återställ
I det sista fallet för att lösa detta problem måste du radera hela operativsystemet och börja om från början. På så sätt garanterar du att felet i konfigurationen eller applikationen som har hamnat i konflikt försvinner. Om det inte är ett maskinvarufel bör den här åtgärden lösa det underliggande problemet. Den enda nackdelen är att alla filer som du inte har lagrat i ett moln eller på en extern lagringsenhet kommer att raderas, eftersom det rekommenderas att inte återställa en säkerhetskopia när datorn formateras för att undvika att ha motstridiga filer på datorn igen Hårddisk.

För att utföra detta format behöver du helt enkelt trycka på Kommando + R-tangenterna så fort du startar datorn. I systemverktygsfönstret måste du ta bort alla filer på din hårddisk i avsnittet Diskverktyg och sedan installera om macOS.
gå till apple
I händelse av att ingen av dessa lösningar har haft effekt är det dags att överväga möjligheten att det är ett problem med någon hårdvarukomponent, som RAM eller CPU. I den här situationen bör du gå till en Apple Store eller någon auktoriserad butik så att en uttömmande diagnos utförs och en ersättning av den del av hårdvaran som är felaktig kan göras. Om du inte kan gå till en fysisk Apple Store kan du alltid ta till att skicka utrustningen via en budtjänst.

Det finns flera tillgängliga sätt att kontakta Apple. Den som vi mest rekommenderar är att du använder supportappen som du har tillgänglig på både iPhone och iPad. På så sätt kommer du att kunna förklara vad ditt problem är och direkt få en av de möjliga lösningarna för att kunna reparera utrustningen, vare sig det gäller att boka tid för att gå till en Apple Store, ha en telefonkonsultation eller schemalägga hämtning av din enhet så att Apple kommer att kontrollera och vid behov utföra reparationen. Ett annat alternativ du har är dock att antingen gå direkt till en Apple Store, även om de utan en tid kanske inte kan ge dig bästa möjliga vård, eller också hantera hela reparationen eller förfrågan via Apples egen webbplats.
Om du inte har någon Apple Store i närheten, och inte heller möjligheten att gå till någon av dem, rekommenderar vi, om möjligt, att du går till en SAT, det vill säga ett reparationscenter auktoriserat av Cupertino-företaget självt. Dessa anläggningar har samma kvalitets- och servicegarantier som en Apple Store, så du behöver inte oroa dig för det slutliga resultatet.