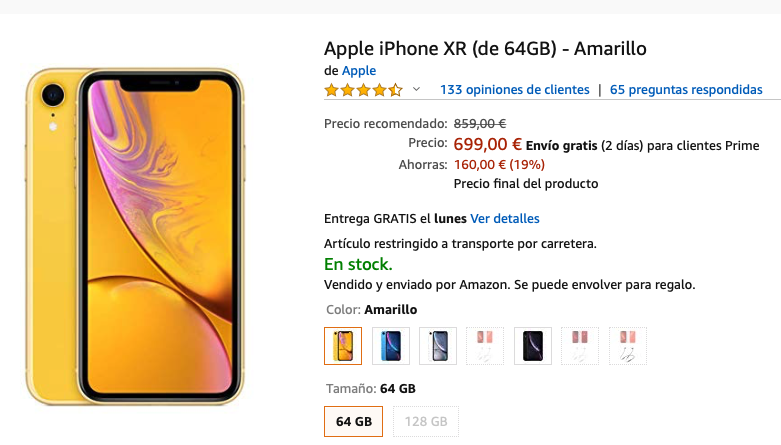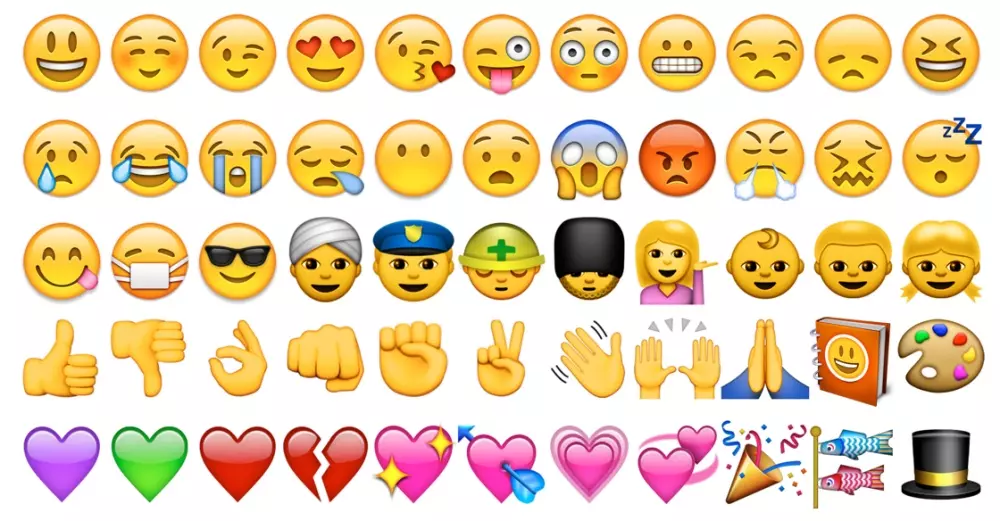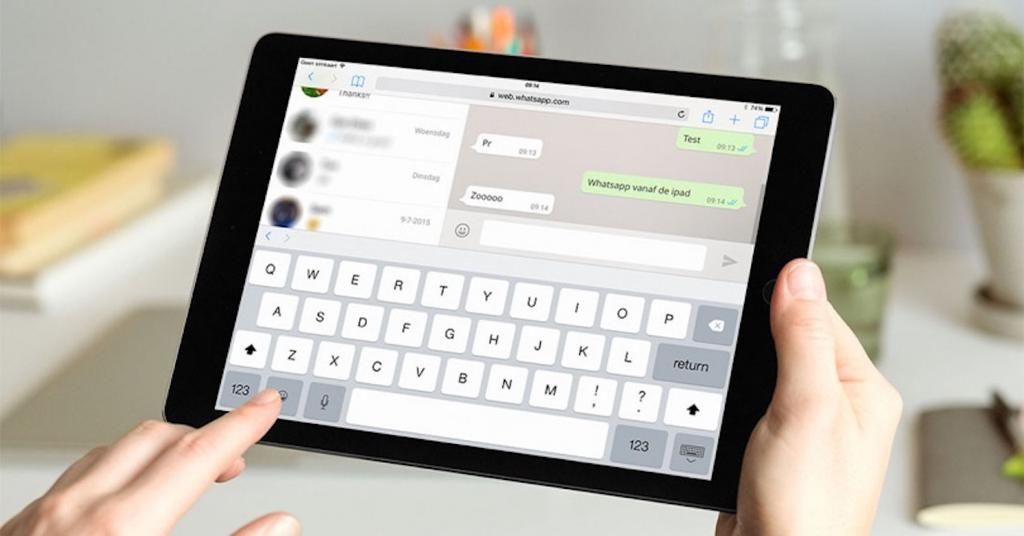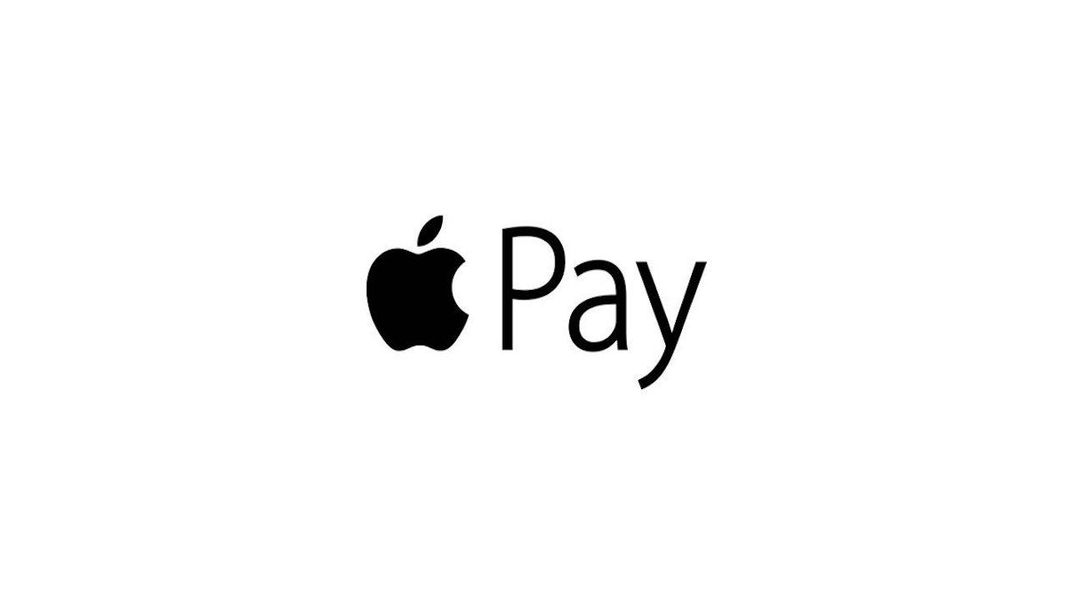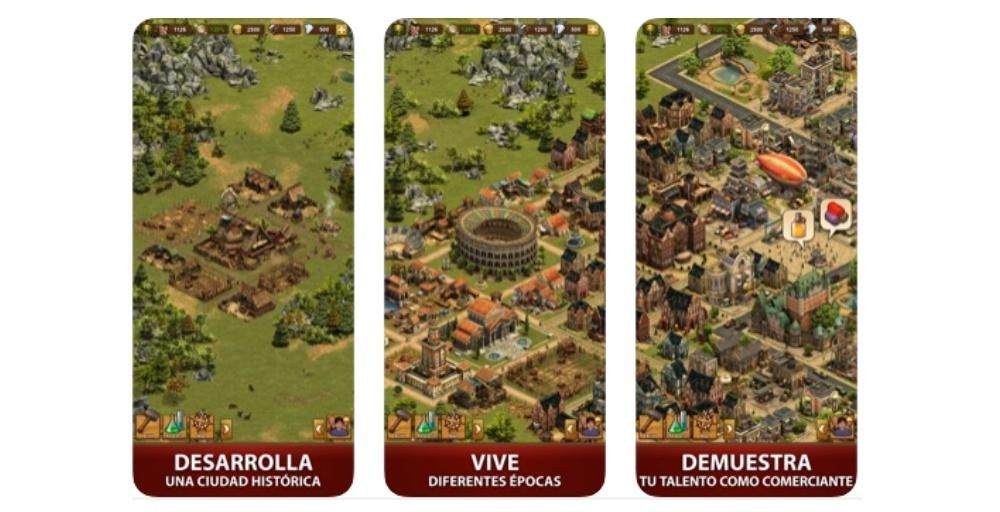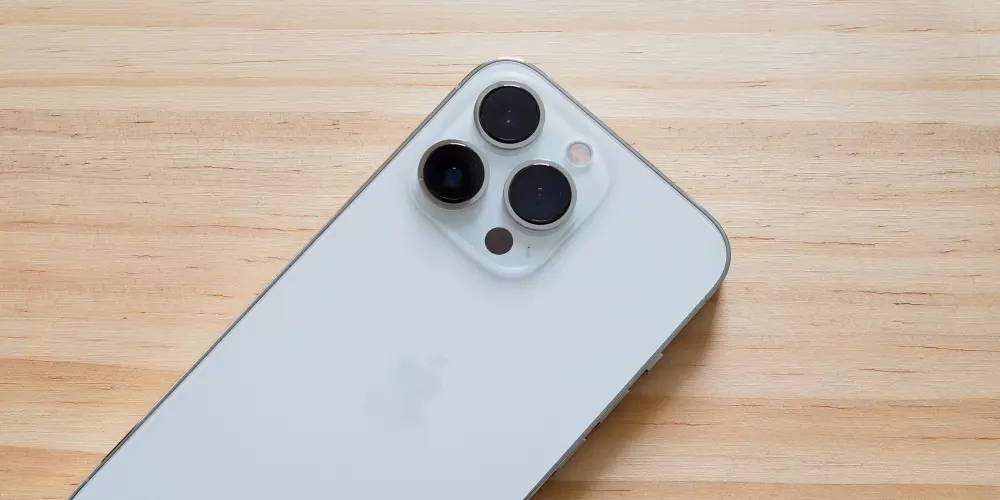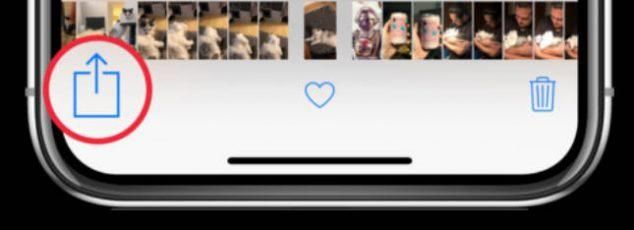Apple är ett företag som historiskt sett har varit väldigt inkluderande med alla grupper, vilket är anledningen till att dess enheter har ett stort antal tillgänglighetsalternativ för dem som har problem med motor, syn och hörsel. Det är precis detta vi vill prata med dig om i det här inlägget, om tillgänglighetsinställningarna som du kan konfigurera på din iPhone.
Vad är iPhone-tillgänglighetsinställningar?
Det finns många typer av användare som använder Apples flaggskeppsenhet, iPhone, dagligen. Av denna anledning strävar Cupertino-företaget efter att var och en av dessa personer ska ha bästa möjliga användarupplevelse använder sina enheter och det är där Tillgänglighetsinställningar . Dessa inställningar är avsedda att ge olika sätt att använda iPhone för dem som har synproblem, motoriska problem och/eller hörselproblem , så att de i sin vardag har samma möjligheter att få ut det mesta av en enhet med lika stor potential som iPhone.
Vid många tillfällen är teknik ett medel som underlättar många dagliga uppgifter för människor som har vissa fysiska begränsningar, vilket är anledningen till att tillgänglighetsinställningarna som finns tillgängliga på Apple-smarttelefonen är så viktiga och har så mycket värde, eftersom detta är ett sätt att göra livet för dessa människor lite bekvämare och inte tvärtom.

Inställningar från det ögonblick då iPhone öppnas
Du har förmodligen sett tillgänglighetsinställningarna många gånger i appen Inställningar på din iPhone. Det är faktiskt där vi kommer att fokusera senare i det här inlägget för att ge dig detaljerad information om var och en av punkterna, men de skulle inte vara till någon nytta om dessa personer med syn-, hörsel- eller rörlighetsproblem till en början inte har vissa faciliteter även när det gäller att kunna konfigurera iPhone direkt ur kartongen . För att göra detta kommer vi att berätta nedan vad du måste göra om du vill använda dessa tillgänglighetsfunktioner för att konfigurera iPhone när du slår på den för första gången.
Det första steget som du måste ta hänsyn till, eftersom så snart du slår på enheten vad de ber dig är att konfigurera språket och ditt land eller din region, är det aktivera VoiceOver eller zooma på skärmen . För att aktivera VoiceOver under installationen trycker du helt enkelt på sidoknappen på din iPhone för iPhone X och högre, eller på hemknappen på tidigare modeller. Sedan är det bara att vänta på meddelandet som indikerar att VoiceOver är aktiverat. Å andra sidan, för att aktivera zoomen på skärmen behöver du bara peka på skärmen två gånger med tre fingrar.
Efter dessa första steg och efter att ha valt, å ena sidan, språket som du vill att din iPhone ska vara på, och å andra sidan, ditt land eller region där du vill placera den, kan du konfigurera fler tillgänglighetsfunktioner som gör det är lättare för dig att konfigurera enheten. För att följa nästa steg.
- Tryck på knappen tillgänglighet på snabbstartsskärmen.
- Tryck på ett tillgänglighetsalternativ för att kunna läsa beskrivningen av funktionen och aktivera den. För att gå tillbaka, tryck bara på Tillbaka.
- Klicka på OK för att återgå till installationsprocessen.

Så du kan anpassa iPhonen efter dina synproblem
Som vi nämnde har du under konfigurationen av enheten olika inställningar till ditt förfogande som gör att du kan utföra denna process mycket lättare. Först och främst vill vi berätta om de alternativ som finns tillgängliga för dig om du har synproblem.
- du kan alltid använda Dubbning så att du läsa högt alla element som finns på skärmen.
- Använd Zoom för att förstora skärmen.
- De Justera skärm- och textstorlek Det låter dig kontrollera genomskinligheten, kontrasten, storleken på texten och andra parametrar som du genom att anpassa dem kommer att kunna anpassa perfekt till dina behov.
- Med läsa innehåll visar Tala-knappen när du väljer text, och du kan till och med låta enheten läsa upp innehållet på skärmen.
- Att röra ger dig tillgång till AssistiveTouch och andra beröringsanpassningar av enheten.
- Talhastighet.
- Läs, där du kan ändra olika parametrar såsom tonen eller rösten som används av enheten.
- Blindskrift.
- VoiceOver-igenkänning.
- Ordrikedom.
- Audio.
- Kommandon.
- Aktiviteter.
- Rotor.
- rotoråtgärder.
- Skrift.
- Aktivera eller inaktivera läsningen av aviseringar.
- Bläddra bland bilder.
- Använd stor markör.
- Undertextpanel.
- Ställ in en tidsgräns för dubbelknackning.
- Aktivera eller inte Följ fokus.
- Aktivera eller inaktivera smart skrivning.
- Tangentbordsgenvägar.
- zoomkontroll.
- Zoomområde.
- Zoomfilter.
- Maximal zoomnivå.

- Fettext.
- större text.
- Knappens konturer.
- I/O-etiketter.
- Minska transparensen.
- Öka kontrasten.
- Differentiera utan färg.
- Smart investering.
- Klassisk investering.
- Färgfilter.
- Minska vitpunkten.
- Auto ljusstyrka.
- Minska rörelsen.
- Automatiska effekter på meddelanden.
- Förhandsgranska videor automatiskt.
- Läs urval.
- Lässkärm.
- Uttala när du skriver.
- Röster.
- Talhastighet.
- uttal.
- AssistiveTouch.
- Lätt att nå.
- haptisk respons.
- Taktila faciliteter.
- Tryck för att aktivera.
- Skaka för att ångra.
- Vibration.
- Audio routing.
- tryck tillbaka
- Kräv uppmärksamhet för Face ID.
- Funktioner med uppmärksamhetsdetektering.
- Vibration efter framgångsrik autentisering.
- Knappkontroll.
- Knappar.
- Recept.
- Skanna stil.
- Skanningens varaktighet.
- Pausa på det första objektet.
- Slingor.
- Upprepning av rörelsen.
- Lång press.
- Pulsläge.
- Markeras efter tryckning.
- Scan-knappen efter att ha tryckt på den.
- Tryck alltid på tangenterna.
- Utökade förutsägelser.
- Håll ner.
- Ignorera upprepning.
- Dra markören.
- Huvudspårning.
- Ljudeffekter.
- Röst.
- Menyval.
- Gruppera objekt.
- Stora kurser.
- Markörens färg.
- Sparade gester.
- Bekräfta med knappkontroll.
- Konfigurera röststyrning.
- Idiom.
- Anpassa kommandon.
- Ordförråd.
- Visa bekräftelse.
- Spelljud.
- Visa vägbeskrivningar.
- Överlappning.
- Uppmärksamhetsdetektering.
- Pulshastighet.
- Tryck länge för att prata.
- Aktivera bekräftelse med knappkontroll.
- Aktivera bekräftelse med AssistiveTouch.
- Full åtkomst till tangentbordet.
- tangentupprepning.
- Taktil pressning.
- Långsamma tangenter.
- Visa gemener.
- Pulshastighet.
- Håll varaktighet.
- Bullerkontroll.
- Ljudinställningar för tillgänglighet.
- Hörlursinställningar.
- Ljud mono.
- Brusreducering.
- Läs aviseringar.
- Blinkande LED-varningar.
- Spatial Audio.
- Hörlursinställningar.
- Ljud mono.
- Brusreducering.
- Hörlursaviseringar.
- Balans.
- Blinkande LED-varningar.
- Alternativ för undertexter och för döva.
- Stil.
- Visa ljudavskrifter.
- Skriv till Siri.
- röstsvar.
- Tillåt alltid att vakna på Hey Siri
- Visa appar bakom Siri.
- Full åtkomst till tangentbordet.
- AssistiveTouch.
- Öka kontrasten.
- Knappkontroll.
- Röst kontroll.
- Människor upptäckt.
- Färgfilter.
- Klassisk investering.
- Smart investering.
- Lupa.
- Minska vitpunkten.
- Minska transparensen.
- Dubbning.
- Zoom.

Ändra dessa parametrar om du har motorproblem
Tillgänglighetsinställningarna som du har tillgång till för att konfigurera enheten är inte bara fokuserade på användare med synproblem, de är också mycket fokuserade på de som har motoriska problem. Nedan kommer vi att förklara vad dessa inställningar är och vilka är fördelarna med att använda dem.
Avsluta konfigureringen med dessa funktioner
När du väl har startat din nya iPhone och du har kunnat konfigurera den tack vare de funktioner som Apple ger användaren för att göra sina enheter mer tillgängliga, är det dags att avsluta denna tillgänglighetskonfiguration genom det stora antalet inställningar som Cupertino-företaget ger genom sin Appen Inställningar . Därefter kommer vi att prata om vart och ett av avsnitten som du kan röra vid för att helt anpassa hur du använder enheten efter dina behov. För det, Öppna appen Inställningar och klicka på Tillgänglighet , inom dessa inställningar kan vi hitta upp till fyra olika kategorier som vi kommer att prata om härnäst.
Inställningar du måste konfigurera om du har synproblem
För alla de användare som har synproblem hittar vi ett stort antal inställningar som du kan konfigurera för att helt anpassa hur iPhone visar all information på sin skärm.
Dubbning
Den första av dessa är återigen VoiceOver, som, som vi redan nämnt, består av den funktion som iPhone använder för att kunna Läs vilka alternativ som visas på skärmen , det vill säga för de användare som har synproblem gör den en detaljerad beskrivning av vad som visas på skärmen. Nedan visar vi dig listan med de olika parametrarna som du kan konfigurera.

Zoom
Genom att aktivera Zoom är vad Apple förser användarna med möjligheten att förstora skärmen , när allt dess namn indikerar det, zooma in på den del av skärmen som användaren väljer. Denna funktion är verkligen användbar för de människor som har synproblem och behöver se allt mycket mer förstorat. Nedan finns parametrarna som du kan anpassa för att zooma efter eget tycke.
Lupa
Med förstoringsfunktionen är det du kan göra använd enhetens kamera för att se allt omkring dig förstorat . När allt kommer omkring försöker den imitera användningen av ett traditionellt förstoringsglas, men i det här fallet med din enhet. Om du aktiverar det här alternativet kan du dra förstoringsglaset från appbiblioteket till startskärmen eller till och med lägga till det som ett tillgänglighetsgenvägsalternativ.

Display och textstorlek
Som du kan föreställa dig från namnet på denna inställning, här kan du konfigurera alla parametrar relaterade till skärmen på din enhet och texten som visas på den. Alternativen är väldigt varierande så att varje användare kan anpassa utseendet på sin iPhone efter eget tycke. Nedan är listan med alla inställningar du kan trycka på.

Rörelse
Om du vill Reducera Motion Av många av de animationer som din enhet reproducerar i praktiskt taget alla åtgärder du gör med den, är detta inställningen eller parametrarna som du måste ta hänsyn till för att uppnå det. Dessutom kommer detta, tillsammans med andra, också ha en direkt effekt på batteritiden på din iPhone. Därefter har du punkterna att konfigurera.

läsa innehåll
En av funktionerna som de flesta användare använder är läsa innehållet som iPhone visas på skärmen , ja, inom den här inställningen har du möjlighet att anpassa vissa parametrar för att perfekt anpassa användningen av denna funktion till dina behov. Parametrarna som du kan ändra är följande.

ljudbeskrivning
I många ögonblick kan elementen i din enhet ha en ljudbeskrivning och det här är den inställning du måste konfigurera om du vill ha den beskrivningen när detta händer spela automatiskt . För att göra detta, allt du behöver göra är att ange ljudbeskrivningsinställningarna och aktivera den.

Använd enheten annorlunda
Vi lämnar åt sidan de justeringar som du kan göra om du har synproblem och fokuserar nu på de som kommer att göra användningen av iPhone mycket bekvämare för dem som har problem i sina fysiska och motoriska färdigheter. Återigen, i det här avsnittet hittar du ett stort antal parametrar som du kan ändra enligt dina behov.
Spela
Det här avsnittet är, om inte det viktigaste, ett av de viktigaste eftersom det är genom vilket du kan aktivera AssistiveTouch , en mycket användbar funktion som, som vi sa tidigare, ger användarna ett annat sätt att interagera, att använda iPhone. Men se upp, detta är inte det enda du kan anpassa i det här avsnittet, nedan har du allt du kan använda för att anpassa användarupplevelsen efter eget tycke.

Face ID och uppmärksamhet
En annan av de mycket viktiga inställningarna som du kan konfigurera är de som är relaterade till FaceID sedan dess de kommer också att markera säkerheten för din enhet samt lättheten eller inte att låsa upp den med en av de bästa, om inte den bästa, ansiktsigenkänningen på marknaden. Alternativen som du kan konfigurera är följande.

knappkontroll
Detta är en av funktionerna som har fler konfigurationsalternativ inuti. Finns i tillåt eller inte, använd iPhone genom att sekventiellt markera objekten på skärmen för att kunna aktivera dem genom ett anpassningstillbehör. Detta alternativ är helt anpassningsbart genom följande parametrar.

röst kontroll
Röststyrningsinställningen låter dig, som namnet antyder kunna använda enheten med rösten , alltså utan att behöva röra någonting alls. Här kan du inte bara aktivera den utan du kan också ändra vissa inställningar för att bättre passa dina behov och smaker. Det här är parametrarna som du kan ändra.

sidoknapp
Ett av de element som vi oftast använder nästan omedvetet är enhetens sidoknapp, varför Apple även tillhandahåller en rad inställningar som du kan ändra och anpassa efter eget tycke så att användarupplevelsen när du använder den här knappen är helt tillfredsställande. Det här är inställningarna som du kan anpassa.

Apple TV Remote
Som du vet kan du styra Apple TV via dess originalfjärrkontroll, men du kan också göra det genom Apple TV Remote-appen, som trots allt ger dig Apple TV-fjärrkontrollen på skärmen på iPhone för att så du kan styra det därifrån. Tja, med denna funktion är vad Cupertino-företaget tillåter använd knappar i Apple TV Remote-appen på iPhone istället för svepgester för att bättre kunna kontrollera det.

Tangentbord
En av de mest komplicerade uppgifterna för den som har motoriska problem kommer när det kommer till att skriva ett meddelande med iPhone-tangentbordet. För att lösa eller underlätta användandet av tangentbordet för dessa användare har Apple tagit fram en rad justeringar som du kan se nedan.

AirPods
Utan tvekan är ett av tillbehören som de flesta använder tillsammans med sin iPhone AirPods, som också har en rad funktioner. pekkontroller som du kan ändra för att göra ett eller annat. Allt detta beror på vilken modell av AirPods du har. Nedan finns de olika inställningarna som du kan anpassa.

Så här kan du konfigurera din iPhone om du inte hör bra
Vi har redan pratat om de justeringar som du kan göra om du har synproblem och motoriska problem, det är dags att se vilka modifieringar som kan göras för att anpassa användningen av enheten till de användare som har hörselproblem och därmed ge den möjlighet för dessa människor att fortsätta njuta av användarupplevelsen som en iPhone erbjuder.
Hörlurar
Om du har ett headset som du kan ansluta till din iPhone via Bluetooth, här kan du para ihop det. För att kunna utföra denna åtgärd måste du se till att din headset De ljudprocessor har etiketten Gjord för iPhone . Annars kommer du inte att kunna para ihop den med din enhet.

ljudigenkänning
Med denna funktion, vad iPhone kommer att göra är att försöka kontinuerligt lyssna på vissa ljud och använda enhetens lokala intelligens för att meddela dig när den kan känna igen dem, det vill säga du kan konfigurera iPhone att känna igen när det knackar på dörren eller dörrklockan så att På detta sätt om du vill använda ett headset när du är ensam hemma, kan du göra det utan att oroa dig för att när det knackar på dörren så vet du inte om det. I det här fallet betonar Apple också starkt att ljudigenkänning inte bör förlitas på i högrisk-, nödsituationer eller potentiellt skadliga omständigheter.

Ljud/bild
Inom den här delen av Audio Accessibility Settings är det där Apple ger användare av AirPods eller Beats-hörlurar möjligheten att kunna anpassa användarupplevelsen med dem lite mer. Det är verkligen det som ligger närmast en utjämnare som Apple erbjuder, uppenbarligen långt ifrån de funktioner som en equalizer kan erbjuda. Inom dessa inställningar har du följande parametrar som du kan ändra.

Texta
Vad du kan göra med det här alternativet är att din iPhone, när du konsumerar innehåll där undertexter är tillgängliga, helst valfria undertexter eller för döva, aktiveras dessa automatiskt utan att du behöver trycka på någon knapp eller utföra någon typ av operation. i applikationen där du konsumerar innehållet. Nedan finns inställningarna som du kan anpassa.

Ha dessa inställningar i åtanke
Vi kommer till den sista delen av tillgänglighetsinställningarna som du har tillgängliga på din iPhone. I det här fallet hamnar vi i kategorin Allmän där du har tillgång till konfigurationen av guidad åtkomst , Siri Y snabb funktion . guidad åtkomst vad det ger dig är att behålla iPhone en enda applikation för att kontrollera vilka funktioner som är tillgängliga. Om du vill aktivera den behöver du bara trycka på sidoknappen tre gånger på appen du vill använda. Å andra sidan har vi tillgänglighetsalternativen Siri , där du kan konfigurera olika åtgärder för att kommunicera med Apples virtuella assistent. Alternativen är följande.


äntligen har du snabb funktion där du kan konfigurera vilken åtgärd du vill ska utföras på enheten när du trippelklickar på sidoknappen. Nedan kan du kontrollera vilka olika alternativ som du kan utföra om du aktiverar det här alternativet.