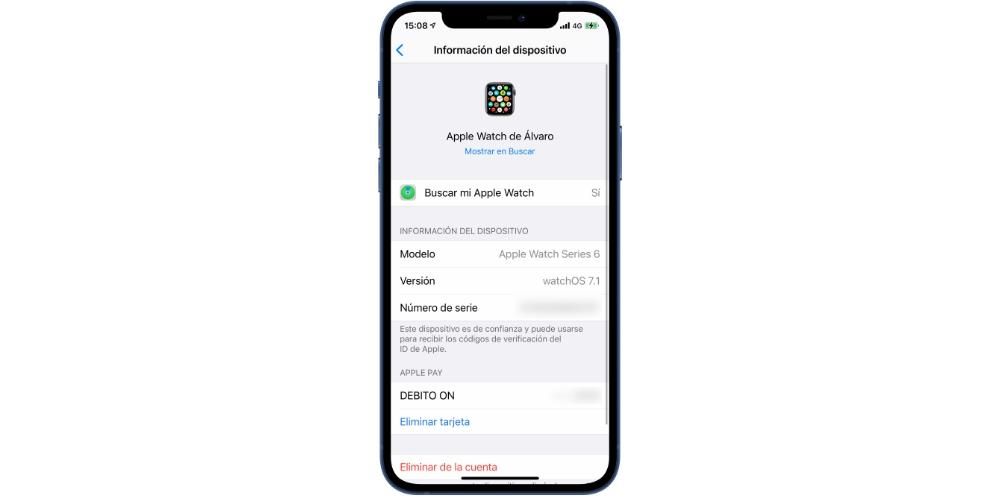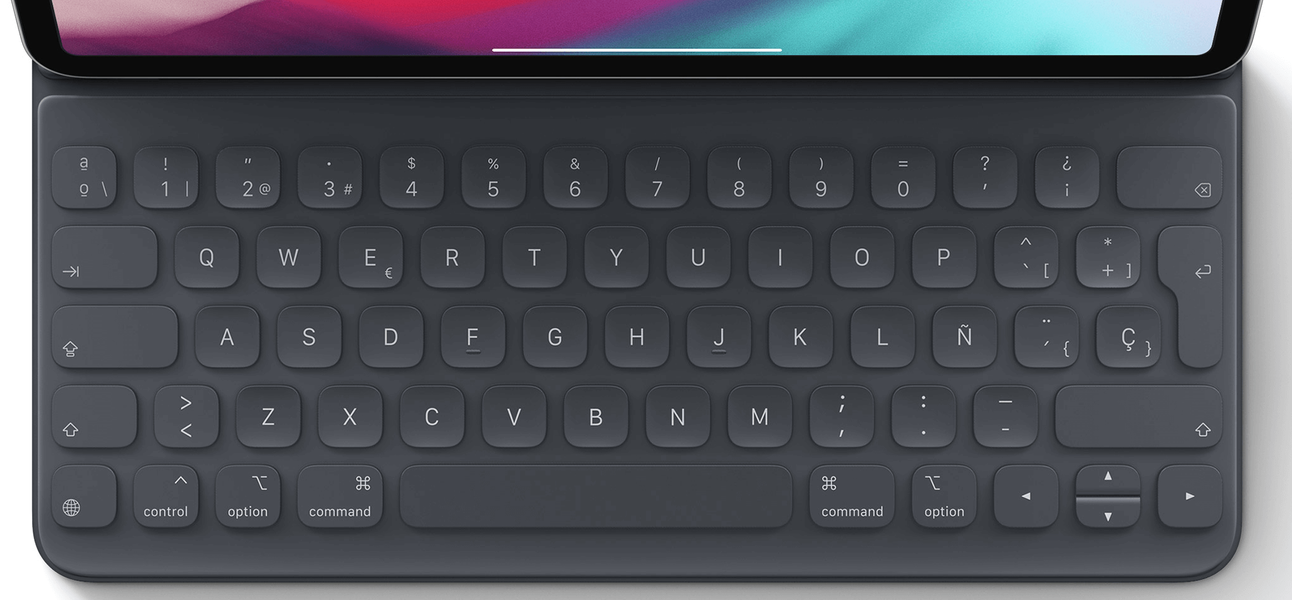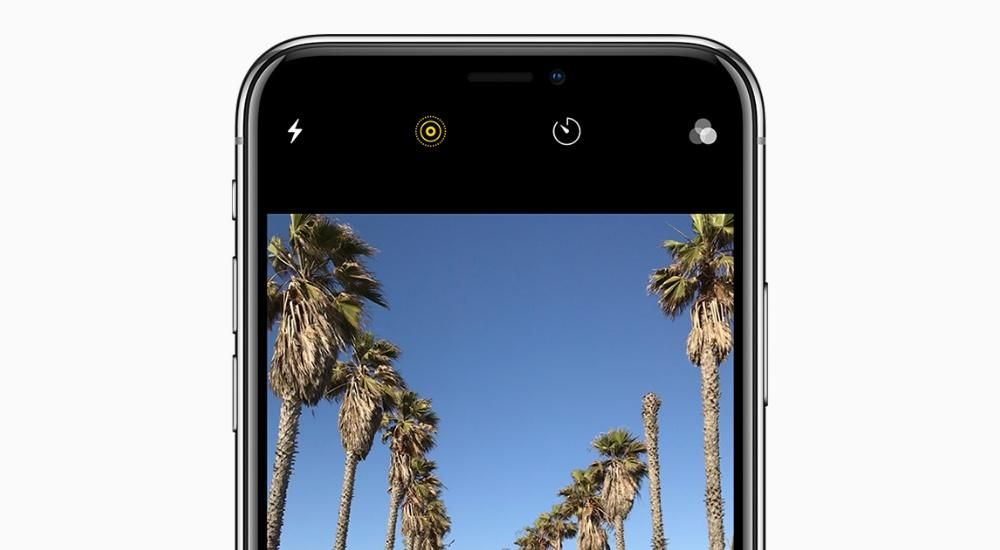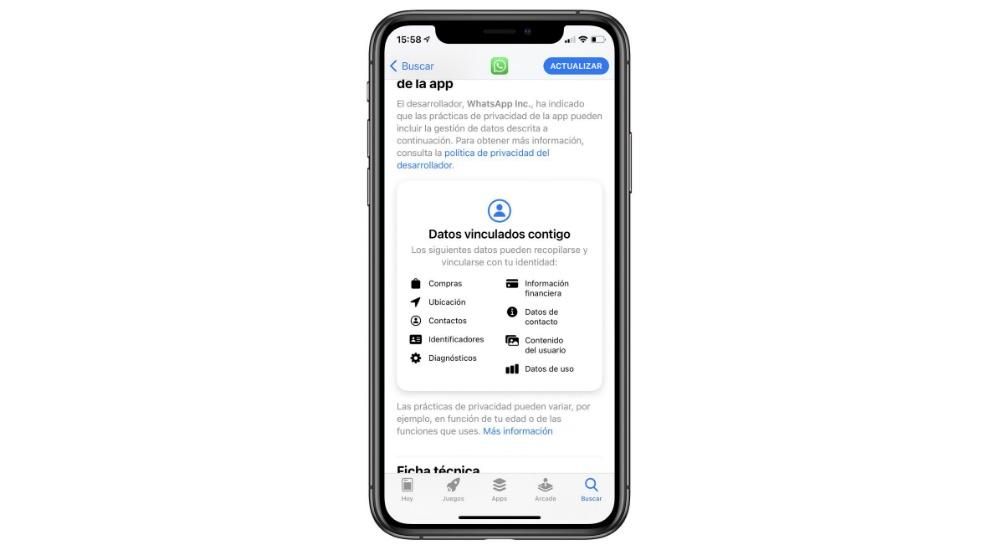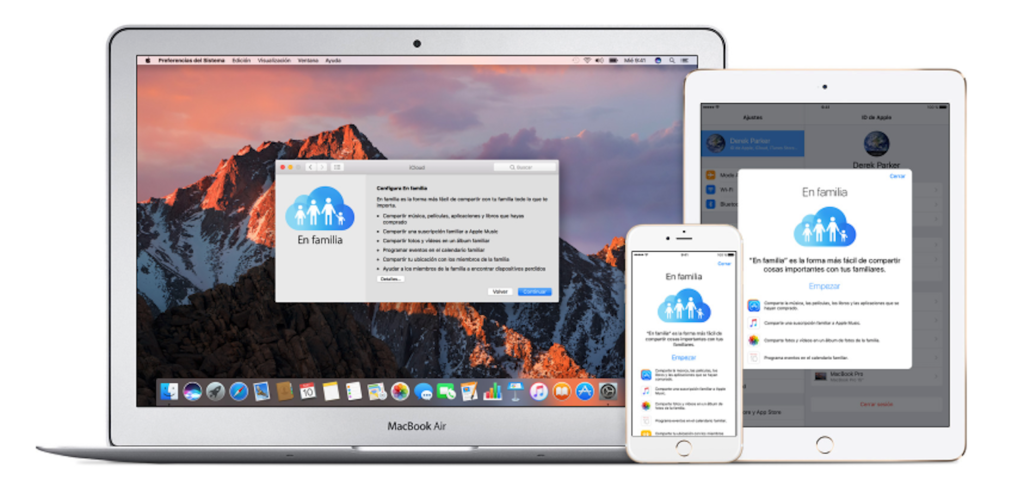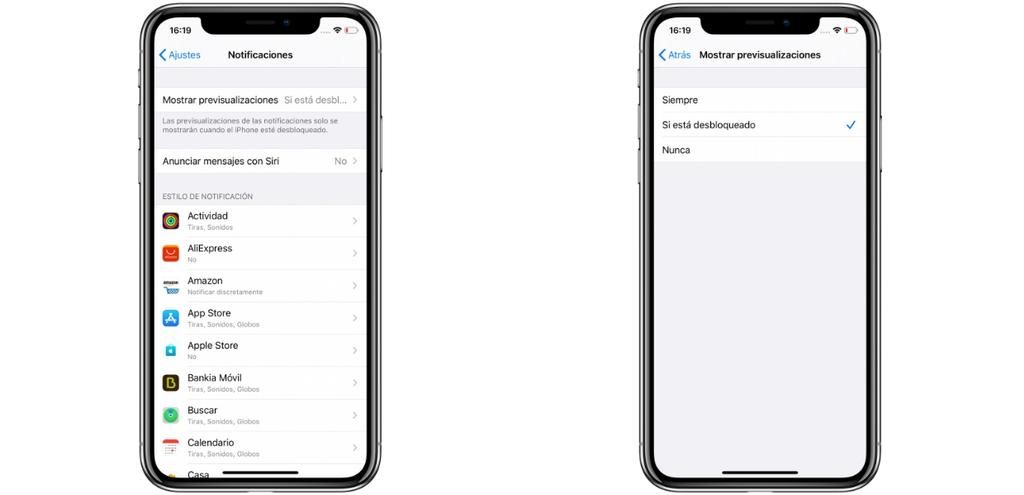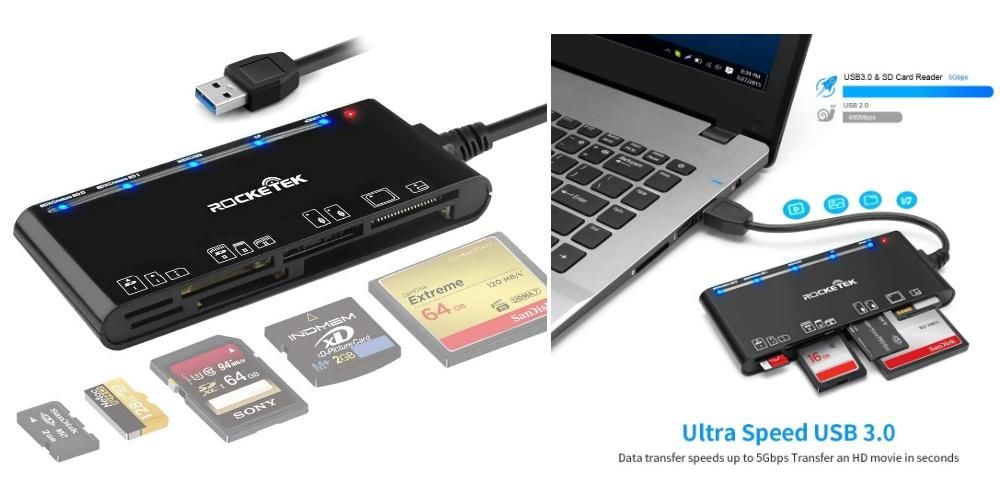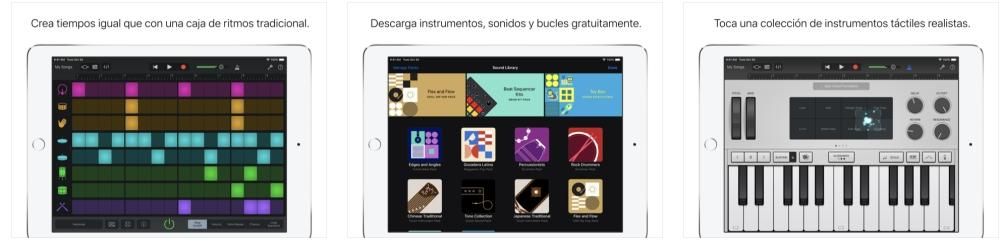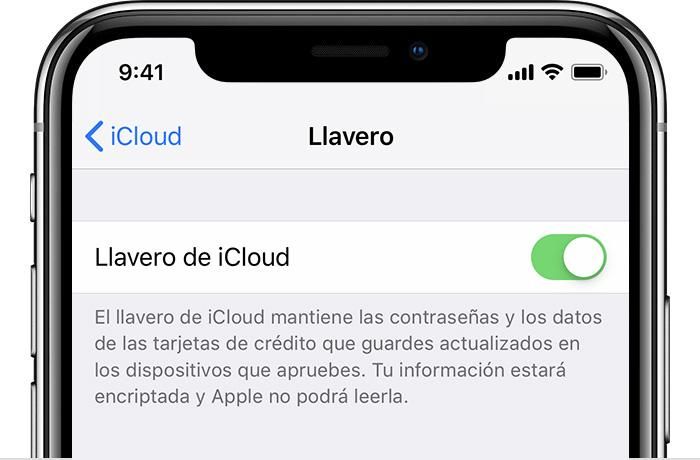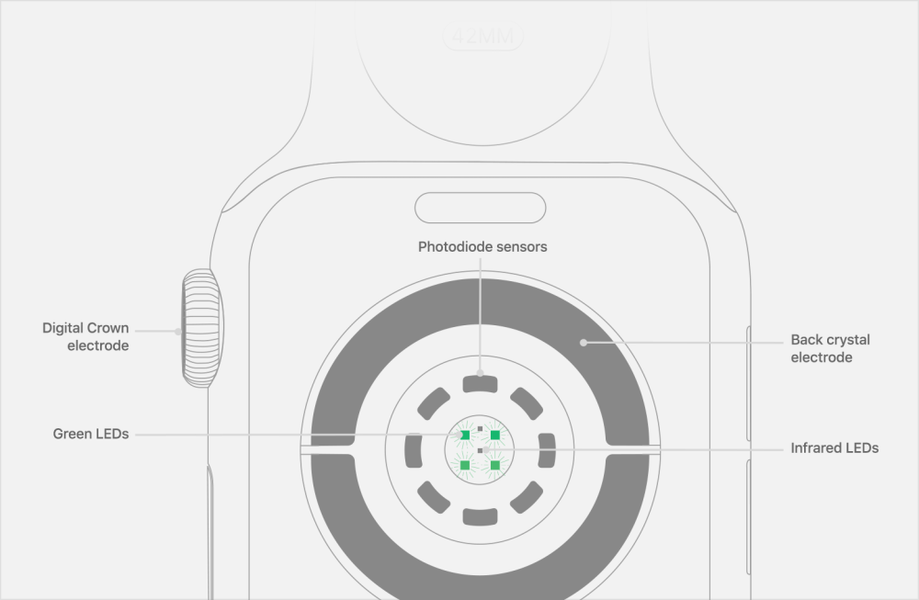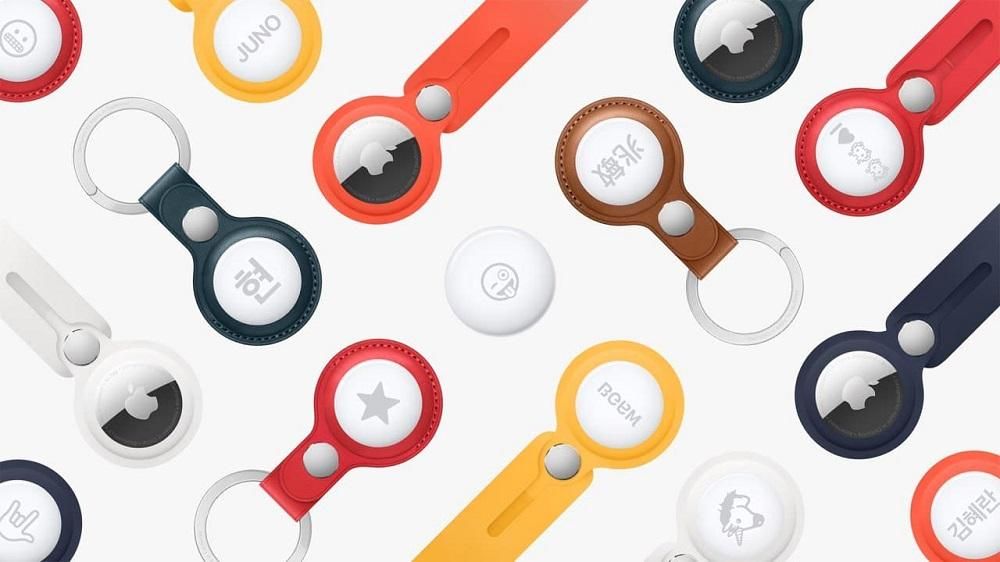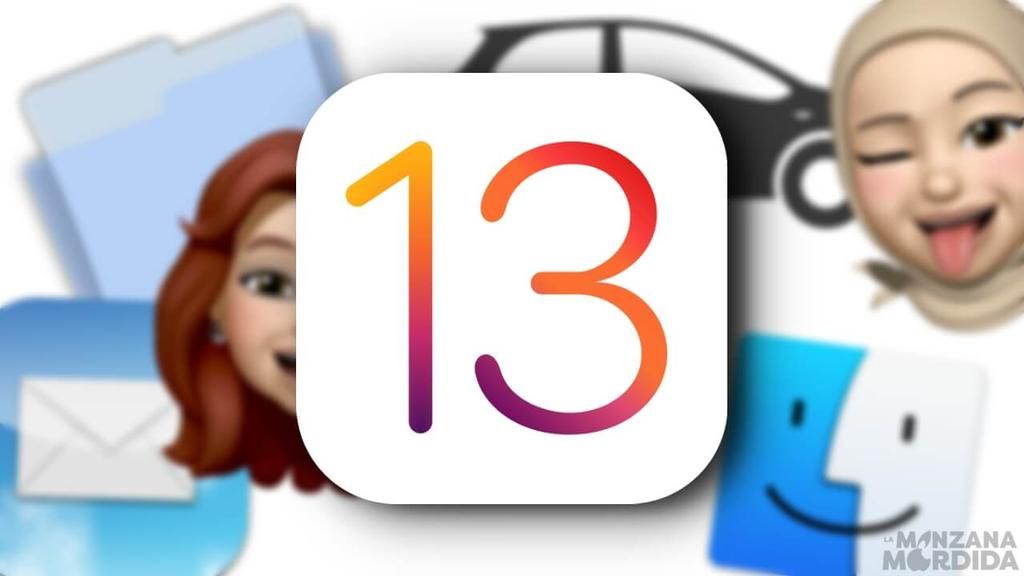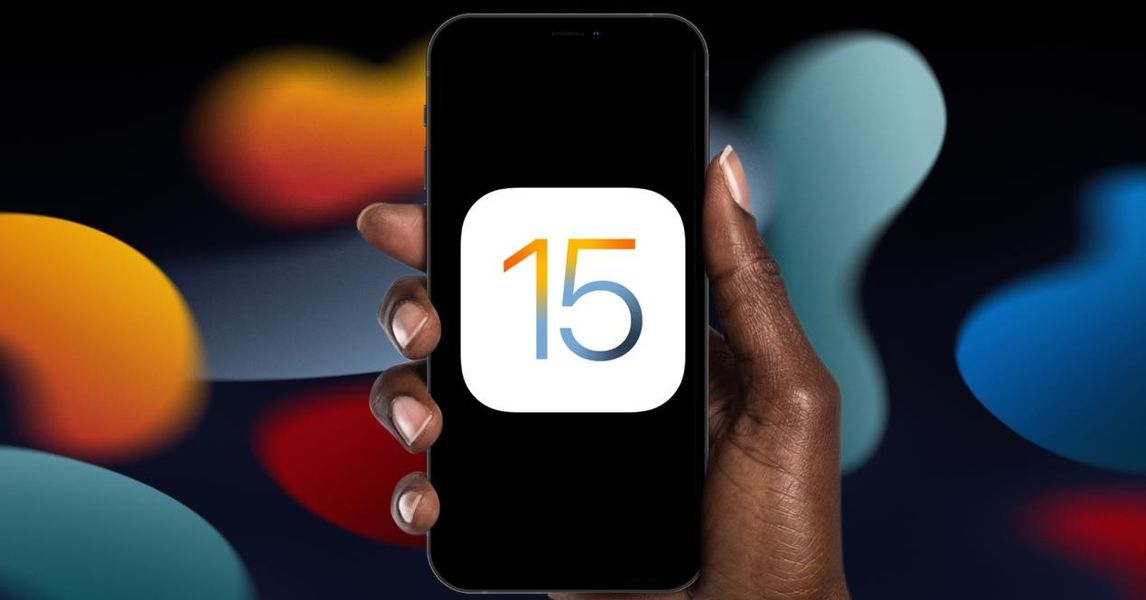En av de stora nyheterna som kom tillsammans med lanseringen av iPhone 13 var möjligheten att spela in video med Cinema Mode. Resultaten är fantastiska, men ännu mer imponerande är möjligheten som Apple har gett oss att kunna redigera den här typen av video både på iPhone och Mac. Om du vill veta alla alternativ du har för det, fortsätt läsa och vi kommer att berätta om dem.
Vad är Cinema Mode och hur används det?
Det första vi vill göra är att berätta vad Cinema Mode är och hur du kan använda det på din iPhone. Som vi nämnde består detta inspelningsläge av att tillämpa så att säga porträttläge under videoinspelning. Det vill säga, det kommer att finnas en del av videon som kommer att vara helt fokuserad och en annan som inte kommer, att kunna justera manuellt nivån av oskärpa som den resulterande videon kommer att ha. Resultaten är riktigt bra.
Sättet att använda detta filmläge på iPhone är väldigt enkelt, och det är praktiskt taget inget långt ifrån möjligheten att ta ett foto, en video eller ett porträtt, eftersom det är ytterligare ett fotograferingsläge av själva enheten. Därför, för att komma åt det, behöver du bara följa följande steg.
- Öppna kameraappen på din iPhone.
- Navigera genom att glida mellan de olika fotograferingslägena.
- Välj filmläge.
Det bör noteras att för närvarande denna modalitet Det är bara på iPhone 13, 13 mini, 13 Pro och 13 Pro Max.

Även om resultaten är bra, har vi inte berättat den bästa delen ännu, och med det här inspelningsläget får du det möjlighet att ändra fokus på två olika sätt . Den första är under inspelning av själva videoklippet, det vill säga personen som har iPhone i handen kan hela tiden välja den del av videon som de vill vara i fokus. Det bästa av allt kommer dock när när inspelningen är klar , kommer du att kunna ändra det tillvägagångssättet så många gånger du vill, antingen på själva iPhonen eller till och med på din Mac, med något av Apples videoredigeringsprogram.
Redigera fokus från själva iPhonen
Det första och mest tillgängliga alternativet för alla användare är att använda iPhone för att redigera videon i filmiskt läge, eftersom många användare inte har en Apple-dator eller helt enkelt vill använda det klippet för att ladda upp det till något socialt nätverk via själva iPhone. För att göra detta är stegen du måste följa väldigt enkla, och det tar bara några minuter att lämna din video precis som du vill ha den. Här är stegen du måste följa för att göra det.
- Klicka på Redigera , som finns längst upp till höger på skärmen.

- Om du vill ändra graden av oskärpa , tryck på bokstaven f till vänster om ordet Cinematic högst upp på skärmen.
- Om du vill ta bort en fokuspunkt behöver du bara klicka på punkten som dyker upp under videon och sedan klicka på papperskorgen som dyker upp.

- När du är klar trycker du på OK längst ned till höger på skärmen för att spara din redigering.
- Öppna appen Foton på iPhone.
- Tryck på fliken Album och välj sedan det filmiska albumet.
- Tryck på Bearbeta längst ned på skärmen. Om det här alternativet inte visas, vill du ange att alla klipp redan är bearbetade.
- När klippen som spelats in i Cinema Mode har bearbetats kan du överföra dem till Mac.
- Om du använder iCloud Photos kan du också vänta tills videorna laddas upp till iCloud och komma åt dem via själva appen.
- Öppna iMovie på Mac.
- Importera videon eller videorna till ditt bibliotek.
- Dra dem till tidslinjen.
- I verktygsfältet som visas ovanför tittaren, till höger, klicka på den första ikonen som visas, vilket är den som motsvarar Cinema Mode.

- Välj skärpedjup.

- I själva klippet kan du välja fokuspunkt när som helst.

- Öppna Final Cut Pro på Mac.
- Skapa ett nytt bibliotek genom att klicka på Arkiv > Skapa > Bibliotek.
- Välj det skapade biblioteket och tryck på Ändra i bibliotekets egenskaper.

- Välj HDR Wide Color Gamut och tryck på Ändra.

- Skapa ett projekt i själva biblioteket och i inställningarna väljer du HDR Wide Color Gamut – Rec. 2020HLG färgrymd.

- Klicka på OK.
- Importera klippet/klippen inspelade i filmläge till ditt projekt.
- Dra klippet till tidslinjen.
- Tryck på Klipp och välj Visa filmredigerare.

- Slå på Cinema i videoinspektören.

- Lägg till de fokuspunkter du vill ha, för att göra detta behöver du bara klicka på den ram du vill ha, den del du vill ska vara i fokus. Du kan utföra denna process så många gånger du vill.

Med dessa enkla steg, som du har sett, kommer du att kunna lämna klippet som du har spelat in med filmläget precis som du vill eller behöver. Detta har varit en av punkterna som har gjort alla användare mest imponerade, eftersom det erbjuder ett enormt antal möjligheter, särskilt för de personer som ska använda det för att spela in sig själva och inte kan ändra fokuspunkterna under inspelningen.
Använd din Mac för att redigera dessa videor
Tja, när du väl vet vilka steg du måste följa för att kunna redigera den filmiska videon på iPhone, går vi vidare till Mac, eftersom Apple också har aktiverat redigeringen av denna effekt genom sina olika videoredigeringsprogram. iMovie och Final Cut Pro.
Första stegen
Det är mycket viktigt att du vet att de videor som du har spelat in i bioläge, du inte kan överföra dem till Mac på något sätt. Dessa måste bearbetas på iPhone, och när detta är klart kommer det att vara då du kan överföra dem till din dator från Apple för att kunna redigera dem i någon av de applikationer som vi har nämnt tidigare. Här är stegen att följa för att kunna bearbeta dem korrekt på iPhone.
När du har bearbetat alla klipp du vill använda i Cinema Mode är det bara att göra det överför dem till mac . För detta har du flera alternativ. Den snabbaste metoden är via en USB-kabel, eftersom du bara behöver ansluta båda enheterna och importera innehållet du vill ha i applikationen du ska använda. Det andra alternativet är att använda AirDrop för att skicka filerna från din iPhone till din Apple-dator.
När du har alla filer du vill arbeta med på din Mac är det dags att börja jobba. I det här fallet kommer vi att förklara hur du kan redigera filmisk video med både iMovie och Final Cut Pro, som är de två applikationerna som används mest av Apple-användare för att redigera video.
Så du kan göra det i iMovie
Som du väl vet är iMovie Apples gratis videoredigerare, i själva verket är det ett program som är tillgängligt, till skillnad från Final Cut Pro, för både Mac, iPad och iPhone. På detta sätt är det ett idealiskt sätt att kunna modifiera bioläget för ditt videoklipp som spelats in med iPhone på din Apple-dator, och sanningen är att processen inte kunde vara enklare.
När du har bearbetat videorna på iPhone och du har överfört dem till Mac, är det enda du behöver göra i iMovie att importera innehållet till ditt bibliotek och du kommer att kunna kontrollera nedan hur det inte är några svårigheter eller komplicerade steg till att du kan ändra fokus på din video direkt från den här appen. Här är stegen.
Hur man gör det i Final Cut
När vi redan har berättat för dig hur du kan redigera dina videor i Cinema Mode från iMovie är det dags att fokusera på Apples professionella redigerare, Final Cut Pro. I det här fallet är stegen före redigering något mer komplexa än de som utförs i iMovie, men genom att följa instruktionerna som vi kommer att ange härnäst kommer du inte att ha några problem med att utföra det på några minuter.