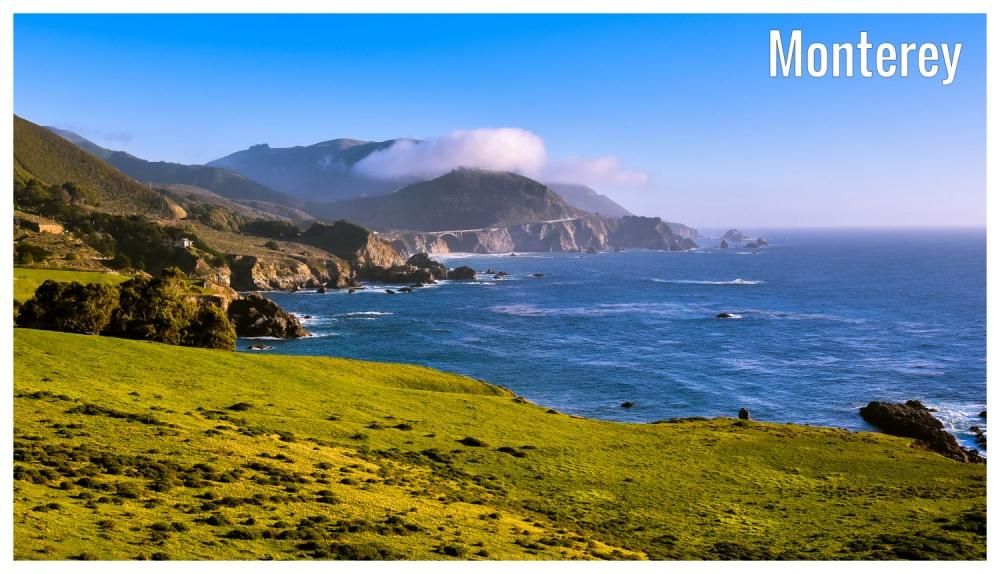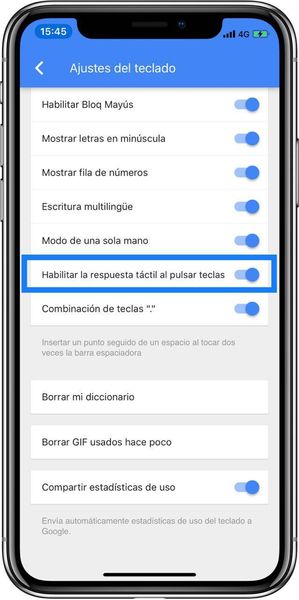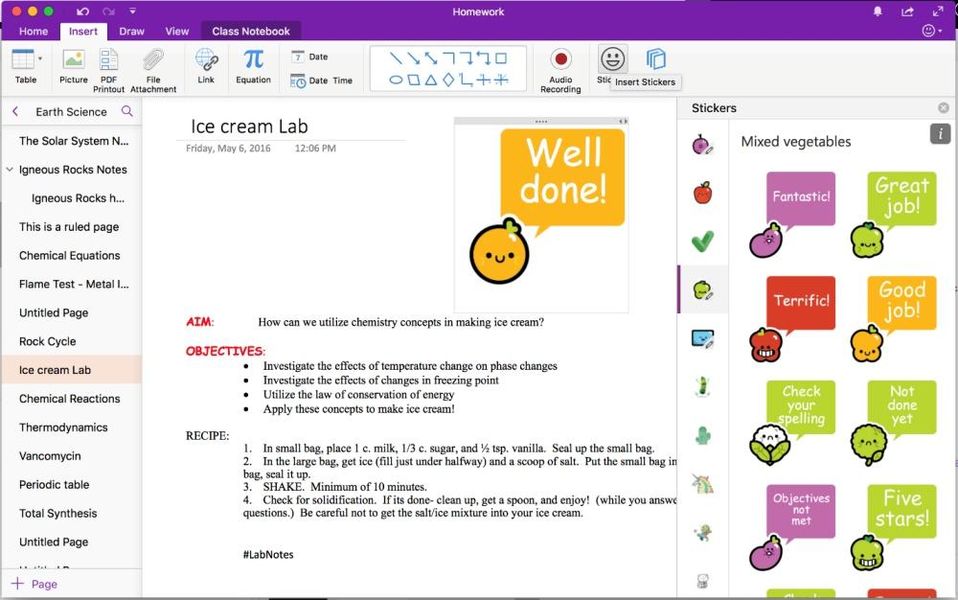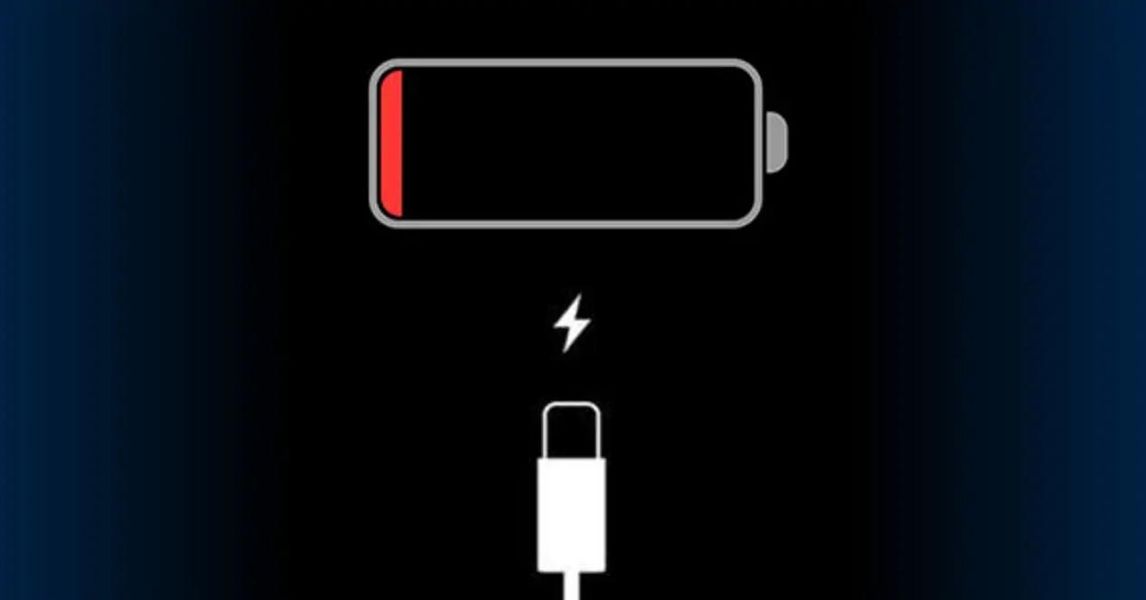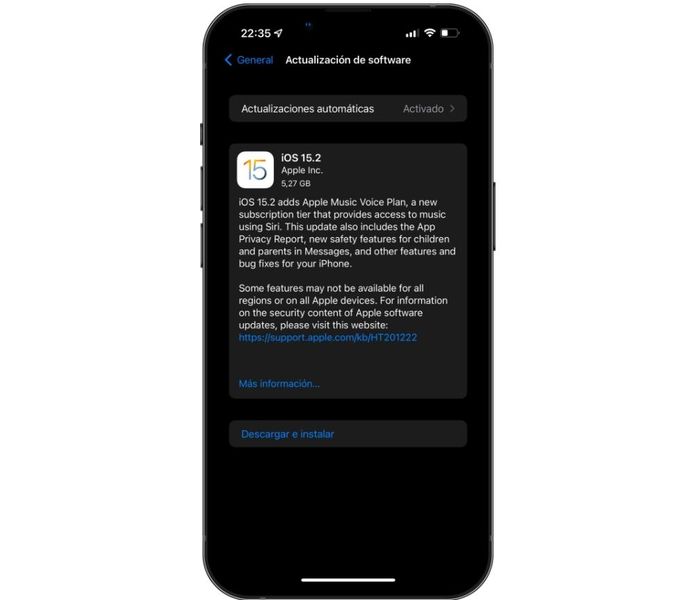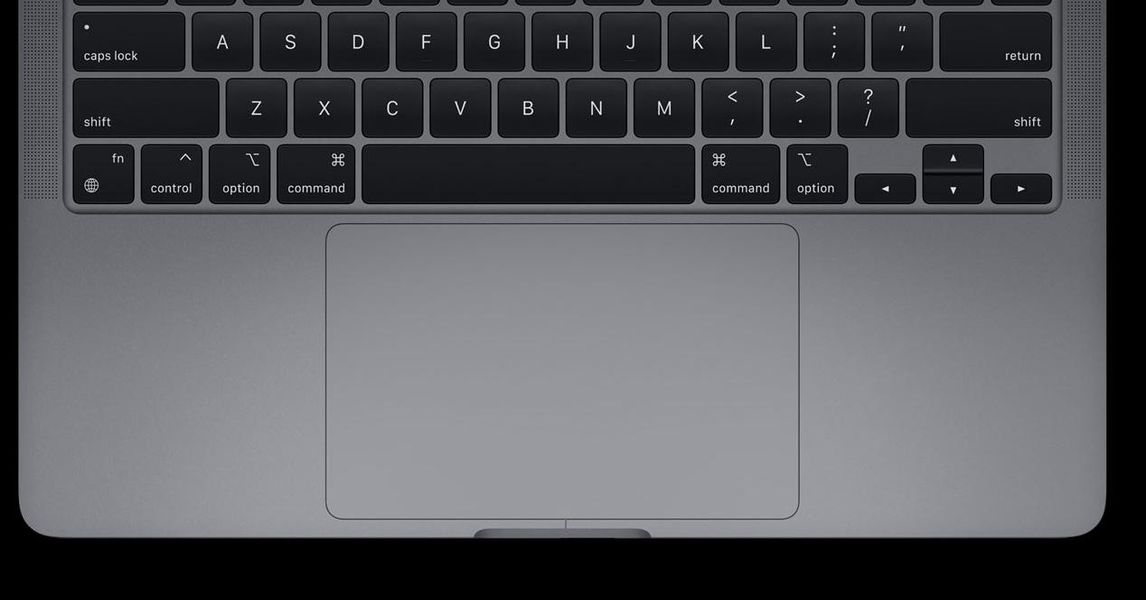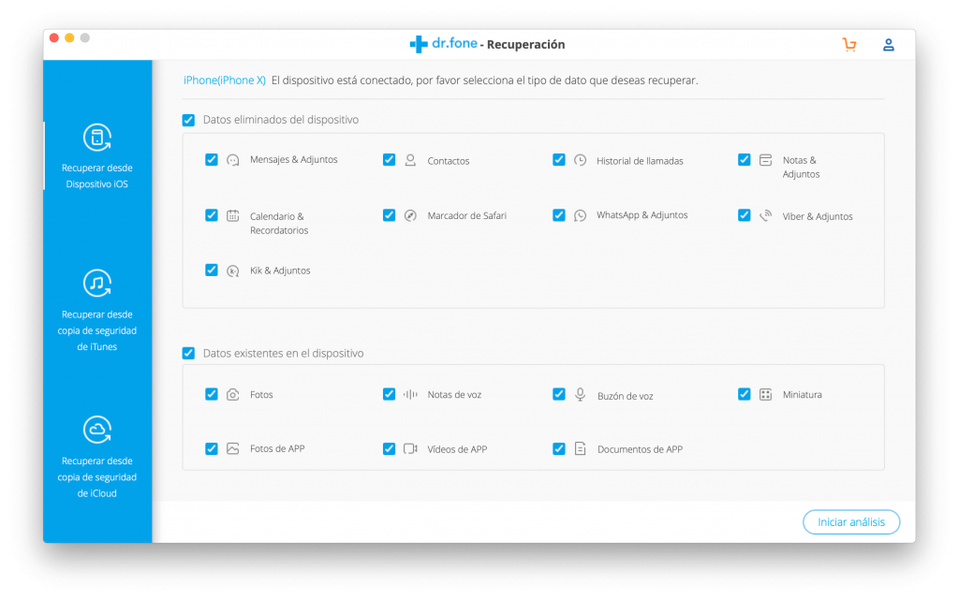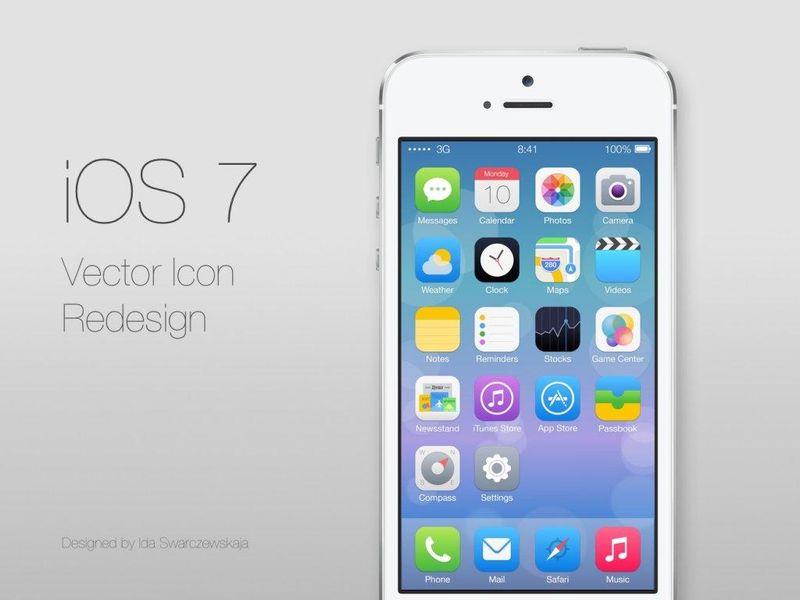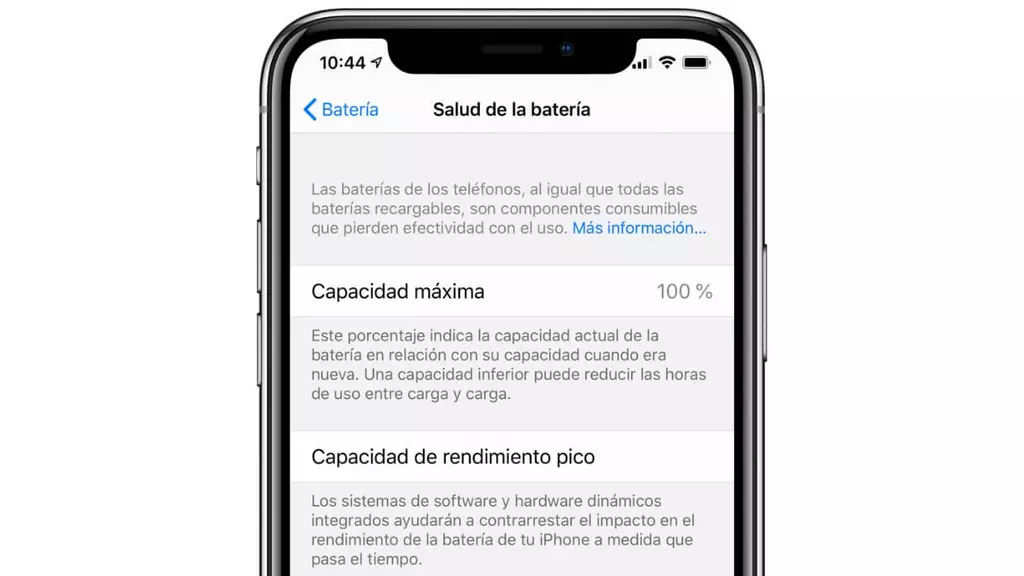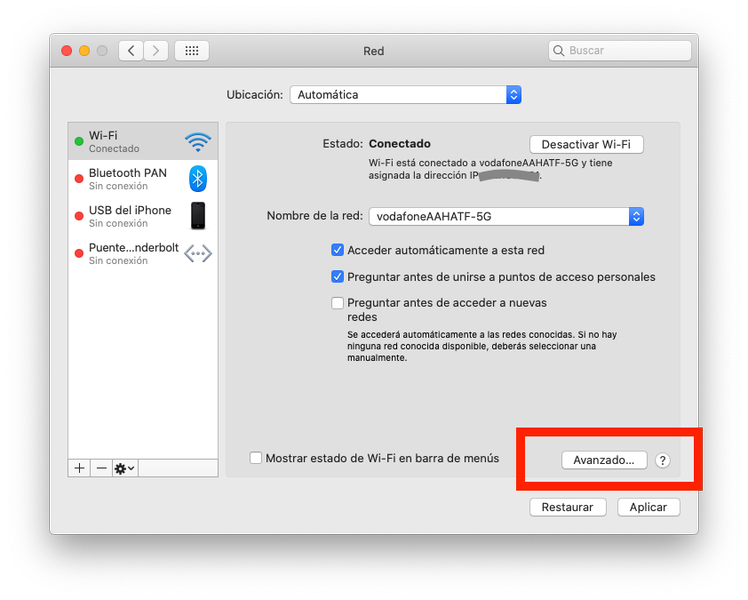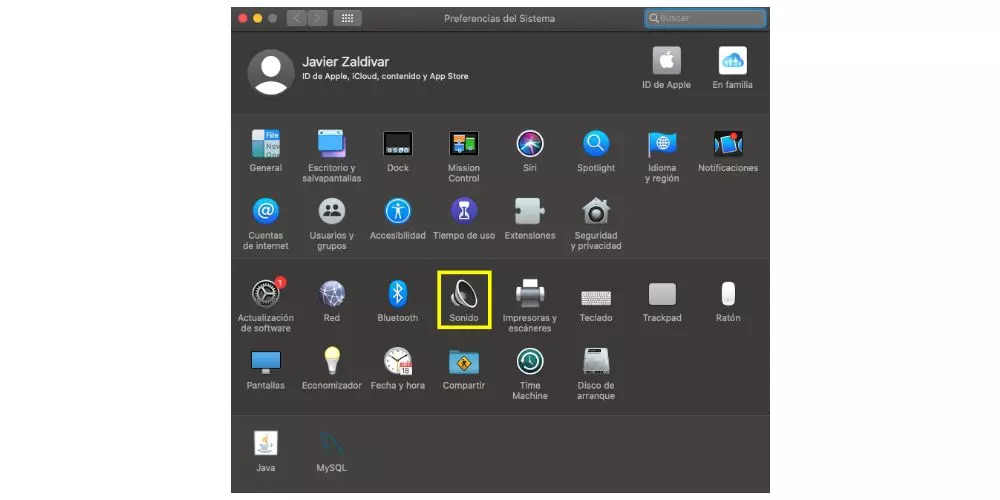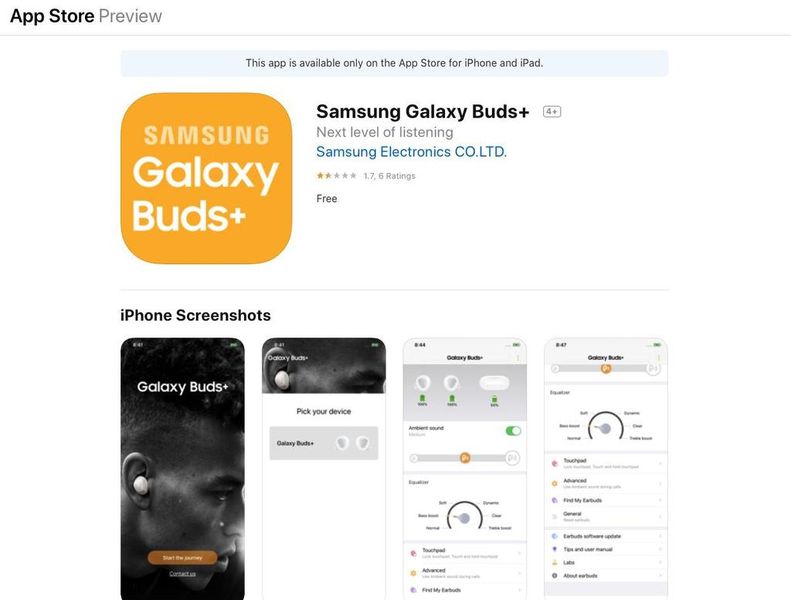Det finns många processer på en Mac-dator som inte kräver vår uppmärksamhet för att utföras. Ett tydligt exempel på detta är att ladda ner och ladda upp filer till Internet. Säkert många gånger har du behövt utföra en process med dessa egenskaper och det har tagit dig lite tid, ibland till och med timmar, men det finns ett sätt att helt sluta oroa dig för att behöva stänga av datorn senare: schemalägg avstängningen av Mac Det finns också möjlighet att schemalägga strömmen i tid om du brukar använda din Mac efter en viss tid och du vill att den redan ska vara på när du sitter framför skärmen. Vi berättar hur du kan göra det.
Schemalägg en Mac för att stänga av, vila, starta om och slå på
Som vi antytt tidigare finns det många anledningar till varför vi kan behöva automatisering när vi startar eller stänger av Mac. I macOS finns det flera programmeringsmöjligheter, att kunna stänga av datorn vid en viss tidpunkt, få den att fortsätta vila eller starta om och få den till och med att slås på automatiskt vid en viss tidpunkt utan att behöva göra det manuellt.
Allt detta är samma på alla macs , oavsett om dessa är en stationär eller en bärbar modell av MacBook. För att göra detta måste följande steg följas:
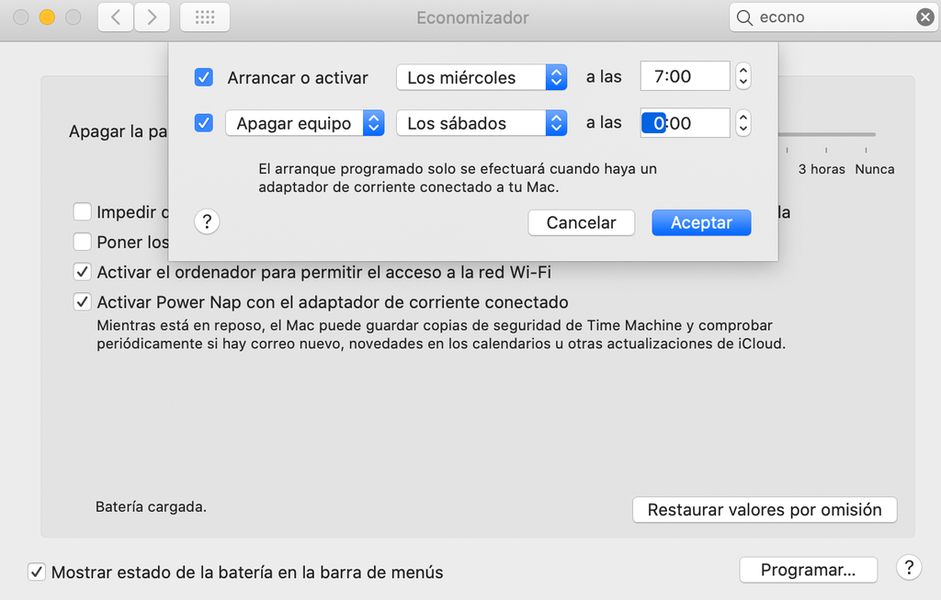
- och a Systeminställningar. Du kan komma åt den från Apple-logotypen på den övre raden, leta efter den i Spotlight med cmd+mellanslag eller klicka på dockan om du har ikonen där.
- Klicka nu på ekonomisator , den med en tänd glödlampa som ikon.
- Klicka på Program, längst ner till höger i fönstret.
- Ställer in tid där du vill att din dator ska stängas av, slås på, vila eller startas om. Det är möjligt att kombinera alternativet för automatisk påslagning och alternativen för viloläge, omstart eller avstängning.
Generellt rekommenderas det vanligtvis att aktivera dessa alternativ i specifika fall för att förhindra att det stängs av utan att inse det, även om det en minut före den schemalagda tiden kommer att informeras via ett popup-fönster. Vi rekommenderar samma sak för automatisk start, eftersom du kanske inte alltid vill använda din Mac vid en viss tidpunkt och det kan vara ett problem om den alltid slås på vid den tid du har schemalagt. Du kan dock välja specifika veckodagar i schemat.
Fler alternativ för macOS Energy Saver
Du kommer säkert att ha märkt att det inom Energy Saver finns andra alternativ utöver de som förklaras för att schemalägga Macens på- och avstängning. Dessa inkluderar andra funktioner som t.ex. automatisk avstängning när datorn är inaktiv och andra som är direkt relaterade till batteribesparing på en MacBook.

Om du går till fliken batteri du hittar följande alternativ, som kommer att fungera när MacBook är inte ansluten till ström:
I fliken för strömadapter vi hittar samma alternativ, men i det här fallet för när MacBook är ansluten till ström. Vi hittade bara ett nytt alternativ som inte är tillgängligt när enheten inte laddas:
Kort sagt, dessa Mac Energy Saver-alternativ kan vara mycket användbara i vardagen så att du inte behöver oroa dig för din dator när vissa processer utförs, vilket också kan spara pengar och tömma batteriet när du har en MacBook.