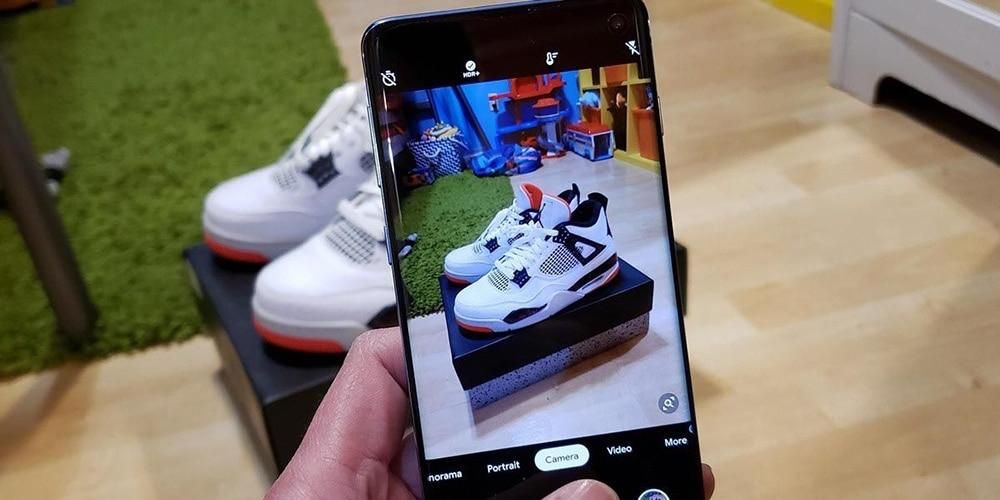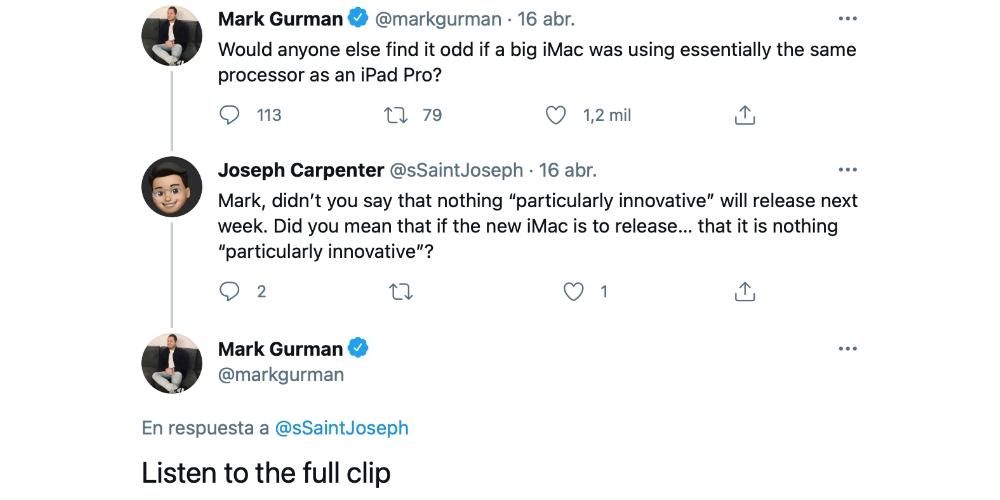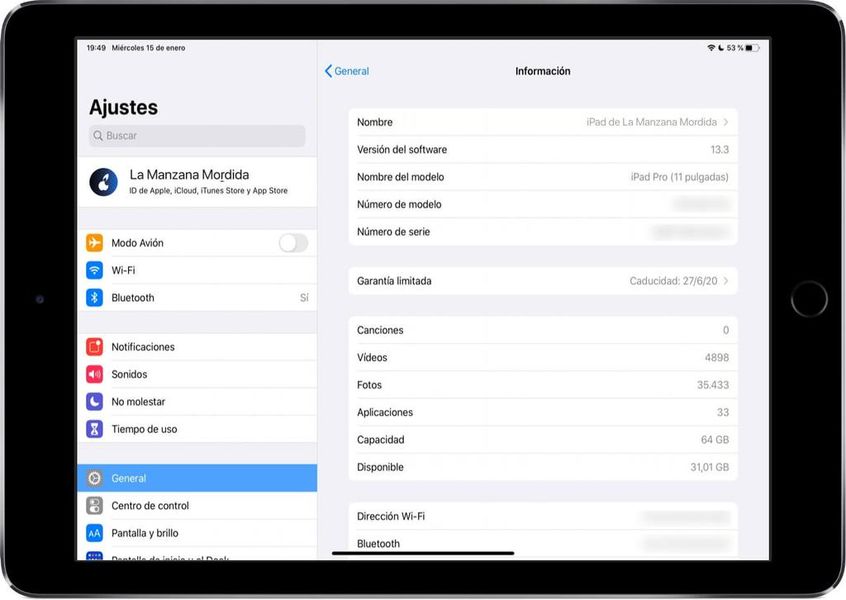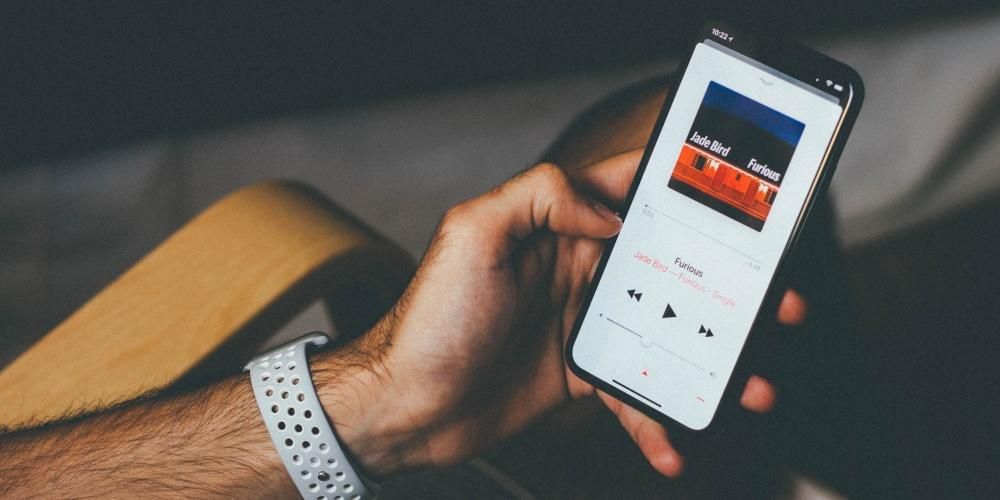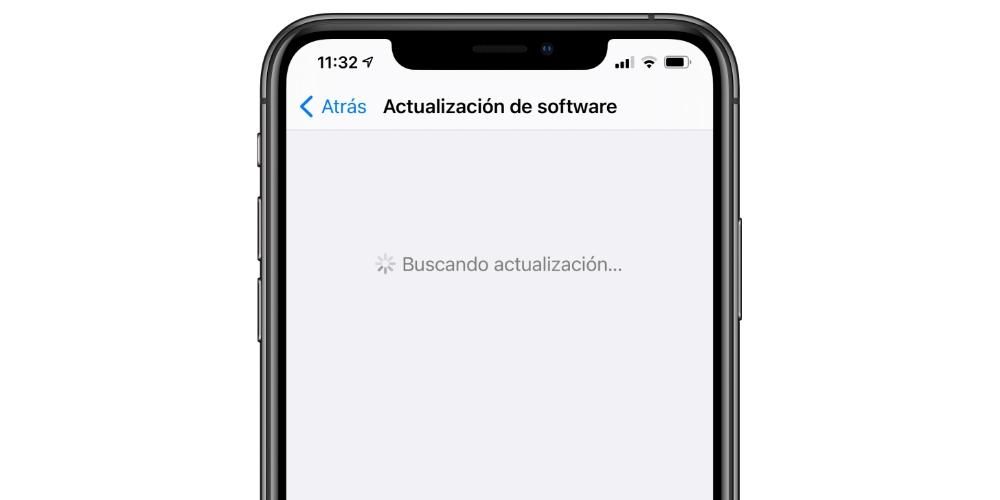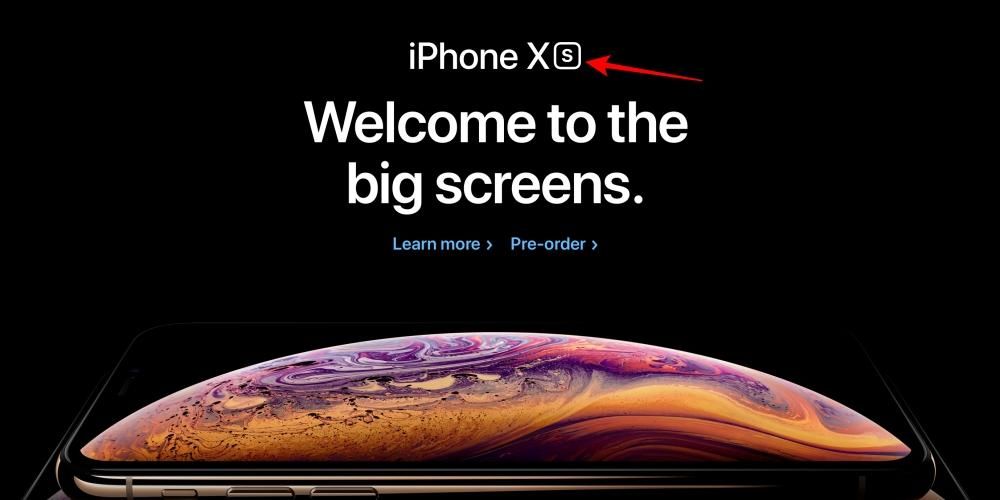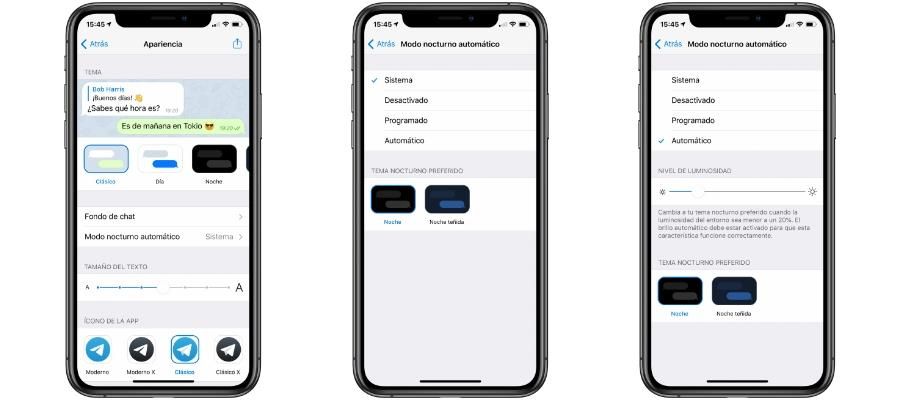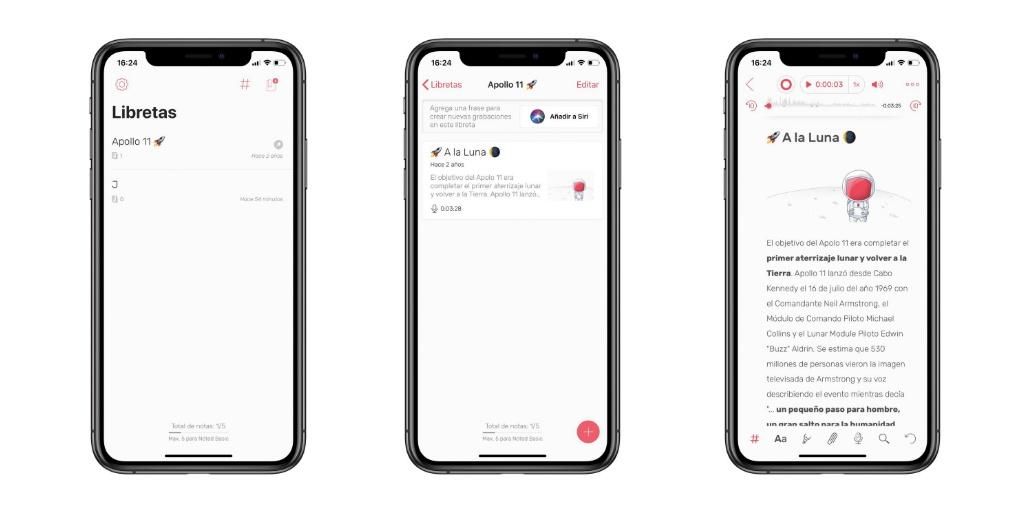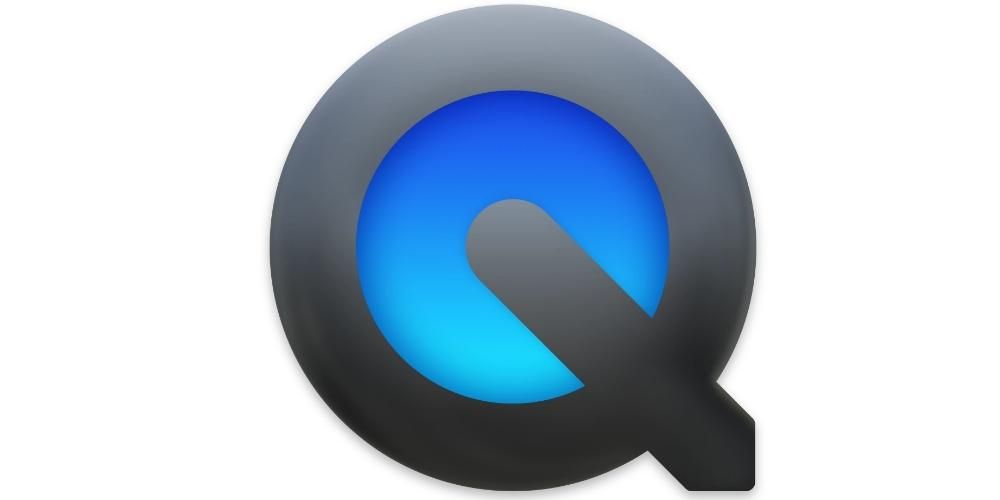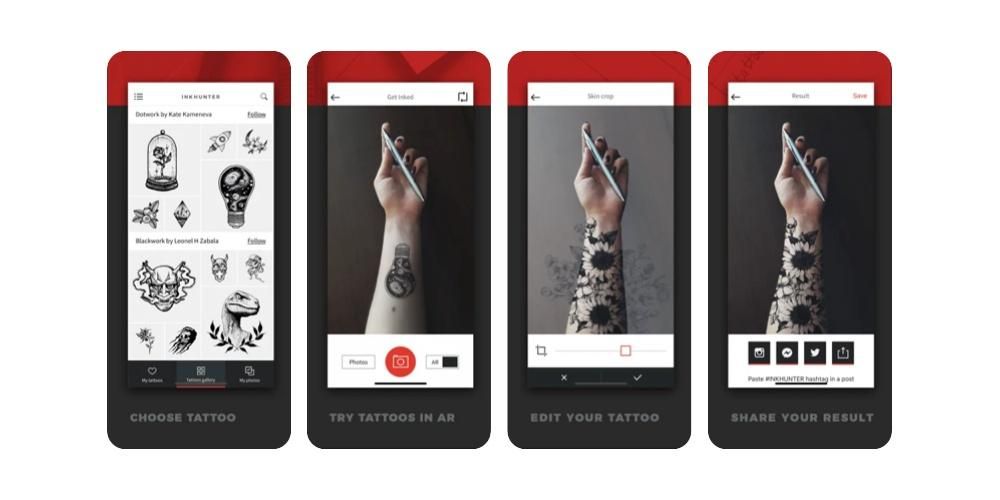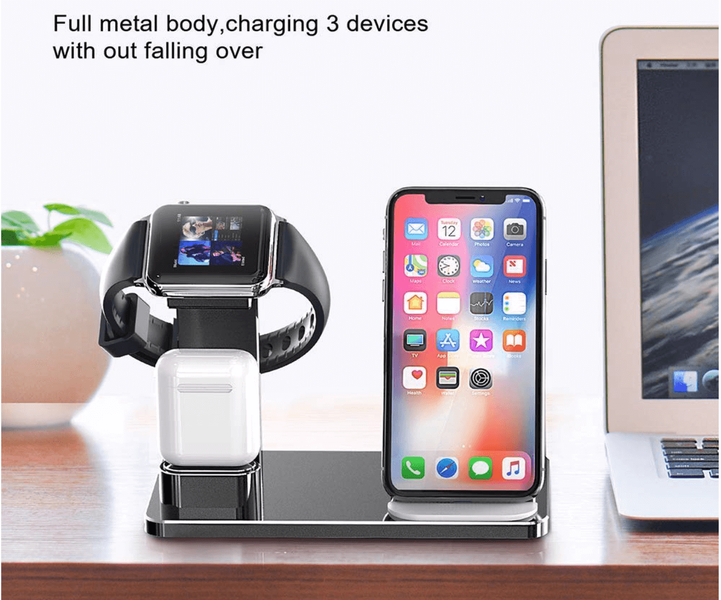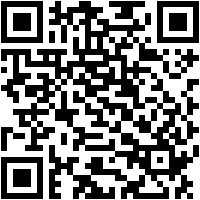Att använda tillbehör som tangentbord och möss på en iPad är funktioner som gör upplevelsen med dessa enheter mer och mer lik den vi har med en dator. Även om användningen i slutändan är annorlunda och vi även får andra funktioner tack vare pekskärmen eller andra tillbehör som Apple Pencil, är sanningen att de fortfarande är nästan väsentliga verktyg för många användare. Och om du inte kände till den här funktionen kan du upptäcka den nu, eftersom vi berättar hur du ansluter valfri mus till iPad och de nödvändiga kraven för den.
Tidigare krav
Tyvärr stöder inte alla versioner av iOS / iPadOS-operativsystemet denna funktion, inte heller alla enheter. Denna funktion lades till iPadOS 13.4 , så det finns i dessa versioner och senare. Men i versioner från 13 till 13.3.1 är en funktion också aktiverad i tillgänglighetsinställningarna, även om den inte riktigt ger samma upplevelse som i den senare. Därför, om du har en enhet som är kompatibel med 13.3.1, kommer du också att ha den med 13.4 och till och med på varandra följande som iPadOS 14. Och vilka enheter är de som åtminstone kan ha den här mjukvaruversionen? Vi visar dem i den här listan:
- iPad (5:e generationen)
- iPad (6:e generationen)
- iPad (7:e generationen)
- iPad mini 4
- iPad mini (5:e generationen)
- iPad Air 2
- iPad Air (3:e generationen)
- iPad Pro (alla befintliga modeller)
Använd en trådbunden eller mottagarmus

Detta är möjligen det enklaste sättet att ansluta en mus till iPad. Det är sant att det vid det här laget är konstigt att fortsätta använda trådbundna möss, men de finns fortfarande på marknaden och även om du har en hemma kan den vara väldigt användbar för att hantera surfplattan. Trots att det redan finns trådlösa enheter med mycket liten fördröjning, fortsätter trådbundna enheter i slutändan att vara bland dem med de bästa tiderna, vilket kan vara en viktig fördel. Hur som helst är sättet att ansluta det väldigt enkelt, eftersom du bara måste anslut den till Lightning eller USB-C på din iPad , för vilket du kan behöva en USB-adapter till dessa förbindelser. Här nedan lämnar vi två av de mest rekommenderade för dessa fall.
USB till USB-C-adapter köp den på EUR 5,99
EUR 5,99 
Det finns också några trådlösa möss som inte går via bluetooth men de fungerar via en nanomottagare som måste anslutas till iPad. För att göra detta är processen identisk med den för en trådbunden, eftersom en adapter också kommer att krävas för denna mottagare. När musen är ansluten och påslagen kan den användas normalt.
Anslut en bluetooth-mus till iPad
När det kommer till att ansluta en mus via bluetooth finner vi inte heller alltför många svårigheter, eftersom den ansluter på samma sätt som alla andra tillbehör som fungerar med den här typen av teknik. Först måste du se till att musen har batterier, att den är påslagen och att om den har en bluetooth-anslutningsknapp så är den aktiverad. När du har försäkrat dig om detta, följ dessa steg:

- Gå in i inställningar av iPad.
- och a Blåtand.
- Slå på Bluetooth om det inte redan är på.
- Leta upp namnet på musen och klicka på den för att binda den .
Redo. När du har gjort detta kommer anslutningen att upprättas och du kommer att kunna använda pekaren på iPad bekvämt. Du behöver bara se till att du har Bluetooth aktiverat hela tiden. Det är möjligt att om du stänger av iPad, när du slår på den är den inte ansluten och du måste utföra dessa steg igen, även om anslutningen i de flesta fall förblir permanent.
Konfigurera Magic Mouse
Även om sättet att ansluta Magic Mouse till iPad är liknande eftersom det är via Bluetooth, ändras sättet att konfigurera den verkligen avsevärt. För att göra detta måste du följa följande steg:

- Gå in i inställningar av iPad.
- och a Tillgänglighet.
- Klicka på Spela.
- Gå in i AssistiveTouch (du behöver inte aktivera den).
- Under Pekenheter klicka på Enheter.
- gå nu till Har Bluetooth.
- Leta upp Magic Mouse och klicka på den för att binda den .
När du gör detta har du Apple Magic Mouse redo att använda, med exklusiva gester som du inte skulle ha med andra möss. Till exempel när du flyttar mellan appskärmar eller när du tar ut kontrollcentret eller aviseringspanelen.