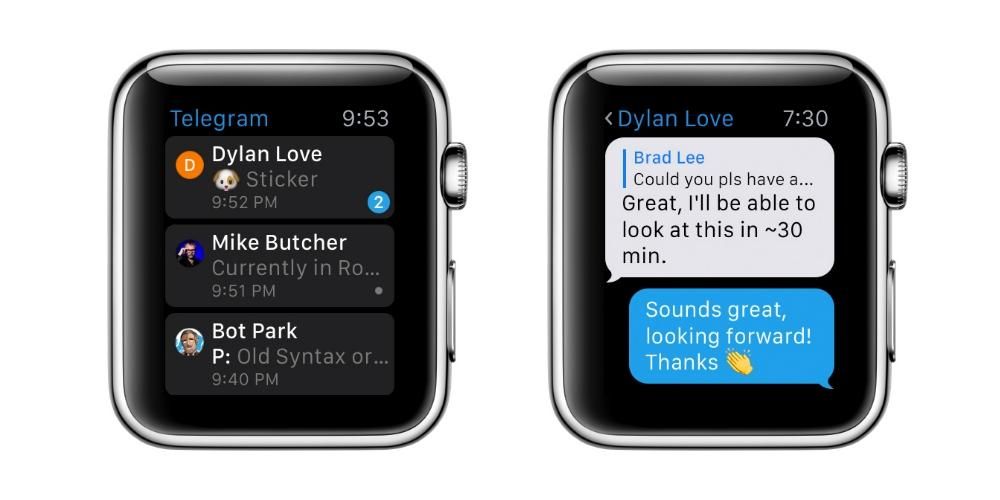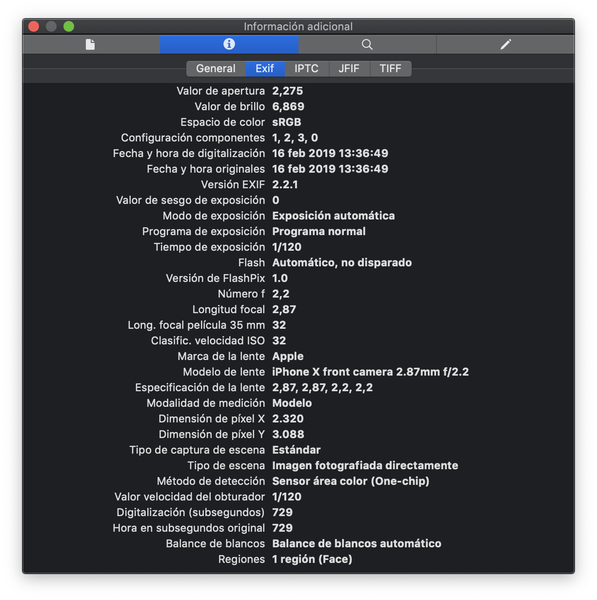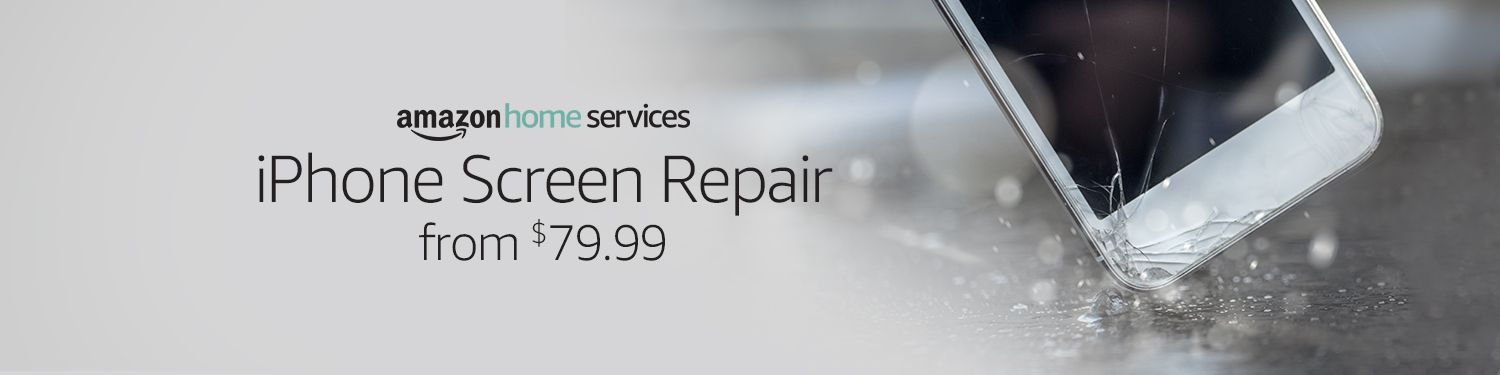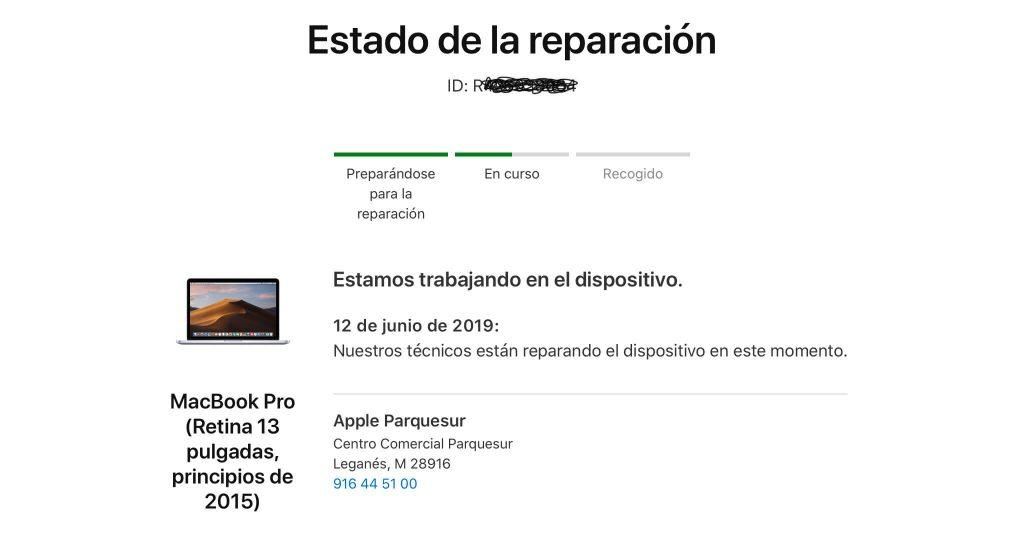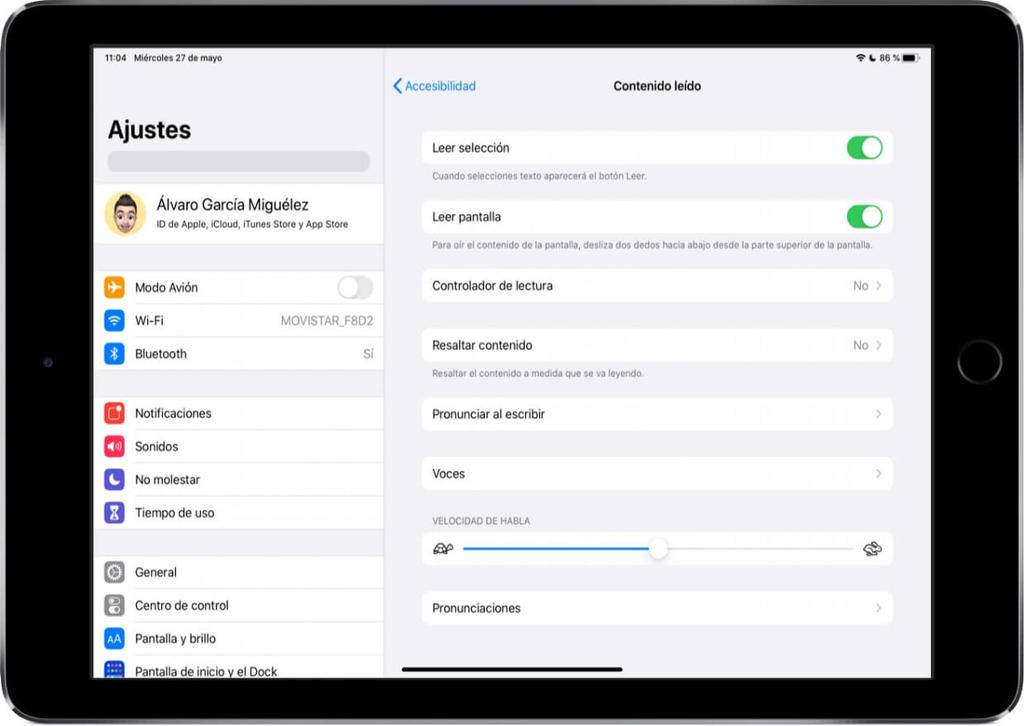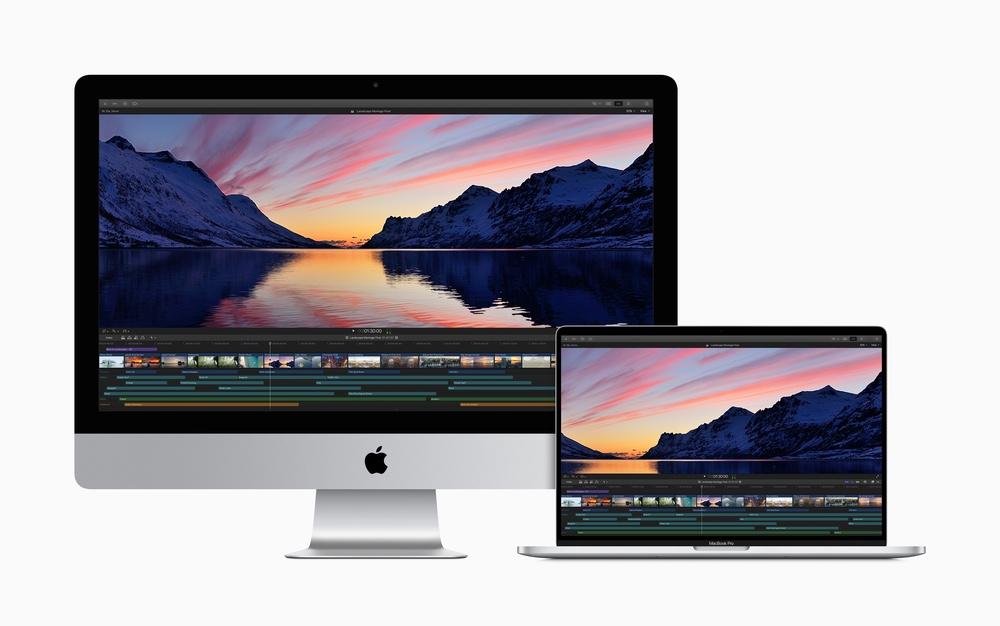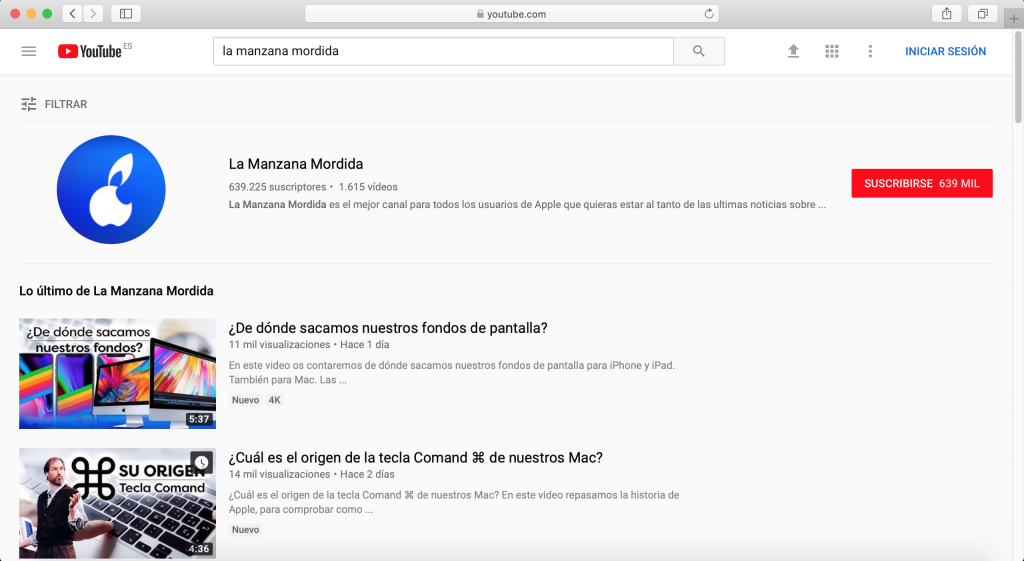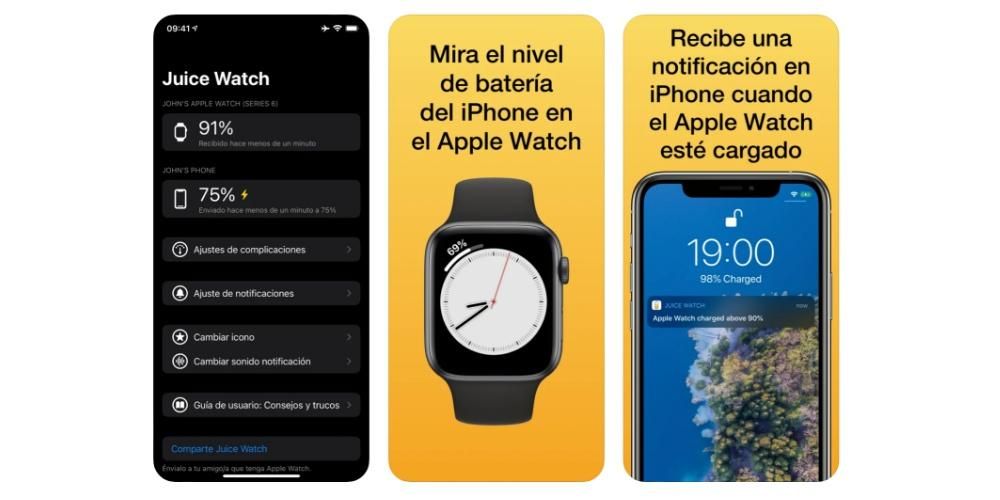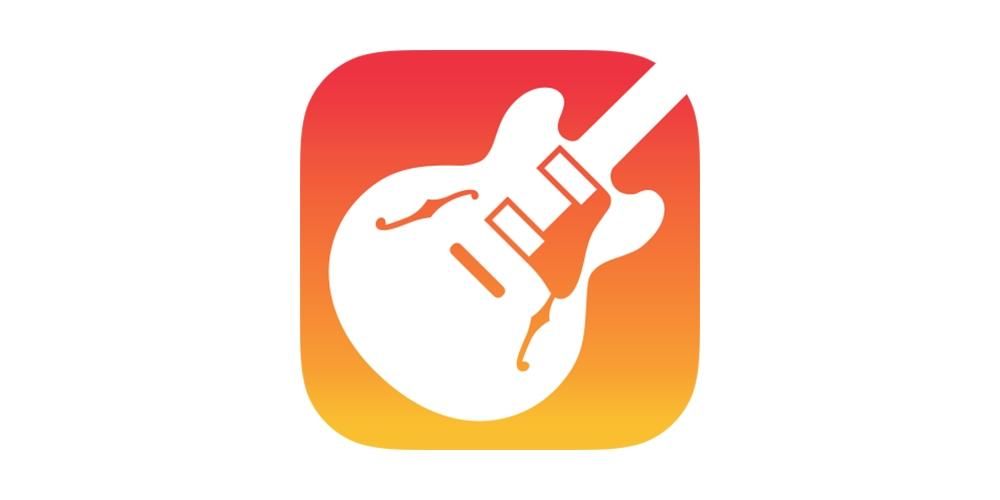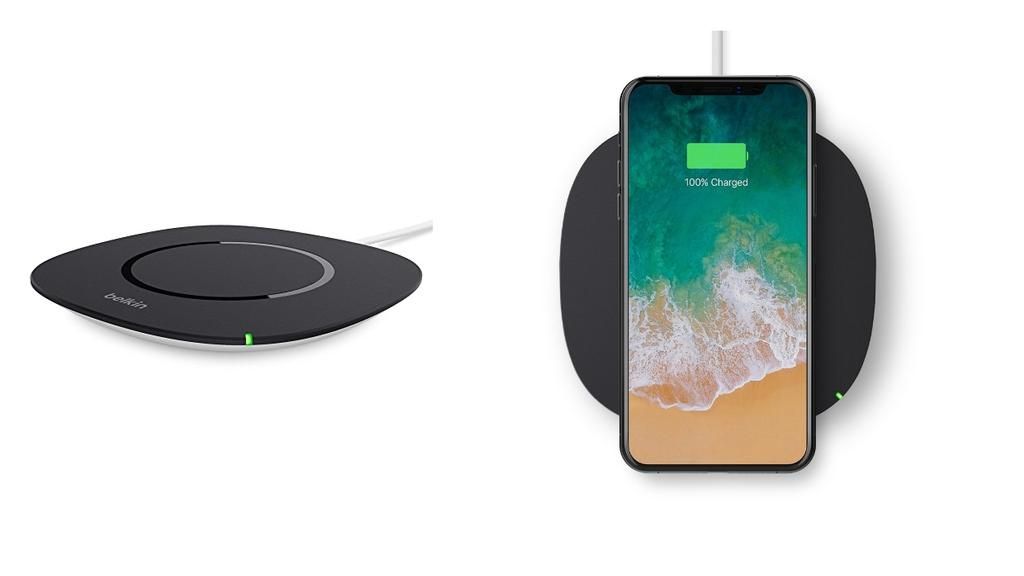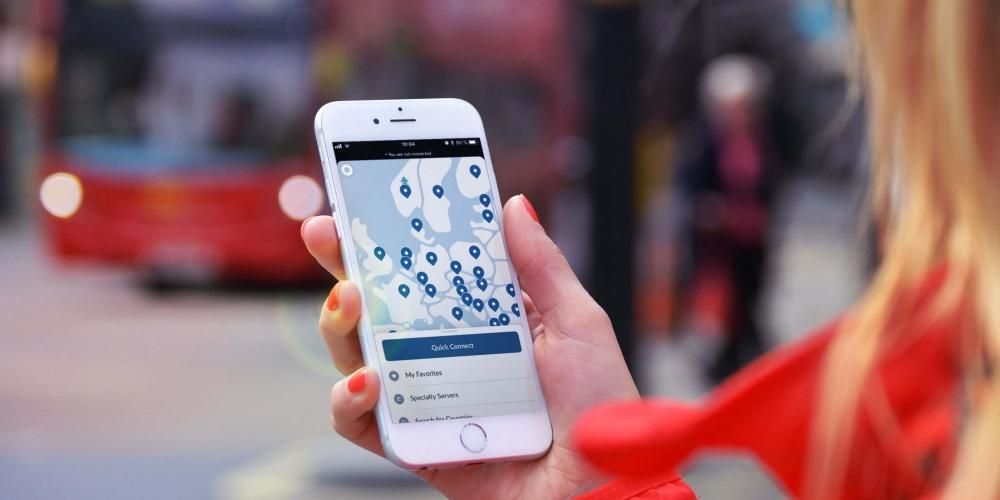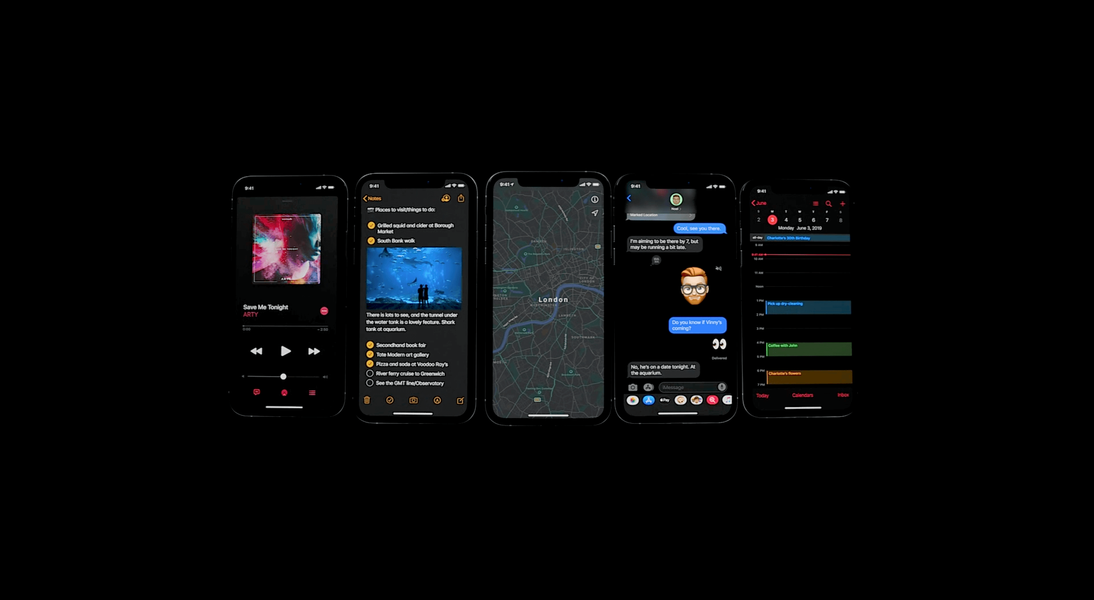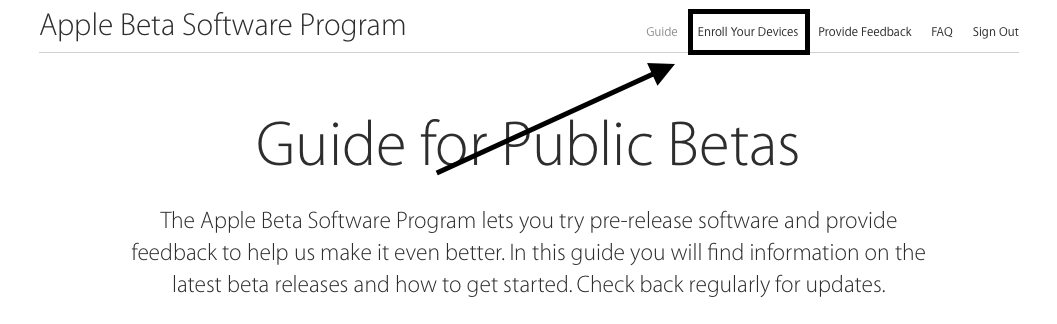En av funktionerna som de senaste iPhone-modellerna har är att de låter dig spela in innehåll i HDR, som lagt till att det finns andra professionella kameror som också gör det, vi vill berätta i det här inlägget hur du kan redigera detta typ av fil i de program som tillåter det. Fortsätt läsa att vi berättar allt.
Vad är video i HDR?
Innan du går in på hur du kan redigera dessa filer inspelade i HDR, vill vi berätta vad det här filsystemet egentligen är. Dess akronym motsvarar orden high dynamic range på engelska, Högt dynamiskt omfång , vilket innebär att filerna inspelade i HDR har mycket mer information än de vanliga, eftersom de kan fånga och representera ett större dynamiskt omfång mellan ljusskillnaderna i de ljusaste och mörkaste områdena.

Målet med att spela in de olika videoklippen i HDR är trots allt att i slutresultatet blir bilden som tittaren ser så nära verkligheten som möjligt . På så sätt bibehåller bilden som användarna ser efter att ha redigerat dessa klipp skillnaderna mellan de olika tonerna, i de mörka områdena blir det fler detaljer, medan i de ljusare områdena blir ljuset större. Det påverkar också färgen, eftersom det är helt associerat med en färgrymd som är större än den som används på ett standardsätt, vilket är Rec.709.
Kort sagt, om du har en iPhone och vill ha få ut det mesta av kameror att den här enheten måste kunna klämma den senare när du börjar redigera den, du kan göra det, eftersom vi kommer att berätta vilka applikationer som kan göra det och, naturligtvis, hur du enkelt kan utföra det.
HDR-videoredigeringsappar
Det skulle verkligen vara synd om iPhone hade förmågan att spela in innehåll i HDR och Apple själv inte gav användarna några verktyg för att verkligen dra nytta av alla fördelar med denna praxis. För detta finns de två videoredigerarna från Cupertino-företaget, som är iMovie och Final Cut Pro.
Steg för att göra det i iMovie
Om du har kommit så långt vet du säkert att iMovie är videoredigeraren som Apple har skapat, designat och utvecklat för alla de människor som vill komma igång med videoredigeringsvärlden eller som helt enkelt inte behöver mer än vad den erbjuder den här applikationen, för även om den är designad för nybörjare, de funktioner som erbjuds användaren är tillräckliga att utföra arbete av högsta kvalitet.

Som vanligt, trots att människor som använder HDR-videor för sina audiovisuella skapelser vanligtvis är proffs, kommer alla som har en iPhone och har installerat iMovie på sin Mac att ha möjligheten att i några få steg dra fördel av detta ett intressant inslag.
Allt har förstås sina nyanser, och det är att du kan använda filerna som du har spelat in i HDR, men tyvärr måste filen som du till sist exporterar vara i SDR, det vill säga i standarddynamikområdet. Om du nu vill exportera det innehållet som du har redigerat i HDR, måste du använda Final Cut Pro, genom att följa stegen nedan.
- Klicka på Skicka film till Final Cut Pro .
- Följ stegen som vi anger några rader nedan.
- När du är klar, exportera en master-HLG-fil eller dela till Apple-enheter med videocodec inställd på HEVC 10-bitars.
- I panelen Inställningar under Kompressor väljer du inställningen Apple 4K-enheter (HEVC 10-bitars, HLG, Dolby Vision 8.4).
- Välj Duplicera från popup-menyn Åtgärd längst ned på panelen.
- Öppna inspektören, välj fliken Video och ställ in följande alternativ: – Klicka på popupmenyn Encoder Type och välj Snabbast (Standardkvalitet). – Markera kryssrutan Inkludera Dolby Vision 8.4-metadata för att låta Compressor inkludera Dolby Vision 8.4-metadata i utdatafilen.
- Välj fliken Allmänt i inspektören och skriv ett nytt namn.
- Klicka på Inställningar > Destinationer.
- Dubbelklicka på Kompressorinställningar.
- Klicka på Anpassad och välj förinställningen Accelerated Apple Devices 4K som du skapade i Compressor.
- För att dela HDR-projektet, välj det i webbläsaren, klicka på Arkiv > Dela och välj förinställningen Accelerated Apple Devices 4K.
Tyvärr Apple tillåter inte användare av iMovie på Mac att exportera innehåll i HDR Men, och det är något som säkert får dig att undra över denna rörelse, Cupertino-företaget tillåter dig att redigera och exportera innehåll i HDR om du gör det från iMovie-appen för iOS.
Steg för att redigera HDR-video i Final Cut Pro
Vi kommer nu till den professionella redigeraren som Apple har tillhandahållit alla användare som har en Mac och är engagerade i videoredigering. Är om ett av de bästa programmen som du kan använda om du vill utveckla dina kunskaper, färdigheter och kreativitet i skapandet av audiovisuellt innehåll, även om priset inte är helt billigt.

Som vi berättade tidigare, alla de användare som vill exportera videor i HDR genom en Apple-dator måste den gå igenom det här programmet, antingen för att de redigerar projektet från början i Final Cut Pro eller för att de har skapat och redigerat det i iMovie och behöver det här programmet för att kunna exportera det i HDR. Här är stegen du måste följa för att uppnå det.

Dessutom, inom Final Cut Pro, som en professionell redaktör, har den en möjlighet att påskynda exporten, detta kallas hårdvaruacceleration för export av videor HEVC 10-bitars HDR i Dolby Vision. Om du är intresserad av hur det kan göras, här är stegen du måste följa för att uppnå det.