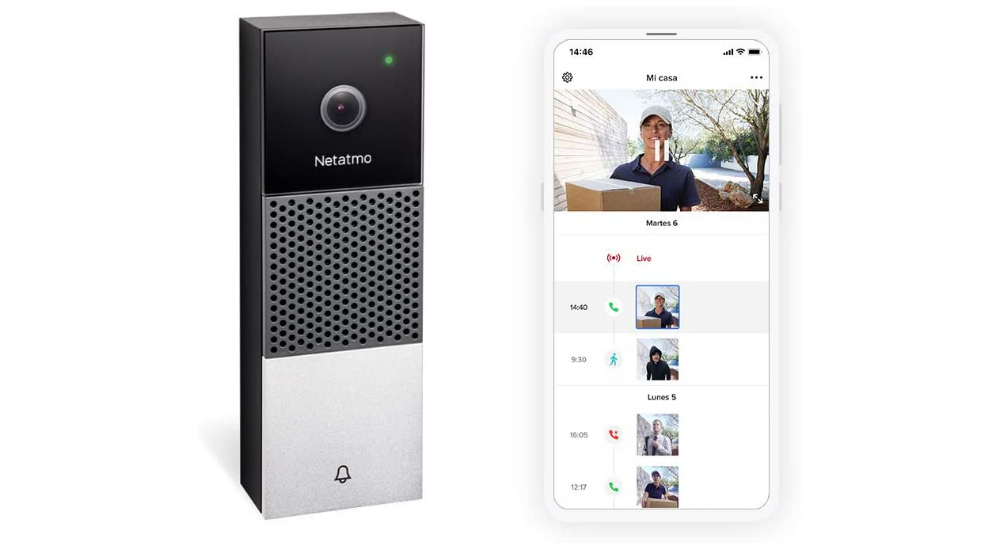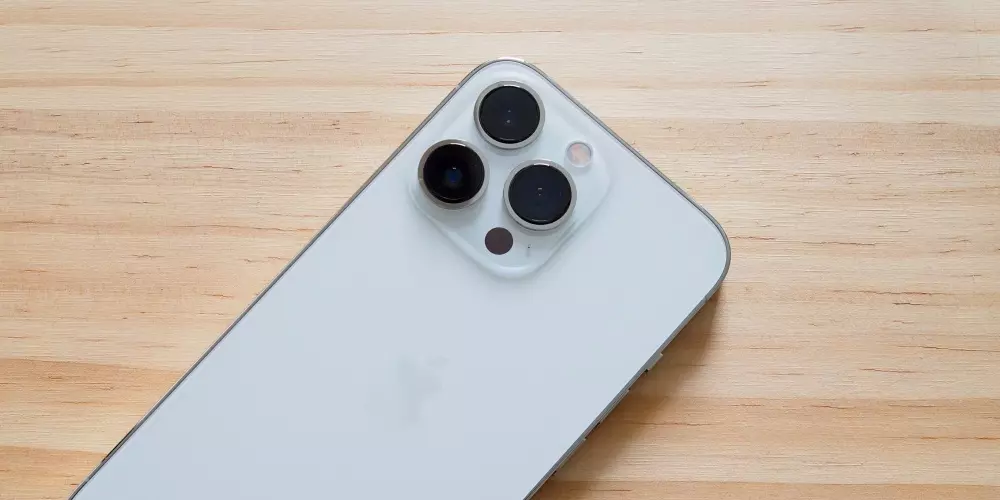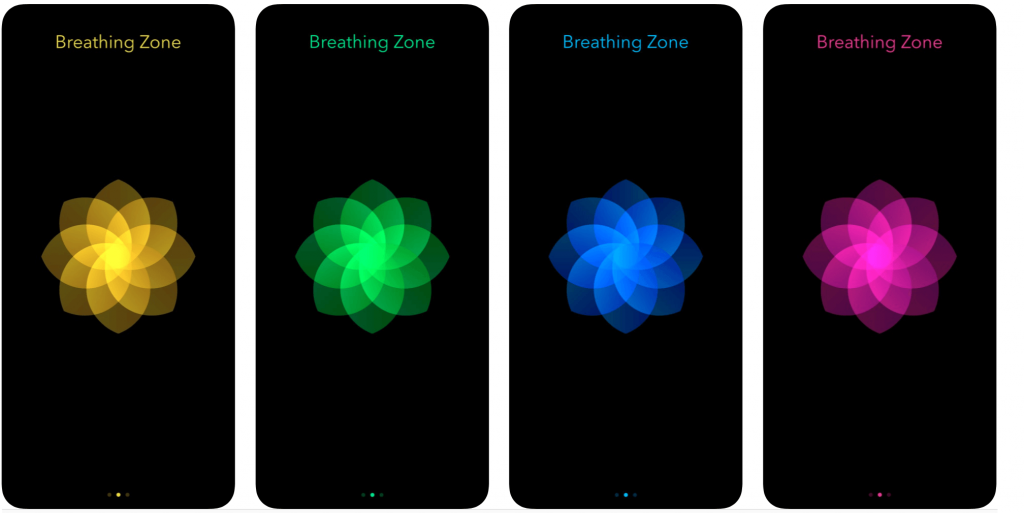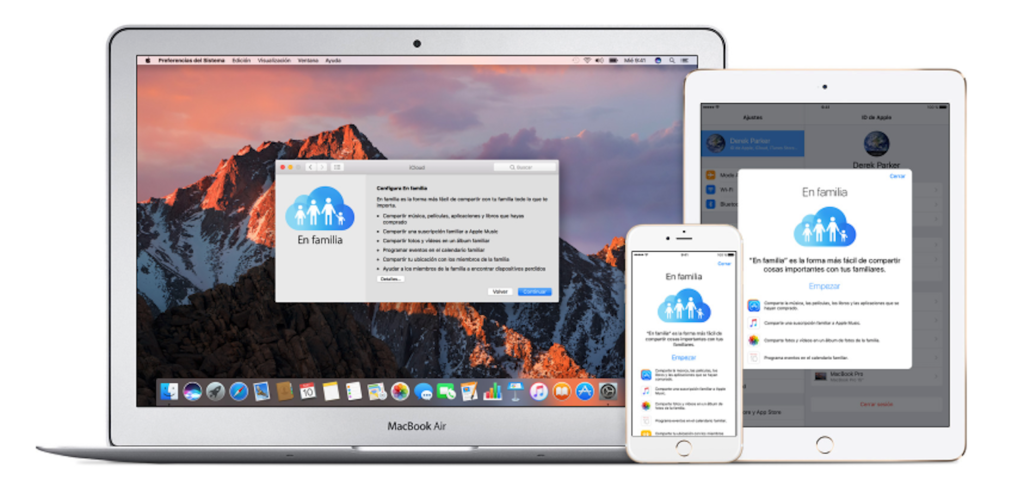När en användare kommer i kontakt med någon enhet är ett av de viktigaste sätten som enheten måste varna honom för att något inte fungerar riktigt som det ska eller att han utför en åtgärd som inte borde göras genom ljud, så idag vill vi för att prata med dig om ljuden som Mac sänder ut och hur du kan konfigurera dem.
Vad är varningsljuden på Mac till för?
Du har säkert hört vid ett flertal tillfällen ljudet som Mac avger när du försöker utföra en åtgärd som den inte tillåter dig. Tja, det är precis vad varningsljuden eller varningsljuden som avges av MacBook Air, MacBook Pro, iMac eller vilken Apple-dator som helst är till för. Dess huvudsakliga funktion är att meddela och uppmärksamma användaren om att det är något de försöker göra men som inte går att utföra, på så sätt kan användaren känna igen felet och lösa det.
Anpassa ljuden på din Mac
Kanske om du läser den här artikeln vet du just nu att ljudet som din Mac avger för att varna dig för att du försöker göra en åtgärd som inte kan utföras kan ändras och anpassas till viss del, eller kanske du redan visste detta men hade du inte slutat för att försöka utföra denna anpassningsprocess.
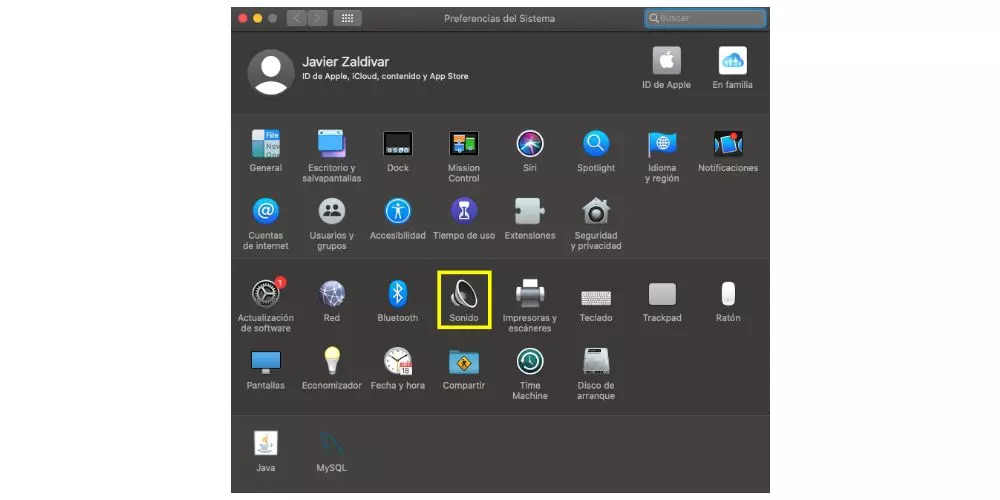
På Mac-datorer, oavsett om det är MacBook Air, MacBook Pro, iMac eller vilken Apple-dator som helst, är larmljudet anpassningsbart. Faktum är att Apple ger dig upp till 14 olika ljud att välja mellan, med några ganska roliga.
Om du vill ändra varningsljudet som din Mac spelar, går du bara till Systeminställningar, klickar på ljud och bläddrar till fliken Ljudeffekter, där du kan välja mellan följande alternativ.
- Bas.
- Blåsa.
- Flaska.
- Groda.
- Funk.
- Glas.
- Hjälte.
- Morse.
- Ping.
- Pop.
- Spinna.
- Sosumi.
- U-båt.
- Tror.

När du har valt det ljud som du gillar mest så att Mac-datorn varnar dig för den åtgärd som du försöker utföra men inte kan, kan du också välja alternativ som har att göra med emissionen av detta ljud.
Den första är enheten genom vilken du vill att dessa ljudeffekter ska spelas upp. Om du har en bildskärm ansluten till Macen kan du välja mellan båda, har du bara Macen så kommer ljudet att spelas genom den. Naturligtvis kommer du också att kunna konfigurera volymen vid vilken dessa effekter ska spelas och om du vill spela upp ljuden från användargränssnittet.
Relaterat till volymen, på samma skärm kommer du att kunna komma åt att Mac-datorn avger ett ljud varje gång du höjer eller sänker volymen, och självklart kan du även justera den allmänna volymen på Mac medan du väljer om menyn fältet för om din Mac visar volyminställningen eller inte.
Det mytiska ljudet av Mac när du startar upp
Om vi pratar om systemljud, ett av de mytiska och efterlängtade ett tag, är ljudet som Mac-datorer gör när de slås på. På vissa senaste Mac-datorer spelades inte detta ljud, så om du vill att din Mac ska göra det karakteristiska ljudet, följ stegen nedan.
- Gå in i terminalen via Finder eller Launchpad.
- Ange kommandot sudo nvram BootAudio=%01 och helt enkelt när du slår på datorn igen bör du kunna höra det karakteristiska ljudet.
Om det du vill är att inaktivera nämnda ljud, måste du ange följande kommando: sudo nvram BootAudio=%00
Förbättra tillgängligheten med den här funktionen
Apple är ett företag som tänker mycket på alla sina användare och av denna anledning finns det också ett sätt att uppfylla ljudvarningsfunktionen för de personer som lider av hörselproblem. Om du går till Systeminställningar, klickar du på Tillgänglighet och sedan klickar på Ljud, där kan du aktivera eller avaktivera rutan Aktivera blinkande av skärmen vid avgivande av larmljud, på så sätt kommer du också att kunna veta, visuellt, vad du är försöker utföra en åtgärd som inte kan utföras.