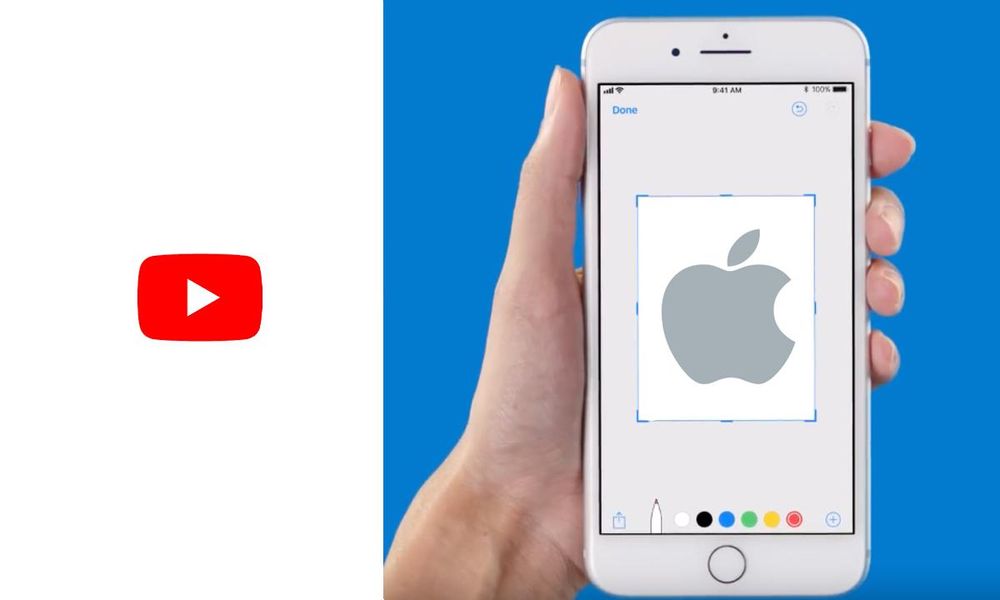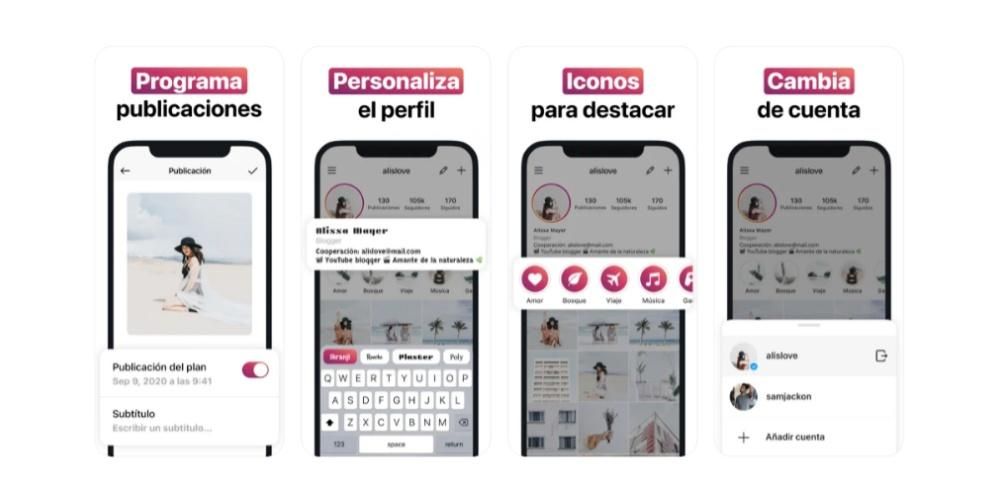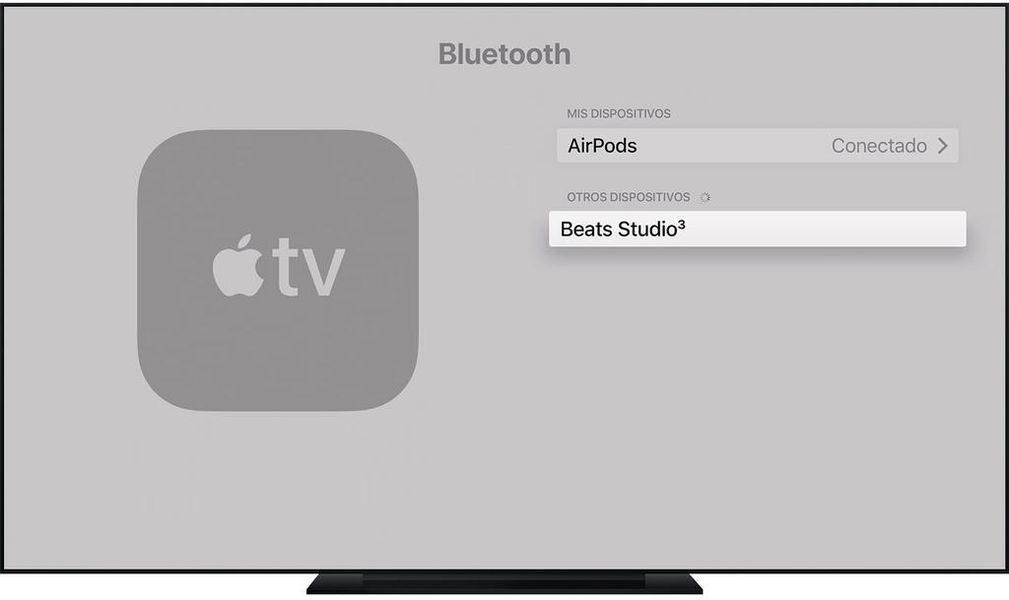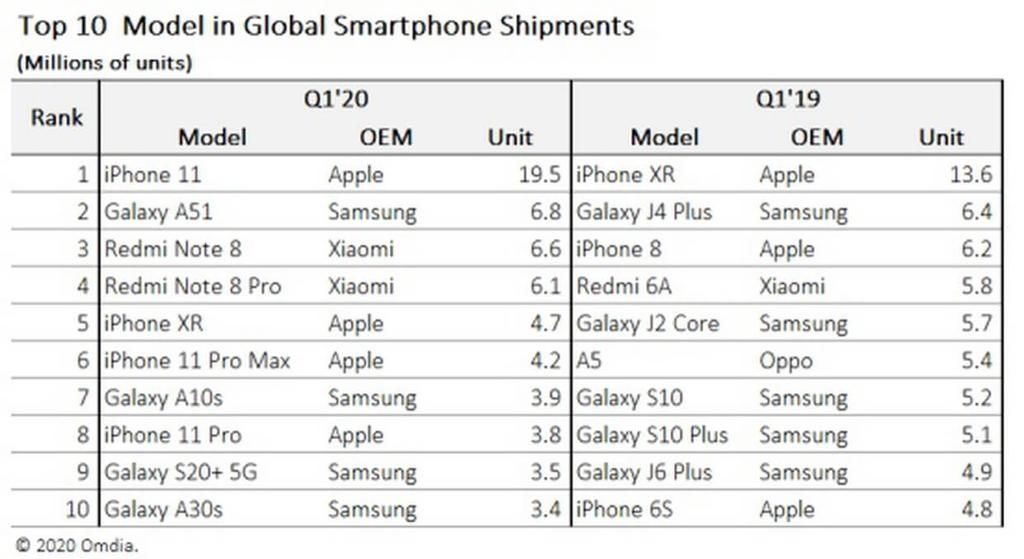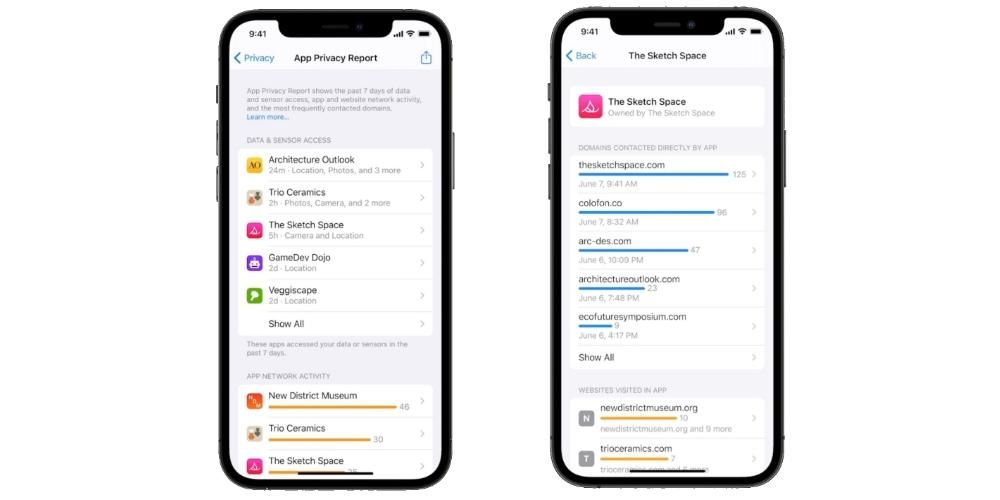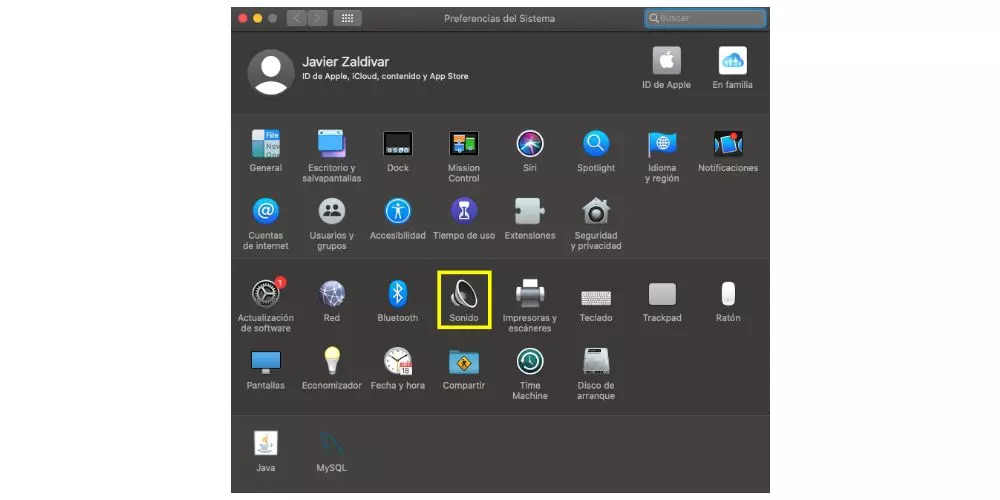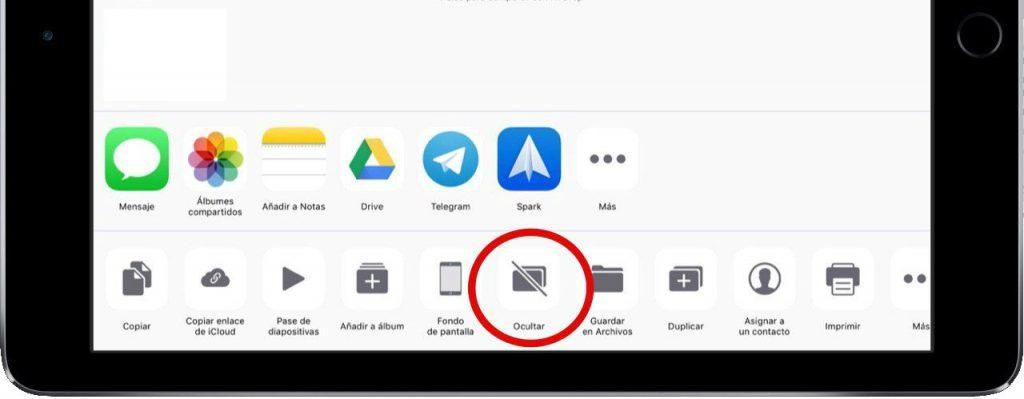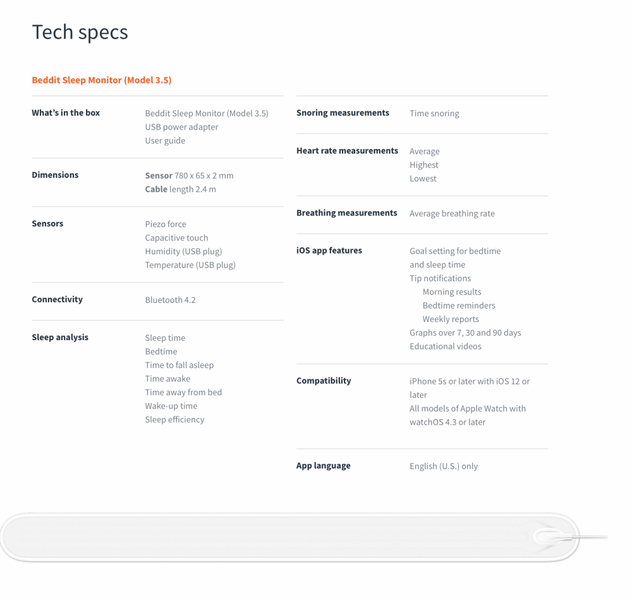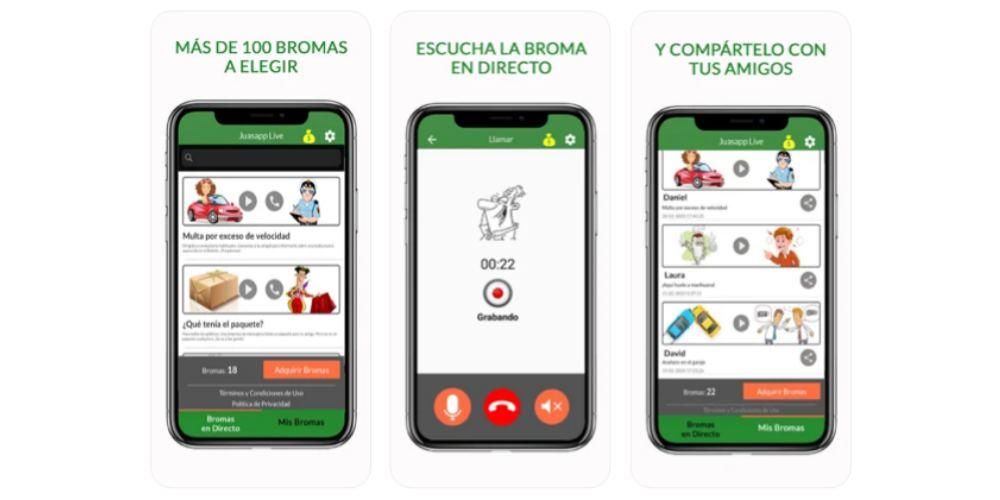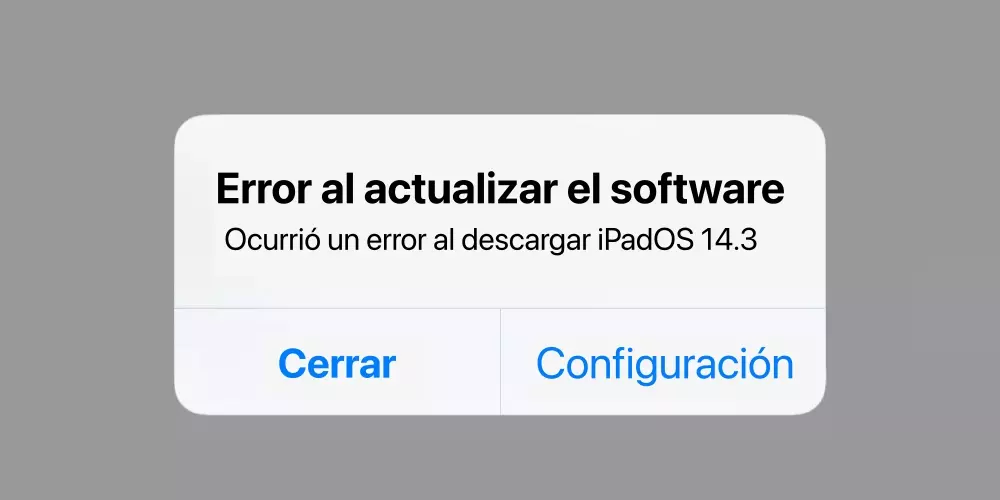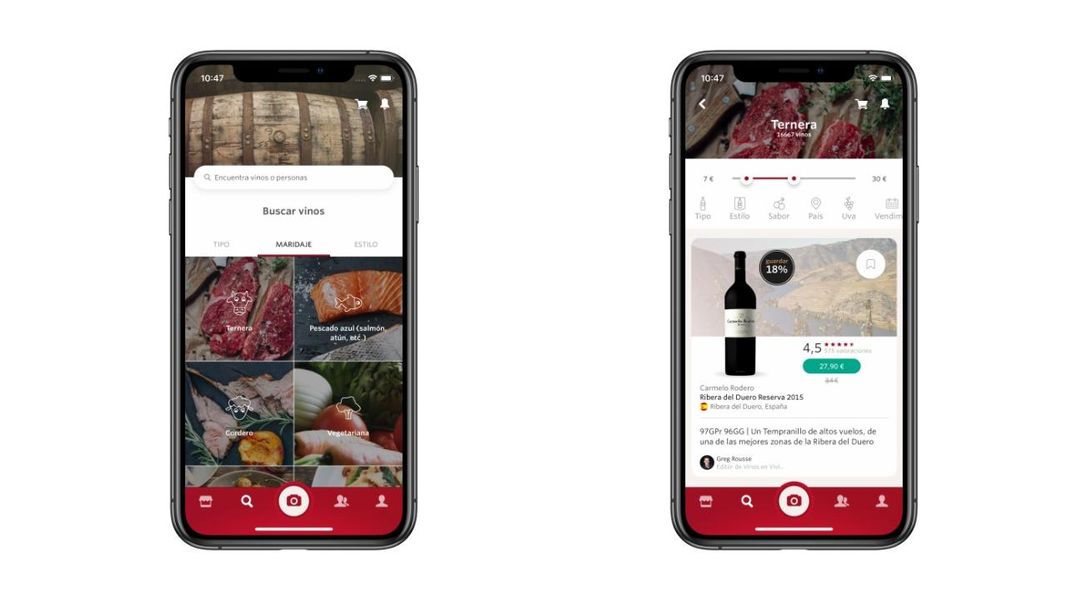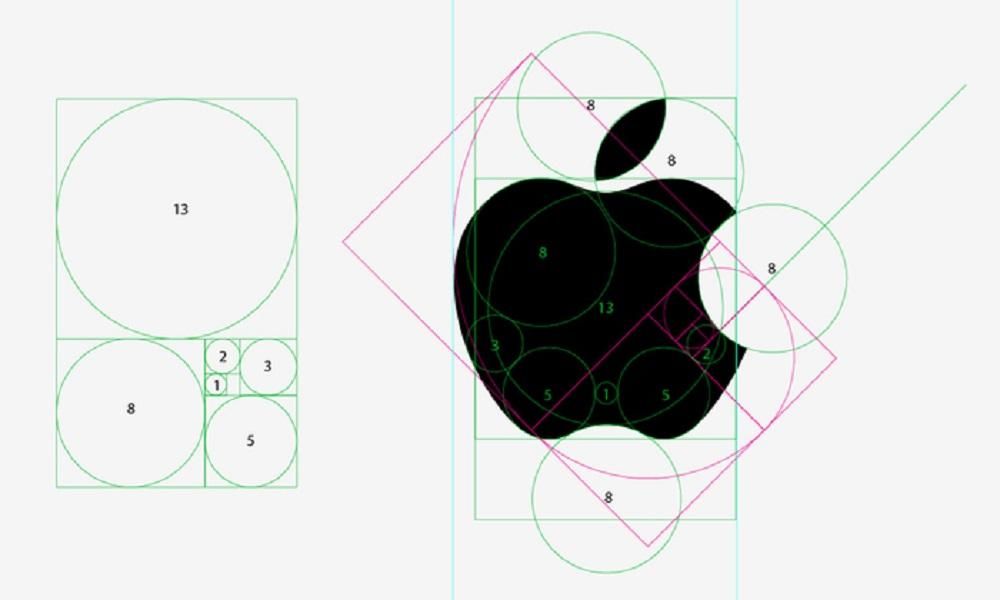Att göra grafer är ett måste för många människor som behöver visa tolkningen av en stor mängd data på ett visuellt och tydligt sätt. Designad för att utföra arbete där det är nödvändigt att se utvecklingen av specifika data. I den här artikeln berättar vi hur du enkelt kan skapa dem i Numbers-appen på din iPad och Mac.
Lägg till ditt diagram på macOS
Numbers på Mac har det bredaste utbudet av alternativ när det gäller att göra grafik. Detta är en av fördelarna den har jämfört med att använda den mindre rika iPad-appen. I det här fallet måste olika punkter beaktas när graferna skapas. från en serie data som du har angett i ditt nummerblad . Därefter beskriver vi hela processen som ska följas och nyckelpunkterna.
Välj renderingsdata
Uppenbarligen måste data väljas innan du börjar implementera ett diagram i kalkylarket. Tidigare måste du hitta ett kalkylblad som är rikt på alla data från den studie som du har genomfört, till exempel i en vetenskaplig undersökning. I det här fallet rekommenderas det alltid ha vissa data organiserade i flera tabeller med två eller tre kolumner, beroende på hur du vill representera dem.
Detta är verkligen viktigt, eftersom du i många fall måste välj korrekt vilken data som ska representeras på Y-axeln och vilken på X-axeln . Framför allt är det viktigt för att göra en presentation av ekonomiska resultat, eller för att tolka data från en vetenskaplig undersökning. För att välja dessa data klickar du helt enkelt på cellerna i fråga och väljer dem genom att dra eller klicka på rad- eller kolumnrubriken.

Öppna menyn för skapande
När data för de olika cellerna har valts är det dags att komma åt skapandemenyn. I det här fallet behöver du helt enkelt klicka på ikonen som visar en graf i form av ost. Detta är något som finns i menyn längst upp där du ser de olika Numbers-verktygen. På samma sätt kan den också nås via verktygsfältet Följ sökvägen Infoga > Diagram.
I denna skapande meny kan du hitta alla huvudstilar i grafen. Du måste ta hänsyn till de behov som uppstår för att anpassa dem på bästa möjliga sätt, anpassa till den data som du har i de olika cellerna i kalkylbladet. När den specifika stilen har valts kan du klicka på Lägg till grafdata som finns nära den valda grafen. I det här fallet kan du försäkra dig om informationen som tidigare har valts, eller välja nya celler. Efter detta, helt enkelt genom att klicka på Godkänn kan du se hur alla ändringar tillämpas.
Tillgängliga diagramtyper
Som vi har nämnt tidigare kan du inom skapandemenyn hitta olika typer av grafer. Det är intressant att den som anpassar sig till studien av data som fångas alltid väljs. I det här fallet är det vanligaste i en 2D-design kolumner, staplar, linjer eller områden. Om det är valt, kom ihåg att två eller flera dataserier alltid kommer att visas som är staplade. Men om du behöver något mer professionellt kan du välja att välja den avancerade grafiken. Specifikt i Numbers finner vi två:
- Tryck på cellsektionen längst ned på skärmen, indikerad av en grön bakgrund och en blixt på sidan.
- Tryck sedan på Skapa nytt diagram.
- Välja interaktiv (du kan också välja 2D eller 3D).
- Tryck på grafen och klicka på borste som visas i grönt.
- Klicka på Stil och sedan Etiketter.
- I det här avsnittet kan du ändra teckensnittstiden och även själva storleken.
- Tryck på grafen och klicka på penseln som visas i grönt.
- Tryck på Stil och sedan på Etiketter.
- Välj mellan alternativen som visas, etikettens placering eller även representationsformen.

Skapa dem i iPad-appen
På iPad är funktionerna i Numbers-appen mer begränsade än i macOS-motsvarigheten. Men uppenbarligen kan de fortsätta att skapas, även om de inte har så många anpassningsmöjligheter. Specifikt kan du se hur skapandet av vad som kallas interaktiv grafik . I detta fall presenteras uppgifterna i faser, så att förhållandet som finns mellan de olika grupperna av data kan belysas. Det är något grundläggande när vi pratar om att fånga in specifik data i ett kalkylblad för att utföra en tolkning av dessa.
Till exempel kan de användas för att visa data som försäljning per grupp över tid, eller boendekostnader, eller till och med förändringar i befolkningen i en region eller kontinent. Uppenbarligen, som interaktiv grafik, översätts det till det faktum att du kan interagera med dem genom en vanlig eller en knapp som kan hittas i själva gränssnittet. Detta innebär att när regulatorn är placerad kan utvecklingen av en datamängd ses inom ett specifikt tidsintervall, eller också kan namnet på datamängderna ändras.
Även om du också kan hitta grafer som är normala. Med detta menar vi till de som är i 2D med en X-axel och en annan Y. Men det som är riktigt intressant i dessa är att dra nytta av de verktyg som erbjuds med möjligheten att ha interaktiv grafik. Detta är särskilt idealiskt för datapresentationer.
Välj huvuddata
När du skapar en graf är det första du ska göra att välja den data du vill använda. För att göra detta behövde de först skrivas in korrekt i de olika tillgängliga cellerna, och framför allt med en rubrik som är lämplig. Det är viktigt att ta hänsyn till detta, eftersom minst två kolumner med data måste skapas som kommer att motsvara de två axlarna som kommer att reflekteras i den resulterande grafen.
Man måste först ta hänsyn till att om du ska vilja utföra en tolkning av individuella data med klassificering i kategorier, bör dessa inte finnas i den första cellen. I det här fallet måste uppgifterna alltid finnas i de grupper som är synliga. När du har tagit hänsyn till detta kommer du att kunna välja data helt enkelt med fingret och dra genom de celler som intresserar dig. För tillfället kommer du att se hur de ser ut färgade i blå bakgrund, vilket indikerar att de har valts. På samma sätt, om du behöver välja data för en hel rad eller kolumn, kan du helt enkelt klicka på motsvarande bokstav eller siffra.
Skapa en interaktiv graf
När data har valts ut som vi har kommenterat tidigare kan du fortsätta att följa stegen för att kunna skapa grafen som sådan. I dessa fall bör du helt enkelt göra följande:
Om du vill ändra kolumnerna som kan representeras, måste du helt enkelt välja diagrammet och anpassa det. Specifikt måste du klicka på dataserien och specifikt välja vad som ska representeras i var och en av axlarna i grafen. Själva applikationen kommer alltid att berätta snabbt hur du ska implementera den.
Ändra diagramdata
Vid många tillfällen måste grafiken anpassas. I dessa fall är till exempel förlängningen av antalet data som ska representeras detaljerad. I dessa fall är det viktigt att veta hur man redigerar referenserna som sådana. Med referenser refererar vi alltid till den data som har integrerats i den grafiska representationen. För att kunna redigera dem, tryck helt enkelt på grafen i fråga och tryck sedan på Redigera referenser. I det här avsnittet kan du utföra följande åtgärder:
Ändra grafisk design
När man pratar om att skapa en graf är det viktigt att ta hänsyn till designen som den kommer att ha. Det är något grundläggande när vi alltid talar om ett verktyg vars uppdrag är att få en uppsättning relevant data att förstå en tredje part. I det här fallet lägger Numbers till olika former av anpassning, som börjar med teckensnittet eller stilen. För att ändra det, följ bara dessa steg:
Diagram kan ha etiketter som alltid visar värdena för specifika datapunkter. På så sätt kan du alltid se vad varje stapel representerar, eller osten för var och en av de grafer du har designat. Dessa etiketter är alltid anpassningsbara, och det gör att grafen har en stil som verkligen är sin egen och kan skiljas från andra. För att lägga till denna information måste du helt enkelt välja att följa följande steg:
På samma sätt kan var och en av dessa etiketter väljas interaktivt för att placera dem korrekt, eller helt enkelt redigera dem. Allt detta utan att behöva komma åt en specifik meny som kan vara mer komplicerad.