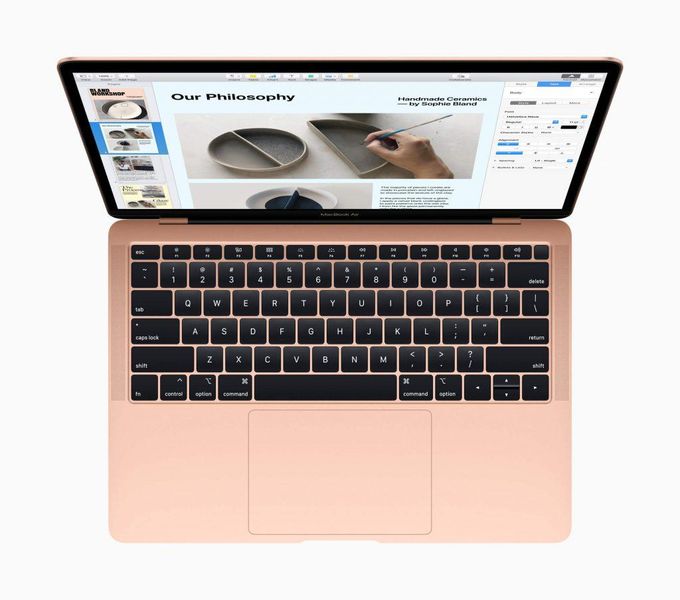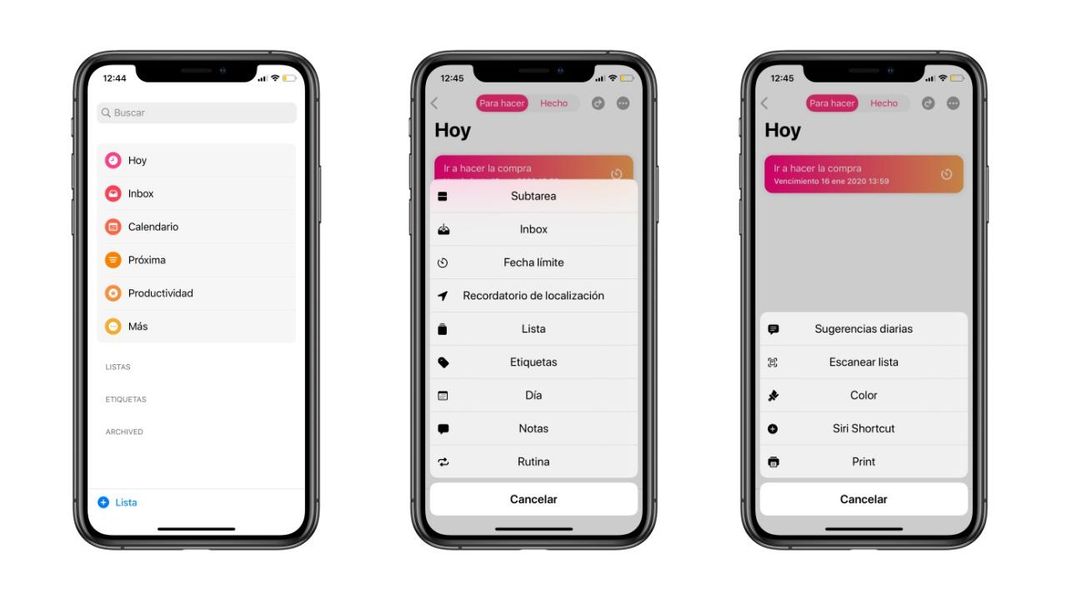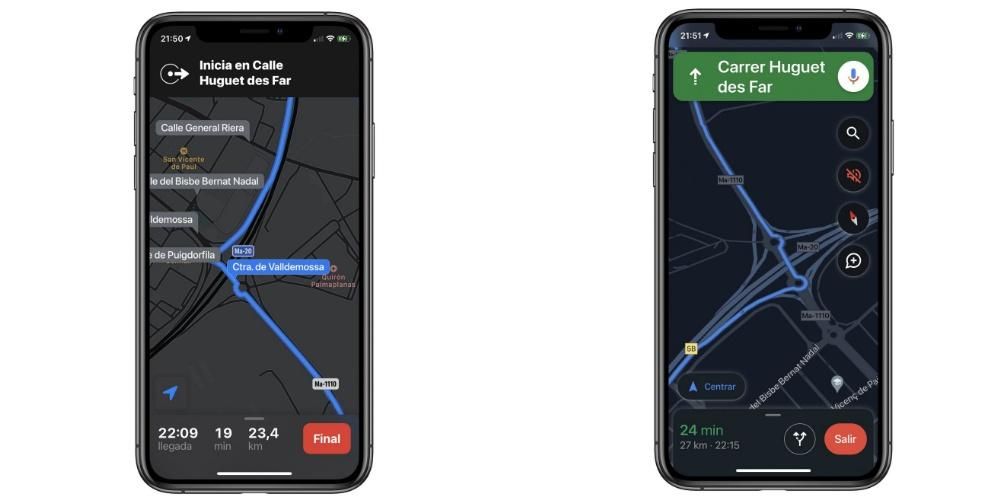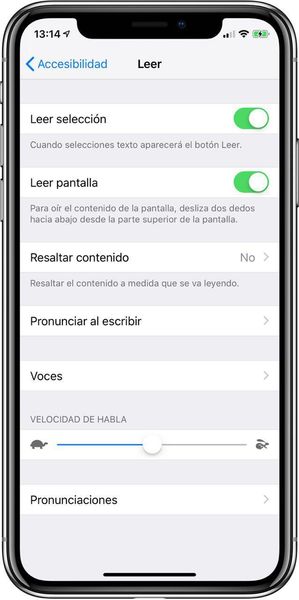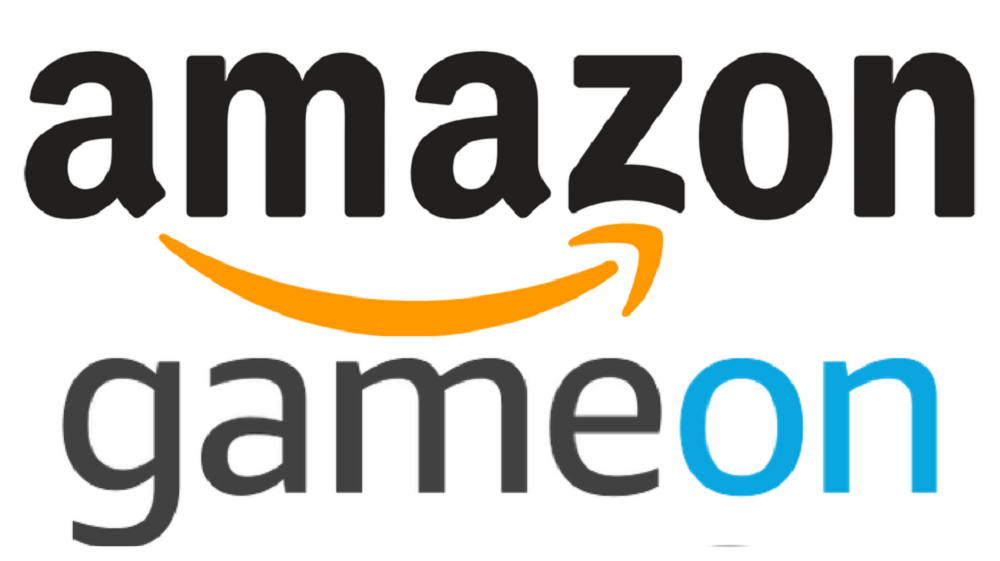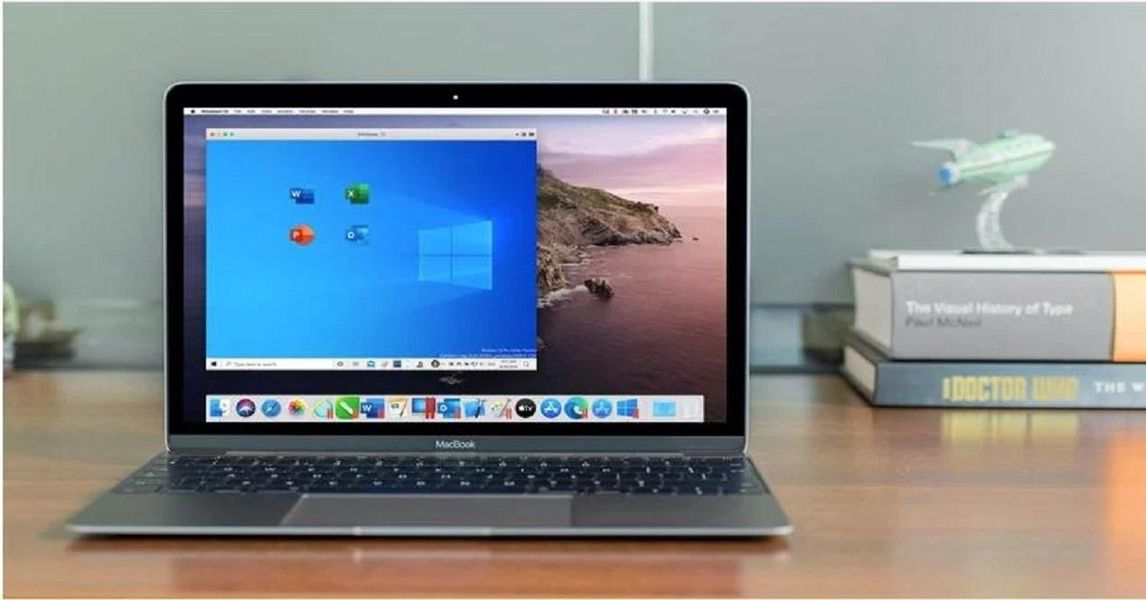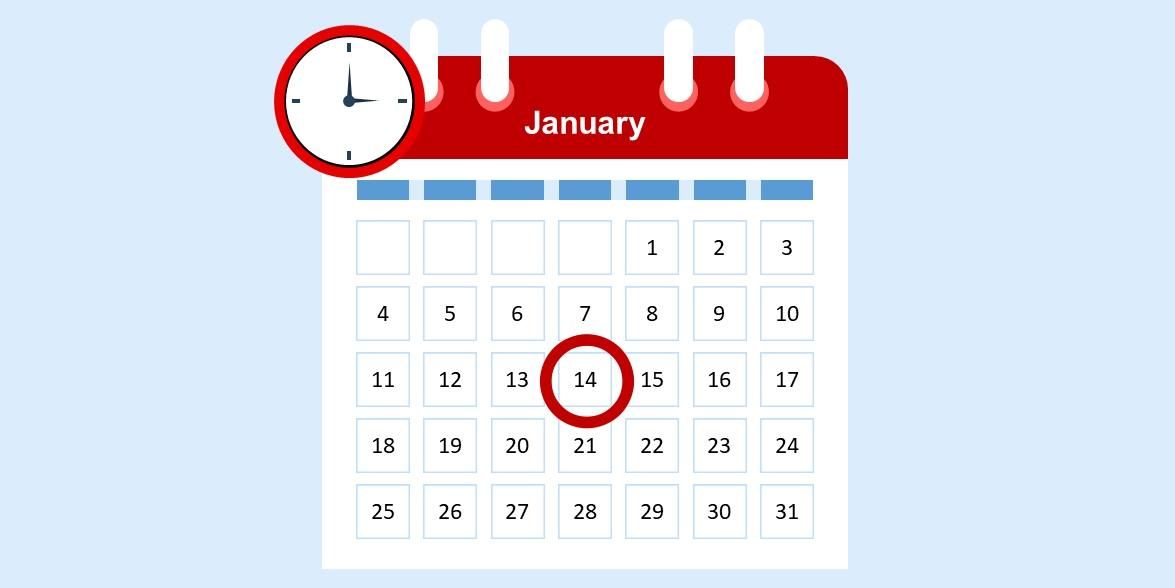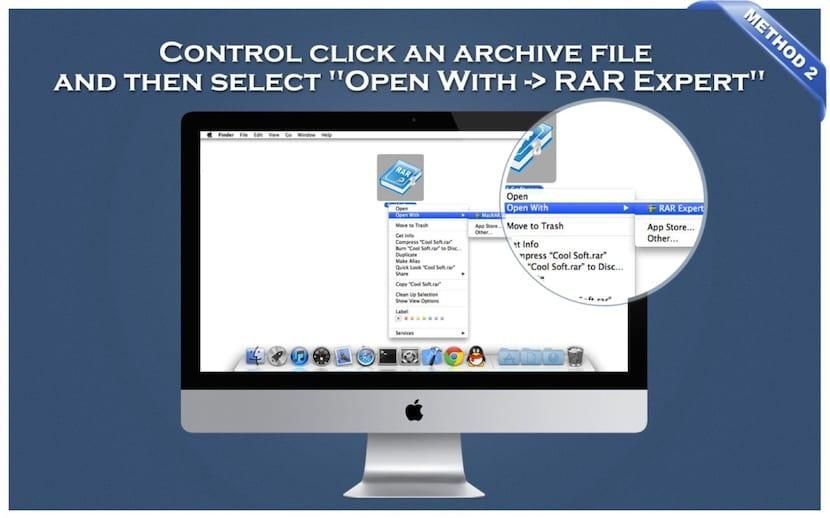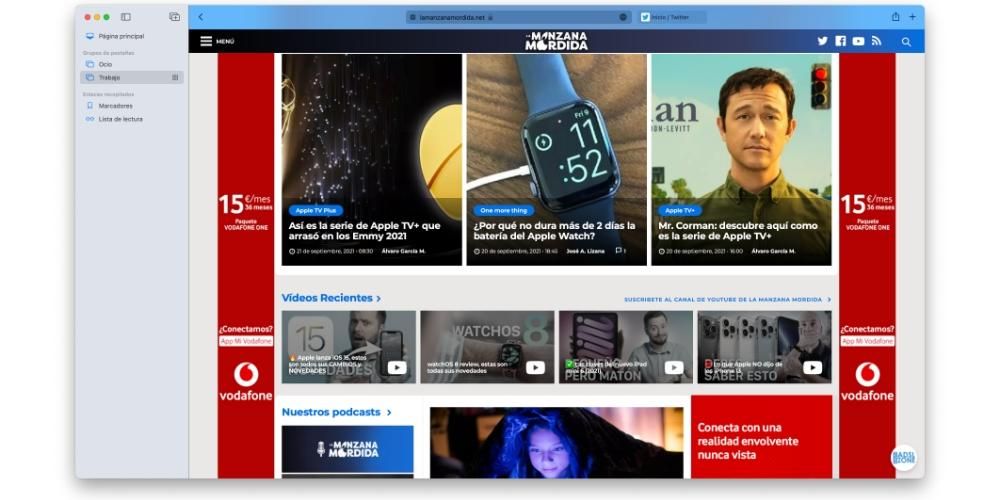Med viss frekvens hittar vi nya versioner av iPadOS som kan ge både funktionella och estetiska nyheter. Apples surfplattor är dock inte undantagna från misslyckanden i denna process, eftersom det kan uppstå problem med att uppdatera iPad. Som tur är har dessa oftast en lösning som ofta är enklare än den verkar, något som vi kommer att berätta om i den här artikeln där vi undersöker de olika problem som kan dyka upp under iPad-programuppdateringen.
Gör en säkerhetskopia innan du uppdaterar iPad
Även om Apples operativsystem är förberedda för att installeras ovanpå de tidigare versionerna utan att dessa utgör någon typ av problem, är sanningen att det inte är helt uteslutet att någon typ av fel kan inträffa (särskilt om det tar tid utan att återställa driften) systemet). Därför håller vi fast vid talesättet att förebyggande är bättre än att bota. Vi rekommenderar därför att säkerhetskopiera all data innan du uppgraderar, antingen via iCloud eller genom att lagra säkerhetskopian på en Mac- eller Windows-dator.
Felmeddelande under nedladdning
Ett av de vanligaste problemen när man försöker uppdatera iPadOS är att ett meddelande visas på skärmen som varnar om att nedladdningen har varit omöjlig. Det kan finnas flera felmeddelanden av den här typen och många gånger är orsaken inte ens specificerad, så i följande avsnitt går vi in på de viktigaste punkterna som du måste ta hänsyn till för att veta orsaken till detta fel.
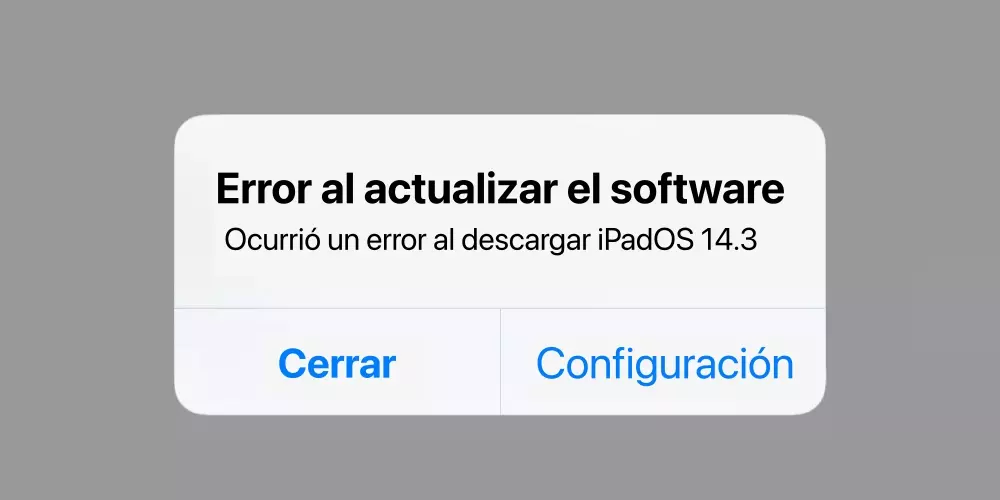
Starta om iPad (för säkerhets skull)
Det låter som en dum lösning, men du skulle bli förvånad över hur många problem som kan lösas genom att slå av och på en enhet. Och det beror inte på svart magi eller något liknande, eftersom det har en väldigt enkel förklaring. En iPad, som så många andra enheter av den här typen, utför vissa uppgifter i bakgrunden som ofta slutar med att ge något slags fel som vi inte ens är medvetna om. Det enda sättet att avsluta denna typ av misslyckande är att starta om surfplattan, så om detta är problemet som din iPad har, kommer det att lösas helt.
Kontrollera din internetanslutning
Det verkar uppenbart, men kanske är det inte så: nedladdningar av programvara kräver en internetanslutning. Om du dessutom har en iPad med möjlighet att använda mobildata kan det vara anledningen. Det rekommenderas att alltid vara ansluten till ett WiFi-nätverk för att gå vidare med denna typ av nedladdning, men utöver det måste du se till att du har en bra hastighet. Om du inte har bra täckning i detta avseende rekommenderar vi att du kontaktar företaget som tillhandahåller internet för att meddela dem om händelsen och åtgärda det så snart som möjligt.
Kraschade servrar?
Trots den stora infrastrukturen av servrar som Apple har för sina tjänster är det förståeligt att det vid vissa tillfällen finns en viss aktivitetsnivå över det normala som gör att det inte fungerar normalt. Om uppdateringen dessutom bara kom ut för några minuter eller timmar sedan är det ännu mer normalt att denna kollaps existerar. Apple möjliggör en webbplats där du kan kontrollera om dess tjänster tillhandahålls normalt, även om det måste sägas att i slutändan i dessa fall är den enda lösningen inom din räckhåll att ha tålamod och vänta på att den ska minska. Om saker och ting drar ut på tiden och du inte har ett överdrivet behov av att uppdatera, slutar det med att det är bättre att vänta till nästa dag med att uppdatera iPadOS.
Om iPad stannar kvar i äpplet uppdateras
I en annan av hörnen av problemen för att uppdatera en iPad hittar vi den där slingan där vi bara ser Apple-logotypen på skärmen och för mer tid som går ser vi inget annat. Detta, även om det verkar mer komplext att lösa, har också lösningar inom räckhåll.

Se till hur länge det har varit så här
Innan du fortsätter med att utföra någon åtgärd är det bekvämt att du tar hänsyn till den tid som din enhet har varit så här. När iPad visar den här skärmen betyder det att den installerar alla ändringar av den nya versionen, så det är förståeligt att detta kan ta tid. Det finns vissa versioner med en stor mängd data och hög vikt som innebär en tid som kan uppfattas som evig. Därför rekommenderar vi att du har lite tålamod och om du efter en längre tid fortfarande inte ser någon variation bör du börja jobba med att försöka lösa det.
Försök att stänga av den normalt
Du har säkert redan provat det, men om inte är det bekvämt att du försöker stänga av iPad som vanligt. Tryck och håll ned den översta knappen i flera sekunder för att stänga av den, och när skärmen blir svart, försök att slå på den igen på samma sätt för att se om problemet har lösts. Om det inte fungerar, oroa dig inte och läs nästa avsnitt.
Sätt den i DFU-läge
Från föregående punkt kan du hoppa till detta perfekt, antingen för att det inte har fungerat och äpplet fortsätter att dyka upp på skärmen eller för att direkt när du slår på det igen har en bild som den vi ser nedan dykt upp, vilket indikerar att du måste ansluta iPad till en dator.

DFU-läge lämnar i princip bara ett tillgängligt alternativ för iPad, som är att återställa dess data med en dator. Därför behöver du en kabel för att ansluta iPaden och en dator som fungerar som ett driftcenter. Om det är Mac kan du använda iTunes (macOS Mojave och tidigare) eller Finder (macOS Catalina och senare). Men först måste du sätta iPad i DFU-läge genom att göra följande:
- Vissa data som foton eller filer har gått förlorade.
- Applikationer öppnas inte korrekt.
- Problem med att navigera i gränssnittet.
- Plötsligt startar enheten om.
- Visuella fel som gör att innehållet inte visas helt.
När du har gjort detta måste du ha iPad ansluten till datorn och med hjälp av något av de ovan nämnda programmen måste du gå till iPad-hanteringen och klicka på knappen Återställ. Om du inte har en tidigare säkerhetskopia kommer du inte att kunna återställa data, eftersom iPaden startar som om den kom från fabriken.
När fel uppstår efter uppdatering
Vi har sett problem före uppdatering, under och nu är det dags att se efter. Om du redan har uppdaterat till den senaste versionen av iPadOS och du upptäcker att det finns fel under driften, är det uppenbarligen något fel.

De vanligaste felen som kan dyka upp:**
Återställ iPad helt
Även om ovanstående är de vanligaste, kan listan över problem vara längre. Normalt brukar dessa vara vanligare i de första versionerna av operativsystemen (iPadOS 13, iPadOS 14...), vilket inte betyder att de inte kan hittas i senare versioner. I alla fall rekommenderas det att formatera iPad och lämna den med fabriksinställningar för att eliminera alla spår av programvaruproblem som kan orsaka dessa fel.
Även om det rekommenderas att göra en säkerhetskopia, är det inte så tillrådligt att återställa den efter formatering eftersom det kan ta tillbaka dessa problem. Det finns mycket data som kan sparas om du har det synkroniserat med iCloud (du kan se det i Inställningar > ditt namn > iCloud.). När det gäller den rekommenderade återställningsmetoden är det att göra det med en dator som vi förklarade i den här artikeln när vi pratade om att sätta iPad i DFU-läge.

Om du inte kan lösa problemet
Om du efter att ha följt dessa tips inte lyckats lösa problemet är det inte uteslutet att det är ett hårdvaruproblem. Oavsett om det slutligen är orsaken till problemet eller inte, är det tydligt att du har försökt göra olika justeringar utan att lyckas. Därför är det redan tillrådligt att du kontaktar Apples tekniska service eller, i annat fall, med en auktoriserad. De kommer att kunna utföra en mer komplett diagnos av vad som är fel med iPad för att kunna erbjuda dig en lösning som förmodligen till och med kommer att vara gratis, speciellt om iPad har garanti. Du kommer i alla fall att få information om hela proceduren när du lämnar in din iPad för besiktning.