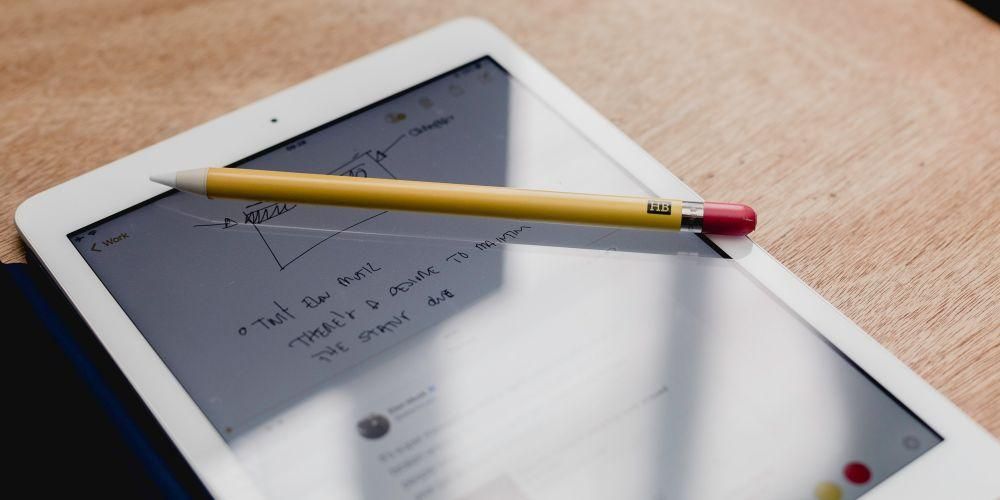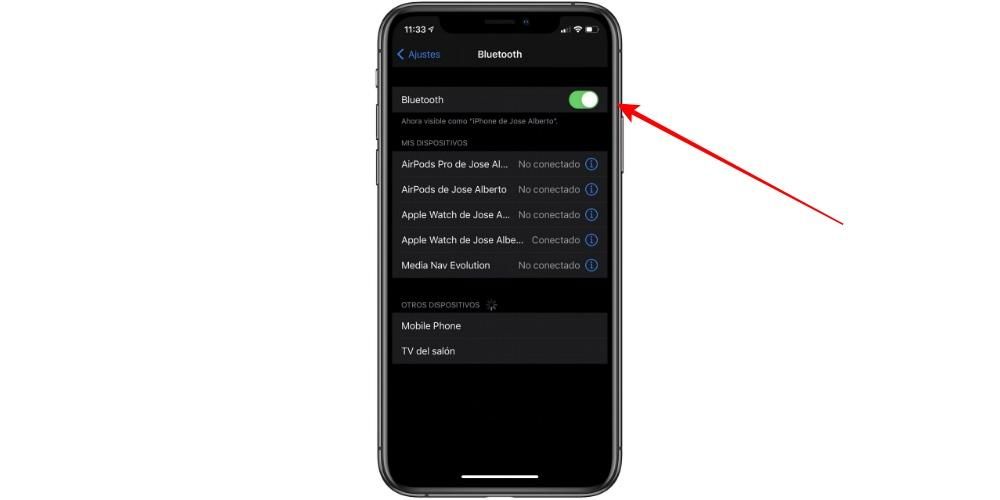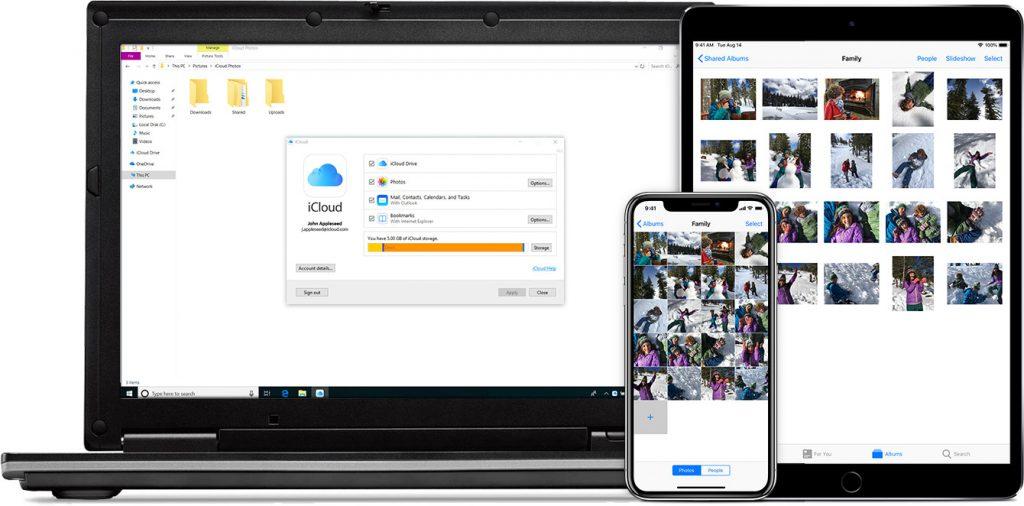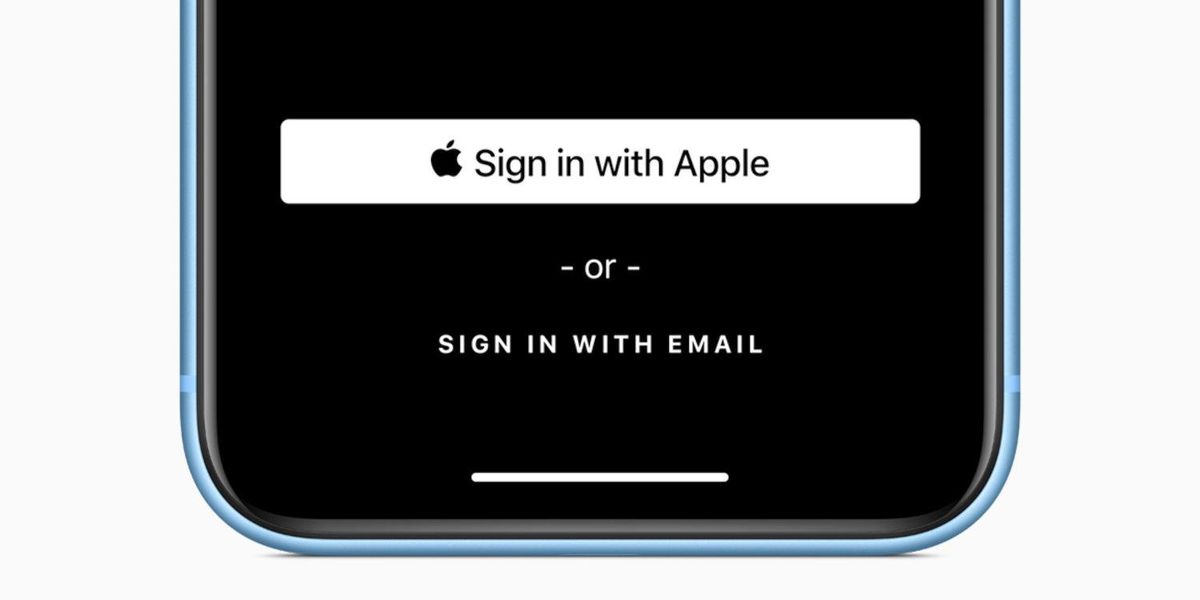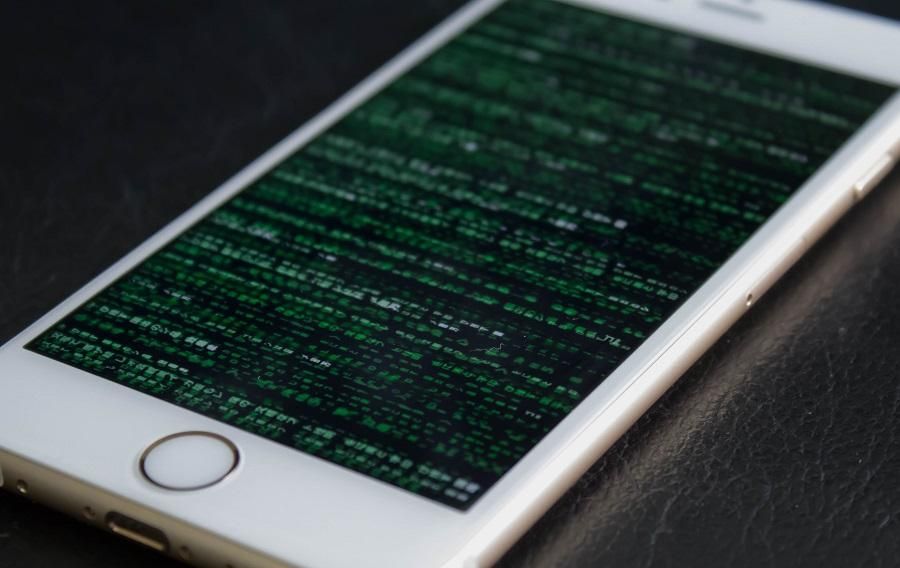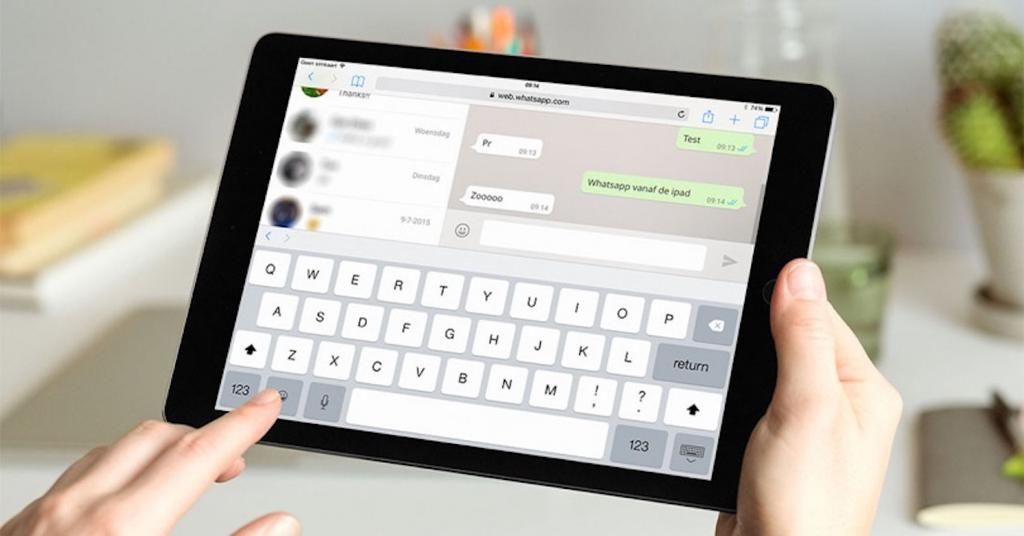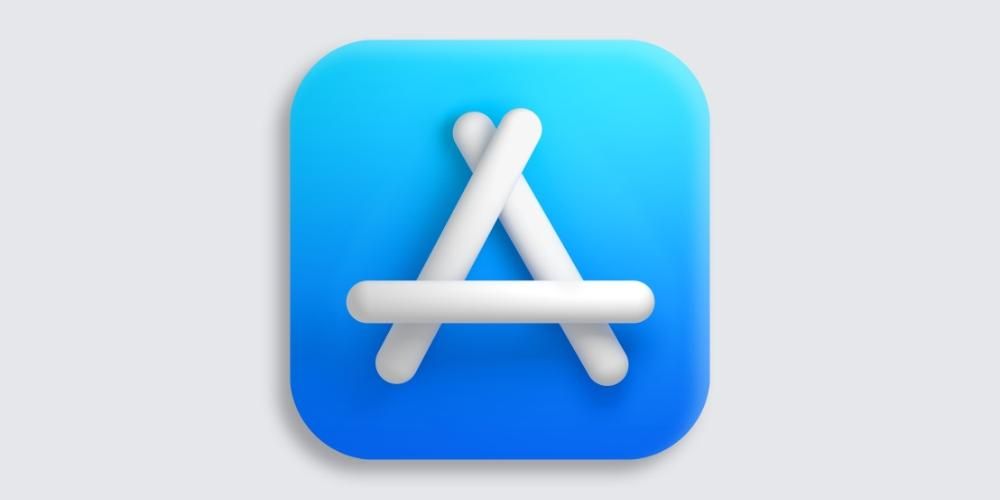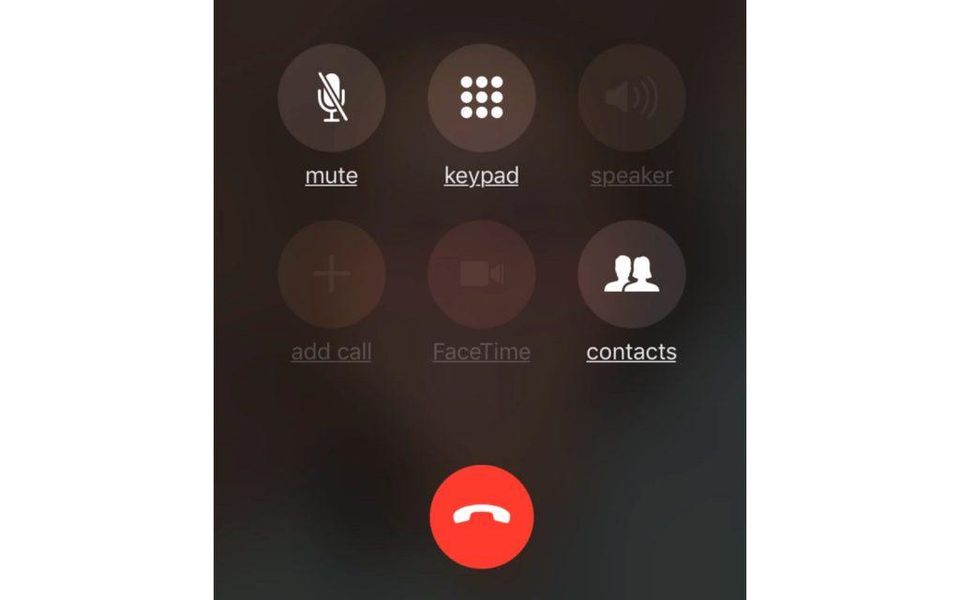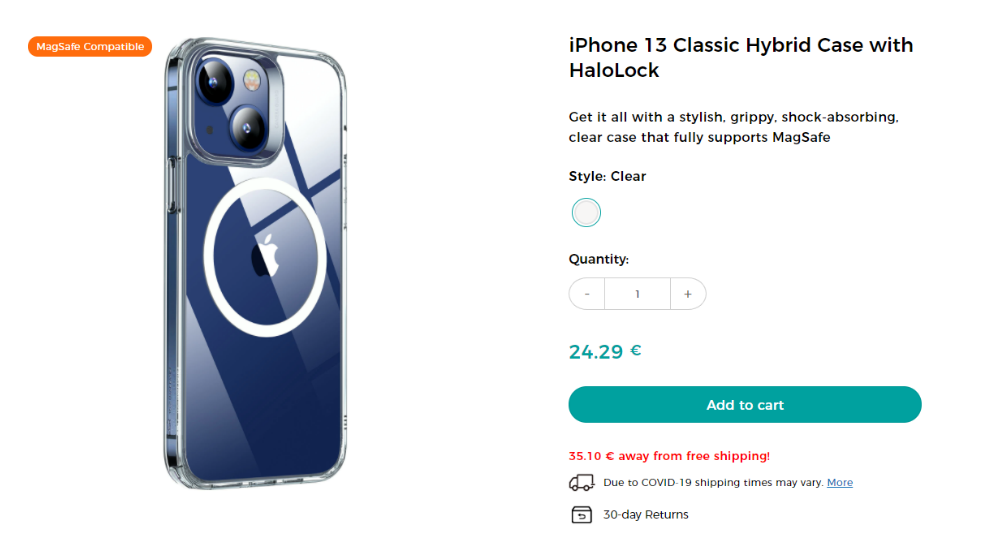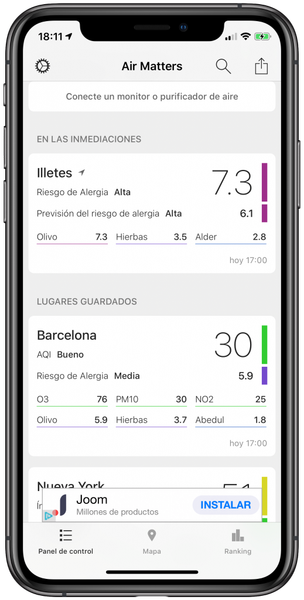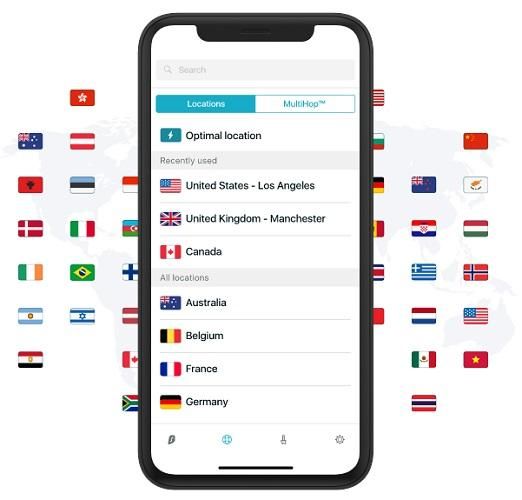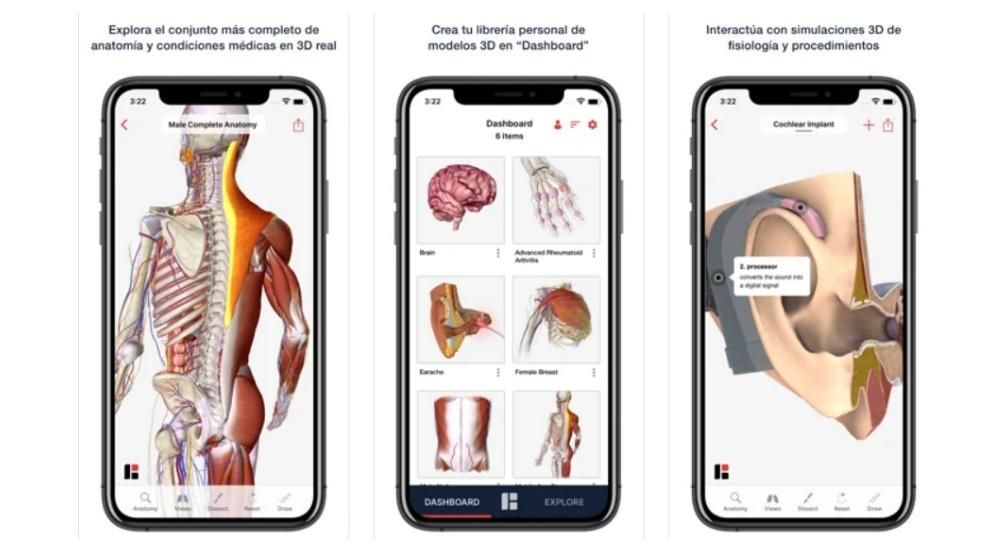Närhelst en användare skaffar en ny Mac, så fort de tar ut den ur kartongen och sätter på den, måste de utföra en rad steg för att kunna konfigurera den nya Apple-datorn korrekt och för att den ska fungera normalt. I det här inlägget vill vi förklara steg för steg vad du måste göra för att konfigurera din Mac för första gången.
Konfigurera din nya Mac steg för steg
Den initiala konfigurationen av en Apple-dator måste alltid utföras i två olika situationer. Den första är efter att ha köpt enheten. Uppenbarligen, när du köper en ny Mac måste du utföra stegen som vi kommer att presentera och förklara i det här inlägget, men du måste också utföra dem när du återställer datorn eftersom den här processen trots allt består av att lämna Mac med fabriksinställningar, det vill säga som det var när du först tog den ur kartongen. Därför, om du befinner dig i något av dessa två fall, kommer vi nedan att förklara steg för steg vad du måste göra för att konfigurera din Apple-dator korrekt.

Välj din region
Som vi nämnde tidigare, så snart du slår på Mac för första gången, kommer du att börja med dess initiala konfiguration. Det första steget som du måste utföra är att välja den region där du befinner dig, beroende på vilket val du gjort, detta kommer att konfigurera parametrar som tangentbordet, språket och till och med tidszonen där du befinner dig. För att välja den region du befinner dig i kommer en lista med länder att visas på din datorskärm, du behöver bara hitta din, markera den och klicka på Fortsätt.
Internetanslutning, mycket viktigt
Internetanslutningen är avgörande för en dator, därför är valet av ditt WiFi-nätverk det andra steget i den initiala konfigurationen av din Mac. På samma sätt som det händer att välja region, en lista med tillgängliga WiFi-nätverk som du kan anslut till, välj ditt, ange lösenordet och klicka på Fortsätt för att fortsätta med konfigurationen, men nu med en internetanslutning.

Sekretess betyder alltid mycket för Apple
Vi vet redan vilken betydelse Apple ger integritet, så i den här konfigurationsprocessen har Cupertino-företaget velat ge information till alla användare så att de vet när Mac-datorn begär att få använda personlig information för varje användare genom ikonen Apples sekretesspolicy. Dessutom varnar den också för att användaren inte kommer att se den med alla funktioner, eftersom Cupertino-företaget endast samlar in denna information när det är nödvändigt för att aktivera funktioner, skydda tjänster eller anpassa användarupplevelsen. I det här steget behöver du inte göra någonting, klicka bara på Fortsätt när du har läst vad Apple vill kommunicera till dig om integritet.

Har du en backup? Det är dags att använda det
Det är dags att använda en säkerhetskopia, om du kommer från en annan Mac och har den, eller även att kunna använda Windows Migration Assistant för att överföra data från din Windows-dator till din Mac.Det är möjligt att välja ett annat alternativ , Överför ingen information nu och konfigurera Mac från 0. Det här sista alternativet är det som vanligtvis är mer fördelaktigt för att Macen ska fungera korrekt, men om du behöver om eller om viss information som du har i din tidigare dator , oavsett om Apple eller inte, kan du använda de andra två alternativen som Apple ger dig.
Logga in med ditt Apple-ID
Ett av stegen som alla användare av en Apple-enhet måste göra är att ange sitt konto, det vill säga logga in med Apple-ID:t. Om du redan har eller har använt en Apple-enhet tidigare har du redan ett Apple-ID skapat, du behöver bara ange e-postadress och lösenord. Men om du aldrig har använt en Apple-enhet tidigare måste du förmodligen skapa ditt Apple-ID genom att klicka på Skapa nytt Apple-ID. Efter detta kommer Apple att be dig att acceptera macOS-programvarulicensavtalet.
Dags att skapa din användare inuti Mac
När du har angett ditt Apple-ID och accepterat macOS-licensavtalet är det dags att skapa din användare inom Mac, för att göra detta behöver du bara fylla i fälten som visas på skärmen, det vill säga ditt fullständiga namn, namnet på kontot, lösenordet, som du måste ange två gånger för att kunna verifiera det och slutligen, en indikation som kommer att vara mycket användbar om du glömmer lösenordet och vill återställa det igen. Dessutom kommer du också att ha möjlighet att tillåta eller inte ändra lösenordet för ditt konto med det Apple-ID som du tidigare har loggat in med.
Lösenord och iCloud-nyckelring
Ett av de lämpligaste sätten att hantera dina lösenord är iCloud-nyckelringen, i ännu högre grad om du arbetar inom Apples ekosystem, det vill säga att du har flera produkter med Apple. iCloud Keychain är verkligen användbar av tre anledningar, för det första kommer den att spara alla lösenord du använder, för det andra kommer den att lägga dem åt dig varje gång du behöver använda dem, och för det tredje kommer den också att ge dig starka lösenord varje tid du behöver dem måste du registrera dig för en tjänst, plattform eller applikation. På så sätt kommer du att ha en säker lösenordshanterare där du kan lagra alla dina lösenord, som kommer att använda dem utan att du behöver ange dem manuellt, och som även ger dig säkra lösenordsalternativ när du behöver dem.

Aktivera Sök, det kan spara dig en del problem
Hitta nätverket är ett utmärkt verktyg för att ge dig många fler alternativ om din Apple-enhet, förhoppningsvis, tappas bort eller blir stulen. Uppenbarligen, på samma sätt som vi kan använda den här funktionen med iPhone, iPad, Apple Watch och alla Apple-enheter, är det också möjligt att använda den med Mac, och i detta steg kommer Apple att informera dig om att du kan vet platsen för din Apple-dator när du vill och även kunna fjärrlåsa din dator ifall den har blivit stulen och du inte vill att någon ska ha tillgång till innehållet i den.

expressinställning
Dags att påskynda konfigurationen av Mac, med expresskonfigurationen kan du utföra en snabb konfiguration, men du kan också välja att anpassa inställningarna, där du kan ändra den företablerade konfigurationen av vissa applikationer i förhållande till din plats , sändning av Apple-data , buggrapport... Om du har bråttom kan du använda denna expressinställning, annars rekommenderar vi att du väljer anpassning av Inställningar för att ha full kontroll över dessa första steg med din Mac .
Vill du hjälpa Apple att förbättras?
Om du har valt anpassningen av Inställningar är detta den första skärmen som kommer att visas och där du måste välja om du vill dela en serie data från din Mac med Apple eller inte för att hjälpa Cupertino-företaget att förbättra användarupplevelsen beviljas av deras enheter. Du har dock total frihet att kunna aktivera eller inte aktivera varenda data som Apple ber dig om.
Vill du använda iCloud eller inte?
Det är dags att bestämma om du vill använda iCloud eller inte, eller snarare, om du vill att mapparna Dokument och Skrivbord ska spara sitt innehåll i iCloud så att de kan nås på andra enheter som iPhone eller iPad. Dessutom måste du också bestämma om du vill att bilderna och videorna ska laddas upp till iCloud också, i det här fallet var försiktig och se till att du har tillräckligt med iCloud-lagring för att lagra dem.

TouchID? Det är dags att ställa in det
En av de största bekvämligheterna som Apple har introducerat i sina Mac-datorer har varit möjligheten att kunna låsa upp Apple-datorn och använda olika lösenord genom Touch ID. Precis som med iPhones och iPads som stöds, konfigureras den här upplåsningsmetoden under Mac-installationen, och om din Mac har det här alternativet rekommenderar vi verkligen att du använder det.
Apple Pay även på Mac
Vi närmar oss slutet av Apple-datorkonfigurationen, efter att ha konfigurerat eller inte konfigurerat Touch ID som en upplåsningsmetod, nu måste du konfigurera eller inte Apple Pay. Om du redan använder den här betalningsmetoden på andra enheter behöver du bara bekräfta användningen av kortet eller korten som tidigare länkats till Apple Pay, annars kan du lägga till dem manuellt.

Välj utseendet på din Mac
Sista steget i Mac-installationen, välj hur du vill att din dator ska se ut. I det här fallet har du tre olika alternativ, den traditionella ljusaspekten, det mörka läget så populärt och hyllat av många användare, eller till och med en blandning av de två där ljusläget, beroende på tid på dygnet, kommer att visas när under dagen, eller mörkt läge, när det är natt.
Dessa appar kommer väl till pass
Som standard tillhandahåller Apple en serie applikationer som kan vara mycket användbara för dig. Först och främst ger det alla användare av sina enheter helt fri tillgång till sina kontorsapplikationer som Pages, Numbers och Keynote. Andra appar som Betyg De Snabb tid De är också riktigt intressanta och kan användas på rätt sätt i vardagen, precis som de traditionella apparna Kalender , musik Y Podcast , dessa två sista inkluderade tidigare i iTunes.