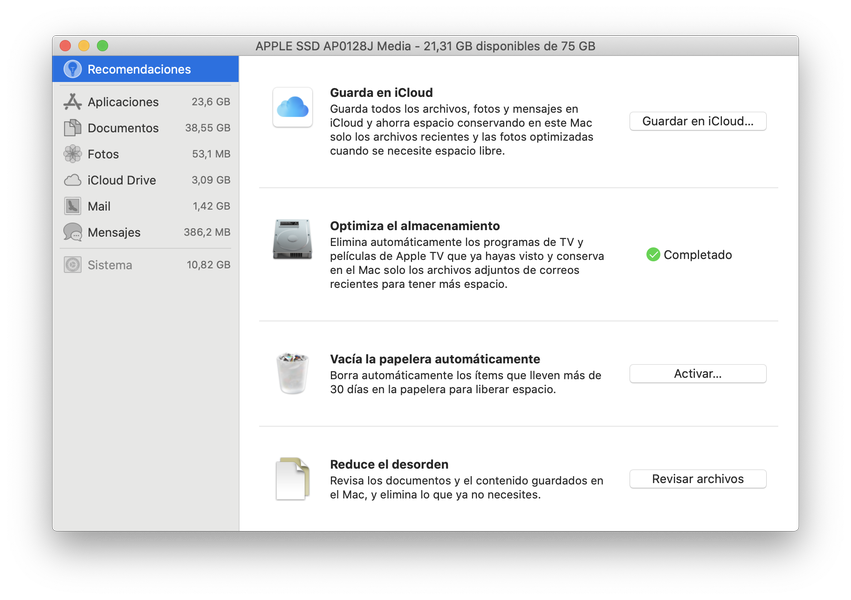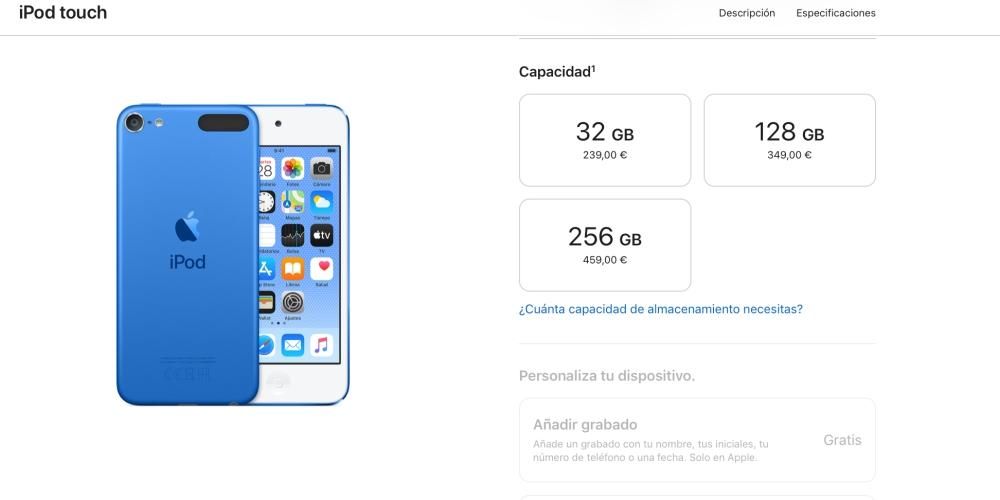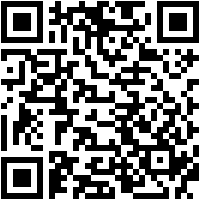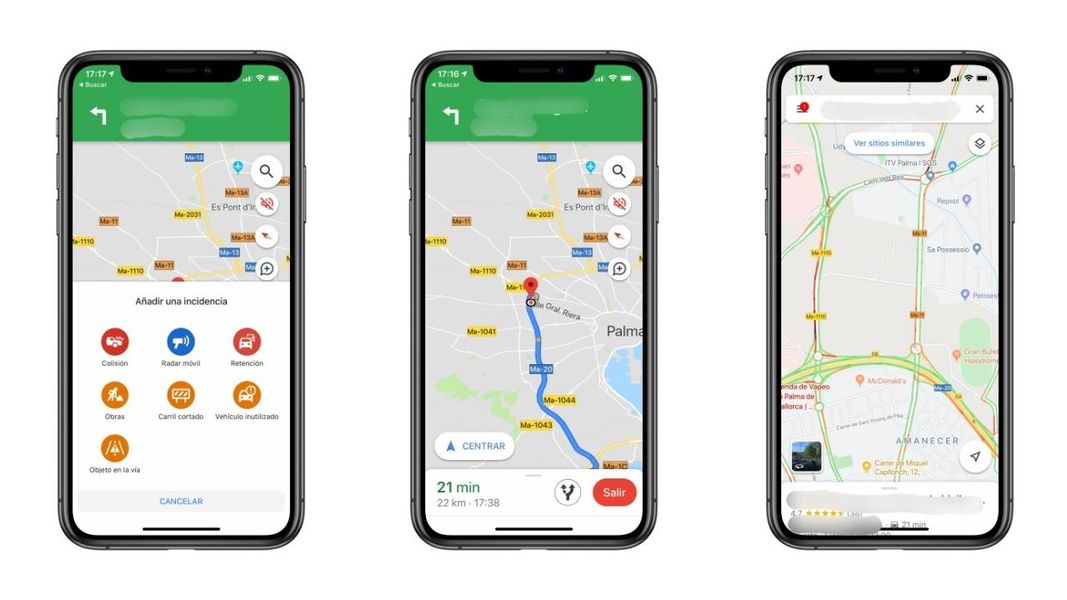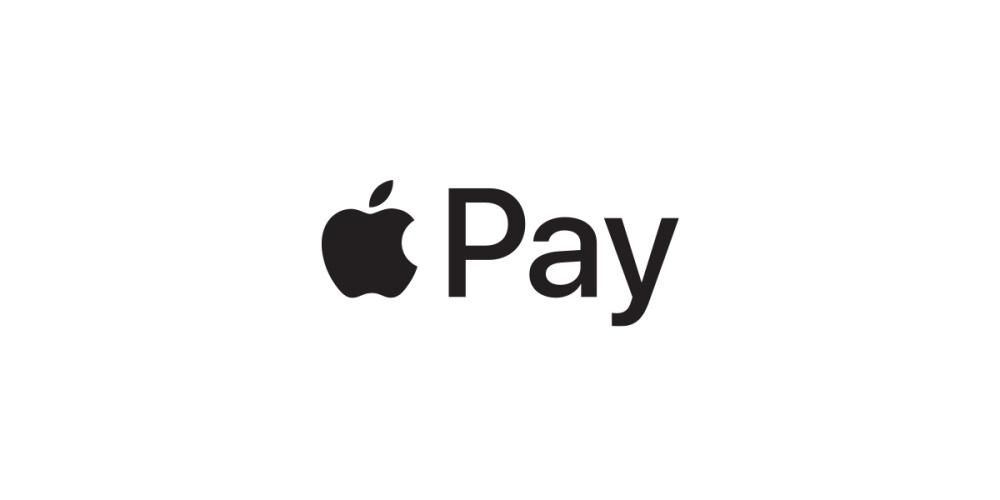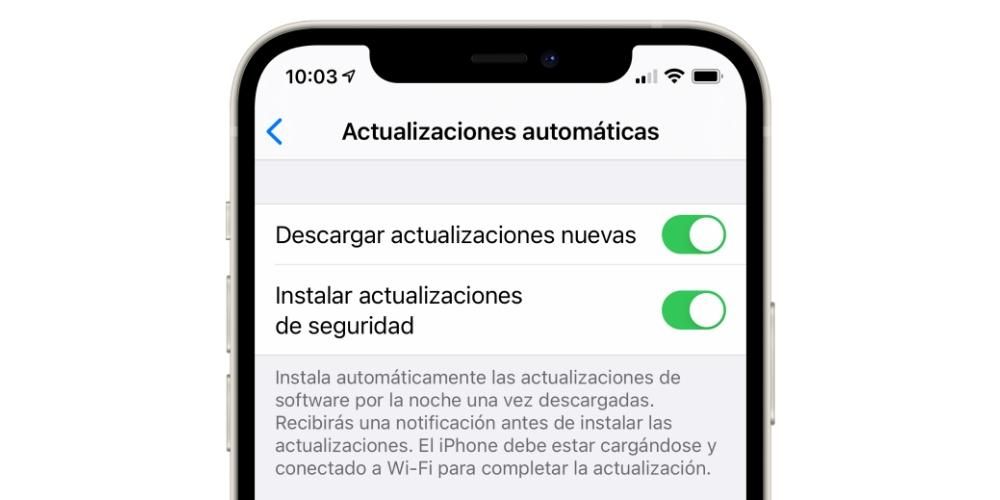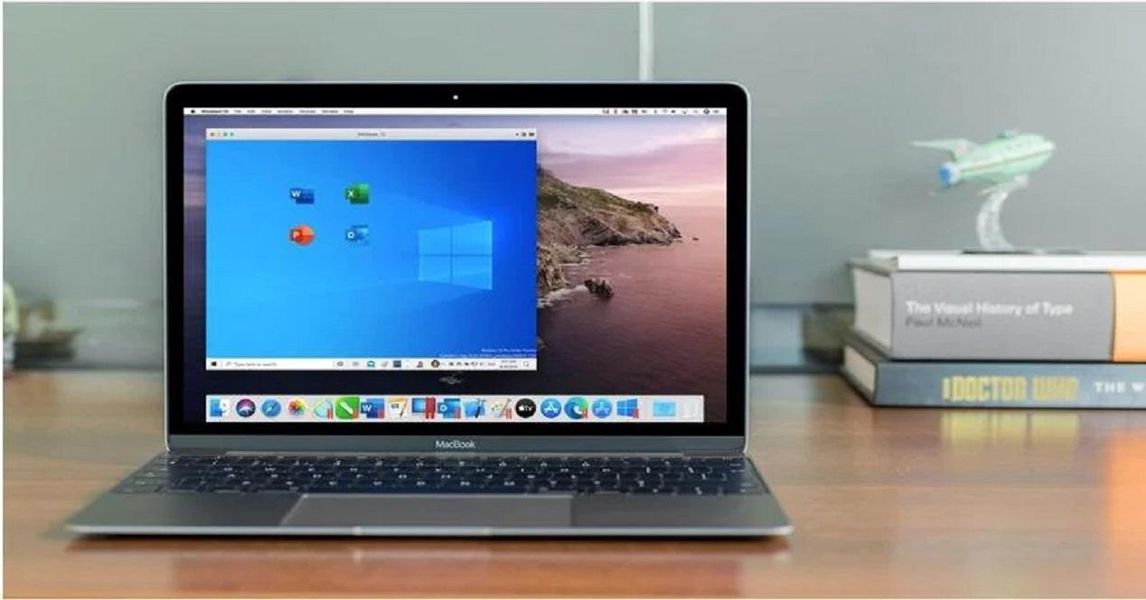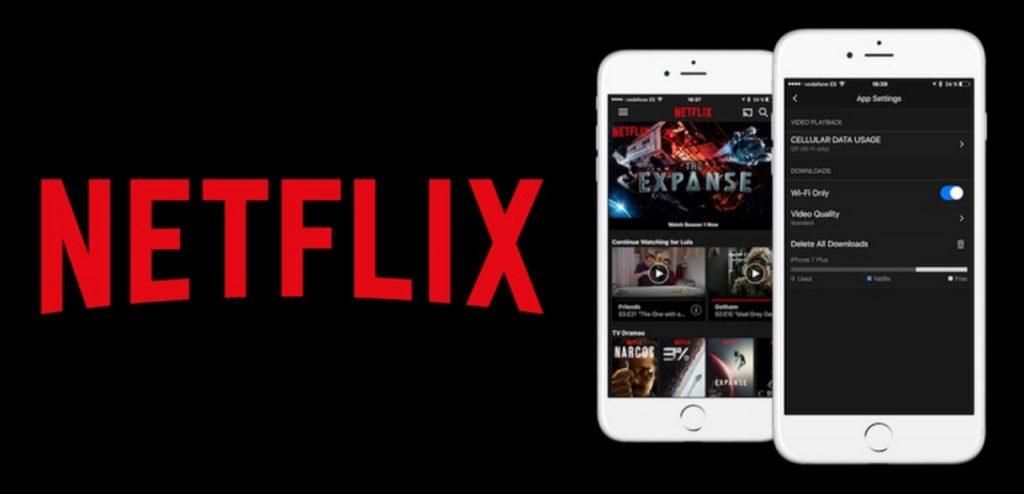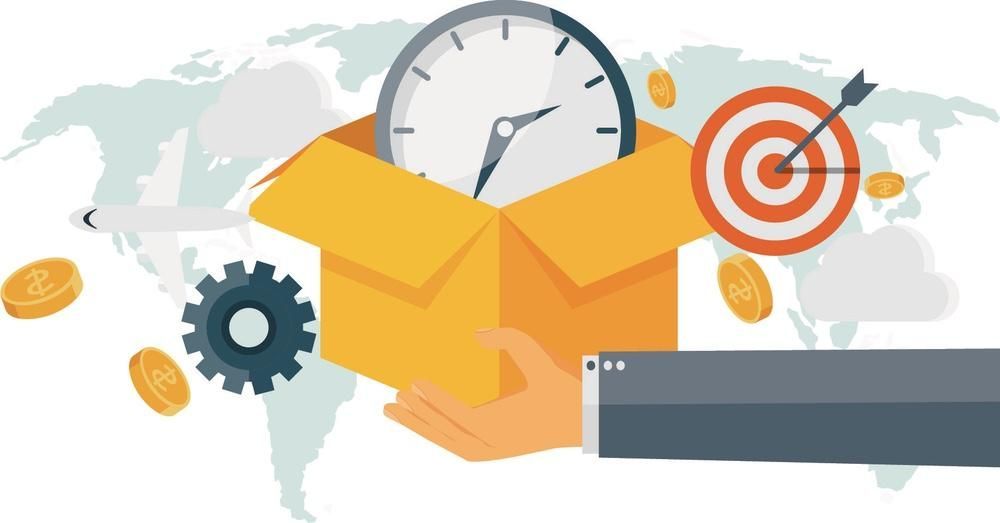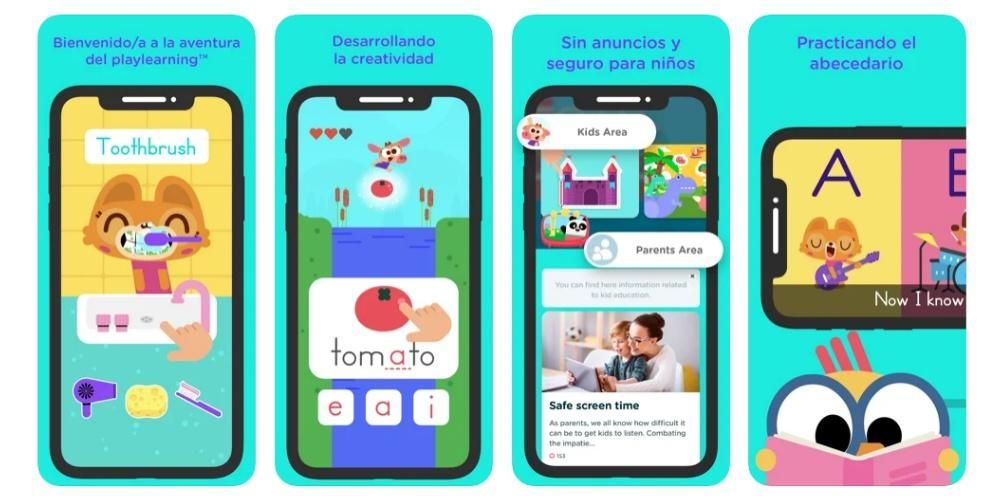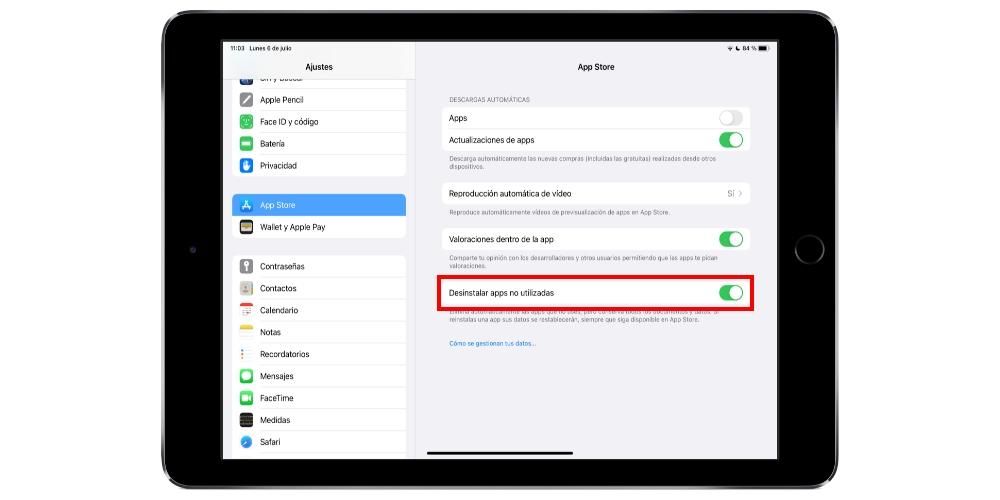Att spela in skärmen på vår dator kan vara oerhört användbart i vissa fall, som att kunna förklara en åtgärd. På en dator med macOS är det möjligt att göra det inbyggt utan att behöva installera någon typ av tredjepartsprogram eller applikationer, även om det uppenbarligen också kan göras genom dem. Det vi kommer att förklara för dig i den här artikeln är sätten att spela in skärmen på din Mac utan att behöva ladda ner och installera någon typ av externt program.
Skärminspelning på macOS inbyggt
Som vi sa tidigare har Apple redan tänkt på det här verktyget och erbjuder möjligheten att göra en videoinspelning av skärmen på dina datorer utan att behöva installera någonting. Denna inbyggda inspelning kan utföras på två sätt, varav det första är väldigt likt det som händer när vi vill ta en skärmdump som en bild.
Nödvändiga krav
I princip kommer du att kunna spela in skärmen på din dator oavsett modell och funktioner. Därför spelar det ingen roll om det är en bärbar dator eller en stationär dator, liksom dess processor, RAM eller lagringskapacitet. Även om du av uppenbara skäl måste ha tillräckligt med utrymme för att spara inspelningen senare. Självklart måste du ha en version alltså macOS 10.14 Mojave eller senare . Vi påminner dig om att de datorer som är kompatibla med den här versionen av Apples programvara är följande:
- tryck på tangenterna CMD + SHIFT + 5 genast.
- Klicka på Gravera och inspelningen startar.
- Klicka på Stopp-ikonen i menyraden för att stoppa inspelningen.

- Gå till menyraden längst upp och visa Arkiv.
- Klicka nu på ny skärminspelning och du kommer att se ett inspelningsfönster öppet.

- Om du klickar på pilen bredvid inspelningsknappen kommer du att kunna ändra vissa inspelningsinställningar, som att välja om du vill att ljudet och dess källa ska spelas in samt del av skärmen som du vill fånga.

- Klicka på inspelningsknappen för att börja spela in.
Det bör noteras att, förutom det, måste du har tillräckligt med utrymme på lagringsdisken. Som vi sa tidigare är det inte så att det är nödvändigt att ha ett väldigt stort minne eftersom du i slutändan är likgiltig för själva processen, men du bör inte glömma att du i slutändan kommer att skapa en ny fil som tar upp plats. Om det är en lång inspelning och du har lite utrymme är det troligt att du får ett felmeddelande när du sparar den.
Steg att följa
Precis som vi kan ta skärmdumpar på Mac på ett riktigt enkelt sätt genom några enkla kommandon, är det också möjligt att komma åt skärminspelningar på liknande sätt. Du behöver bara följa dessa tre steg:
Via QuickTime, Apple-programmet
Du känner förmodligen redan till QuickTime eller åtminstone låter det bekant för dig. Detta är ett program utvecklat av Apple och har funnits på Mac-datorer sedan 2009. Även om dess huvudsakliga funktion är att fungera som en videospelare i olika format, är sanningen att det stöder andra intressanta funktioner som att spela in skärmen på datorn.
Vad du behöver för att använda den här funktionen
Om din dator inte stöder macOS Mojave eller om du inte vill uppdatera till den versionen, behöver du det här programmet för att spela in din skärm. Kräver ingen installation eftersom det redan är ett program som är installerat som standard på Mac-datorer, även om inte alla versioner kan utföra denna funktion, eftersom det bara är tillgängligt i macOS 10.13 High Sierra och senare . Därför är den kompatibla utrustningen följande:
2017 iMac Pro, den enda modellen i det här sortimentet, kan inte ha macOS High Sierra eftersom den släpptes på datum då det redan fanns nyare versioner. Den är i alla fall kompatibel med skärminspelning med QuickTime.
Guide för att göra skärmvideo i QuickTime
Som vi sa i tidigare punkter behöver du inte ladda ner det här programmet eftersom det redan är inbyggt installerat. Naturligtvis måste du ha den placerad för att kunna använda den. Om du inte hittar det kan du använda sökmotorn (cmd + blanksteg) och skriva QuickTime för att få det att visas. När du har öppnat den måste du följa dessa steg:
För avsluta inspelningen allt du behöver göra är att trycka på knappen i det övre verktygsfältet i form av en kvadrat eller trycka på CMD + Cntrl. + Esc. Så snart du är klar kommer filen att dyka upp på skärmen så att du kan göra de ändringar du anser lämpliga och sedan kan du spara den i den mapp du vill ha. Inspelningen kommer att sparas på skrivbordet, även om du kan ändra i inställningarna där du vill att den ska läggas till som standard.
Tillgängliga val
Du kanske undrar om det finns ytterligare inställningar för inspelningen eller vad du kan göra med den i efterhand. Och om du inte redan hade sett det under processen, i de här nästa avsnitten kommer vi att berätta vad som är tillgängligt för dig.
Inställningar för inspelning
I synnerhet, oavsett vilken metod du använder för att utföra inspelningen kommer du att ha dessa alternativ tillgängliga som kan vara viktiga så att den resulterande filen blir som du vill. Alla visas exakt i Alternativ innan du fortsätter att spela in.
Förutom dessa finner vi också möjligheten till välj skärmsektion du vill spela in, att kunna välja hela skärmen, ett fönster i fråga eller en del av någon del av den.
Vad du ska göra härnäst med filen
Båda formerna av skärminspelning ger identiska resultat, bara sättet att utföra det på ändras. Den sista filen kommer att vara en .MOV-fil , som är ett videoformat som ägs av Apple och är associerat med QuickTime, även om det finns många andra program som kan spela det. När du har videon redo kan du utföra många åtgärder som vi kommer att diskutera nedan.
Inbyggd videoredigering
Applikationer som Final Cut Pro eller någon annan videoredigerare gör att du kan skapa autentiska konstverk. I det här fallet rekommenderar vi Final Cut uppenbarligen eftersom det är helt inbyggt i Apple, och det är därför det kommer att fungera korrekt med dessa filer. Du kommer att kunna lägga till effekter till den, klippa den eller någon annan justering för att uppnå att det slutliga resultatet av detta är vad du vill ha.
Men i händelse av att du inte kräver stor precision i redigeringen eller inte vill komplicera dig själv för mycket, kommer du att kunna göra det mycket lättare. Naturligtvis finns det en videovisare i macOS, som alltid låter dig ha olika redigeringsverktyg som är grundläggande. Bland dessa utmärker sig möjligheten att rotera en video eller lägga till effekter, som till en början är väldigt grundläggande, men tillräckliga för de flesta användare.
Ladda upp filer till iCloud
Det är viktigt att alltid ha alla filer som du har genererat från dessa inspelningar på ett säkert ställe. På en Mac kommer du att kunna använda iCloud Drive eller någon annan som Googles. Det som är bra med detta är att du kan komma åt det från andra datorer som inte nödvändigtvis är den Mac du spelade in det med. Du kan också välja det här alternativet i sparinställningarna som vi diskuterade tidigare.
Men kom ihåg att du alltid kan glömma denna sparprocess, tack vare automatiseringen av iCloud. Om du gör dina lagringsinställningar kan du alltid synkronisera dina favoritmappar. På detta sätt, om du har etablerat en enda plats för att lagra all din data, kommer de alltid att synkroniseras för att komma åt skärminspelningar från vilken enhet som helst.
Dela det med andra människor
Detta är utan tvekan ett av de fantastiska alternativen som finns när du utnyttjar filen som du just laddat ner från din skärm. I det här fallet finns det möjlighet att ladda upp det till sociala nätverk så att det kan ses av dina följare. Självklart för detta bör du alltid ta hänsyn till om plattformen du har valt stöder videon både för dess format och för dess vikt. Kom ihåg att upplösningen är ganska stor, och detta gör alltid vikten till en riktigt kritisk punkt.
Detta är användbart för att kunna förklara ett koncept med ett grafiskt stöd som du har på din datorskärm. Detta beror på att du, som vi har nämnt i den här artikeln, kan lägga till ett ljudspår med din egen röst. Men utöver sociala nätverk kommer det även att vara möjligt att använda andra plattformar som e-post, WhatsApp eller Telegram. Du kan också välja att ladda upp filen till olika plattformar för att få en akademisk miljö, till exempel på en gymnasieskola eller på en annan institution.