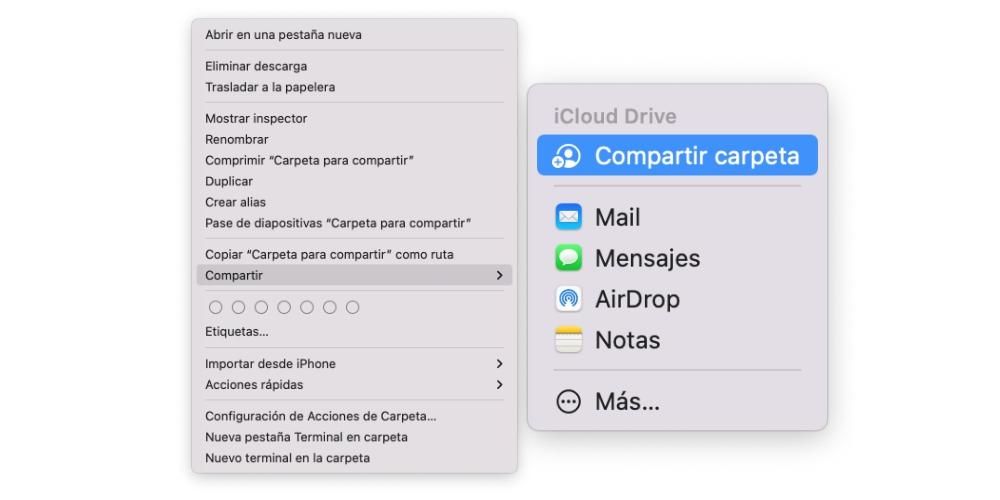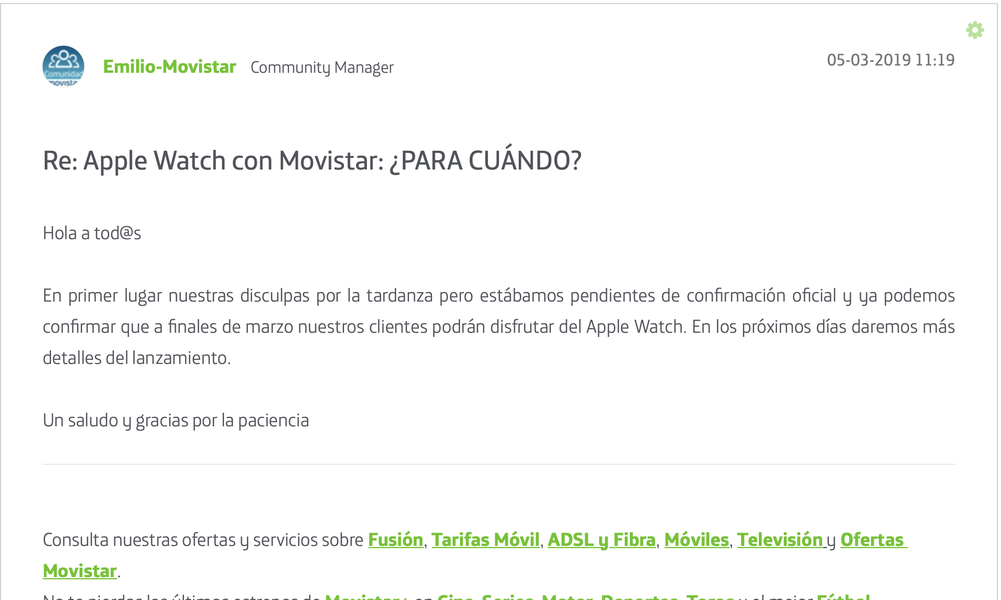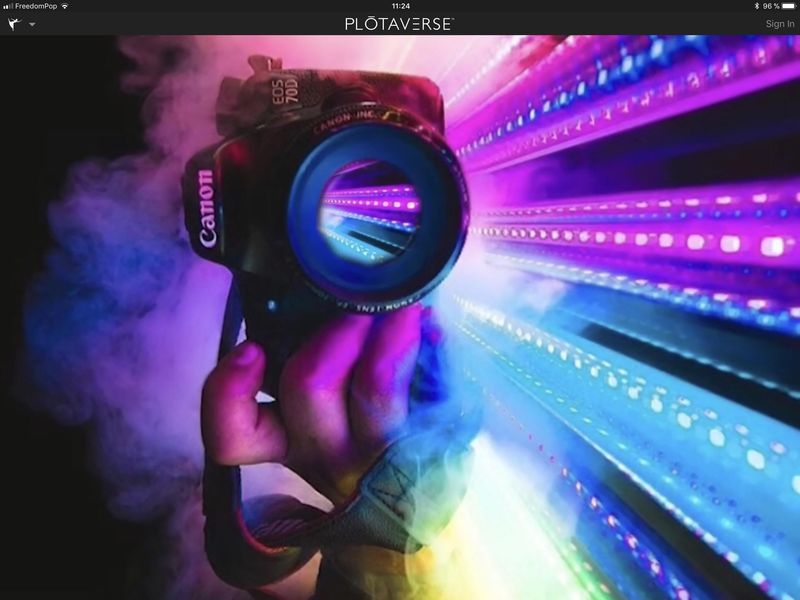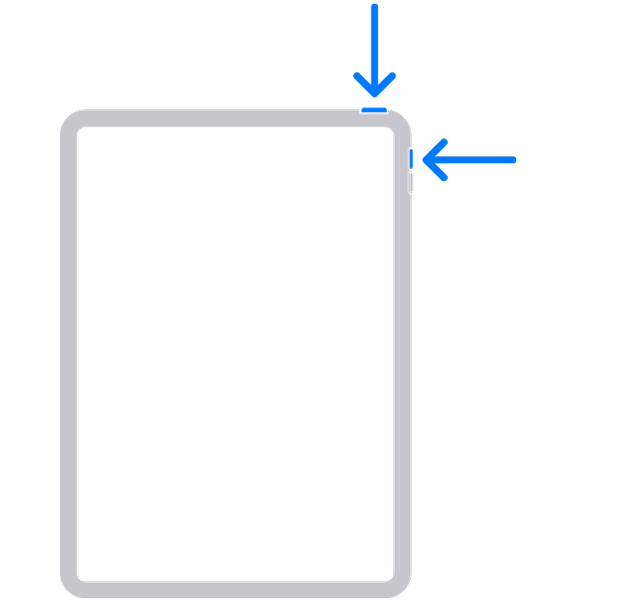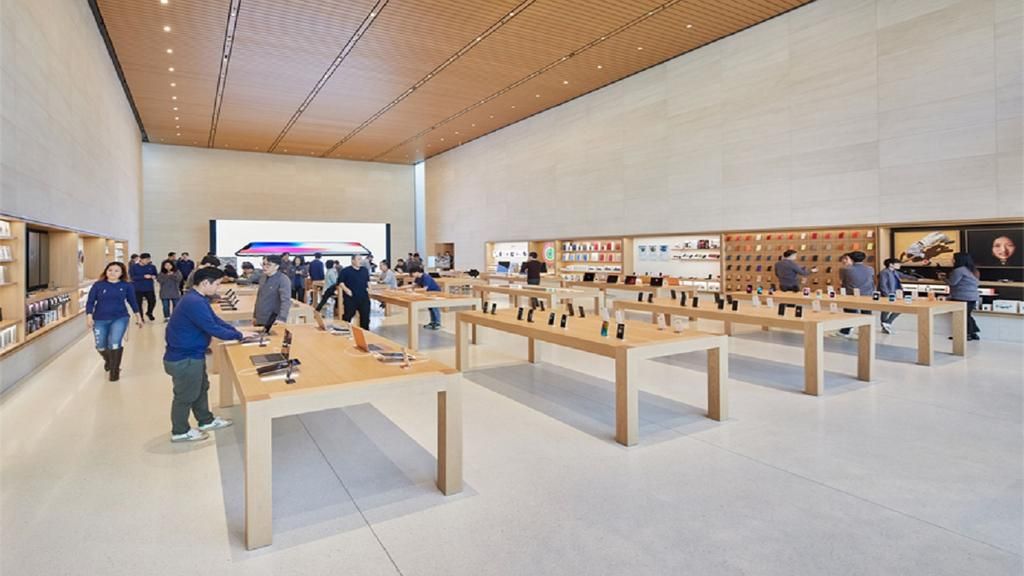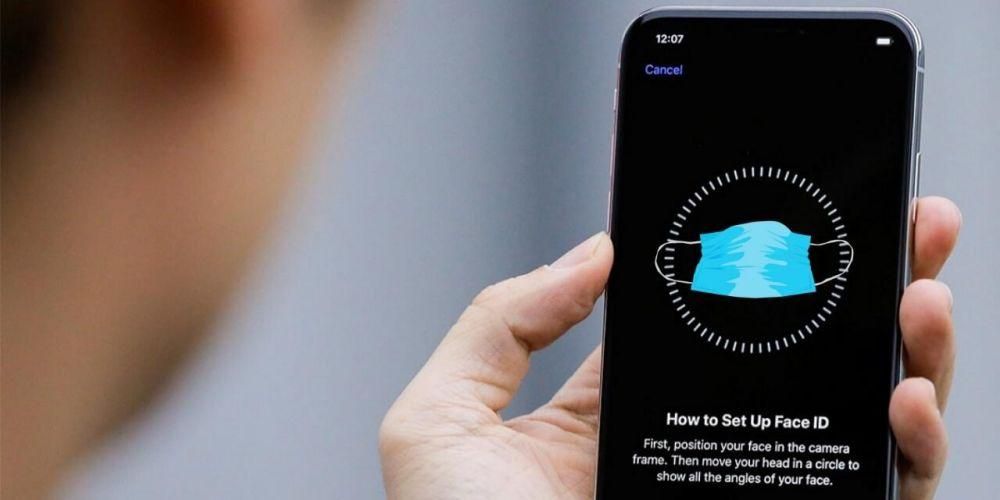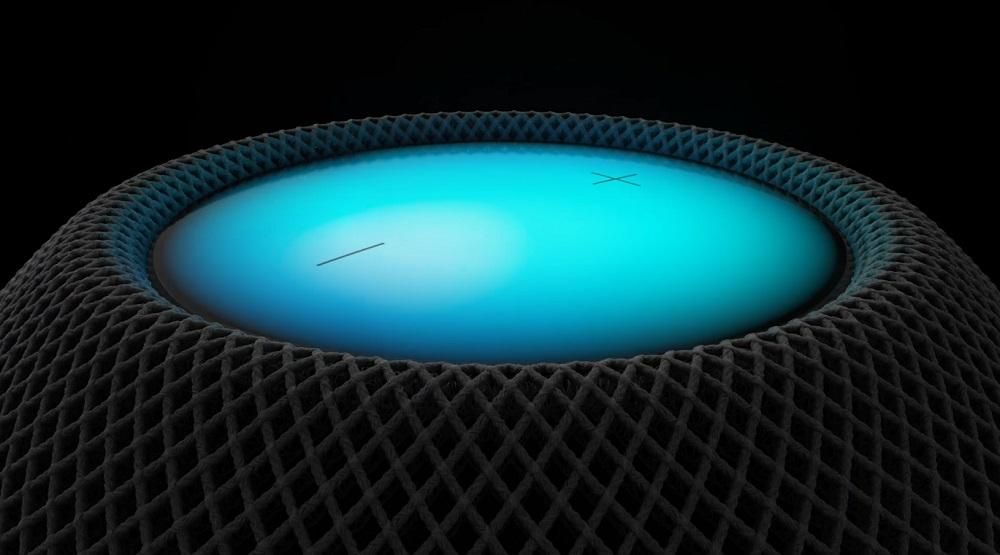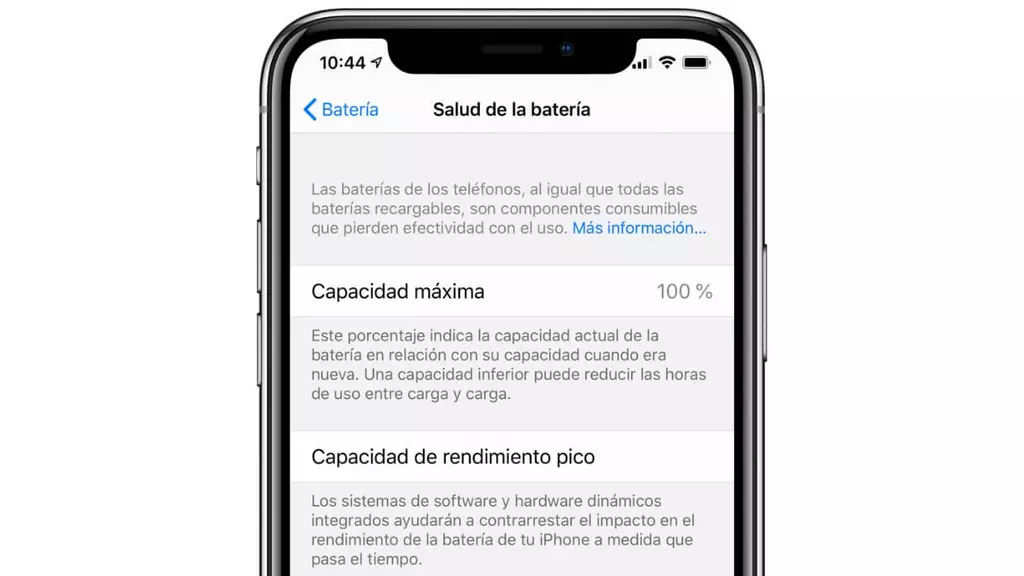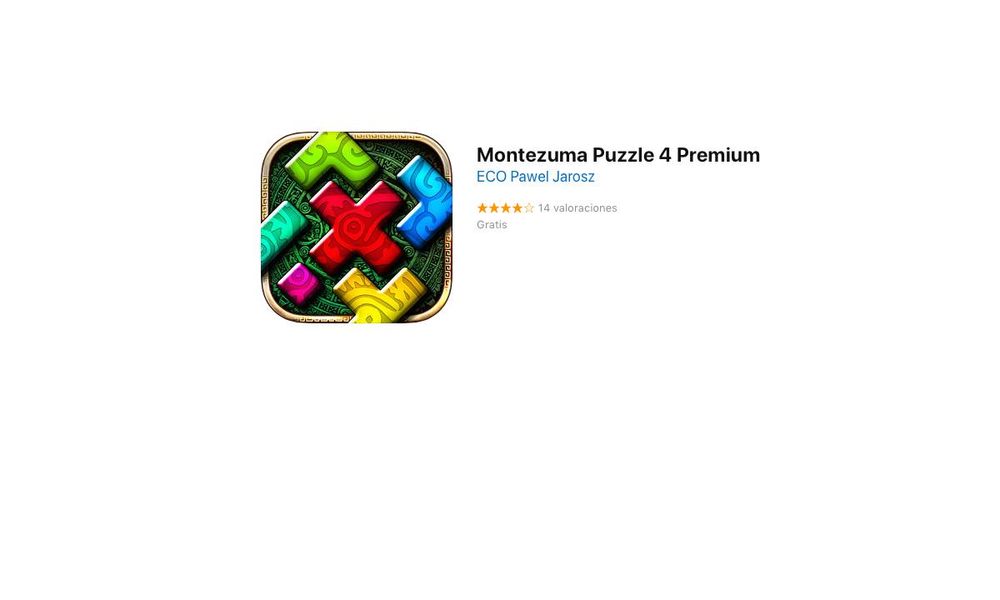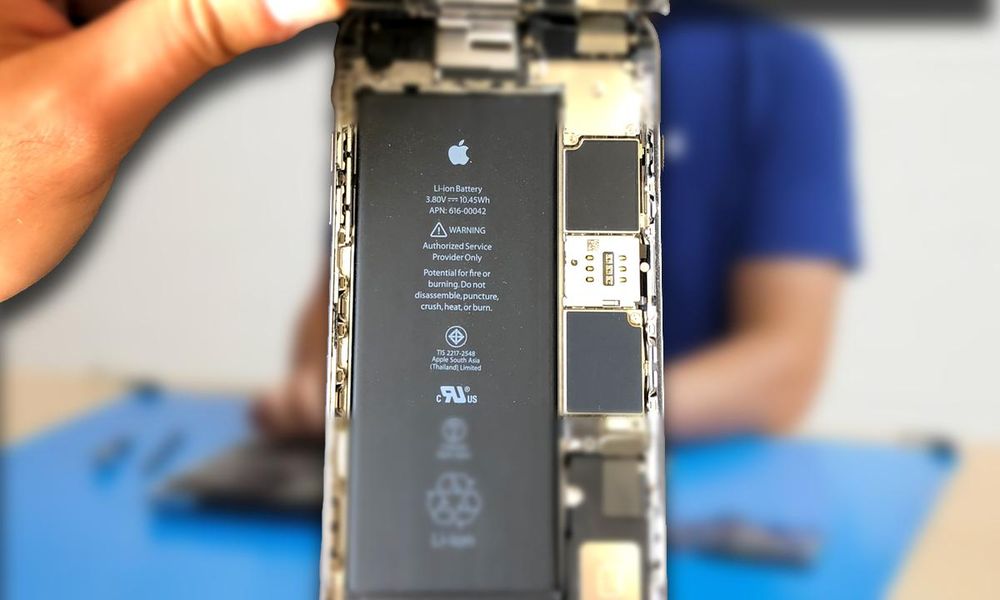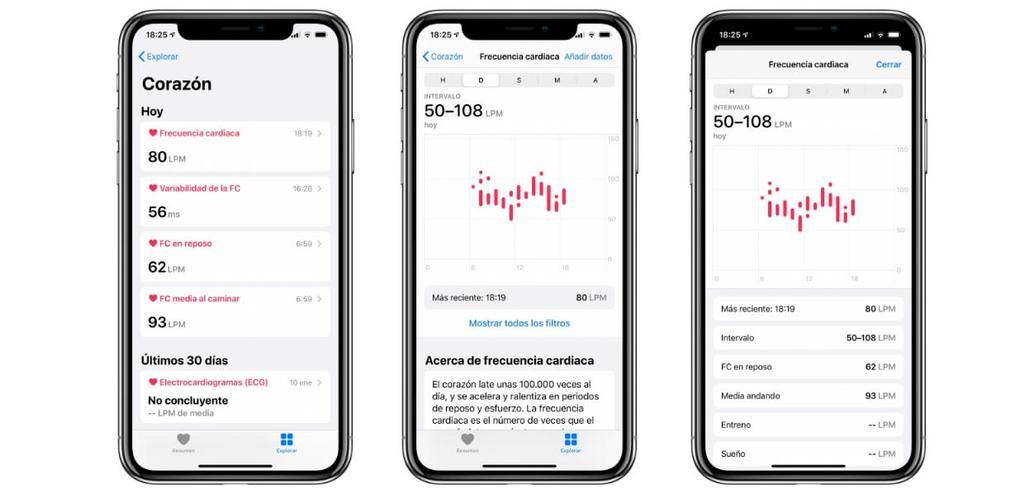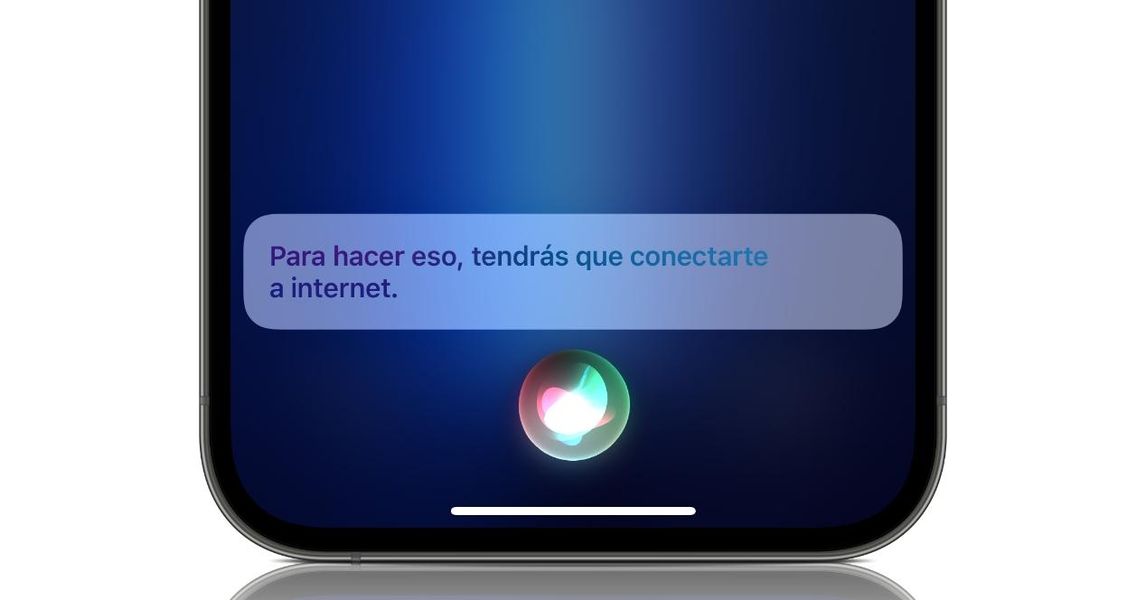De som är kända som iCloud delade mappar De är, som namnet antyder, en serie mappar som låter dig lägga till alla typer av dokument och filer att dela med andra människor. Ni kan alla ha tillgång samtidigt, mycket användbart både för familjefrågor och i yrkes- eller skolmiljöer. Så här kan du dra nytta av det på iPhone, iPad och Mac.
Nödvändiga krav
Även om det inte är så att den här funktionen kräver större komplexitet på mjukvaru- eller hårdvarunivå, bör du veta att det är en funktion som trots att den implementerades för några år sedan inte är tillgänglig i alla mjukvaruversioner. För att kunna använda det på dina Apple-enheter måste du ha en minsta mjukvaruversion.
För iPhone Y Ipod Touch delade mappar kommer att vara tillgängliga via iCloud Drive i appen Filer. Ja, det måste du ha iOS 13.4 och senare . De enheter som kan uppdatera till den här versionen och till och med till de senaste är dessa:
- iPod touch (7ª gen.)
- iPhone SE (första generationen)
- iPhone SE (andra generationen)
- iPhone 6s / 6s Plus
- iPhone 7/7 Plus
- iPhone 8/8 Plus
- iPhone X
- iPhone XS / XS Max
- iPhone XR
- iPhone 11
- iPhone 11 Pro / 11 Pro Max
- iPhone 12/12 mini
- iPhone 12 Pro / 12 Pro Max
- iPhone 13/13 mini
- iPhone 13 Pro / 13 Pro Max
Angående iPad Den nås också från appen Filer och du måste ha en version som motsvarar iOS, vilket skulle vara det iPadOS 13.4 och senare . De surfplattor som därför kan komma åt är:
- iPad (6:e generationen)
- iPad (7:e generationen)
- iPad (8:e generationen)
- iPad (9:e generationen)
- iPad Air 2
- iPad Air (3:e generationen)
- iPad Air (4:e generationen)
- iPad mini 4
- iPad mini (5:e generationen)
- iPad mini (6:e generationen)
- iPad Pro (alla modeller)
Och när det gäller datorer Mac den kan nås från iCloud Drive, som finns i Finder. Den nödvändiga mjukvaruversionen är macOS Catalina 10.15.4 och senare , så bara dessa datorer kan komma åt:
- MacBook från 2015 och senare.
- MacBook Air från 2012 och senare.
- MacBook Pro från 2012 och senare.
- Mac mini från 2012 och senare.
- Mac Pro från 2013 och senare.
- iMac från 2012 och senare.
- iMac Pro (2017)
De kan användas även på Windows och Android
Något du bör veta är att även om det inte är inbyggt via en dedikerad applikation, så finns delade mappar i iCloud också på andra enheter som inte kommer från Apple. Det är Web sätt och detta har vissa begränsningar på funktionsnivå, samt en långsammare upp- och nedladdning av filer.

Ja verkligen, du måste ha ett Apple-ID , eftersom för att komma åt mapparna måste du logga in med ditt konto och lösenord på iCloud-webbplatsen. När du gör det kommer du att se att en navigeringspanel visas där i vilken iCloud Drive ingår. Det bör noteras att du också kan komma åt via webben på Apple-enheter, men det är något absurt att ha inbyggd åtkomst från deras motsvarande applikationer.
Skapa delade mappar i iCloud
Redan fullt involverad i uppgifter bör du veta att i slutändan är de delade mapparna, varken fler eller mindre, än normala och nuvarande mappar som de du förmodligen redan har i iCloud. De kan vara tillgängliga från vilken som helst av dina enheter och kan lägga till alla typer av element (foton, videor, texter i olika format, komprimerade filer, etc.).
Nåden ligger i att kunna dela dem med andra människor, som kommer att kunna komma åt dessa mappar på samma sätt och hantera dem på samma sätt som du. Och även om det beror på behörigheterna som vi kommer att förklara senare, bör du veta att dessa personer i princip kommer att kunna att göra ändringar och du själv kommer att kunna uppskatta dem. Det vill säga, om någon tar bort ett dokument kommer det att raderas för alla, eftersom det är en universell mapp.
Steg för att skapa och dela det
Skapandet av denna typ av mappar är mycket enkelt. Det finns två alternativ: skapa en ny De lägg till personer i en befintlig mapp. Hur som helst, stegen i slutet är desamma.
På iPhone, iPad och iPod touch:
- Öppna appen Filer och gå till iCloud Drive.
- Om du vill skapa en ny mapp, skapa den genom att hålla ned var som helst och klicka på Ny mapp eller genom att klicka på ikonen med tre punkter högst upp och hitta samma alternativ för Ny mapp där.
- Leta reda på mappen du vill dela och håll fingret på den för att öppna dess alternativ och välj Dela.
- Välj nu Dela mapp i iCloud.
- Tryck på delen Delningsalternativ för att ställa in behörigheterna.
- Vem får åtkomst: personerna du bjuder in eller någon som har länken.
- Behörigheter: kan göra ändringar eller endast läsa.
- Alternativet aktiverat (eller inte) så att andra personer i sin tur kan lägga till andra om de vill.
- Tryck på Tillbaka och välj nu hur du vill skicka inbjudan bland de olika alternativen som ges till dig.
- Ange e-postadressen eller telefonnumret som motsvarar Apple-ID:t för den person du vill dela mappen med.

på Mac
- Öppna Finder och gå till iCloud Drive.
- Om du skapar en ny mapp, högerklicka/styrplatta och klicka på Ny mapp.
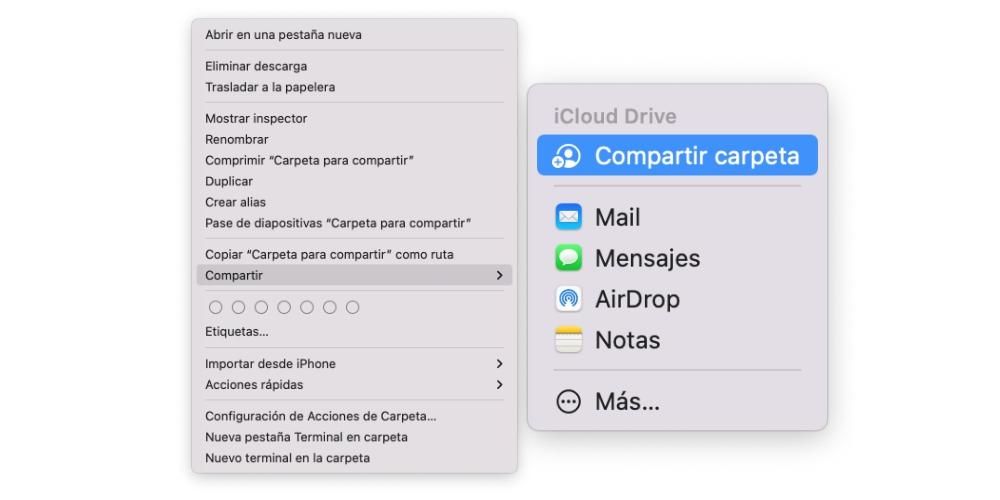
- Välj den mapp du vill dela och högerklicka igen för att öppna alternativen, välj Dela > Dela mapp.
- Välj behörigheter längst ned i rullgardinsmenyn:
- Vilka du ger åtkomst till: personer du bjuder in eller någon med länken.
- Läs-skriv- eller skrivskyddad behörighet.
- Behörigheter så att andra kan lägga till fler medlemmar.
- Välj nu den metod som du vill dela mappen ovan och klicka sedan på knappen Dela längst ner.

Medlems- och tillståndshantering
Det är möjligt att när du väl har skapat mappen har du insett att du blev förvirrad med behörigheterna eller helt enkelt, med tiden, bestämde dig för att ändra dem. Du behöver inte skapa en ny mapp, men du kommer att kunna redigera de behörigheter du redan hade. Du kan till och med göra varje person har sina egna behörigheter.
För att göra detta måste du helt enkelt följa steg som liknar de som nämnts ovan på iPhone, iPod touch, iPad och Mac. Skillnaden är att när du trycker på alternativet Dela kommer det som nu visas att vara något som Hantera delad mapp. Om du klickar på det här alternativet kommer du att få ändra behörigheterna globalt eller individuellt för varje medlem.
Samma sak kommer att hända om du vill lägga till eller ta bort medlemmar . Från det här avsnittet kan du ta bort dem om du vill med ett alternativ som visas genom att klicka på var och en av dem, på samma sätt som du hittar i panelen alternativet att lägga till fler personer, för vilka du kommer att ges samma alternativ som när du la till dem för första gången.
Lägg till, redigera och ta bort filer
Angående denna fråga måste det sägas att det inte finns alltför många skillnader med den normala mapphanteringen som du kan utföra på dina enheter. Både du som administratör och någon av medlemmarna med skrivbehörighet kan skicka alla filer de vill dit.

Handla om filändringar , såsom ett Pages- eller Word-dokument, kommer dessa också att lagras. Detta beror på att i slutändan är alla dokument och filer som du lagrar i mappen tillgängliga för alla. Så om någon gjorde en ändring av misstag, som att ta bort ett dokument eller av misstag modifiera det, kommer det tyvärr ingen återvändo eftersom resten också kommer att ändras.
Huvudfel som uppstår med denna funktion
Inte för att denna funktion vanligtvis är problematisk. Det fungerar faktiskt ganska bra och på ett liknande sätt som andra molnlagringstjänster. Alla fel som kan orsakas beror i slutändan på samma sak: problem med internetanslutningen .
De är problem som att ändringar som gjorts av att en annan person inte dyker upp eller att den andra personen inte ser din. Andra problem som tom mapp eller att inte kunna öppna dokument. Allt detta beror på att man inte har internet på enheten eller att man har en för långsam anslutning. Det är sant att ibland Apple-servrar kan misslyckas , något som kan ta några minuter att lösa, men i de flesta fall kan det lösas genom att försöka komma åt från andra enheter.