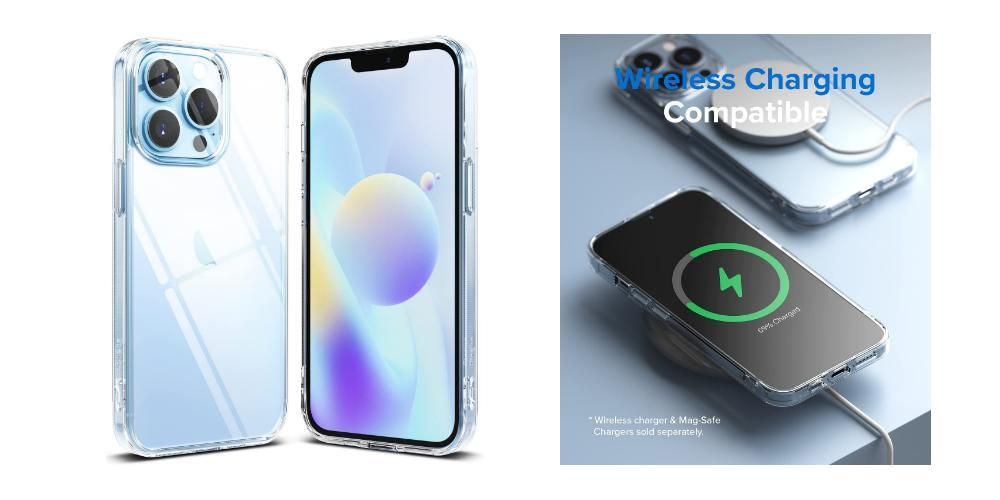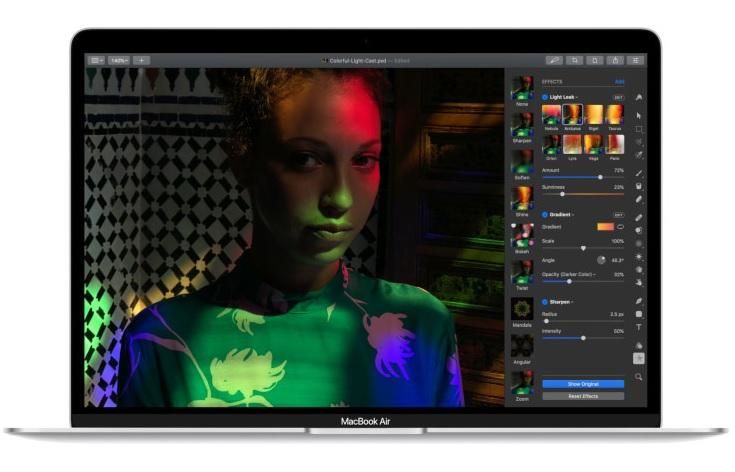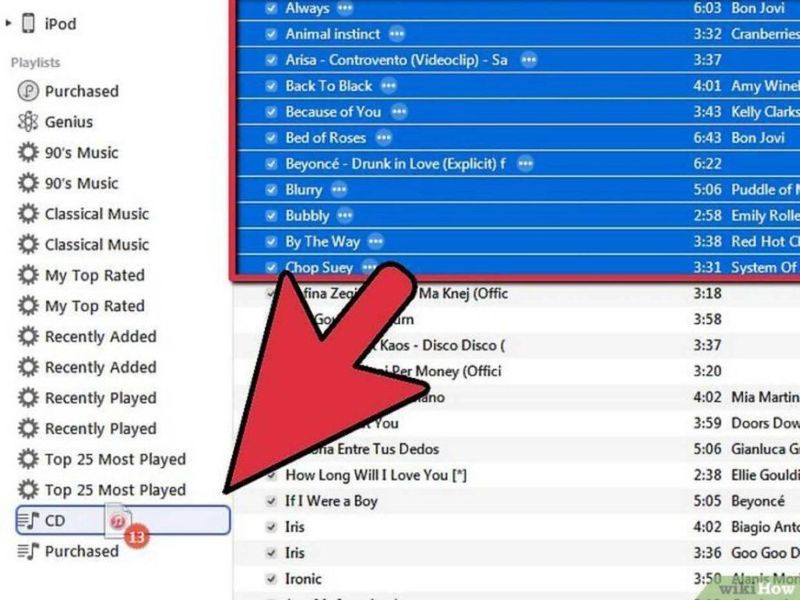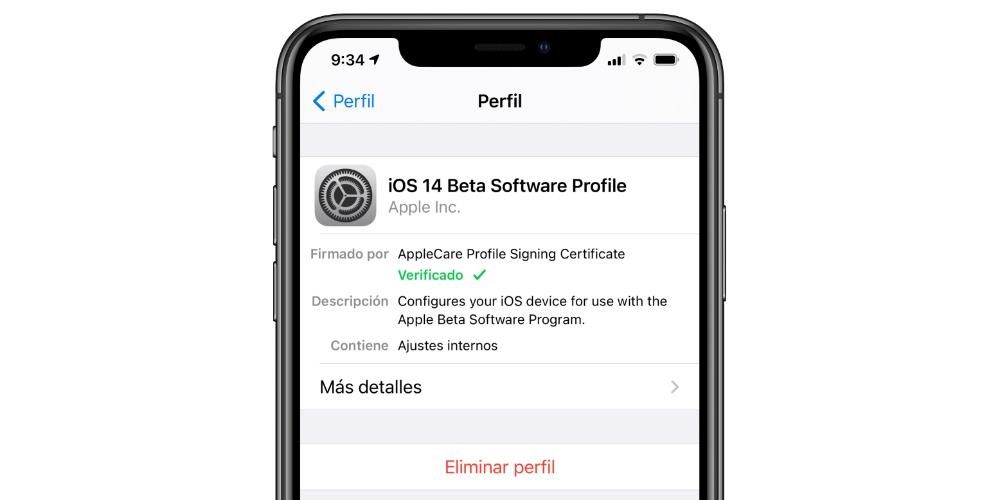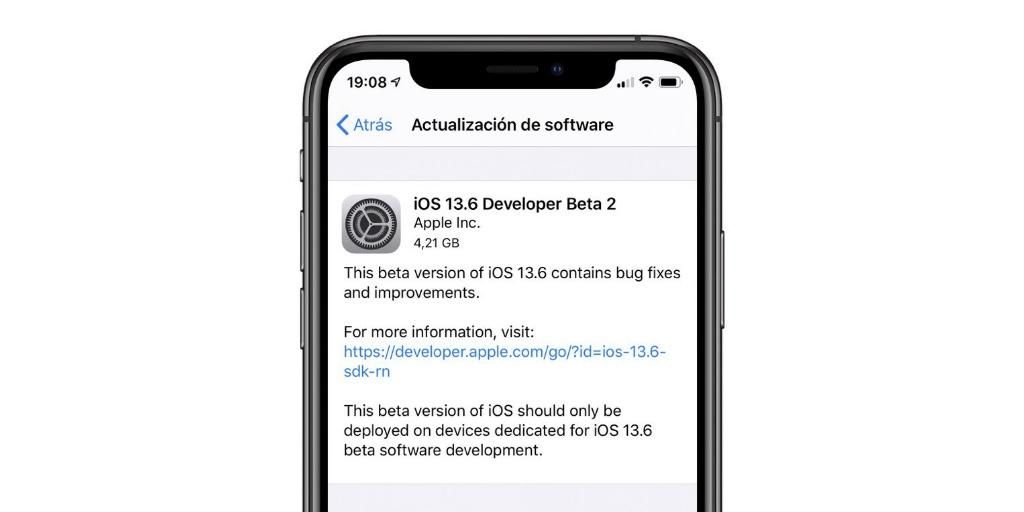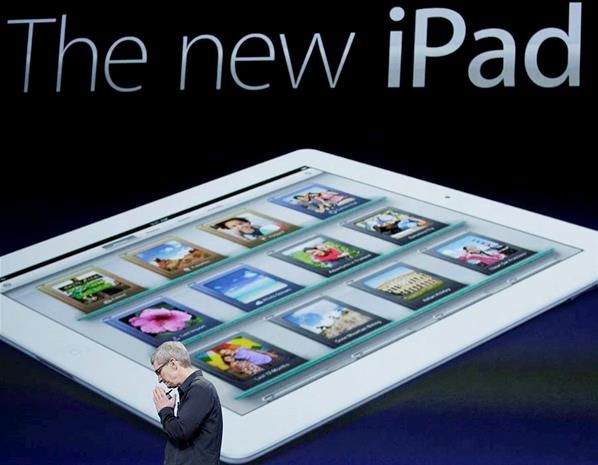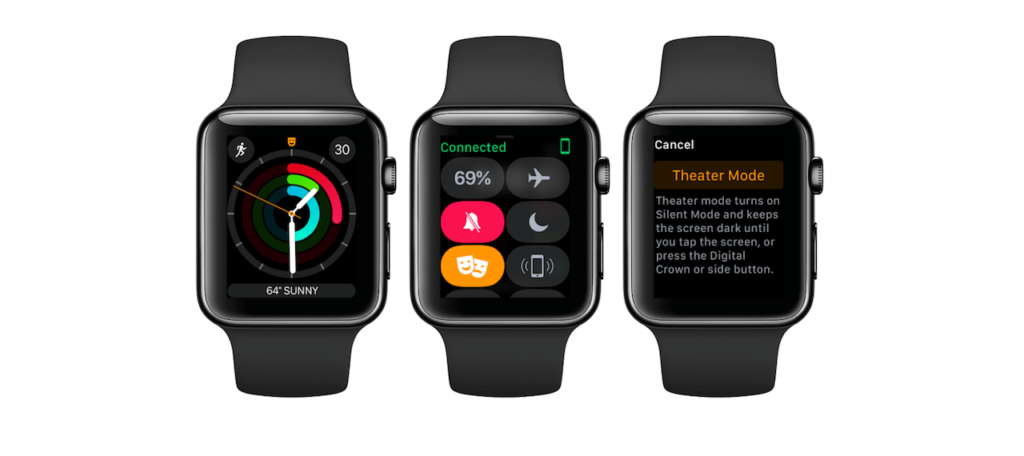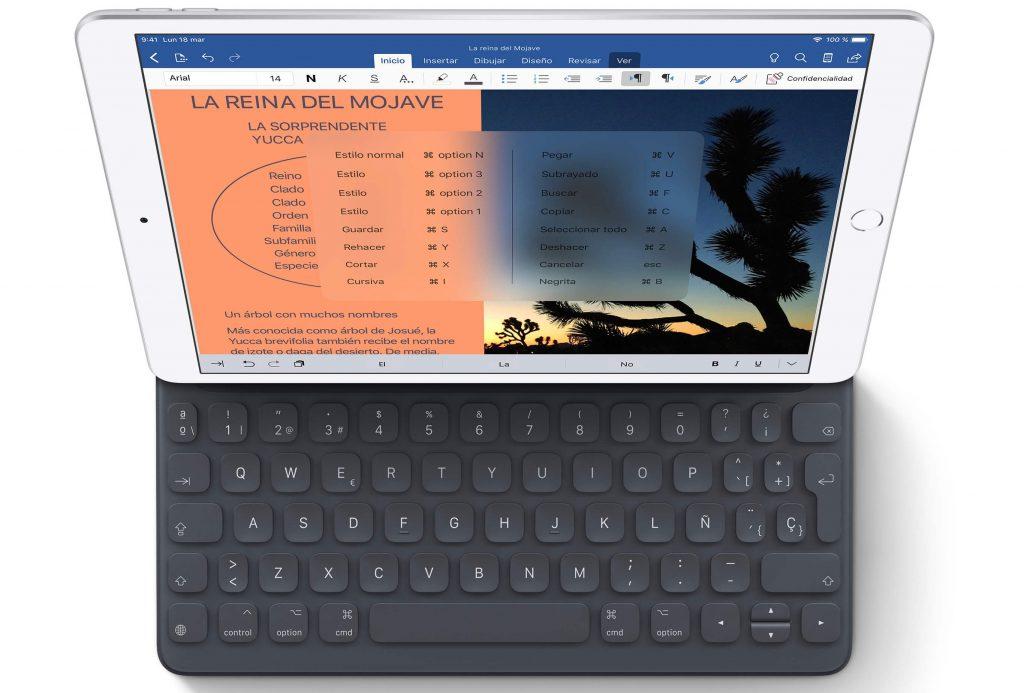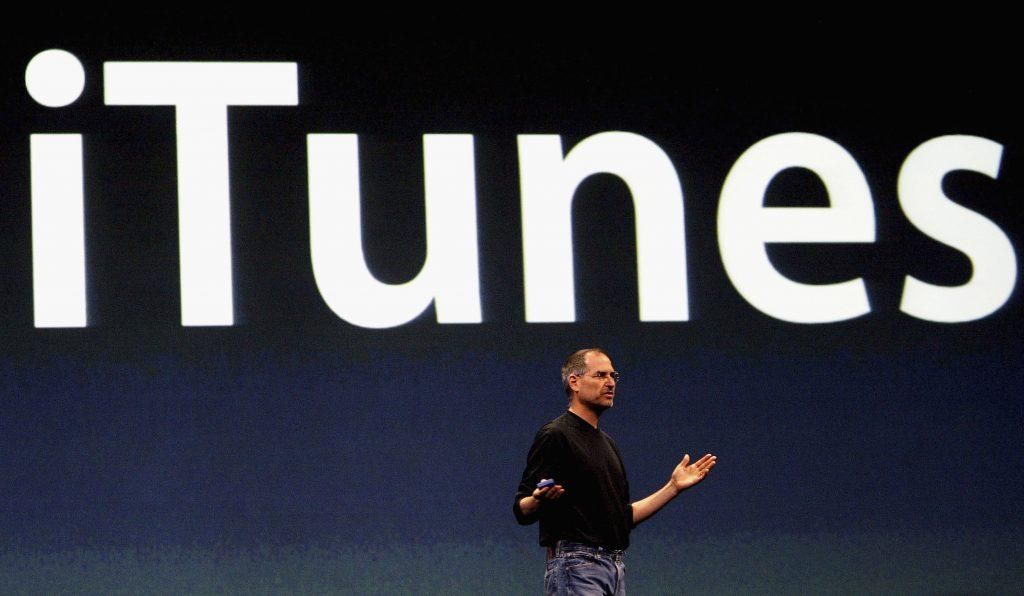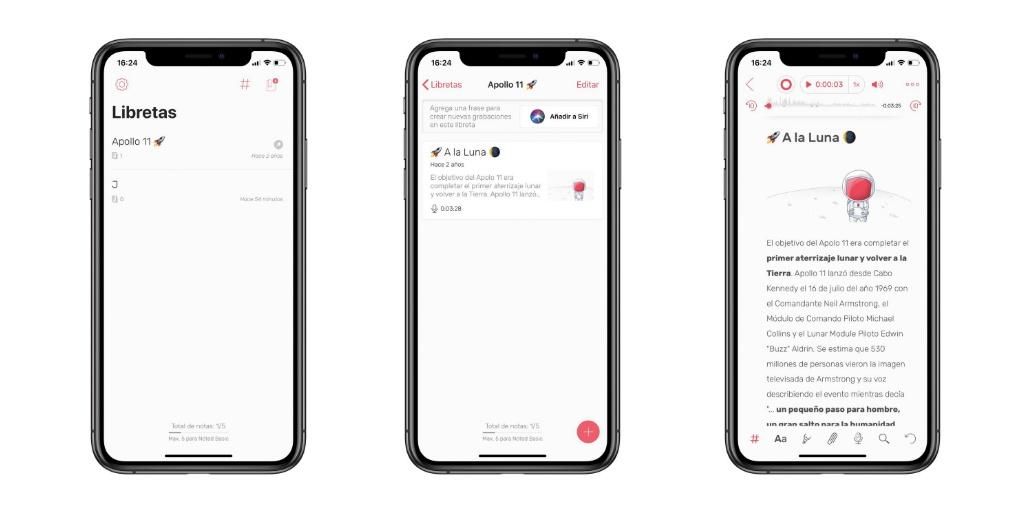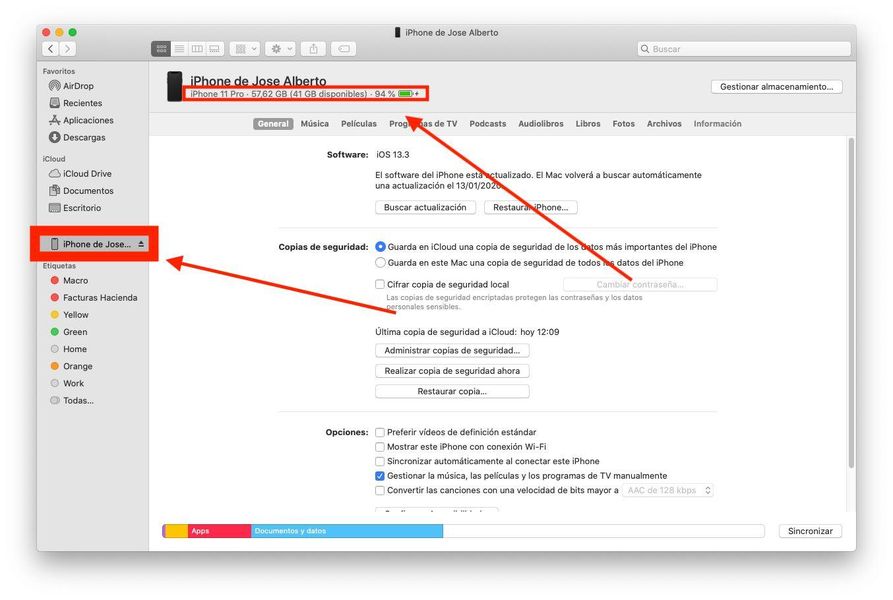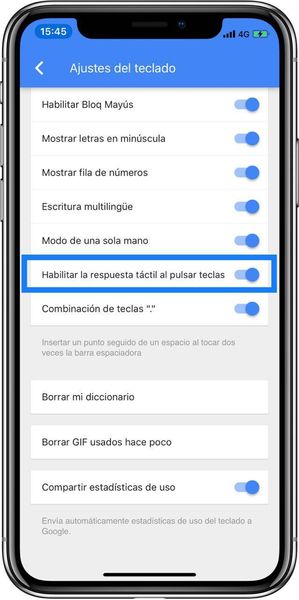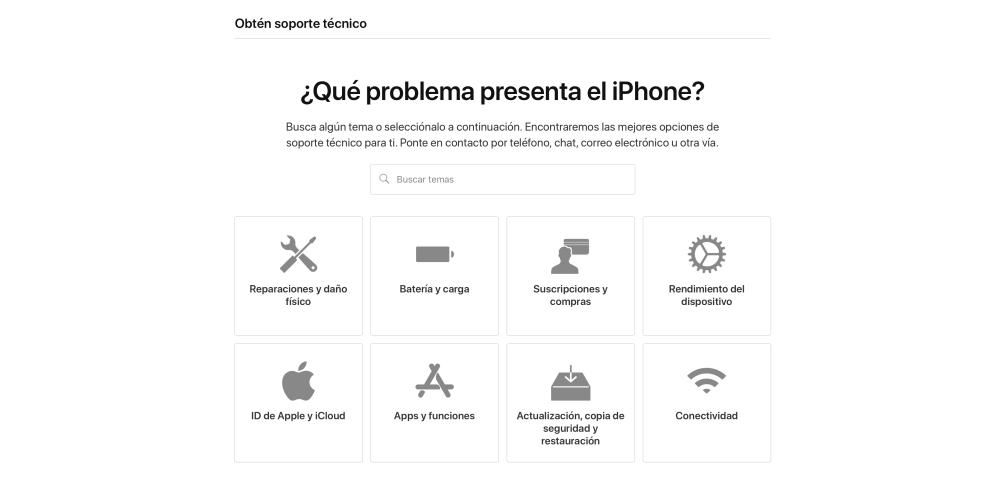I många enheter som inte är iPhone och även i versioner före iOS 11 var det vanligt att helt enkelt kunna stänga av WiFi helt med en snabb åtkomst. I den här artikeln kommer vi att berätta hur du helt kan stänga av WiFi-anslutningen på din iPhone-mobil och för övrigt kommer vi att berätta varför det inte kan göras i kontrollcentret som det gjordes tidigare.
Varför stängs inte WiFi av i Kontrollcenter?
Låt oss gå igenom delar, eftersom den här artikeln inte bara fokuserar på personer som har varit med iPhone i flera år utan också nya. Kontrollcentret på en iPhone är den del där du snabbt kan hantera vissa åtgärder, inklusive att slå på eller av WiFi och mobildata. För att komma åt den måste du göra följande:
- På en iPhone med en hemknapp: svep nerifrån och upp.
- På en iPhone utan hemknapp: Svep nedåt från det övre högra hörnet.

När du kommer åt den kommer du att se panelen som vi pratade om. Om du har flygplansläge eller mobildata aktivt (du vet om det är blått) kommer du att se att det blir avaktiverat när du trycker på det, och ändrar därmed färgen till en helt transparent. Men med WiFi och med honom Blåtand detta förblir gråvitt, ett tecken på att det inte riktigt har avaktiverats helt.
Ja, nu, varför händer detta? Jo, för att du inte riktigt har stängt av den här funktionen helt, men du har lämnat den Vilar så att säga. När det gäller WiFi kommer du att förlora internetanslutningen som du hade upprättat via den här kanalen, men iPhone kommer att fortsätta att söka efter en signal och efter 24 timmar kommer den att återansluta. Även om detta har en extra officiell förklaring där det sägs att det är för att göra enheten mer effektiv, är sanningen att det slutar med att det blir lite tråkigt och till och med absurt för den som helt vill inaktivera sökningen efter en WiFi-signal.
Första sättet att helt inaktivera WiFi
Metoden att utföra är verkligen enkel, eftersom du bara behöver gå till Inställningar > Wi-Fi och inaktivera just den gröna rutan som säger Wi-Fi. Även om det inte är något oerhört komplext är det förståeligt att det ibland kan vara för tråkigt, eftersom att behöva gå till inställningarna varje gång är något till och med irriterande som avbryter oss om vi gör en annan åtgärd. Detta är dock det enda officiella alternativet för att helt inaktivera denna signal, även om du nedan ser att det finns en annan metod.

Skapa en genväg för att stänga av WiFi helt
De Ansökan från genvägar av iOS har många fördelar för att skapa genvägar till funktioner och åtgärder som i andra fall kan ta längre tid och som inte alltid är enkla. Även om att skapa dem kräver viss kunskap eller tidigare erfarenhet, är WiFi en av de enklaste som finns, som du kommer att se i följande guide:

- Öppna appen Genvägar på din iPhone.
- Klicka på '+'-knappen längst upp till höger.
- Klicka nu på Lägg till åtgärd.
- Skriv WiFi i sökrutan.
- Välj alternativet Definiera Wi-Fi-nätverk.
- Du kommer att se att den här åtgärden har lagts till i genvägen. Om det står Avaktivera, rör inte någonting, men om det står Aktivera, klicka på det här ordet så att det ändras till det andra.
- Klicka på Nästa uppe till höger.
- Ge din genväg ett namn och välj en bild om du vill lägga till en.
Och precis så har du fixat det där iOS-problemet som hindrar dig från att snabbt inaktivera WiFi. Det bör noteras att du kan spela mer med appen Genvägar och till och med skapa en som, när du inaktiverar WiFi, aktiverar mobildata för att inte lämna dig utan internetuppkoppling.

- Innan du klickar på Nästa i föregående guide, gå tillbaka till sökrutan och lägg till Data.
- Välj alternativet Ställ in mobildata.
- Se till att det står Slå på mobildata i genvägen.
- Nu ja, klicka på Nästa.
- Välj namn och bild för genvägen.
Nu när du skapar genvägar bör du veta att du också kan skapa motsatt effekt, det vill säga aktivera WiFi och inaktivera data. På så sätt kan båda genvägarna vara mycket användbara när du går ut eller går in i huset, så att din internetuppkoppling snabbt konfigureras. Hur man skapar denna omvända genväg är väldigt enkelt, eftersom du bara behöver följa stegen som anges i det här avsnittet och i fallet med WiFi, definiera att det sätter Aktivera och i fallet med mobildata, Inaktivera.
Hur man har dessa genvägar mer till hands
Även om dessa genvägar redan är ett snabbare sätt att utföra åtgärder än att gå till Inställningar, är sanningen att de kan vara tillgängliga på vilken skärm som helst på din iPhone så att de kan aktiveras med en enkel beröring. För detta måste du skapa en widget med appen Genvägar .

- Om du använder iOS 14 eller senare, tryck och håll ned skärmen var som helst där det inte finns några ikoner.
- När du märker att alla ikoner vibrerar kan du släppa och klicka på '+'-ikonen som visas uppe till vänster.
- Leta efter genvägar och klicka på den.
- Välj storleken på widgeten du vill ha.
- Tryck på Lägg till widget.
- Placera widgeten på den del av skärmen du vill ha.
- Tryck på Ok.