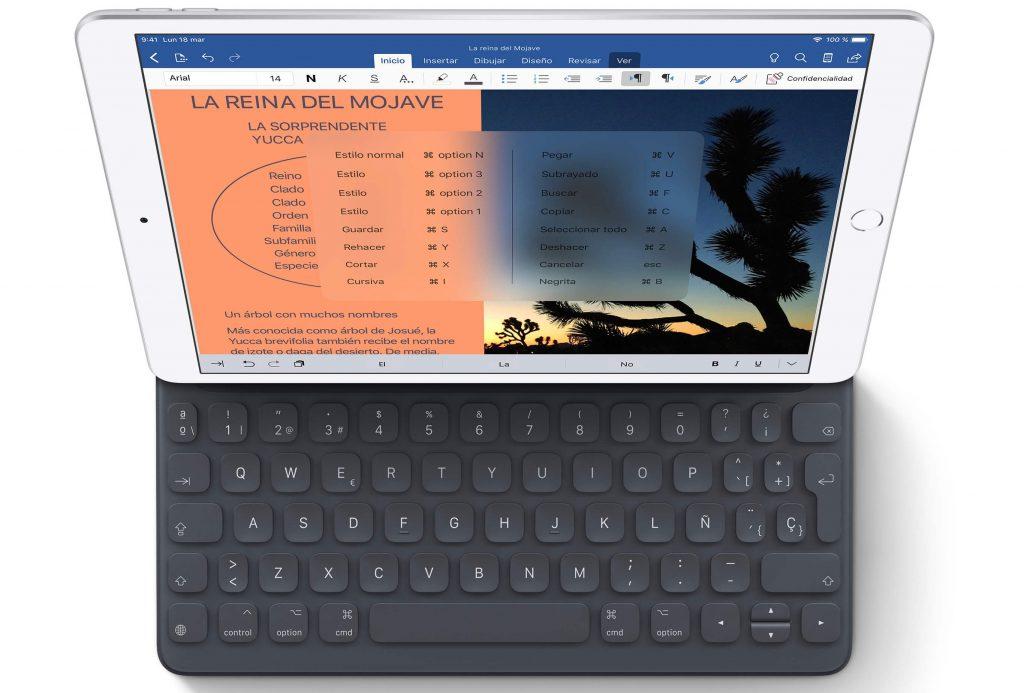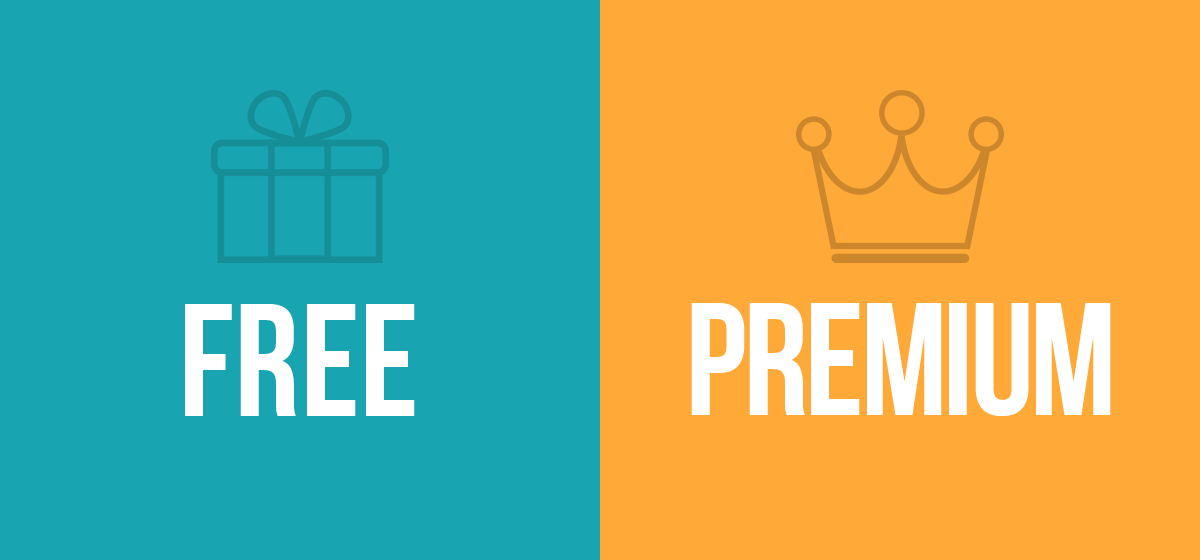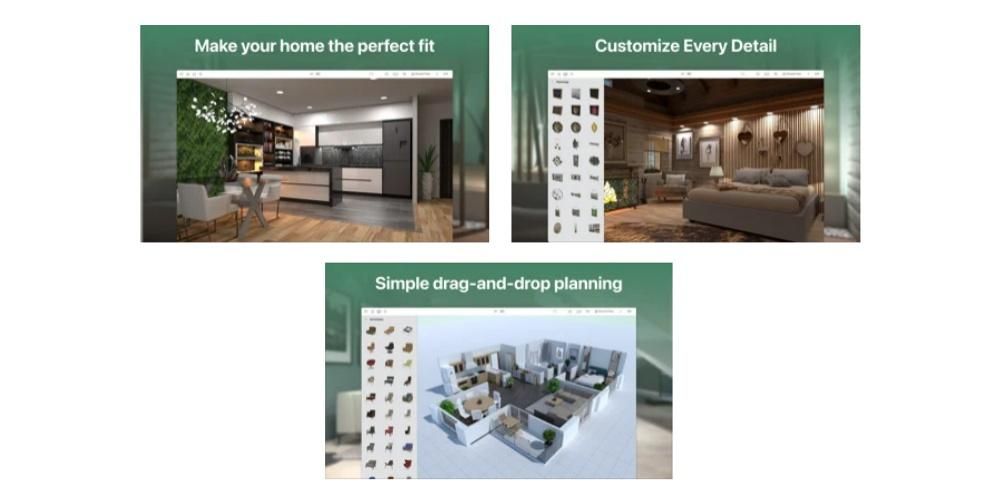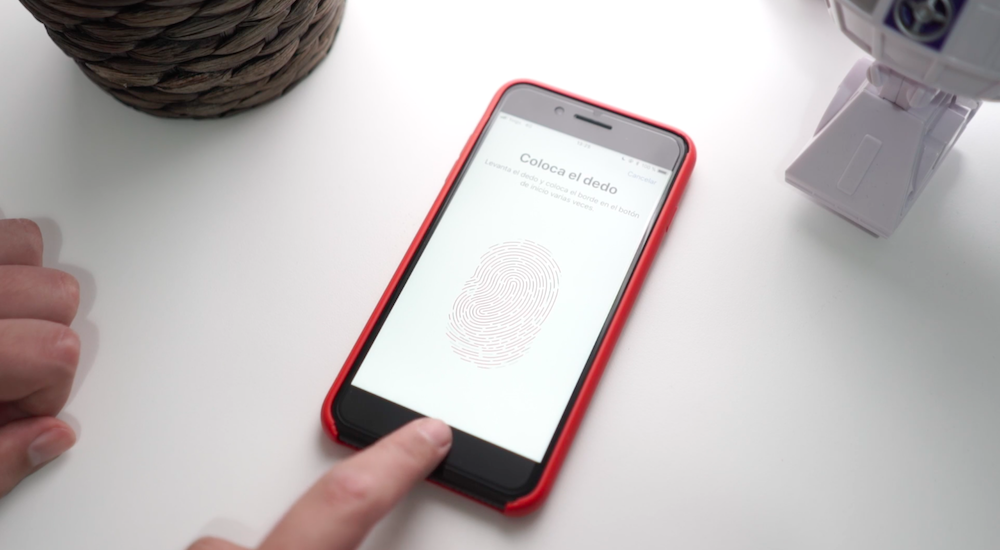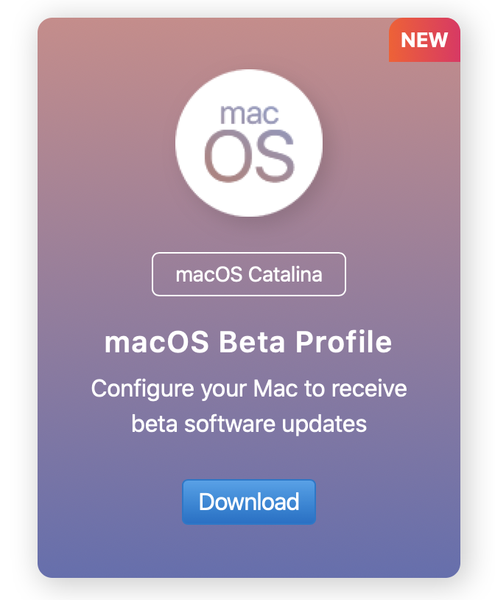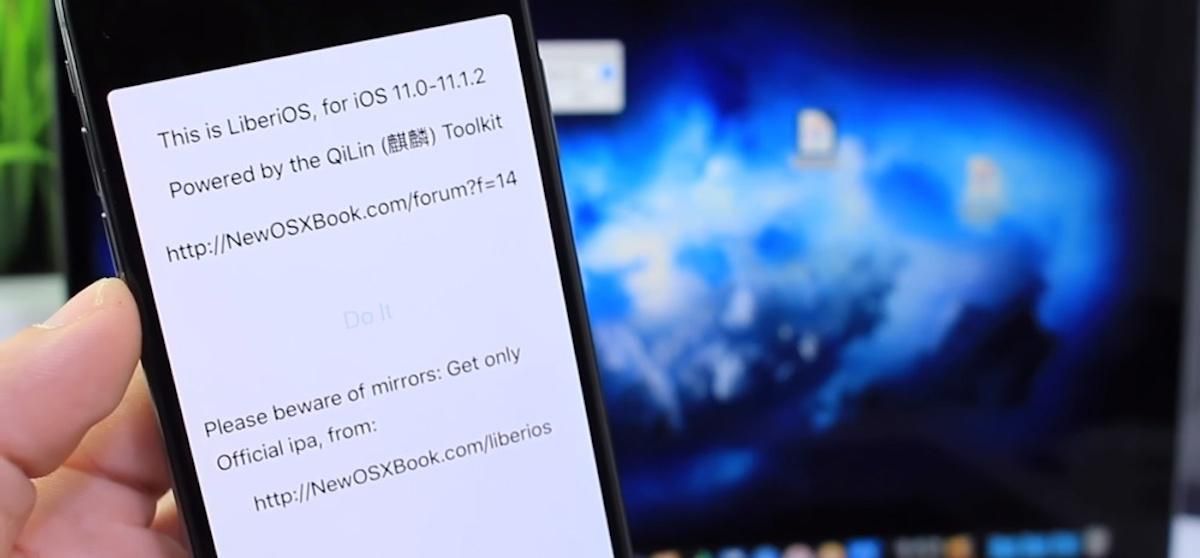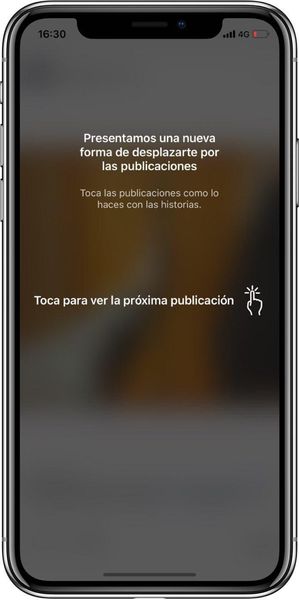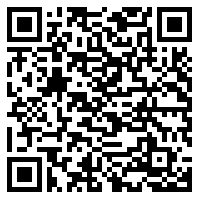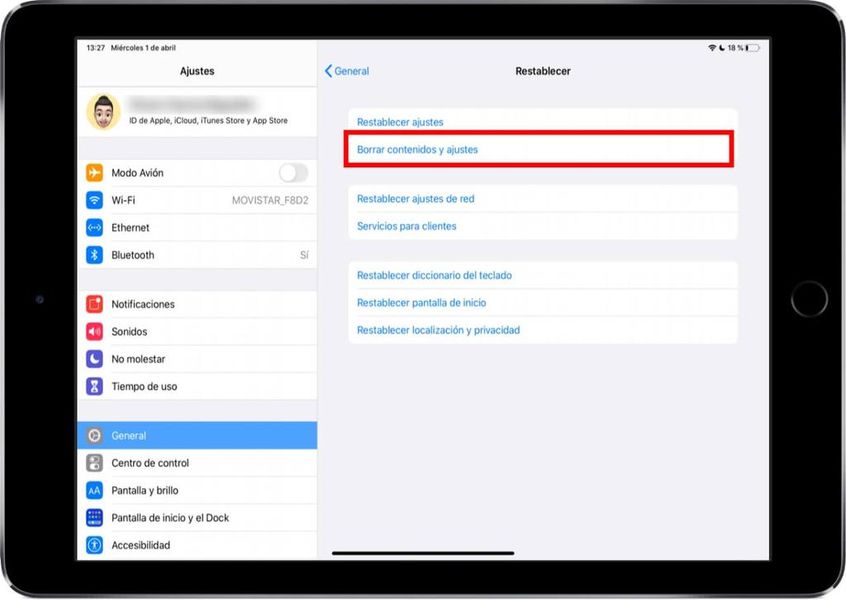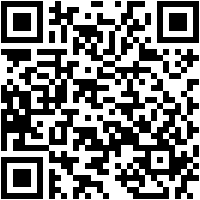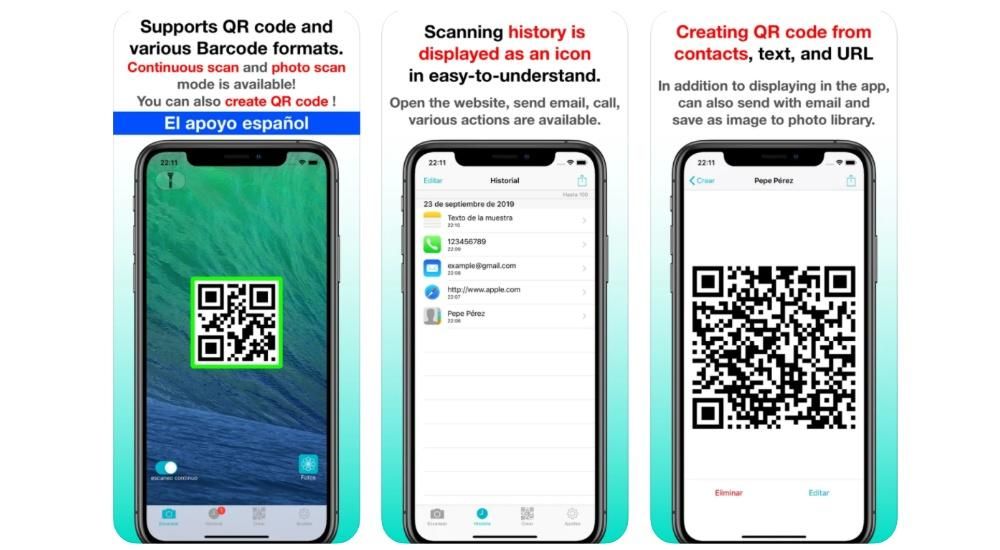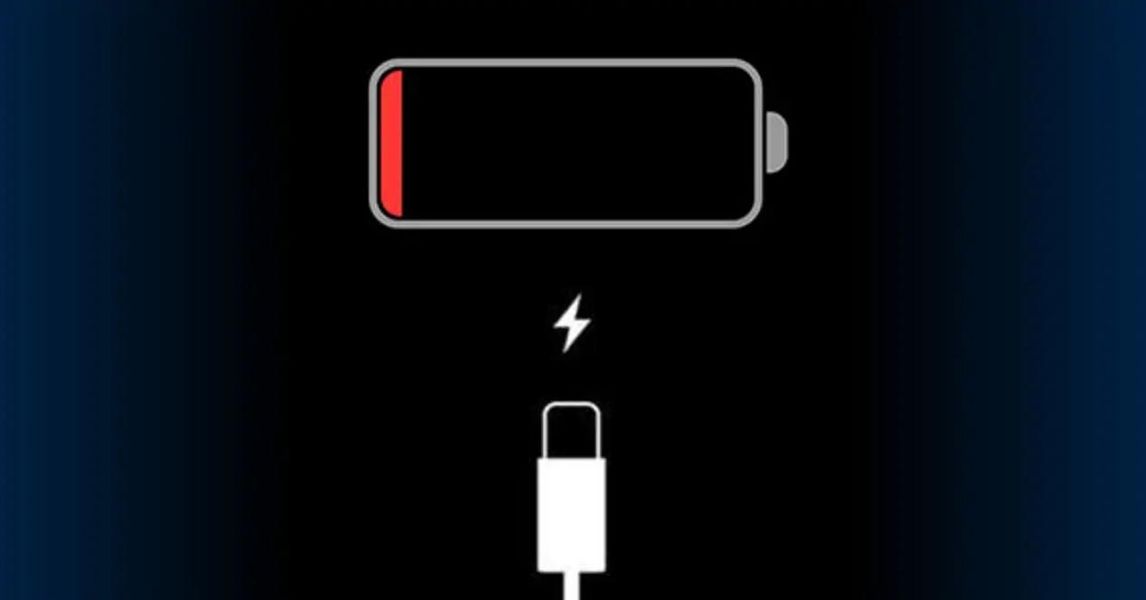Att iPads alltmer fokuserar på professionella uppgifter gör att deras funktionalitet också måste anpassa sig till det. I iPadOS hittar vi en enkel funktion, men viktig för den: den Delad vy , vilket är vad Apple kallar sin delade skärm. Nedan kommer vi att berätta allt du behöver veta om denna modalitet, samt hur du aktiverar den och till och med vårdar den med upp till tre applikationer på skärmen.
Vad är Split View på en iPad och vad är det till för?
Vi nämnde i början iPadens fokus på uppgifter långt från multimediakonsumtion eller internetsurfning, för vilka de alltid varit fokuserade och kan fortsätta att göra det. Beroende på utbudet av iPad som väljs kan vi få enheter som är lika med eller till och med kraftfullare än vissa datorer och för avancerade professionella åtgärder som kontorsprogram eller tyngre sådana som foto- eller videoredigering.

Operativsystemet iPadOS har också gjort mycket för öka produktiviteten och trots att vi fortfarande inte kan placera fönster någonstans som på en dator går det att vara visa och använda två appar samtidigt och detta är vad som görs med Split View. Sedan iPadOS 13 är det också möjligt att använda denna funktionalitet med delad skärm även med en enda app , detta är mycket användbart för att ha två textdokument eller två webbläsarfönster, till exempel.
Aktivera delad skärm på en iPad
För att komma åt denna funktion är det inte nödvändigt att aktivera någon inställning, eftersom den är aktiverad som standard och därför inte heller går att avaktivera den. Självklart ska du veta det en av apparna ska finnas i appdockan . Med detta i åtanke bör du följa dessa steg:
- Öppna en av apparna du vill använda i delad skärm som inte är den i dockan (ingenting händer om de båda är i dockan).
- Ta fram dockan genom att svepa uppåt från skärmens nederkant.
- Tryck och dra ikonen för appen du vill öppna i delad skärm till vänster eller höger.
Det är så enkelt och så enkelt att öppna appar. Problemet med att en av dem måste vara i bryggan kan vara till besvär i vissa fall, men du kan alltid lägga till mappar till det här utrymmet för att få tillgång till ett större antal applikationer.

Det är anmärkningsvärt att båda applikationerna är funktionella och kan användas samtidigt. Till exempel skrivs dessa rader medan jag kan bläddra i Safari i det andra fönstret.
Ändra storlek eller ångra multitasking
Som standard kommer du att se att de två öppna programmen upptar exakt hälften av skärmen vardera. Detta kan ändras genom att svepa åt ena eller andra sidan på fliken som visas precis där de två apparna delar sig. På så sätt är det faktiskt också möjligt att återuppta hela skärmen med en enda app om du glider helt åt sidan av den del av appen som du vill behålla.
Du kan ha upp till 3 appar samtidigt
Den här funktionen är mindre känd än den tidigare trots att den redan introducerades med iPadOS 13. Och det är att du kan ha dubbelfönstret som nämns ovan och lägga till en tredje applikationen på skärmen som överlappar de andra två . Formatet som denna försäljning kommer att ses i är som om det vore en iPhone, både på grund av gränssnittet och på grund av hur den kan stängas.

Det är mycket användbart för sporadiska konsultationer om du inte vill sluta med det du gör. Det är till och med möjligt att använda den med endast ett fönster öppet. Den negativa delen är att när du använder detta nya fönster det är inte möjligt att interagera med de andra två . För att öppna en app på detta sätt måste du göra följande:
- Öppna appdockan.
- Välj ikonen för appen du vill öppna och skjut den bara halvvägs ner på skärmen.
- Flytta den var som helst på skärmen genom att dra med fingret. För att stänga den, skjut linjen under den uppåt.