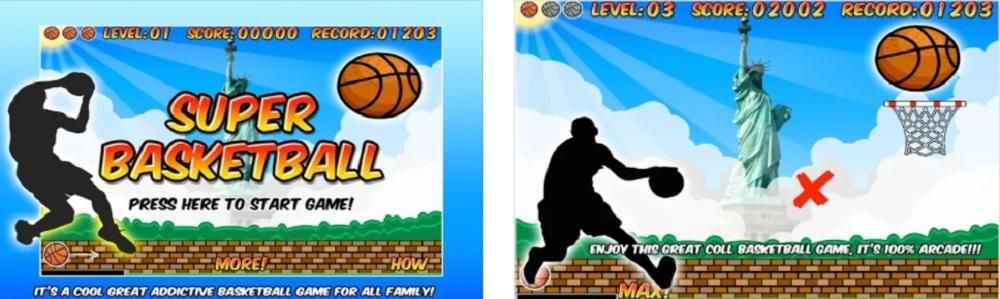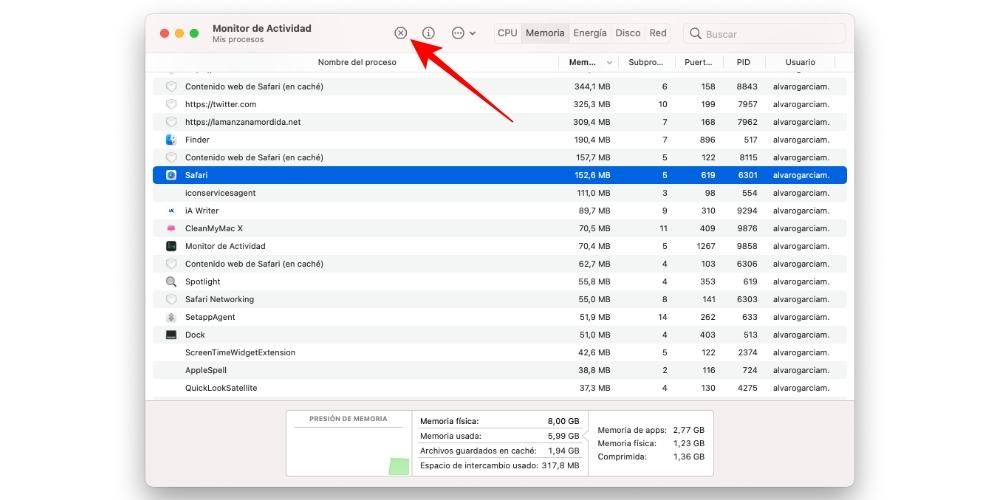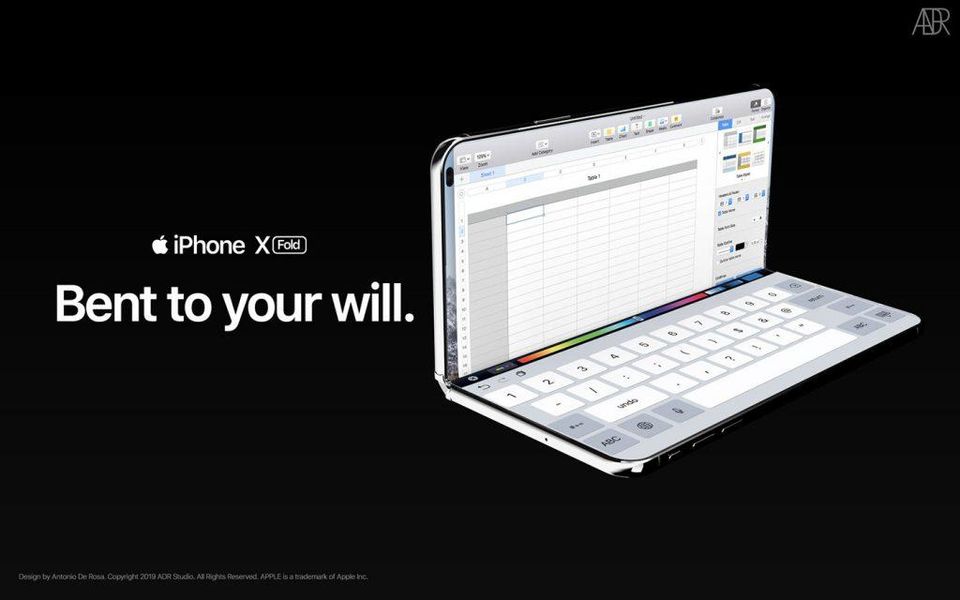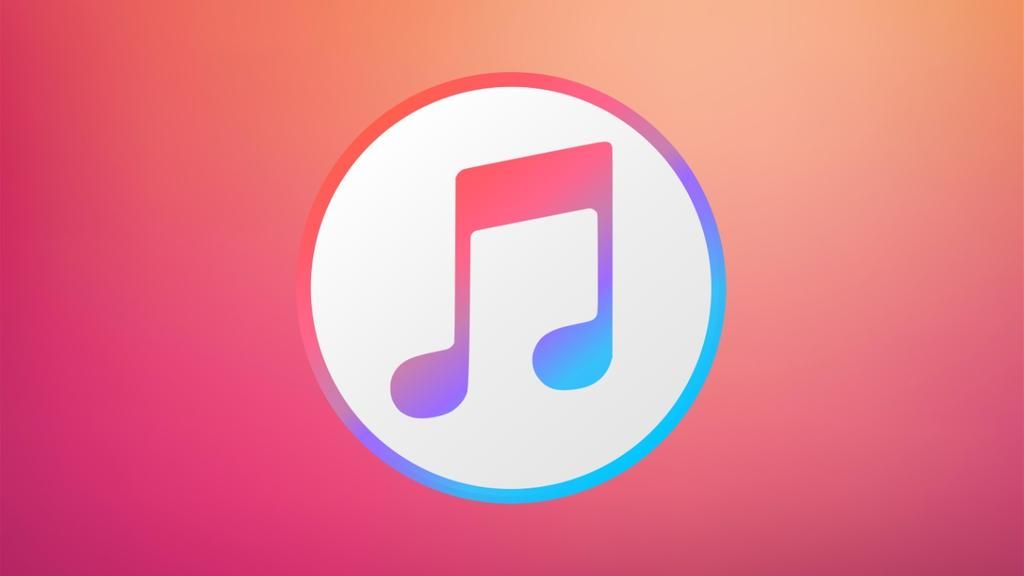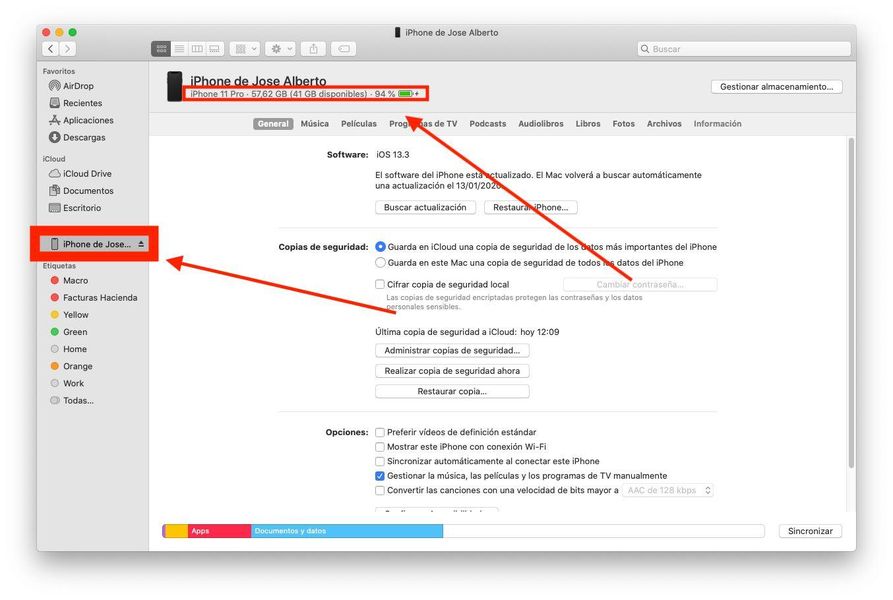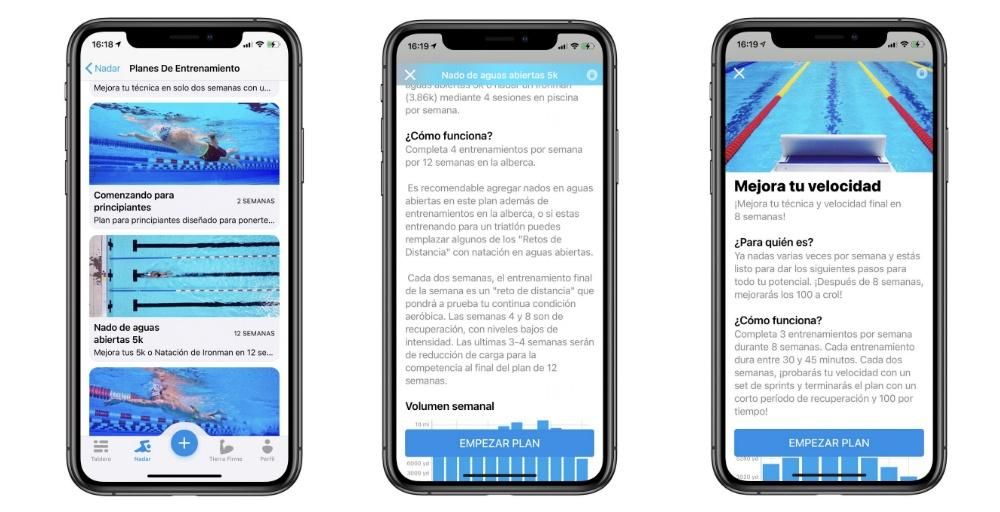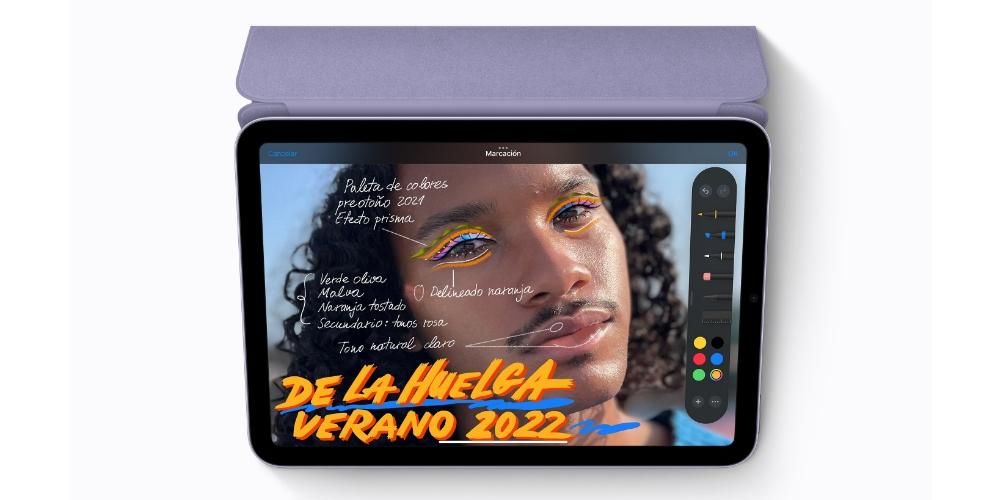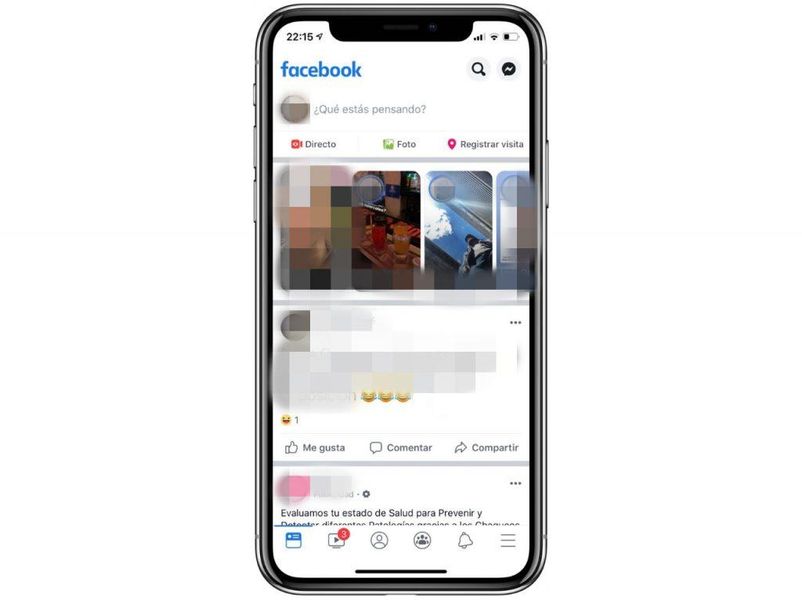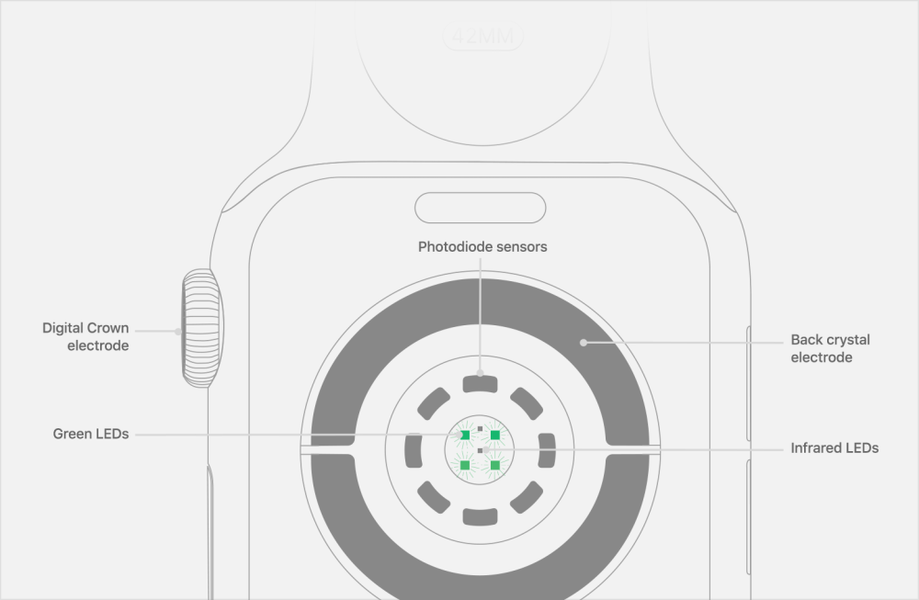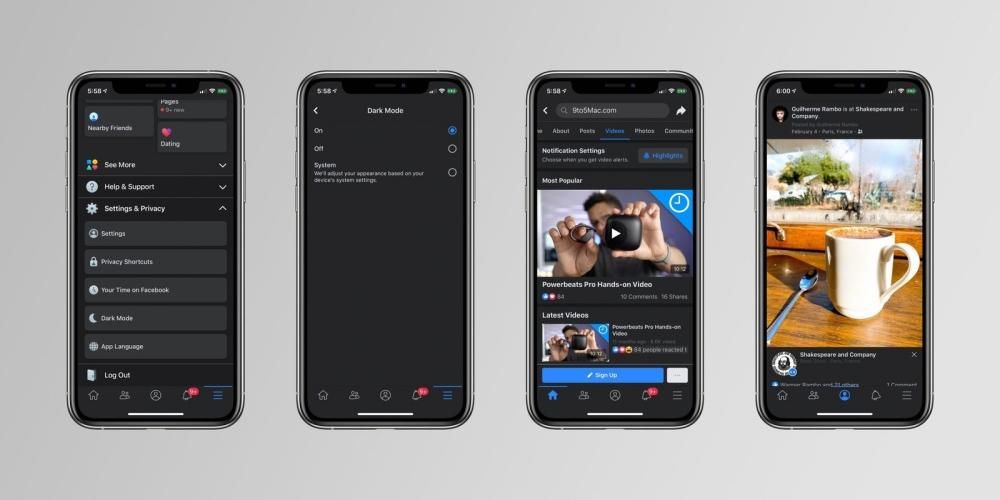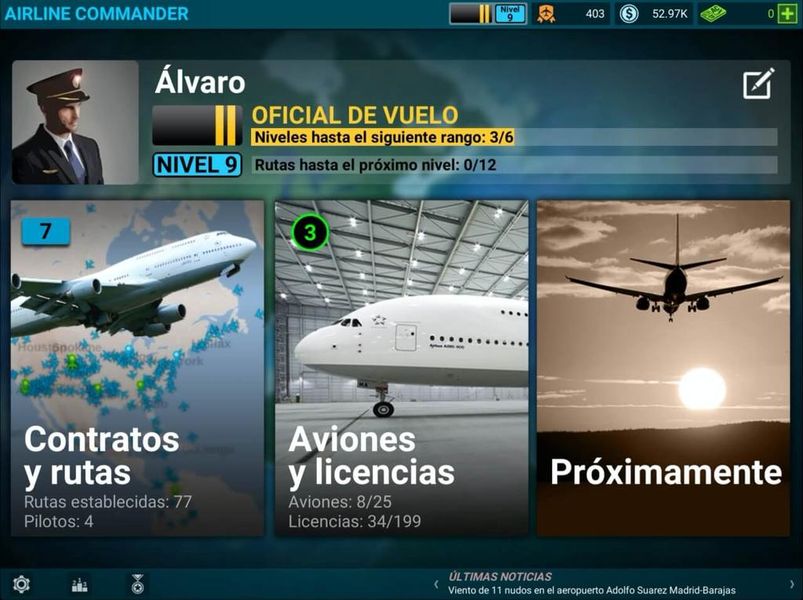Ibland drunknar vi i ett glas vatten och vill utföra enkla uppgifter med komplexa applikationer. Att hantera kalendrar eller uppgiftslistor på en Mac är något riktigt enkelt som kan förbättras med externa program, men de är inte nödvändiga om vi tar hänsyn till de inbyggda applikationer som redan är standard i systemet. Vi berättar hur du kan få ut det mesta av dessa macOS-alternativ.
Synkronisering med iPhone och mer: största fördelen
Att använda applikationer som redan är standard på Mac kan vara den bästa resursen för de lata, men också för de smarta. Du sparar inte bara tid och till och med pengar som tredjepartsapplikationer kostar, utan du kan också hitta dig själv med en mycket viktig fördel med det så kallade Apple-ekosystemet. Vi hänvisar till att dina händelser, kalendrar och uppgifter kan synkroniseras med andra enheter tack vare iCloud.
Om du är inloggad på din Mac med samma Apple-ID som du har på din iPhone och/eller iPad kommer du att märka att alla ändringar du gör i inbyggda macOS-appar också kommer att läggas till på dessa andra enheter. Det fungerar faktiskt också tvärtom. Allt detta hanteras tack vare iCloud, att kunna komma in Systeminställningar > Apple ID och gå till fliken iCloud för att aktivera synkroniseringen av hemtjänst.
Även på datorer med Windows eller enheter Android du kommer att kunna hitta denna synkronisering. När det gäller den första måste du ladda ner iCloud-applikationen, som inte fungerar på ett så optimerat sätt som på Apple-datorer, men det tar dig ur problem. Även i Microsoft-systemet kan du komma åt kalendrar, påminnelser och annat med iCloud-webbplatsen. Denna metod för åtkomst från en webbläsare är den som kommer att användas i Android.
Hantera händelser med macOS Kalender
Om du öppnar kalenderapplikationen hittar du först ett gränssnitt som du kan ändra efter eget tycke för veckor, månader och du kan till och med lägga till Google-kalendrar eller andra tjänster genom att klicka på Kalendrar uppe till vänster. Du kan flytta runt i kalendern med musen, med tangentbordspilarna eller med navigeringsflikarna uppe till höger.
lägga till händelser

Sättet att lägga till en händelse är oerhört enkelt, med ett snabbt sätt att göra det med ikonen + . Men för bättre hantering av dessa, följ dessa steg:
- Placera markören på den dag du vill lägga till en händelse.
- Högerklicka och välj nytt event . Du kommer nu att ha följande alternativ för att slutföra det:
- Kalender använd (färgfliken på höger sida).
- Namn på händelsen.
- Plats.
- Datum och tid, att kunna välja hela dagen, en specifik tid, om händelsen upprepas med en viss frekvens, tiden det tar för den hypotetiska resan och varningskonfigurationen.
- Lägg till gäster.
- Lägg till ytterligare anteckningar.
- Tryck på 'enter' eller klicka var som helst på skärmen utanför denna ruta.
Ändra, kopiera, skicka eller ta bort händelser
På samma sätt som det är lätt att lägga till händelser, är det lika enkelt att ändra dem eller helt radera dem. Låt oss anta att du gjorde ett misstag när du lade till ett möte eller att det har ändrat dagen; du behöver bara dubbelklicka på denna händelse så kan du komma åt för att ändra dess konfiguration.
Om du vill kopiera inställningarna för den här händelsen till en annan dag kan du göra det genom att högerklicka med musen eller styrplattan och klicka på kopiera eller klipp ut. Sedan placerar den dig på motsvarande dag för att klistra in den på samma sätt. Också med det sekundära klicket får du tillgång till alternativet att skicka evenemang med post. Om du vill ta bort händelsen högerklickar du igen och trycker på alternativet Ta bort. Det bör noteras att genom att välja flera händelser kommer du att kunna komma åt procedurerna för att kopiera eller radera alla händelser på en gång, utan att behöva gå en efter en. Du kan till och med ta bort eller duplicera händelser från hela månader.
Kom i alla fall ihåg att du kan se dina händelser bara genom att öppna applikationen eller från iPhone och iPad med motsvarande widgets dedikerade till denna applikation.
Lägg till uppgifter på Mac med påminnelser
En annan kompletterande och oerhört användbar applikation är Påminnelser. Detta är ett annat av kompendiet av inbyggda applikationer som synkroniseras via iCloud med andra enheter. I det här fallet skulle vi kunna skilja det från kalenderhändelser eftersom det är enklare och har en mer definierad användning: att meddela dig om något specifikt på en engångs- eller regelbunden basis. Från läkarbesök, till påminnelser om att ringa en vän eller köpa en viss produkt i snabbköpet.
Påminnelser-applikationen genomgick en omdesign i macOS Catalina enligt vad som sågs i iOS 13 och iPadOS 13. Den tillåter organisering efter olika listor: periodiska, punktliga, brådskande och listor skapade av användaren, och kan även eliminera de fördefinierade. Hur varje person använder dessa listor är i slutändan likgiltigt för hanteringen av påminnelser.

För Lägg till en påminnelse, allt du behöver göra är att trycka på ikonen ' + ' uppe till höger, sedan 'i' som visas i listan med påminnelser. Väl här kan du konfigurera följande data:
- Påminnelsetitel.
- Markera den (flaggikonen uppe till höger).
- Lägg till ytterligare anteckningar.
- Välj dag och tid för påminnelsen.
- Välj påminnelseplats (om du vill att den ska stängas av när du är på en viss plats istället för på ett datum).
- Välj När du skickar ett meddelande till någon (om du vill att det ska hoppa över när du sms:ar en kontakt istället för ett datum eller en plats).
- Välj återkommande (ingen, varje dag, varje vecka, varje månad, varje år eller anpassad frekvens).
- Lägg till URL.
- Lägg till bild.
I samma ögonblick som du lägger till en påminnelse kommer du att kunna se den i motsvarande lådor. I Idag visas de som du har schemalagt för dagen, i Schemalagt kommer alla som har ett specifikt datum planerat att visas, i Alla kommer alla att visas (förlåt redundansen) och i Markerade de som du lagt till för detta ändamål. De kommer också att visas i respektive listor du har lagt till.
Sättet att ändra dessa påminnelser är enkelt, genom att klicka på 'i' för att komma åt konfigurationen igen. då kan du markera det som komplett, skjut upp det till imorgon, radera det, kopiera eller klipp det genom att sekundärt klicka. När det gäller att markera det som färdigt kan det göras snabbt genom att klicka på den runda ikonen som visas till vänster om dem.