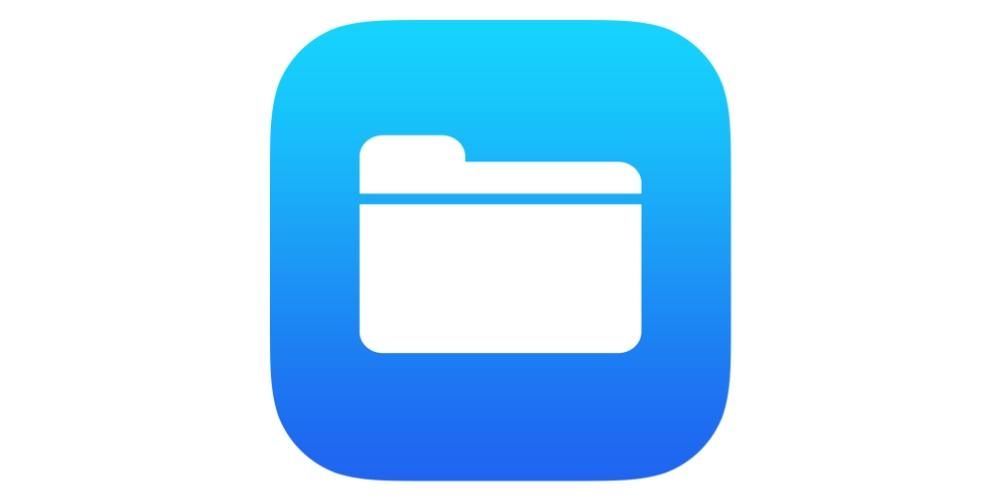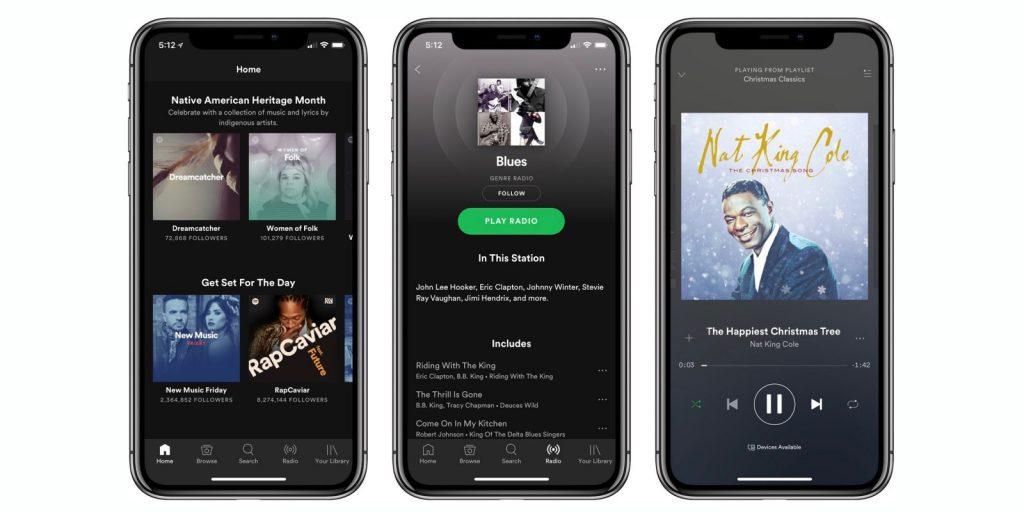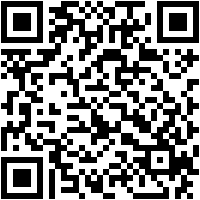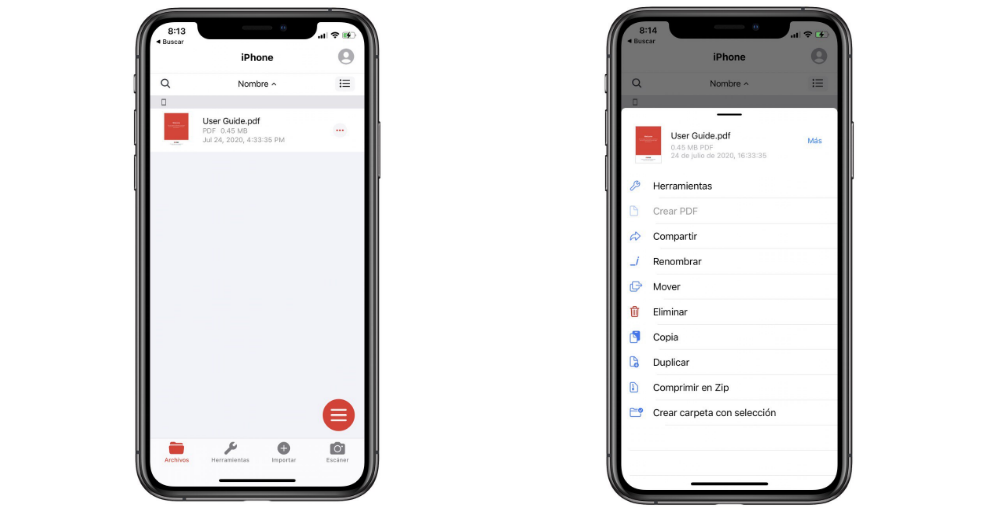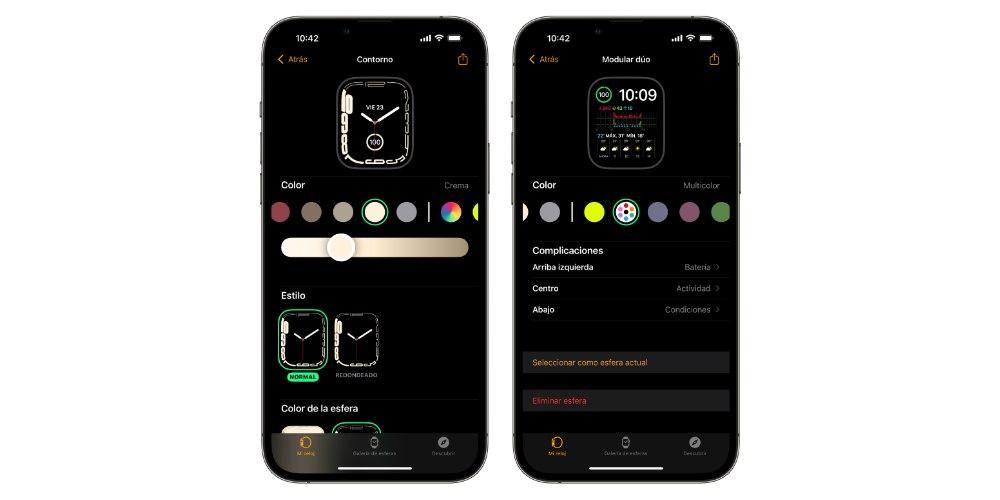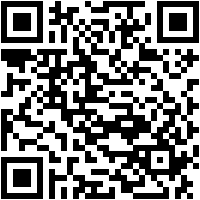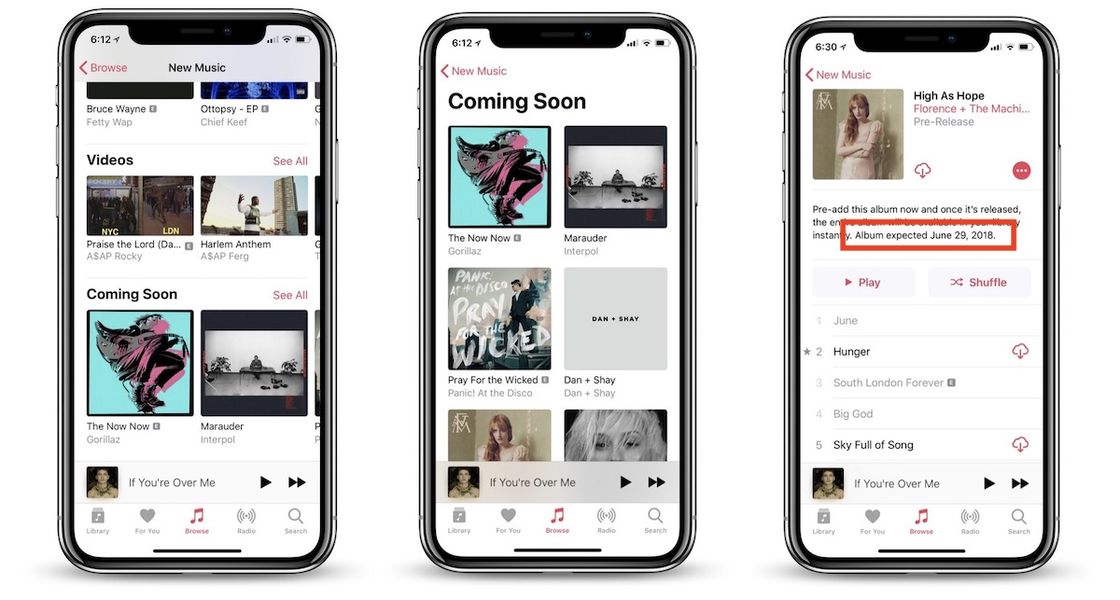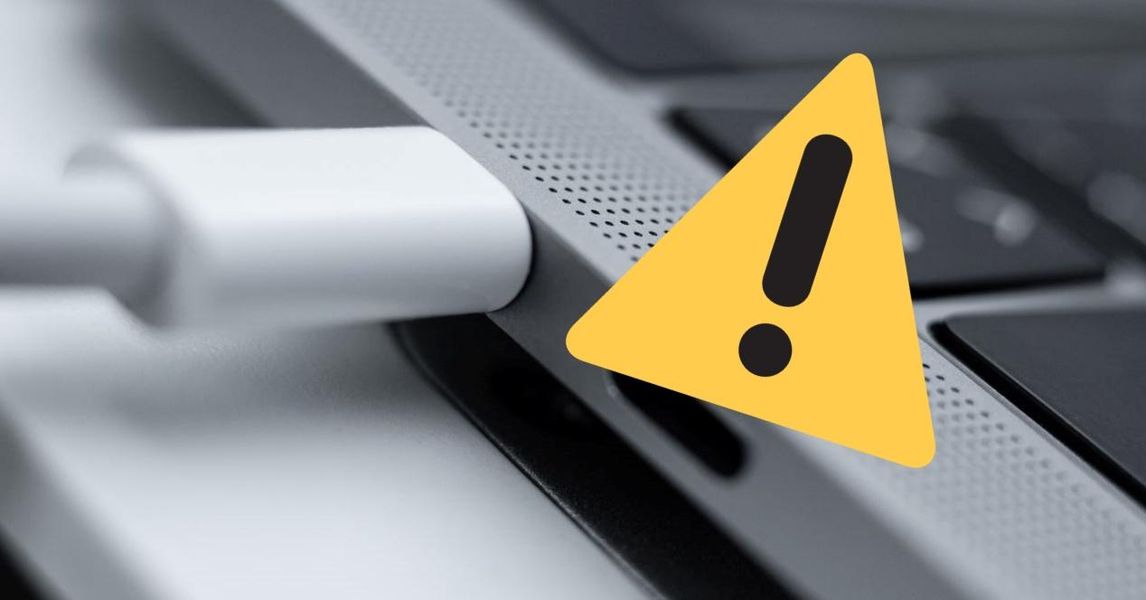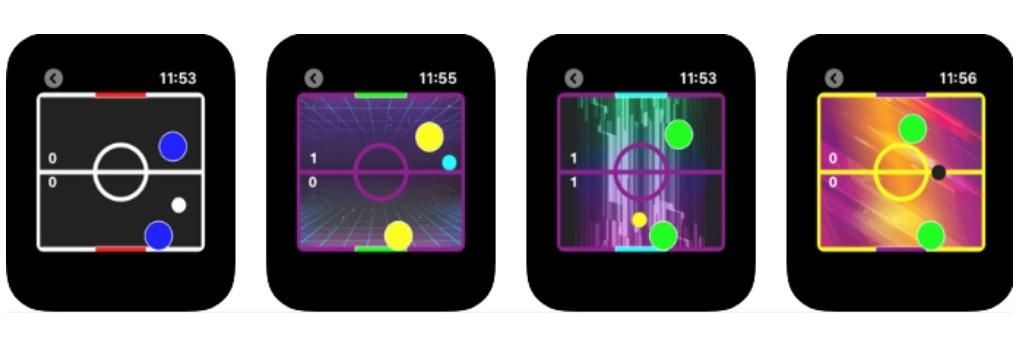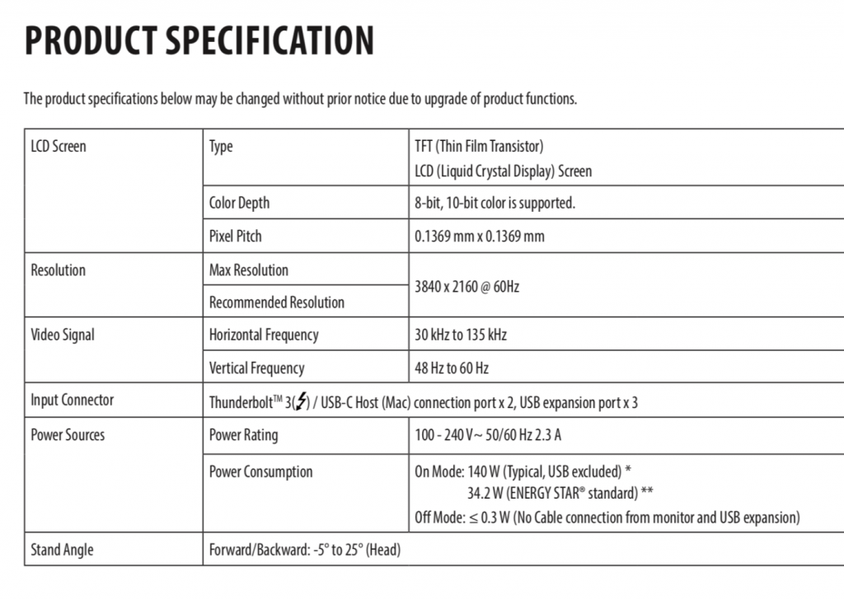De lagring på en mac är verkligen viktigt . Att ha utrymme för att installera applikationer eller arbeta med olika filer, oavsett om det är dokument eller multimedia, är verkligen viktigt. Men det är inte bara begränsat till detta, eftersom hastigheten också är relevant så att operativsystemet kan 'röra sig' ganska smidigt. Det är därför om du är i den här situationen och vill göra en förändring i förvaringen så kommer vi att berätta hur du kan göra det, speciellt i gammal utrustning.
Vad är nyttan med att byta disk på en Mac
Att byta lagringsenhet på en Mac är ett beslut som alltid bör övervägas i olika situationer. Den första av dessa är behovet av att ha en bättre hastighet att skriva och läsa lagrad data. Med en högre hastighet kan du öppna dokument eller program på ett snabbare och smidigare sätt utan att glömma operativsystemet. Alla filer för att köra macOS finns inuti datorns huvudlagringsenhet. Med en snabbare enhet kan systemet starta snabbare och köra snabbare. Det senare är den viktigaste anledningen till att lagringsenheter byts ut i gamla enheter eftersom de får en ny livslängd som om det vore nytt för att fortsätta använda det normalt.

Förutom flyt, påverkar det också Lagringskapacitet. När du köpte en Mac var du tvungen att bestämma dig för hur många GB lagringsutrymme du ville ha. Detta var en prisskillnad och du valde förmodligen det lägre beloppet för att spara lite pengar. Nu har man med tiden kunnat inse att man för olika uppgifter har brist på förvaring och det är här förändringen uppstår. Uppenbarligen finns det möjlighet att ladda upp lagringen eller kontraktera olika molntjänster för att lagra informationen. Det bekvämaste kan säkert vara att byta lagringsdisk för att ha alla filer, oavsett om de är text eller multimedia, till hands.
Aspekter att ta hänsyn till
Handlingen att ändra en del av hårdvaran på en Mac Man ska alltid tänka bra och framför allt förbereda sig . Det kan inte göras på ett snabbt sätt utan att ta hänsyn till olika punkter innan ändringen görs för att undvika så många problem som möjligt. Det är därför vi nedan visar dig allt du bör ta hänsyn till.
Gör alltid en säkerhetskopia av dina data
Hur är det logiskt att ta bort lagringsenheten alla filer du har lagrat kommer att finnas kvar i den. Datorn kommer att starta med den nya enheten helt tom även utan ett operativsystem. Det är därför du alltid bör göra en säkerhetskopia av data för att undvika att förlora den och för att kunna överföra den bekvämt. Du kan använda funktionen hos Tidsmaskin och en extern lagringsenhet som du kan köpa.

Det finns också möjlighet att överföra data från huvudenheten som du har tagit bort via olika adaptrar. Även om det också är tillrådligt att göra en säkerhetskopia i dessa fall eftersom om den kommer att manipuleras kan det finnas något problem som gör det vissa filer blir korrupta och otillgängliga.
Det kanske inte är säkert att göra det på egen hand
I syfte att spara pengar har du säkert kunnat överväga att göra denna förändring på egen hand hemma. Detta är något som a priori inte är tillrådligt på grund av olika faktorer. Den första av dem är enhetsgaranti. I den policy som Apple följer i denna mening, gör varje person som manipulerar Mac utan att vara auktoriserad av företaget självt att produkten förlorar garantin för tillfället. Detta är utan tvekan ett problem i händelse av att det fortfarande är i kraft eftersom ett problem i framtiden kanske inte täcks. Den andra är också att ha tillräckligt med kunskap för att göra det säkert och med de mest lämpliga produkterna som möjligt.

Det är därför som helst denna typ av byte är möjlig måste det göras på platser som är auktoriserade av företaget. I händelse av att det är en något gammal Mac kanske du inte är orolig för garantin, men det är också lämpligt att ha någon vid din sida som vet perfekt hur man gör ändringen.
Försök att byta till en SSD
Den stora frågan som kan vara på bordet är om man ska välja en SSD eller hårddisk. I de äldsta Apple-datorerna användes hårddiskar som standard på grund av det höga priset som SSD:er kunde ha. Just nu är de det mycket mer tillgängliga för alla fickor och de är också de mest rekommenderade enheterna . Tack vare sin teknologi erbjuder den en högre hastighet att skriva och läsa lagrad data jämfört med hårddiskenheter som, eftersom de är mekaniska, kan ge fler problem på kort sikt eftersom de har en mekanisk del som skriver all data. Förutom att det bullrar är det inte heller särskilt effektivt. Det är därför för att 'ge ett nytt liv' till Mac, måste du alltid välja en SSD-enhet eftersom förändringen kommer att bli avsevärd när det gäller smidighet.
Byt hårddisk på en MacBook
MacBook har en reducerad storlek på ett generellt sätt, i dess inre kan du också observera en minimalism. Detta gör det enkelt att lokalisera var förvaringsenheten finns och göra bytet enkelt. Även om inte alla MacBook-datorer kan göra denna förändring så enkelt som kan ses i vissa relevanta undantag.
Om det är en ny modell
När det gäller de senaste MacBook-datorerna som redan har en SSD-enhet integrerad inuti, är förändringsprocessen riktigt komplicerad. Det når en sådan punkt att det inte kan göras hemma av en användare eftersom lagringen är helt monterad på moderkortet, vilket gör det omöjligt att ta bort det genom att skruva loss en enkel skruv som det händer i de Mac-datorer som är äldre. Det är därför Apple alltid betonar innan köpet att välja lagringskapacitet väl då det är svårt att göra några ändringar i efterhand.

För att kunna göra det är det här Apple måste gå in, vilket är det enda som kan ge nödvändig information för att genomföra hela processen med att byta lagringsenhet. Det är därför det är viktigt att alltid ta till dem, eller till någon auktoriserad tekniker som har den nödvändiga kunskapen för att avgöra om din Mac-modell kan modifieras på något sätt på moderkortet och ändra lagringsenheten till en med högre kapacitet. .
På äldre bärbara datorer
Detta problem finns inte i äldre Mac-modeller där processen är mycket enklare och du kan göra det själv hemma. För att göra detta måste du först ha de nödvändiga verktygen, som i det här fallet helt enkelt är en skruvmejsel med Torx och Philips spetsar. Detta är allt som behövs för att kunna skruva loss skruvarna som du hittar på baksidan av Mac-datorn samt på förvaringsenheten, eftersom det är vanliga skruvar som måste tas bort med vanliga skruvmejslar.
När du har dessa verktyg måste du följa dessa steg:
- Stäng av datorn helt, inklusive den fysiska strömanslutningen.
- Skruva av bakstycket på Mac med rätt skruvmejsel.
- Leta reda på hårddisken som normalt finns i det nedre vänstra hörnet.
- Den tar bort den fysiska anslutningen som ansluter enheten till moderkortet, vanligtvis SATA-kabeln.
- Ta bort hårddisken när den är frånkopplad och sätt i den nya SSD du köpte.
- Gör anslutningen med kabeln och byt ut den svarta skenan med skruven så att den sitter helt fast och undviker vibrationer och stäng locket igen.
- Koppla bort iMac från strömmen helt och håll den på bordet.
- Använd sugkopparna i de övre hörnen av iMac-skärmen och dra upp dem. Du kan också prova att sätta in verktyg för att bända mellan glaset och lådan innan.
- När glaset har lossnat måste du ta bort skärmen genom att skruva loss den de åtta Torx-skruvarna som håller den i höljet.
- Du kan enkelt identifiera platsen för hårddisken i ett av hörnen.
- Skruva loss den vänstra högtalaren helt och skjut ut den för att komma åt hårddiskkontakterna.
- Dra i SATA-kabeln som kommer att finnas på toppen av hårddisken.
- dra tillbaka 7,3 mm skruvar som håller enheten ansluten till höljet.
- Skjut ut skivan tillsammans med fästet.
- Separera skivan från stödet genom de fyra skruvarna på sidorna.
- Anslut motsvarande strömkabel.
- När den är installerad i iMac-fodralet ansluter du iMac:s SATA-strömkabel till änden av den nya SATA-kabeln som är kompatibel med SSD:n.
- Koppla bort din Mac mini helt från strömmen.
- Ta bort bakstycket med en enkel vridning och ta bort RAM-minnet genom att dra i metallflikarna som kan hittas.
- Ta bort plastskyddet till vänster genom att ta bort skruven nedan.
- Koppla bort lagringsenhetsbussen som du hittar under den och till vänster.
- Du kan nu lyfta förvaringsenheten dra tillbaka.
- Skruva loss skruvarna som du hittar mellan 'kåpan' och själva enheten.
- Gör ändringen och sätt tillbaka alla komponenter genom att följa stegen i omvänd riktning.
Källa: https://www.fayerwayer.com/

Källa: https://www.fayerwayer.com/
När alla dessa steg har gjorts kan du starta MacBook igen och fortsätta till installera operativsystemet som du måste ha på en SSD-enhet. Detta är viktigt eftersom enheten du installerar kommer att vara helt ren i detta avseende. I fallet med att ha en ännu nyare MacBook är stegen likartade men istället för att hitta en enhet av denna typ av hårddisk så hittar du en enhet som liknar RAM på samma plats. Förändringen är ganska lika eftersom du måste skruva loss och byta ut på liknande sätt.

Procedur för att ändra det på en iMac
När det gäller iMac, i vissa modeller, kan proceduren vara lättare att göra eftersom den tillhandahålls av Apple själv. Även faktumet att ha ett större team med mer utrymme gör en intervention lättare att göra. Det finns dock vissa undantag som alltid bör beaktas.
Undantaget för nya iMac
I iMac som har ett M1-chip är det riktigt komplicerat att göra en förändring i lagringsenheten. Detta beror på att alla komponenter är perfekt monterade och det finns inget enkelt sätt att komma åt insidan av enheten. Man måste välja att helt separera skärmen som är fäst på kroppen genom ett lim som uppenbarligen inte går att limma om igen. Det innebär att ändringen alltid måste göras i en auktoriserad verkstad som utför demontering och montering igen. I ett privat hem och utan nödvändig utbildning är detta något som kan bli omöjligt.

I de äldsta bordsskivorna
Processen att ta isär en iMac, som vi tidigare nämnt, är riktigt komplicerad. För att komma åt dess insida får bakstycket inte tas bort, utan hela skärmen måste alltid tas bort. För att göra detta måste du förutom specialskruvdragarna även ha två sugkoppar till hands som kan fästa vid glaset för att dra ut det. För att göra detta måste du följa följande steg:

Källa: iFixit

Källa: iFixit

Källa: iFixit
När du har gjort det måste du installera om den vänstra högtalaren och försiktigt flytta skärmen tills den slutar passa. Det är här du kommer att behöva ha olika självhäftande remsor för att få hela din iMac att se ut som ny. När allt detta är gjort och om SSD:n fungerar korrekt, liksom den nya adapterkabeln, kan du fortsätta med att installera motsvarande operativsystem.
Går det att ändra på en Mac mini också?
När det gäller en Mac mini, tänk på att det kan göras på de modeller som är något äldre. Specifikt alla de före den som släpptes 2020. Processen är mer komplicerad än på en MacBook eftersom lagringsenheten är mycket mer 'dold'. Det är därför som krävs skicklighet för att kunna plocka isär alla bitar och sedan återmontera dem i samma ordning. Stegen att följa i det här fallet är följande:

Källa: https://electroclinica.wordpress.com/

Källa: https://electroclinica.wordpress.com/

Källa: https://electroclinica.wordpress.com/
När allt detta är gjort kommer du att upptäcka att Mac mini är helt förändrad med en ny lagringsenhet. När du slår på utrustningen som i tidigare fall måste du utföra i Installation av operativsystemet via en USB som du tidigare har förberett. Men som jag vet är det verkligen komplicerat att utföra denna operation eftersom du behöver ta isär många komponenter.