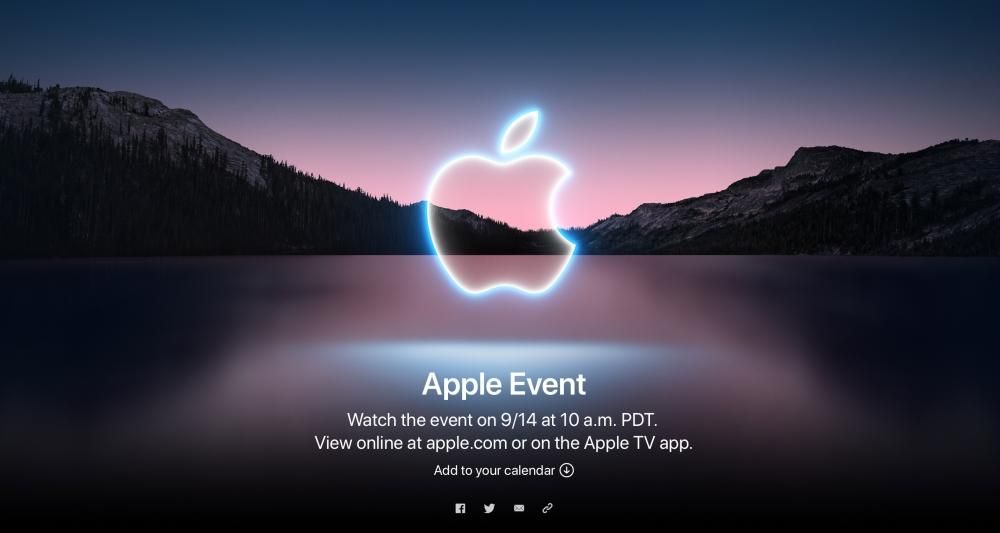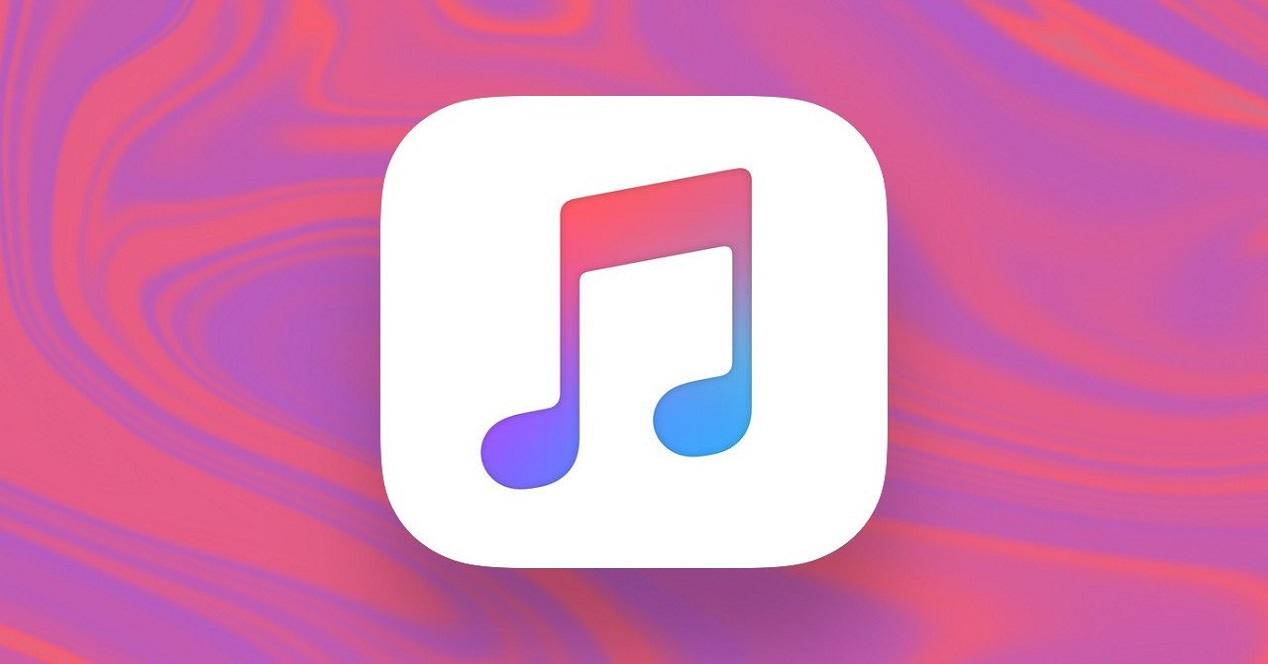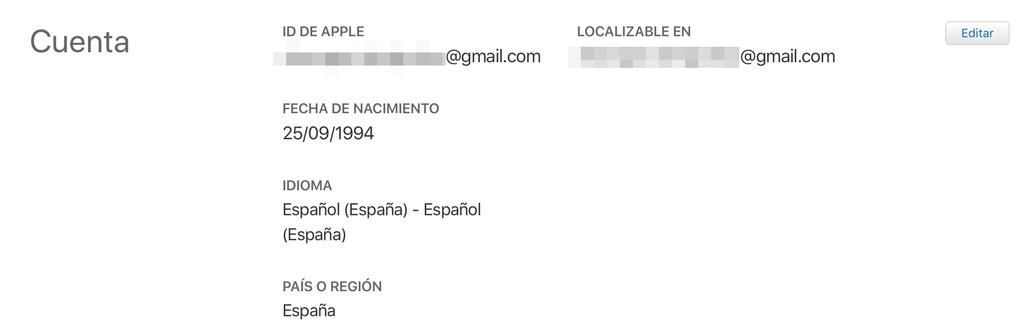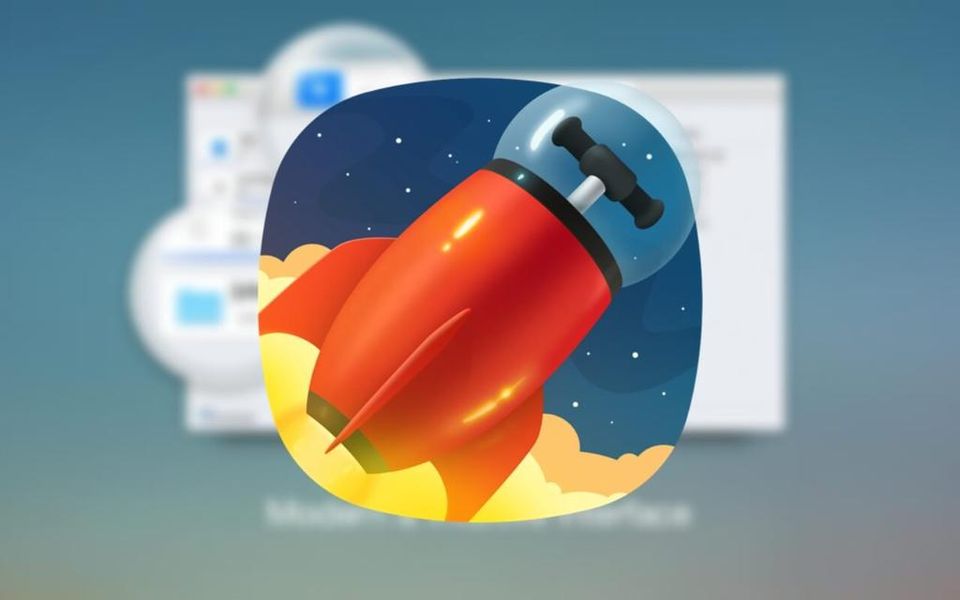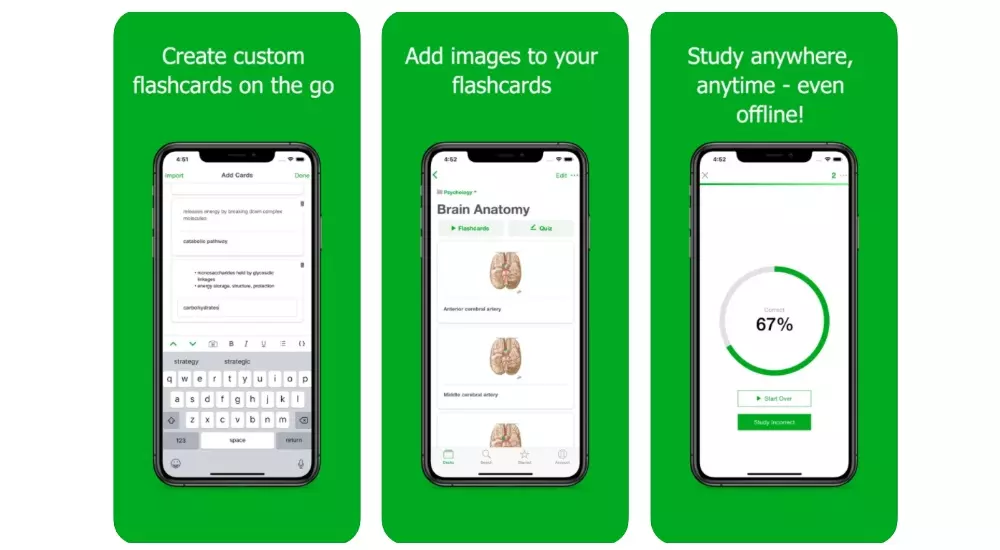Det finns många användare som letar efter möjligheten att bli mer produktiva och detta kan ske genom att ha en andra skärm på skrivbordet. Det kan tyckas dumt, men arbeta på två skärmar Det är något oerhört bekvämt eftersom vi kan ha flera fönster öppna och i vår syn samtidigt. Du kanske tror att du kommer att behöva spendera mycket pengar på en sekundär skärm för detta, men sanningen är att vissa iMac-modeller också har en extern skärm tack vare 'målskärm'-funktion . I den här artikeln förklarar vi vad det är och även hur du kan aktivera det.
Det går inte att göra det på alla iMac
Det kan verka absurt att de senaste Apple-datorerna inte har den här kapaciteten, men det är sant. De iMac med retina-skärm kan inte användas för detta ändamål på grund av någon form av hårdvarubegränsning som de har och som Apple själv aldrig har kommenterat. Det är därför listan över enheter som kan fungera som en extern bildskärm reduceras, med följande utrustning.
- 27-tums iMac från slutet av 2009 till mitten av 2010.
- iMac från mitten av 2011 till mitten av 2014.
Det bör noteras att förutom att vara en av dessa modeller måste iMac uppfylla ett annat krav. När det gäller de första utestående modellerna måste de ha mini DisplayPort-skärm som gör att de kan anslutas, medan de andra måste ha Thunderbolt-port . Vi kommer ihåg att när de var till salu kom inte alla med de hamnarna och därför måste du se till att din gör det.
I det här fallet är det omöjligt att få dessa stationära datorer officiellt i en auktoriserad Apple-butik. Detta beror på att de flesta av dem är modeller som har utgått. Men om du ändå vill välja att ha en iMac som sekundär skärm, kommer du att kunna komma åt begagnatmarknaden för att få en modell som någon annan inte vill ha. Även om du också måste kontrollera att den uppfyller alla krav som vi tidigare nämnt. Framför allt måste vi betona den bakre porten som kommer att ansvara för överföringen av bildinformationen.
Hur man får dem att fungera som en extern skärm
Som vi såg har vi två olika typer av iMac som stöder denna funktionalitet via två olika portar. Även om stegen att följa i båda fallen är praktiskt taget identiska, är sanningen att det är bekvämt att skilja på några punkter att ta hänsyn till när man genomför processen, något som vi kommer att förklara i följande avsnitt.
På iMac med en Thunderbolt-port
Om du har en iMac med Thunderbolt-port kan du ansluta den till valfri Övrig Mac eller PC Windows som också har den här typen av port. För att kunna identifiera om detta är ditt fall bör du leta efter att den har en USB-C-port med en liten blixt bredvid den silkescreenad. Om detta är ditt fall måste du nu ha i din ägo en kabel som har en Thunderbolt-anslutning i båda ändar.
När du har hittat alla dessa element måste du helt enkelt följa följande steg för att använda iMac som en extern skärm:
- Anslut med Thunderbolt-kabeln, iMac till datorn.
- Slå på båda datorerna.
- tryck på tangenterna Kommando + F2 samtidigt på tangentbordet på den iMac som du ska använda som målskärm. Just nu kommer du att kunna se innehållet på den andra datorn på skärmen.
Du kommer att kunna använda den iMac normalt som en extern bildskärm, även att kunna ställ in den som ljudkälla main på den andra datorn. Du behöver bara konfigurera i ljudinställningarna att iMac är utgångskällan. Detta är något vi är vana vid i den här typen av sammanhang. Den klassiska HDMI-anslutningen klarar av att överföra både bild och ljud, och det är ganska likt det vi har i det här fallet.
I de som använder mini DisplayPort
Om du i ditt fall har en 27-tums iMac med mini DisplayPort kommer du att kunna se om du på baksidan hittar en port märkt med en fyrkant mellan två ränder. I dessa fall måste man säga så kan även användas med Thunderbolt som vi förklarade tidigare, men om du vill veta stegen att följa för att använda den andra porten, kommer vi också att berätta för dig.
I det här fallet kan det finnas problem med ljudåtergivningen på mål-iMac. Om det är en annan Mac som du ska ansluta, finns det ett sätt att kunna kontrollera i förväg om du kommer att ha det problemet, eftersom du helt enkelt måste gå till systeminformationen genom avsnittet 'Om denna Mac'. Då måste du leta efter avsnittet 'Ljud' i kategorin 'Hårdvara'. Väl där bör du se om 'HDMI Output' eller 'HDMI/DisplayPort Output' visas, och därmed kunna bekräfta möjligheten att överföra ljudet till iMac. Självklart måste du ha en kabel som är kompatibel för denna överföring som ett annat grundläggande krav.
Stegen att följa i det här fallet är följande:
- Anslut både iMac och Mac med Mini DisplayPort-kabeln.
- Slå på båda datorerna.
- tryck på tangenterna Kommando + F2 samtidigt på tangentbordet på iMac som vi ska använda som målskärm. Just nu kan vi se på iMac-skärmen innehållet som vi har på vår Mac.
Som vi nämnde i föregående avsnitt, för att aktivera ljudöverföring gå helt enkelt till ljudinställningarna för enheten du använder och välj iMac som utgångskälla för den.
Hur man inaktiverar den här funktionen
Om du vid något tillfälle vill sluta använda den här funktionen och återgå till att använda din iMac normalt kan du naturligtvis ta bort kabeln, men det kan orsaka problem. Det mest korrekta är att du utför dessa steg innan:
- Stäng av båda datorerna, både iMac som används som extern bildskärm och den andra.
- Slå på båda datorerna igen.
- Som du gjorde tidigare för att ansluta dem, håll ner tangenterna Kommando + F2 på tangentbordet.
När du har gjort detta kommer du att kunna se hur denna funktionalitet har vänts och båda datorerna fungerar normalt. På den tiden kan du ta bort tråden som förenar båda lagen och räddar det. Du kommer alltid att kunna komma åt den här funktionen igen och återuppta anslutningen.
'Knepet' att göra det med nyare iMac
Som vi tidigare varnat är det inte möjligt att använda dessa funktioner på de senaste Apple-datorerna. Det finns dock en möjlighet att medan det kan vara tråkigare, kan arbeta framgångsrikt för att göra en iMac upp till 5K Den kan till och med fungera som en extern skärm för en annan Mac eller Windows PC. Detta beror främst på att i Windows är de begränsningar som finns i det här fallet och som förhindrar användningen av bilddelningsalternativen nästan helt eliminerade.
Men du måste också komma ihåg att även om det är konfigurerat i Windows kommer du inte att kunna gå tillbaka till macOS och behålla konfigurationen. När du byter till macOS kommer de inbyggda inställningarna från Apple att tillämpas och du kommer inte att kunna ha iMac som en andra skärm som du ville. På så sätt, om du är en person som inte är ett fan av Windows, är det uppenbarligen inte det bästa att tänka på.
För detta måste du ha installerat Windows på en partition på iMac-disken , eftersom det är genom detta operativsystem som du kommer att kunna ansluta en annan dator. Om du redan har det behöver du helt enkelt starta upp din iMac i den och följa dessa steg:
- Väl i Windows, gå till 'Inställningar'.
- Välj alternativet 'System'.
- Välj alternativet 'Projektering på den här datorn'. I alternativen som visas måste du ha följande rutor aktiverade:
- bara första gången
- Begäran om att projektera till denna PC

När det är gjort måste du konfigurera den andra datorn för att etablera din iMac som huvudskärm. Detta kan du göra via kabel De via Wi-Fi , även om du för det senare måste ta hänsyn till att båda enheterna är anslutna till samma nätverk, eftersom det inte skulle vara möjligt annars. Men det är inte begränsat till samma nätverk, eftersom det också måste vara på samma nätverksfrekvens. Detta är viktigt så att det kan upptäckas, som om det vore vilken lokal enhet som helst.