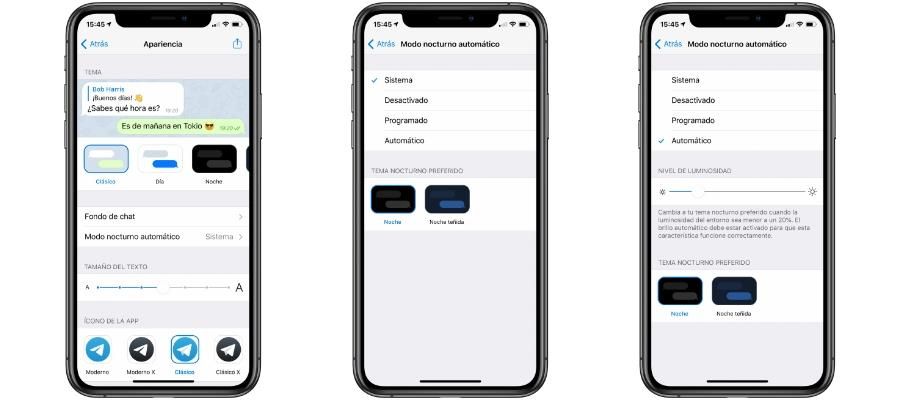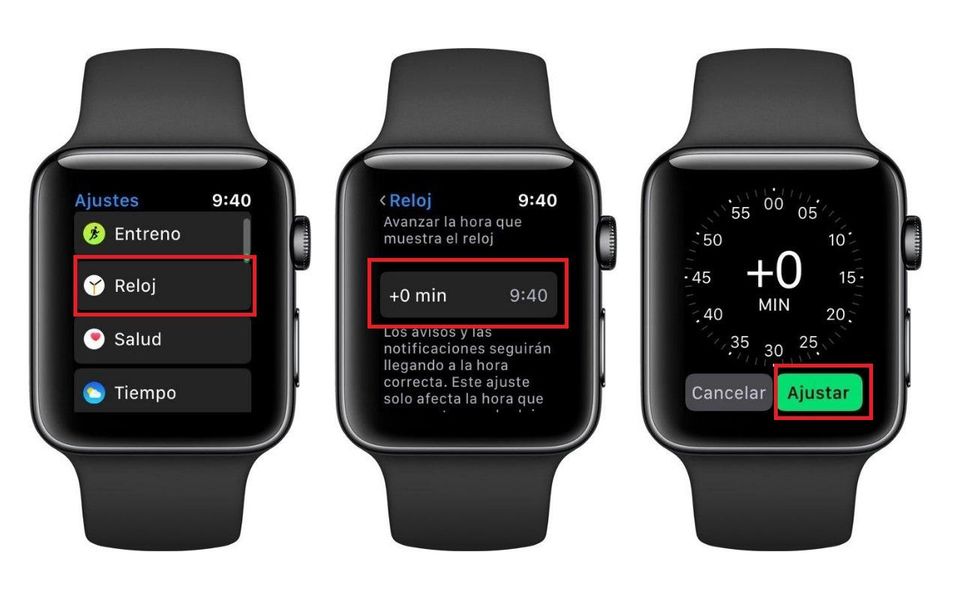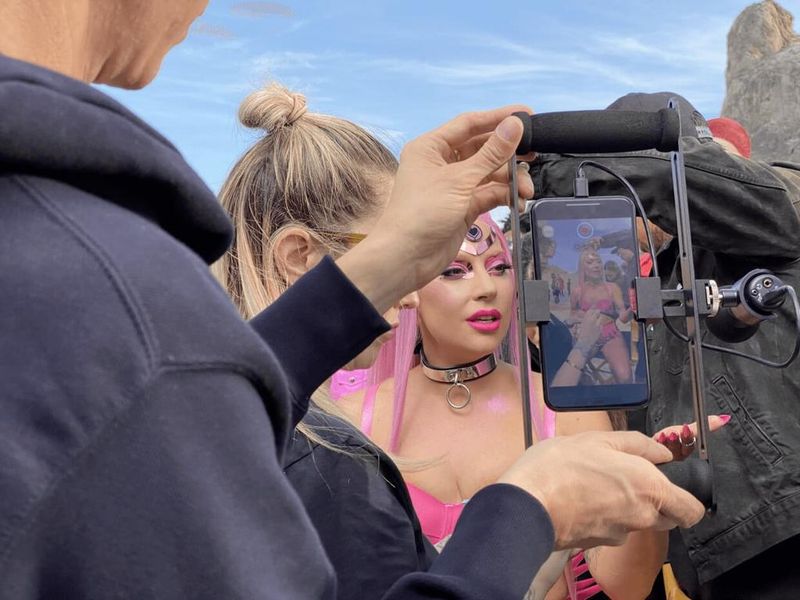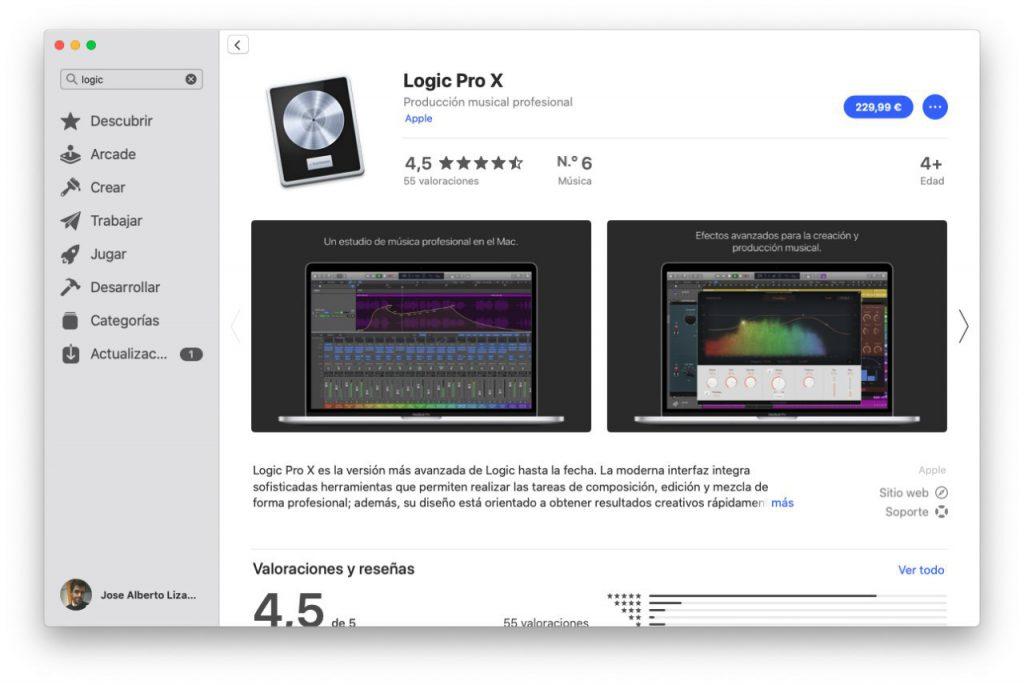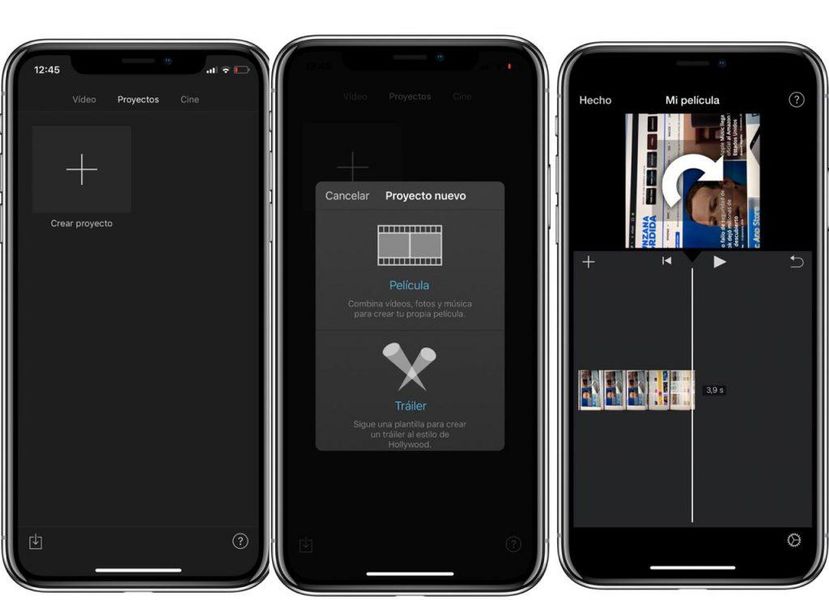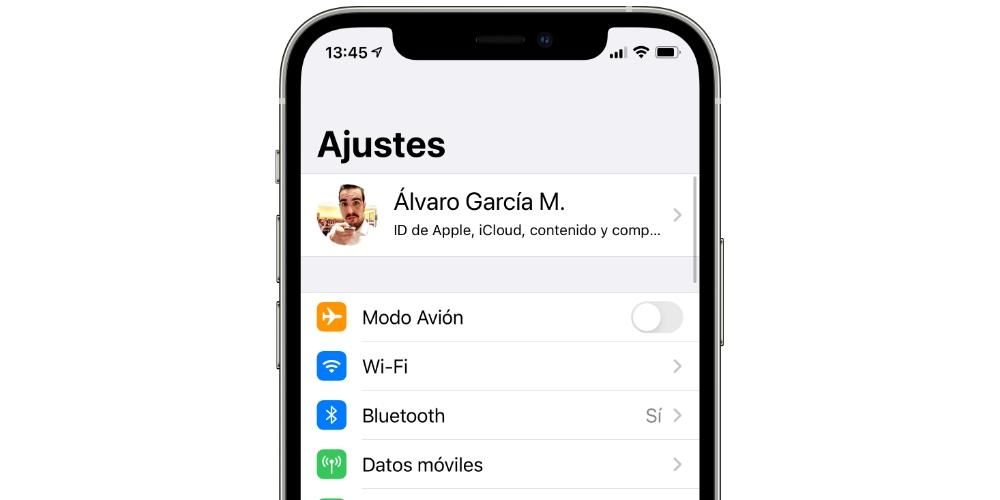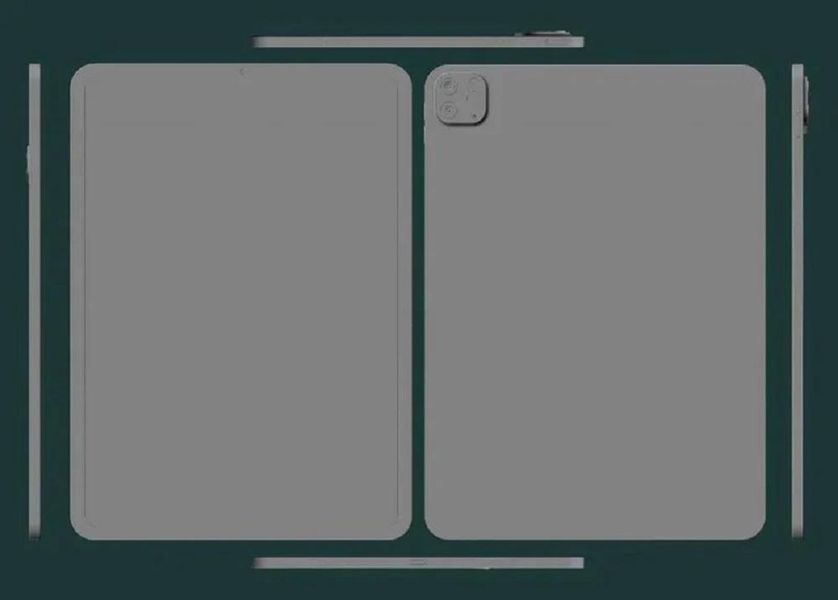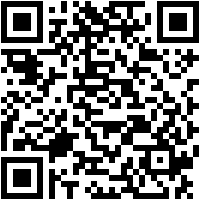Alla operativsystem har en konsol för att kunna mata in olika kommandon för att styra olika parametrar. När det gäller Windows är det känt som en kommandotolk, och på Mac har den till mångas förvåning också en konsol som inte är en helt hermetisk enhet. Detta kallas Terminal, och i den här artikeln berättar vi allt du behöver veta om den här funktionen.
Vad du bör veta om Terminal
Terminalapplikationen låter dig styra din Mac via en anteckningskonsol. Detta är något som är ganska vanligt i vissa operativsystem som Unix där man ständigt arbetar med dessa kommandorader. Uppenbarligen har dess användning många fördelar, såsom hastighet. Men det har också nackdelar, som att det krävs olika datorkunskaper för att kunna använda den på rätt sätt.
Hur kan det öppnas på Mac
Det är känt att Terminal är ytterligare ett program inom macOS. Detta kan lätt hittas i avsnittet Verktyg. För att komma hit kan du öppna mappen Applications i Terminal och gå till den här sökvägen. Men den kan också nås via den klassiska Launchpad. Normalt, beroende på vilken distribution du gör, hittar du den i den sista delen av alla tillgängliga applikationer. Detta kommer att finnas bredvid andra applikationer som du normalt inte kommer att använda, och det är därför man kan säga att det är dolt.

Du kan också komma åt via Spotlight. Detta öppnas genom att samtidigt trycka på Kommando och mellanslagstangenten. Helt enkelt måste du skriva ordet Terminal och trycka på Enter. Så fort du kommer åt kommer du att se ett litet fönster med en vit bakgrund med ditt användarnamn. Du kommer också att se ordet Bash visas och fönstrets dimensioner. Du bör veta att Bash står för Bourne igen skal. Detta är skalet som används av macOS specifikt.
Om storleken verkligen är viktig för dig bör du veta att även om den öppnas som standard med en liten storlek, kommer du att kunna förstora den bekvämt. Den kommer att kunna ställas in på helskärm, men du kommer också att redigera den korrekt genom att dra i hörnet som i alla andra program som du kan hitta på din enhet.
vem är den avsedd för
Som vi har sagt tidigare är Terminal en applikation som har ett nollgränssnitt. Det har det enda syftet att inkludera kommandon, som kan vara mycket enkla eller riktigt komplexa. Det är därför denna applikation kan användas av alla typer av användare. Det är sant att när det gäller grundläggande användare kommer de alltid att behöva en guide bredvid sig för att kunna ange de olika kommandona. Uppenbarligen gör detta det svårt att förstå vad som görs med kommandona. Naturligtvis kan många saker göras med detta verktyg som är integrerat i systemet. Det är sättet att göra det mycket lättare, men du kan synda genom att inte förstå vad du gör.

För proffs förändras detta helt, särskilt dataingenjörer eller ledande programmerare. I det här fallet används ett språk som är ganska likt dessa uppgifter, med logiska regler. Det är därför det kan vara väldigt enkelt för dessa människor att utföra många uppgifter med olika kommandorader. Det är sant att det på Mac kanske inte är lika användbart, men för att komma åt systeminformation eller utföra uppgifter som kan kräva många steg, på så sätt kan du äntligen ha stor lätthet.
De regler som gäller för dess användning
Tänk på att för att använda det här programmet måste du använda olika skrivregler för kommandona. Den första av denna regel är att alla karaktärer som ingår kommer att räknas. I det här fallet är mellanslagen verkligen viktiga, eftersom en dåligt placerad kan sluta med att förstöra svaret som ges. Detta är relevant speciellt när du ska kopiera och klistra in ett kommando som du ser på internet. Normalt lägger man även till mellanslag när man klistrar in i Terminal, som måste tas bort för att de ska fungera. Kommandona är också skiftlägeskänsliga.
Det bör också beaktas att du inte i något fall kommer att kunna använda musen eller styrplattan. Även om du vill justera ett kommando genom att klicka på området där du har misslyckats, kommer du inte att kunna göra det. Du måste använda tangentbordspilarna för att kunna flytta dit du vill göra upplagan. En annan regel är att du när som helst kan utföra ett kommando igen genom att trycka på uppåtpilen, och om du vill stoppa det måste du trycka på Ctrl + C.
De flesta grundläggande terminalkommandon
Om du vill ge dig ut på att använda Terminal på en daglig basis, är det första du bör göra att ta bort all rädsla du kan ha för att göra något fel. Det är ganska komplicerat att du kan bryta datorn genom att ange något slags kommando. Du kommer bokstavligen att behöva söka ordentligt för att kunna ange det kommandot som kommer att radera operativsystemet.
Du bör först veta att varje kommando består av tre element. Först finns det kommandot med argumentet som säger att resursen som kommer att behöva användas och även ett alternativ som kommer att ändra resultatet. På ett enkelt sätt kan du använda kommandot mv för att flytta filer från en mapp till en annan. Kort sagt, du måste skriva kommandot följt av platsen för filen du vill flytta och platsen att flytta den till. Allt detta i rad. Som det är skrivet kan man säga att det är ganska logiskt.

Uppenbarligen i denna mening måste du ha ett bra minne för att kunna ha i åtanke alla kommandon som ska användas. Även om det äntligen på sikt kan bli logiskt att använda dessa kommandon, eftersom de inte är något helt konstigt. Vi rekommenderar särskilt att du har tillgång till guider för att kunna förstå alla dessa kommandon som du ska använda och de element som måste integreras som om det vore en enkel formel.
Exempel på vad du kommer att göra med Terminal
Som vi har sagt tidigare, kan Terminal användas för att utföra många olika uppgifter på Macen. Vissa av dessa kan göras i själva Finder, även om det går snabbare att använda Terminal. Men många andra kommer åt områden där Finder inte når systemet utan att använda applikationer som verkligen är kompletta. Det är verkligen komplicerat att presentera alla kommandon och deras kombinationer i en enda artikel, eftersom de är riktigt omfattande. I många fall måste du helt enkelt avslöja problemet på nätverket så att det perfekta kommandot för det visas. I det här fallet kommer vi att presentera olika situationer med exempel på dess kommandon som kan användas.
Ändra platsen för skärmdumpar
När skärmdumpar tas på Mac lagras de i mappen Nedladdningar. Men det är möjligt att du i vissa situationer måste lagra dessa fångar i andra mappar. Framför allt är det för ren komfort för användaren som föredrar ha alla dessa bilder lagrade på en specifik plats. Detta är något som du kommer att kunna göra på ett bekvämt sätt genom en kommandorad. I det här fallet anger du helt enkelt i Terminal:
|_+_|
|_+_|
Från och med nu kommer alla skärmdumpar att lagras var du än säger. Allt detta med en enkel kommandorad och utan åtkomst till tusen program. Detta är ett av de stora underverken att använda det här terminalsystemet eller kommandotolken. Problemet är att du måste söka för att kopiera och klistra in det här kommandot.

ladda ner filer från internet
Ibland måste du komma åt många webbplatser för att kunna ladda ner en specifik fil. Om du vill undvika att öppna Safari, ange URL:en och vänta på nedladdningen i själva Safari kan du använda Terminal. I det här fallet är det väldigt enkelt, eftersom du bara kommer att göra det behöver filens URL Vad vill du ladda ner? I det här fallet, när detta är gjort, måste du helt enkelt ange följande kommando i Terminal:
- |_+_|
- |_+_|
Kan applikationer användas för att berika Terminal?
Som vi har nämnt i den här artikeln är Terminal-gränssnittet inte vackert. Detta gör att många användare känner sig vilsna i denna vita bakgrund där man inte riktigt vet vad man ska göra. Det är sant att ett lite trevligare gränssnitt skulle kunna uppskattas, men att känna till publiken det är avsett för är inte helt nödvändigt. Tyvärr kommer det att bero på användningen av externa webbsidor för att konsultera alla kommandon, eftersom det inte finns något integrerat uppslagsverk.
Så om Terminal verkar komplex för dig eller om du har problem med dess konfiguration, kommer du att hitta alternativ på nätet. MacPilot Till exempel ger den tillgång till 1200 macOS-funktioner utan att behöva memorera det. Den kommer att integreras och när som helst kommer du att kunna komma åt den snabbt. Specifikt pratar vi om det faktum att det fungerar som om det vore en Finder.
Detta kan rekommenderas speciellt när du börjar lära dig hur du använder Terminal. Du kommer att kunna leka med olika kommandon för att ta reda på hur de beter sig på ett enkelt sätt och utan någon rädsla. På så sätt kommer du att kunna få tillgång till ett stort antal applikationer för hur du kan utnyttja Terminal.