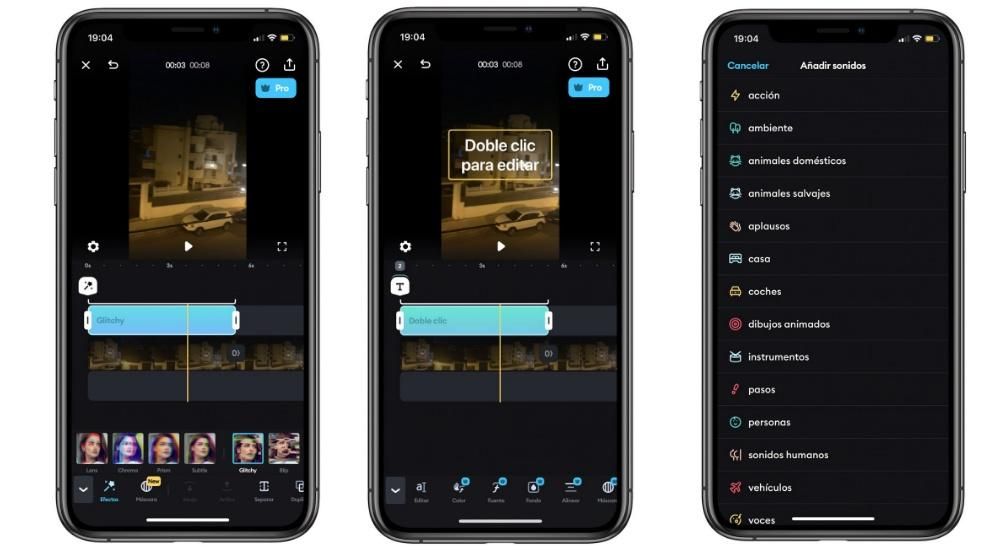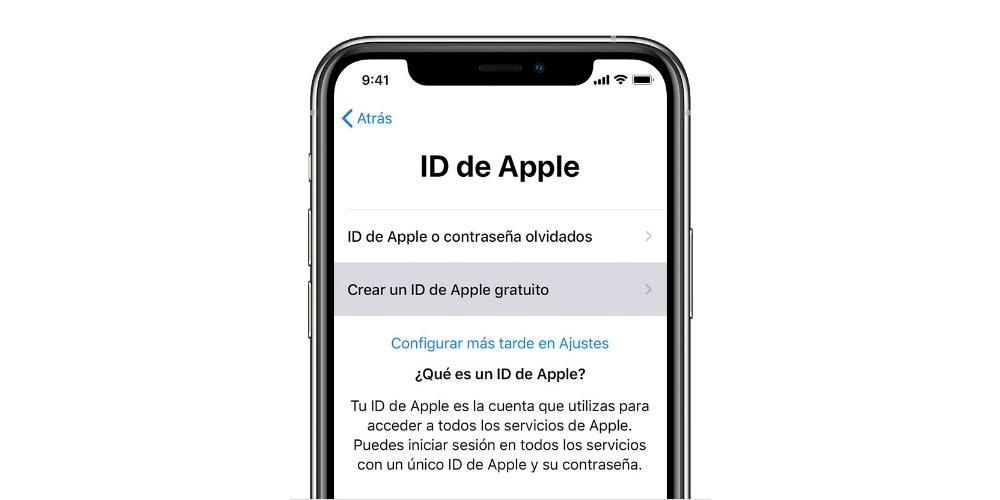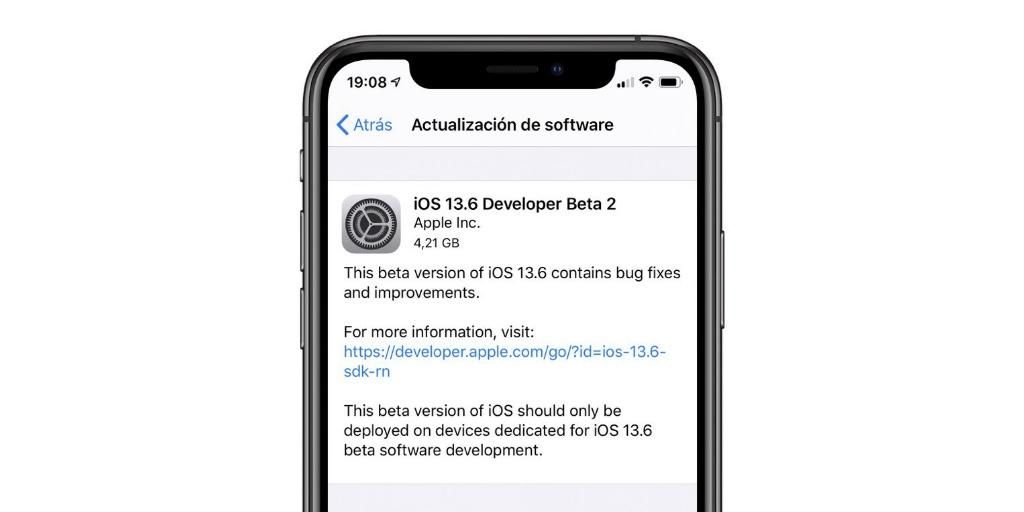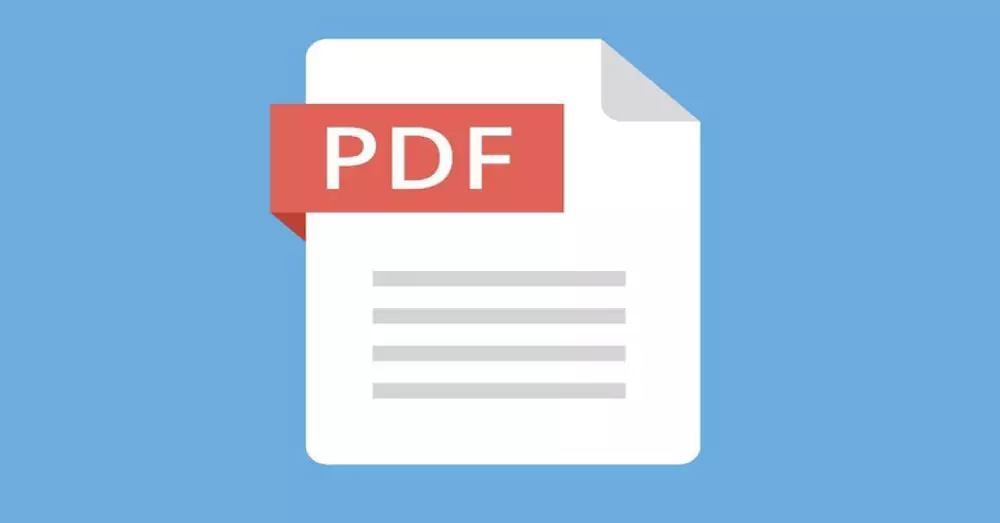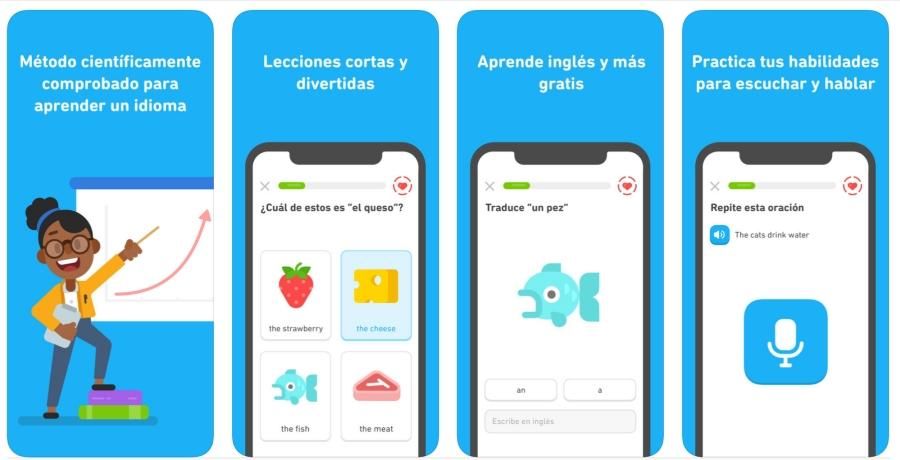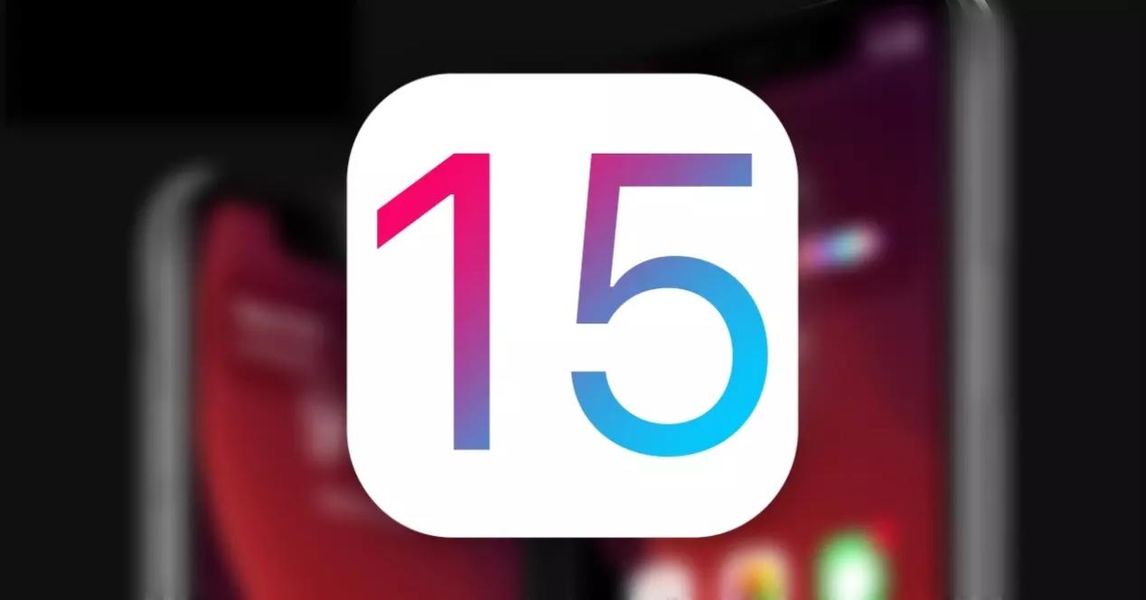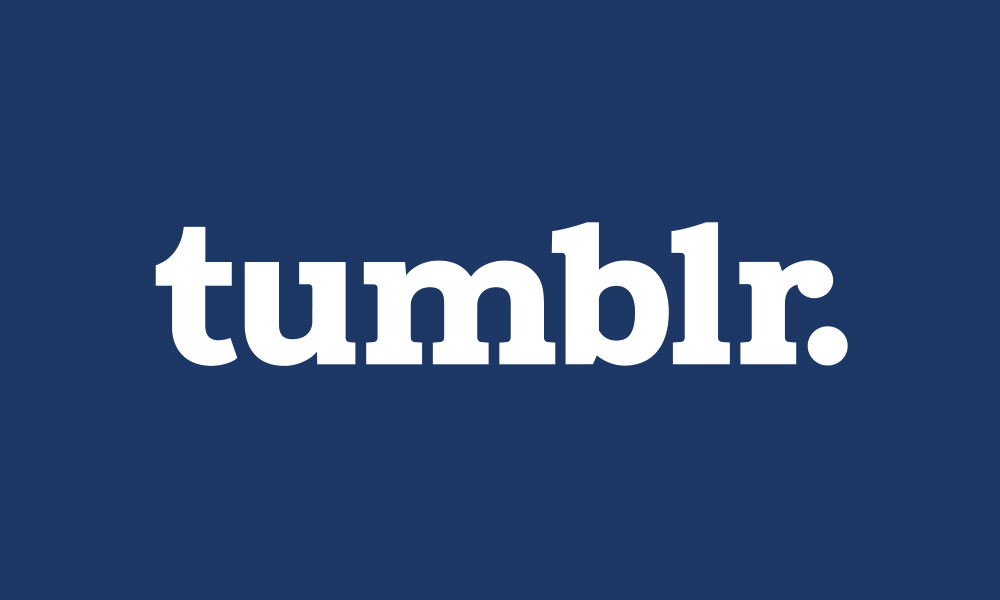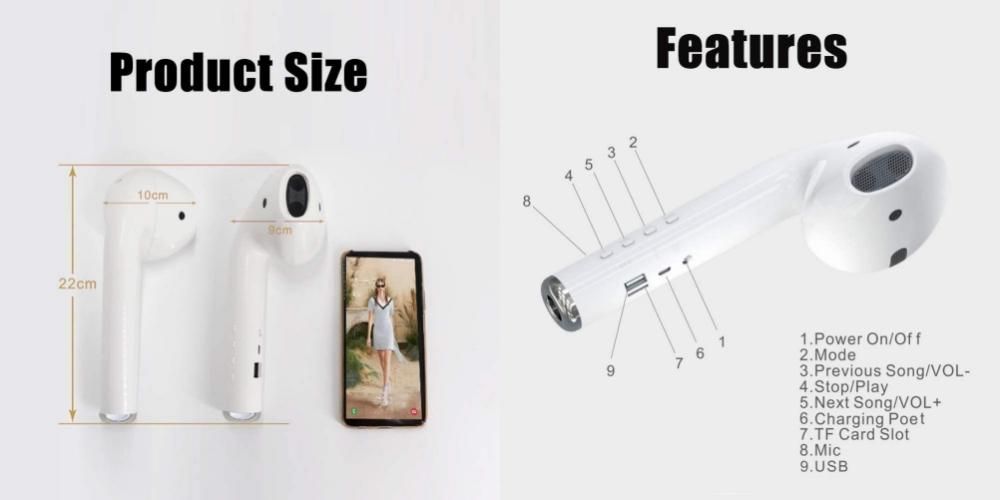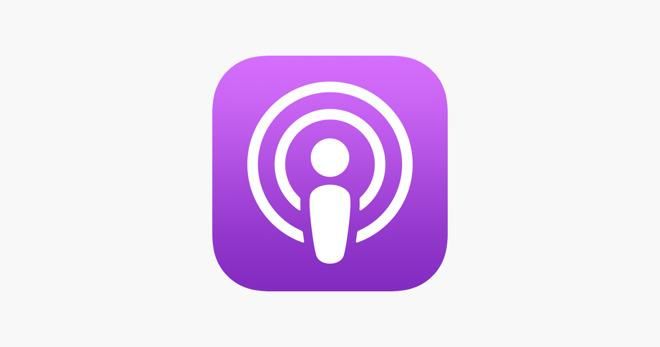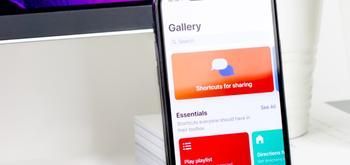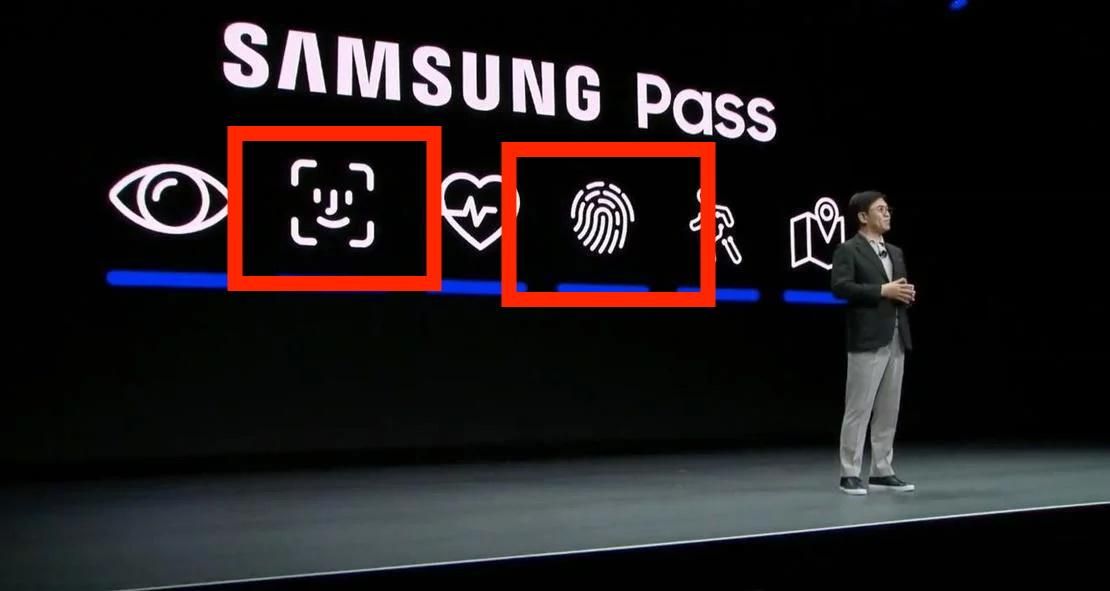Det finns en fras i teknikvärlden att data som inte är duplicerad inte verkligen existerar. Med denna fras kommer det att säga att de filer av enheter som datorer som bara är lagrade i dem, kan försvinna med relativ lätthet om en säkerhetskopia inte är tillgänglig. Av denna anledning kommer vi i den här artikeln att berätta för dig hur du gör en säkerhetskopia på en Mac, så att du kan ha garantin att du aldrig kommer att förlora något.
Kompletta kopior med Time Machine
Vad är det och förutsättningar
Time Machine är ett inbyggt Apple-verktyg som finns i macOS och som används för att göra fullständiga säkerhetskopior av din dator. För detta, a extern lagringsenhet. Detta kan vara av följande klasser:
- Hårddiskenhet HDD De SSD .Det rekommenderas särskilt att använda en av de senare, eftersom de har bättre dataöverföringshastigheter och är säkrare, men i slutändan får du identiska resultat med en mekanisk hårddisk.
- Enhet USB.
- Enhet Blixt.
- Enhet FireWire extern.
- Nätverksanslutna lagringsenheter ( I DEN ) stöds via SMB.
- Anslut den externa hårddisken och välj den som backup disk. I allmänhet, när du ansluter en extern enhet, visas ett popup-fönster som frågar om dess syfte, där du kan välja det föregående alternativet här. Om så inte är fallet måste du följa dessa steg:
- Gå till Systeminställningar > Time Machine
- Klicka på Välj backupdisk.
- Välj den externa enhet du vill använda.
- Klicka på alternativet som låter dig göra säkerhetskopian.
- Anslut lagringsenheten som du var värd för Time Machine-kopiorna på till din Mac.
- Slå på Mac medan du håller CMD+R och släpp när macOS Recovery startar.

- Klicka på i fönstret macOS Utilities Återställ från en Time Machine-säkerhetskopia.
- Klicka på Fortsätt och när du uppmanas med återställningskällan väljer du den disk du säkerhetskopierade till.
- Klicka på Fortsätt igen och om enheten är krypterad kommer du att uppmanas att låsa upp den med administratörslösenordet som du använde i Time Machine-inställningarna.
- Klicka på Fortsätt igen tills valet visas. destinationsskiva.
- Klicka på Återställ eller Fortsätt och om datorn har FileVault aktiverat måste du ange administratörslösenordet.
Med Time Machine-säkerhetskopior kan du återställa mac när som helst utan rädsla för att förlora data eftersom den kommer att lagras på den alla dina filer och inställningar. Det är faktiskt möjligt att ladda dessa kopior på vilken annan Mac som helst, vilket gör att den här ser exakt likadan ut som den andra. Något mycket användbart om du har tappat bort din dator eller har skaffat en ny.
För att återgå till ämnet för den externa hårddisken, måste det vara en hög internminneskapacitet för att lagra all data. Den bör ha minst samma kapacitet som din Mac, även om lite mer alltid rekommenderas. Du kan alltid ha den ansluten till datorn på ett sådant sätt att automatiska kopior kan göras eller så kan du ansluta den först när du går för att göra kopian manuellt.
Steg att följa


Det är så enkelt att börja säkerhetskopiera din Mac till en extern enhet. Processen kan ta mer eller mindre tid beroende på mängden data du har på din dator, även om den första tiden alltid tar längst. Du kommer att kunna fortsätta använda utrustningen normalt och när processen är klar kommer du att informeras genom ett meddelande på skärmen.
Som standard fungerar Time Machine automatiska kopior var 24:e timme . Om enheten är ansluten till Mac kommer du att informeras när denna process börjar och om inte kommer du att informeras om att det inte kan göras om du inte ansluter den. Å andra sidan bör det noteras att de äldsta kopiorna kommer att raderas för att frigöra utrymme, även om de kommer att fortsätta lagras ett tag och därav vikten av att hårddisken har en större kapacitet än Mac.
Hur man återställer en kopia av Time Machine
När sanningens ögonblick infinner sig, då du inte har något annat val än att formatera Mac-datorn eller installera en kopia av dina data på en ny, är det dags att känna till processen för att få ut dessa data från Time Machine och exportera dem till dator. För att göra detta måste du följa dessa steg:


Processen, liksom kopieringsprocessen, kan ta minuter eller till och med timmar beroende på överföringshastigheten. I vilket fall som helst, när det slutar måste du starta om mac och du kommer att hitta utrustningen igen som den var när du gjorde säkerhetskopieringen.
Manuella kopior till iCloud och andra molntjänster
Molnlagringstjänster kan vara extremt användbara för saker som att säkerhetskopiera filer till en Mac om du inte har en extern lagringsenhet. På en iPhone eller iPad kan vi göra säkerhetskopior i iCloud på ett riktigt enkelt sätt. Men i macOS finns det inget sådant alternativ. Därför måste vi tillgripa manuella kopior.

Vi rekommenderar att du använder iCloud Drive För detta ändamål, eftersom det är Apples inbyggda system och det är fullt tillgängligt från Mac Finder, går det dock även att göra det på andra plattformar som bland annat Google Drive, OneDrive eller Dropbox. Den bestod i princip av kopiera manuellt alla mappar, filer och dokument som du vill ha skyddade och senare ladda upp dem till molnet.
Förutom att det är tråkigare och ännu långsammare, har detta som sin främsta nackdel att vissa inställningar och fastställda parametrar inte kan sparas på samma sätt som med en komplett kopia. Det finns dock några knep för detta, som att ta skärmdumpar av de inställningarna som du har upprättat på din Mac och ladda upp dem till molnet ifall du en dag skulle behöva återställa datorn och vill kolla hur du hade allt tidigare. Vi insisterar på att det är en process som kan generera mer lättja, men i slutändan är det det det enda alternativet i många fall.