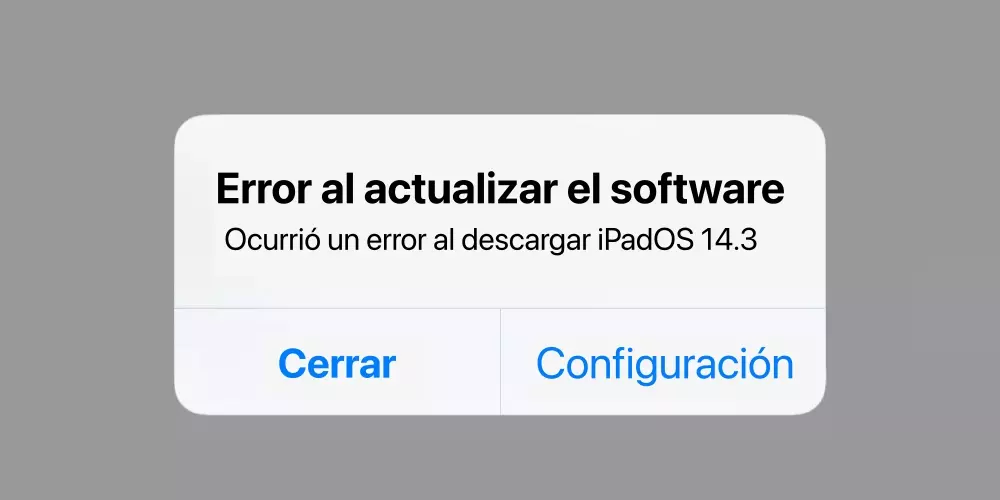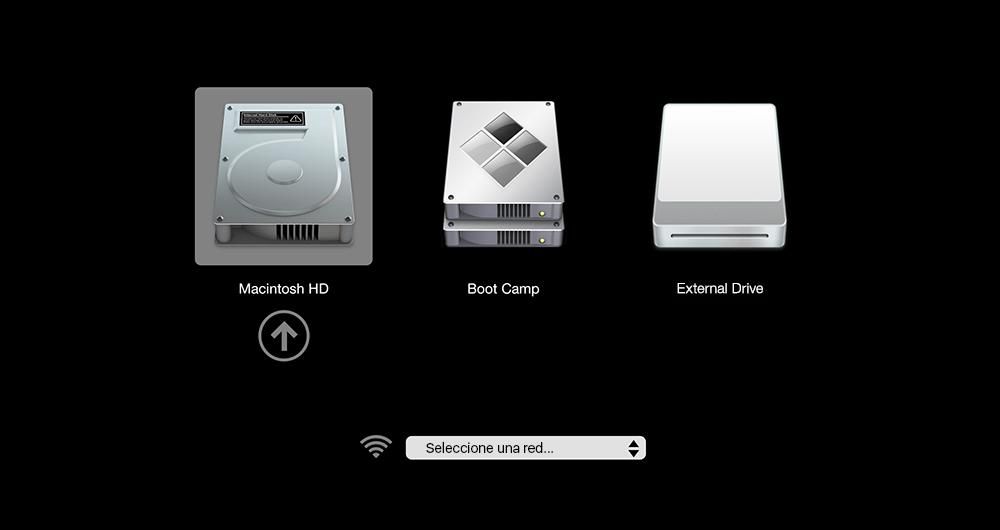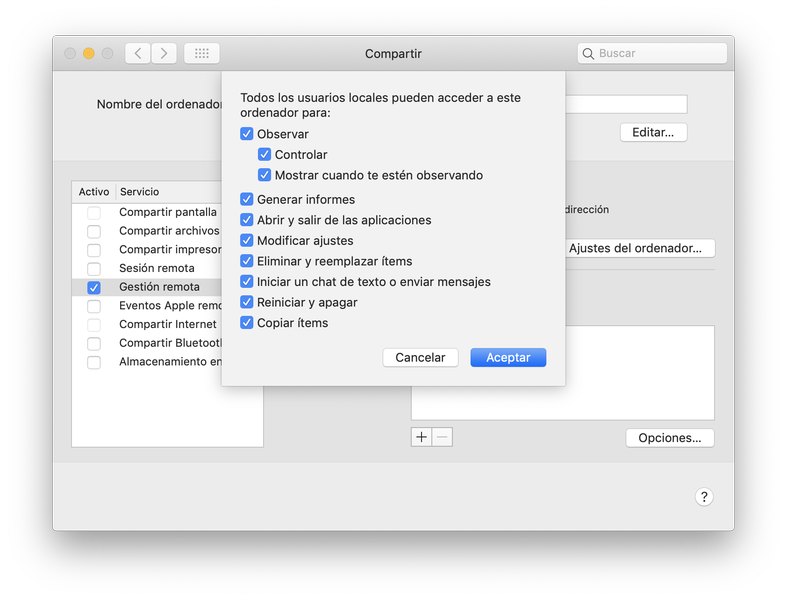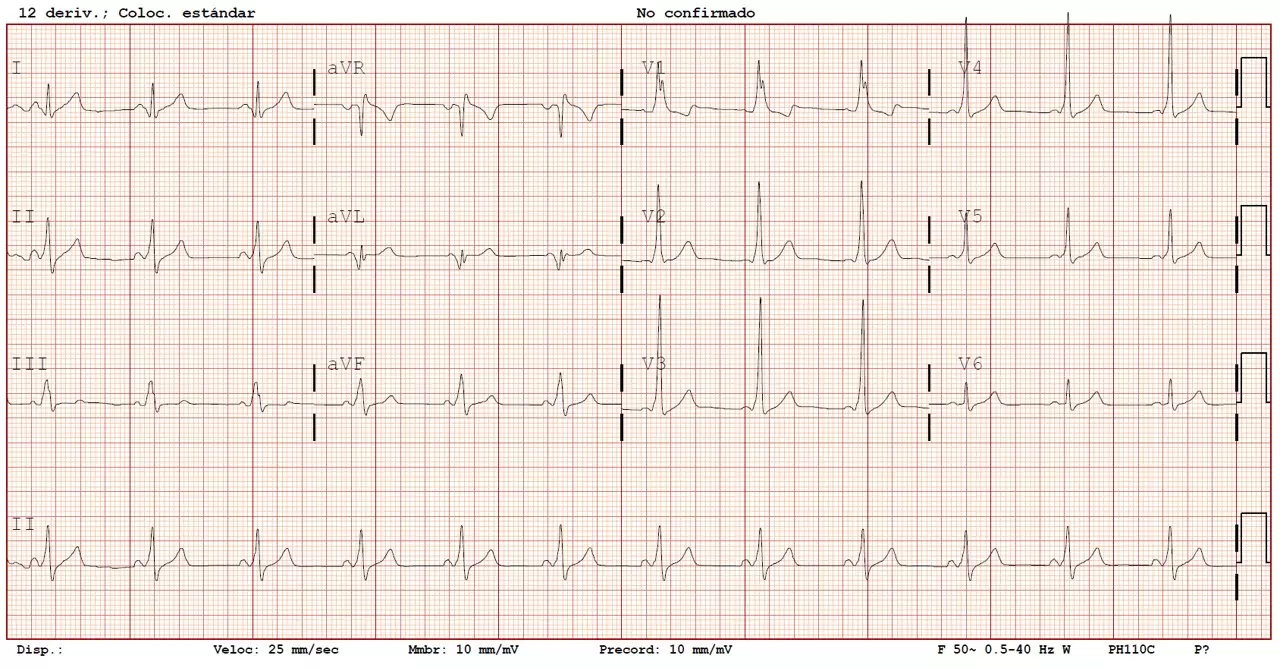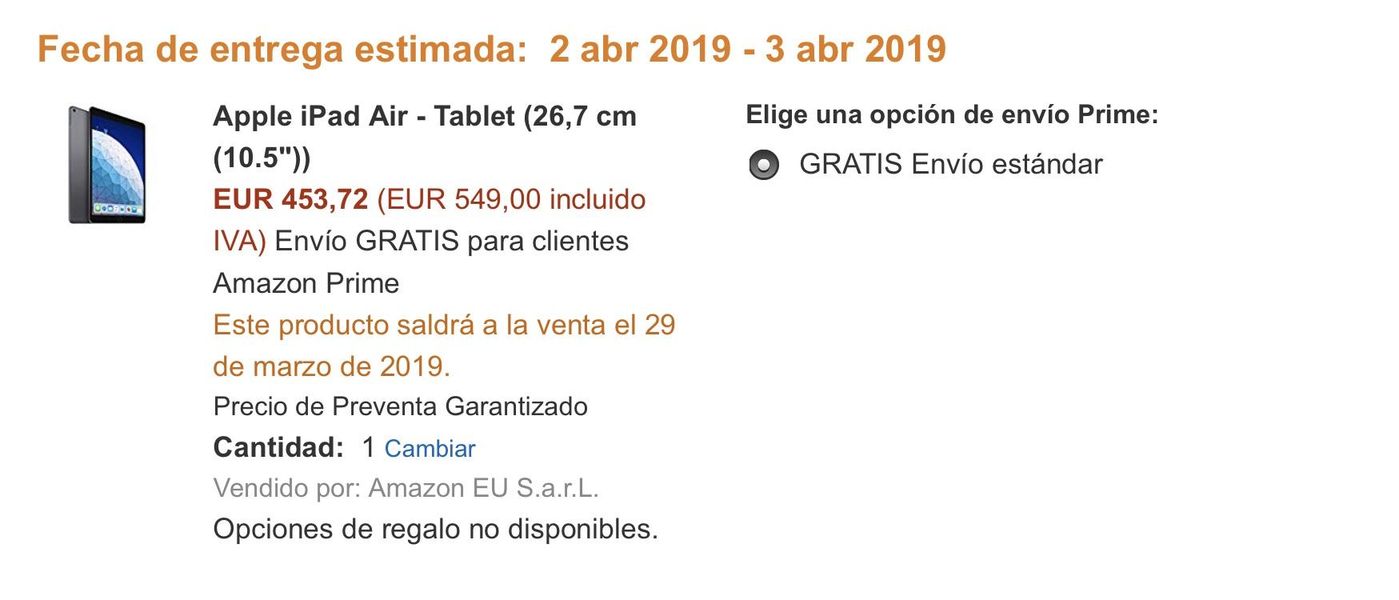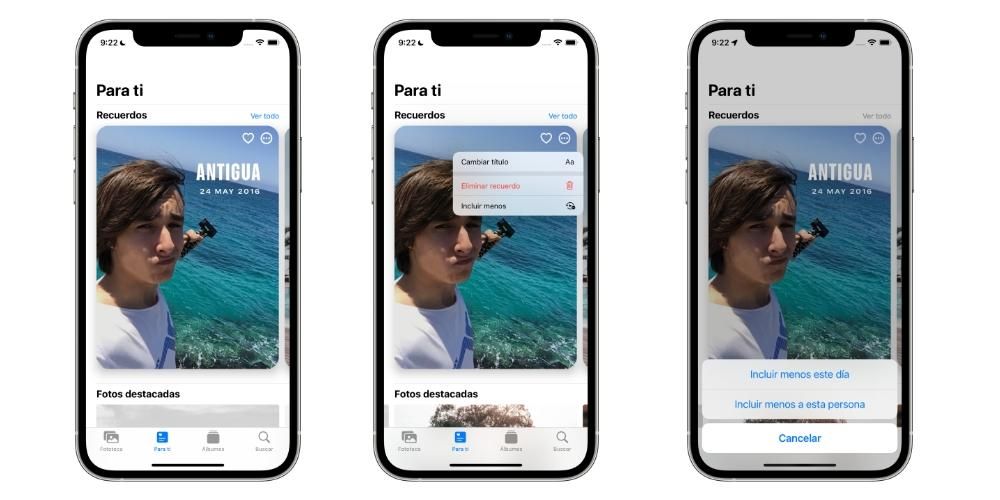En av punkterna som måste uppskattas mest med Apple är att det gratis tillhandahåller sina arbetsapplikationer till alla användare av sina enheter. Bland dessa appar finns Pages, en textredigerare som utan tvekan kan placeras i nivå med Microsoft Word och idag vill vi i detta inlägg berätta om all bildbehandling som du kan göra med denna applikation.
Vad kan du göra med dina bilder i Pages?
Trots att Pages är en textredigerare finns det flera funktioner som den låter dig utföra när du hanterar bilderna som du infogar i dina dokument. Detta gör det möjligt för alla användare att berika all text de inkluderar med bilder, vilket gör dokumentet mycket mer begripligt.
Lägg till foton i ditt dokument
Det första vi vill berätta för dig är vad du måste göra för att kunna lägga till alla bilder du vill ha i ditt textdokument. Men hallå, vad det är inte bara bilder du kan lägga till , men också hela variationen av grafik som låter dig skapa sidor. Du kan ange alla dessa resurser från vilken webbplats som helst eller från Finder, för detta behöver du bara utföra en av åtgärderna som vi lämnar till dig nedan.
- Klicka på bildikonen i det nedre högra hörnet av en innehållsplatshållare och klicka sedan välj en bild från fotobiblioteket .
- Välj Infoga > Välj och välj en bild, klicka Föra in , och dra sedan bilden dit du vill placera den i dokumentet.
- Tryck på ikonen + och klicka sedan på innehållsikonen.
- Rör foto eller video .
- Välj bilden du vill lägga till.
- Dra någon av de blå prickarna till ändra storlek bild och tryck sedan på OK.
- Välj bilden och välj sedan Format > Avancerat > Ställ in som innehållsplatshållare .
- Markera objektet, klicka på fliken Layout i sidofältet Format och klicka sedan på Lås upp.
- Markera objektet, klicka på Ordna > Huvudval > Tillåt val av huvudobjekt.
- Lägg till en bild i dokumentet och ge den det format du vill att det ska ha.
- Tryck på bilden för att välja den. Tryck sedan på penselikonen, tryck på Bild och tryck sedan på Ange som platshållare.
- Dubbelklicka på bilden du vill beskära.
- Maskkontrollerna kommer att visas, som som standard kommer att ha samma storlek som bilden. Om du vill ha alla maskkontroller, klicka hårt på bilden med styrplattan tills du känner ett djupare klick.
- Använd kontrollerna för att endast omge de delar av bilden som du vill ska vara synliga.
- När du är klar klickar du på OK.
- Välj bilden.
- Klicka på penselikonen.
- Klicka på Bild och sedan på Redigera skal.
- Använd kontrollerna för att beskära bilden precis som du behöver den.
- Klicka på OK.
- Välj bilden.
- Klicka på fliken Bild i sidofältet Format.
- Välj Instant Alpha.
- Klicka på färgen du vill ta bort på bilden och dra långsamt över den. När du drar kommer urvalet att växa till att omfatta olika områden som använder liknande färger. Klicka och dra pekaren flera gånger för att ta bort flera färger.
- För att ta bort all färg, tryck på Alternativ-tangenten på tangentbordet medan du drar.
- För att lägga till en färg tillbaka till bilden, tryck på Skift-tangenten på tangentbordet medan du drar.
- Klicka på OK eller Återställ för att ångra alla ändringar du har gjort och återställa bilden till dess ursprungliga tillstånd.
- Välj bilden.
- Klicka på borstikonen.
- Gå till fliken Bild och klicka på Instant Alpha.
- Välj färgen du vill ta bort på bilden och dra långsamt över den. När du drar kommer urvalet att växa.
- Tryck på OK eller Återställ för att ångra alla ändringar du har gjort och återställa bilden till dess ursprungliga tillstånd.
- Välj bilden.
- Klicka på fliken Bild i sidofältet Format.
- Använd de tillgängliga kontrollerna för att göra de justeringar du vill ha
- Exponering: Ändrar bildens övergripande ljushet eller mörkhet.
- Mättnad: Ändrar färgrikedomen i bilden.
- Förbättra: Justerar automatiskt bilden genom att fördela de röda, gröna och blå tonerna jämnt över histogrammet.
- Klicka på histogramikonen för att visa bildens histogram och justera mer avancerade komponenter, såsom kontrast, högdagrar, skuggor, skärpa, förnedring, temperatur och färgton.

En annan av de positiva punkterna med Pages är att på samma sätt som den finns i macOS så finns den även i andra enheter och operativsystem som t.ex. iOS . Därför kan denna åtgärd som vi har beskrivit också utföras från iPhone genom att följa steg som vi anger nedan .

Dessutom, för att säkerställa att bilder som du lägger till ses med kvalitet på iOS-enheter måste du klicka på Arkiv > Avancerat > Optimera videor och bilder för iOS. På detta sätt kommer bilderna att ses med total klarhet när du tittar på dokumentet på en iPhone eller till och med en iPad.
Använd bilder som innehållsmarkörer
En annan funktion för vilken du kan använda alla bilder du vill lägga till i ditt Pages-dokument är att göra dem till innehållsmarkörer. För kunna identifiera innehållsmarkörer du måste bara se om de har en bildikon längst ner till höger. Här är stegen du måste följa för att utföra denna process på Mac.

Det är möjligt att när du går för att ersätta en bild eller ett annat objekt är detta ett huvudobjekt och därför kan det inte ersättas med ett annat element. Men vad du kan göra är gör det redigerbart och sedan kunna ersätta den. För att göra detta, utför en av följande två åtgärder som vi föreslår nedan.
Uppenbarligen kan hela denna process inte bara utföras på din Apple-dator, utan är också tillgänglig för kunna göra det på din iPhone . Dessutom kommer du att kunna kolla nedan hur det verkligen är enkelt att göra, och det kommer hjälpa dig mycket när du vill byta ut multimediainnehåll utan att påverka resten av dokumentet.

Alternativ för att redigera bilder
När vi redan har berättat för dig om de åtgärder du kan vidta för att förbättra dina textdokument genom bilder, vill vi visa dig alternativen som Pages ger dig för att redigera bilderna som du har inkluderat i ditt dokument. Uppenbarligen är det inte ett fotoredigeringsprogram, men det har verkligen intressanta verktyg som gör att du kan uppnå ganska attraktiva resultat.
Beskär bilderna
Det första du måste veta hur du gör är att beskära bilden som du har inkluderat i ditt dokument. Detta är viktigt för att anpassa alltid bilden efter din smak eller dina behov . Dessutom, som du kan se nedan, är stegen du måste följa väldigt enkla, både på macOS och iOS. Låt oss börja med Mac .

Som vi sa, den här processen att kunna klippa bilden eller bilderna som du har i ditt dokument är inte bara tillgänglig via macOS-applikationen, utan det är också en process som du kan utföra utan problem genom din iPhone . Här är stegen att följa för detta.

Ta bort bakgrund från fotot
Vi fortsätter med fler riktigt intressanta åtgärder som du kan utföra i själva Pages-applikationen, och detta kommer säkert att vara särskilt användbart för dig vid många tillfällen. Det är åtgärden att eliminera bakgrunden på ett fotografi och lämna bara huvudobjektet eller personen . De steg du måste följa för att göra det på macOS är följande.

Du har redan stegen du måste följa för att kunna ta bort bakgrunden på en bild på din Mac, men du måste också veta hur kan du göra det på din iPhone . Egentligen är åtgärden väldigt enkel som du kan se och den skiljer sig knappast från stegen du måste göra i macOS.

Redigera de grundläggande parametrarna
Slutligen, en annan av de åtgärder som du måste tänka på för att anpassa bilden som du har lagt till ditt dokument efter dina behov är att redigera själva bilden genom att beröra några av de grundläggande parametrarna i fotoredigering. Till skillnad från resten av åtgärderna som vi har diskuterat hittills, alternativet att redigera en bild den är endast tillgänglig för macOS , berättar vi stegen nedan.