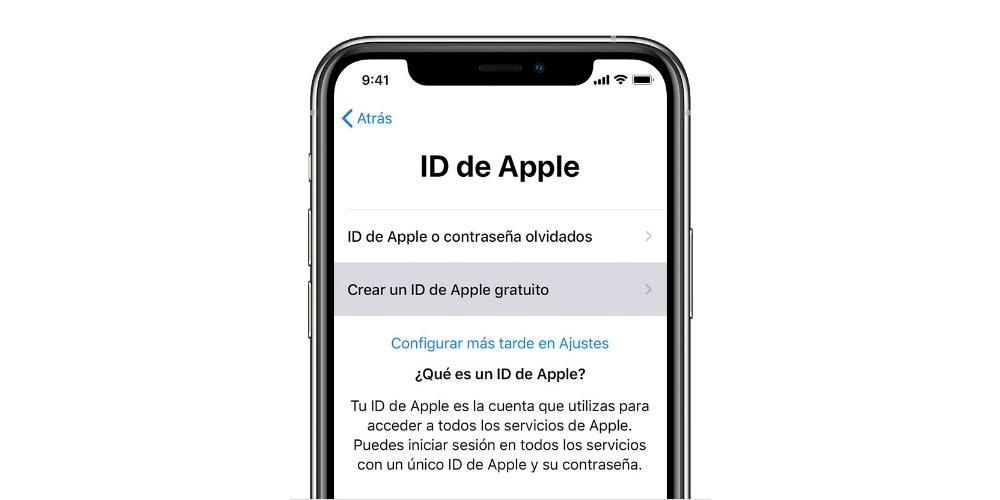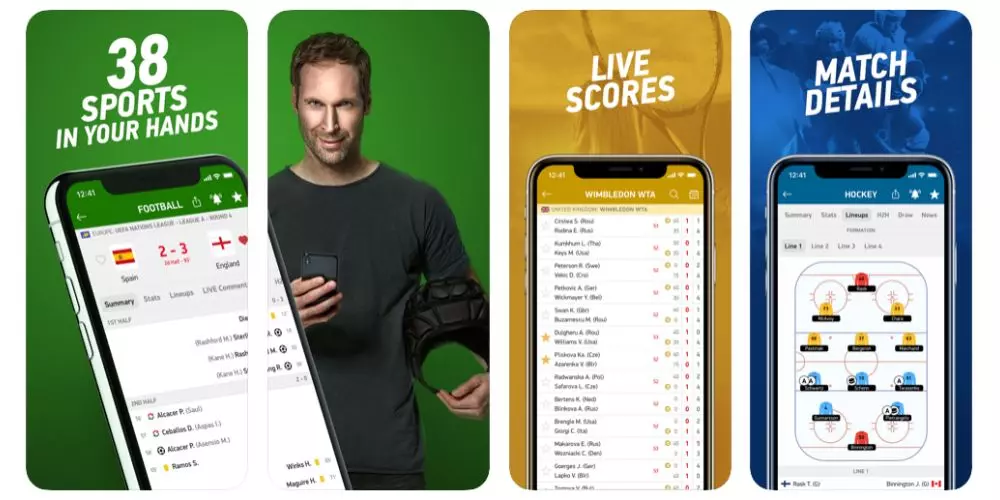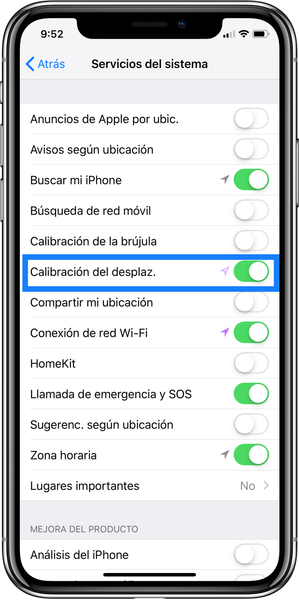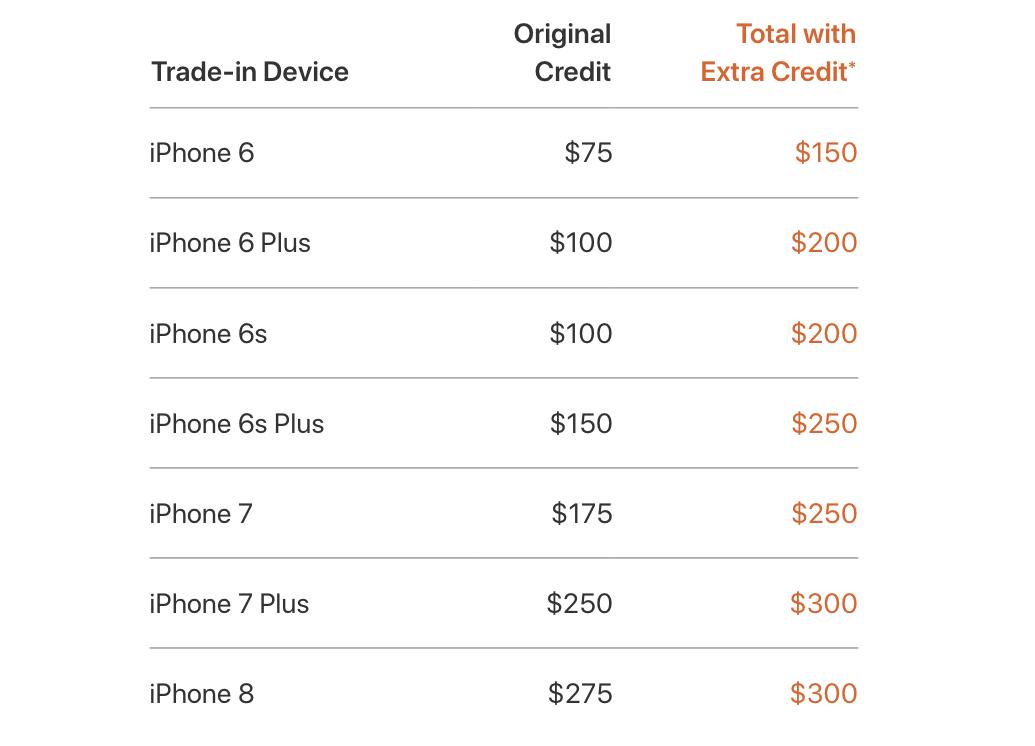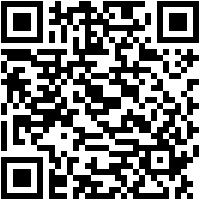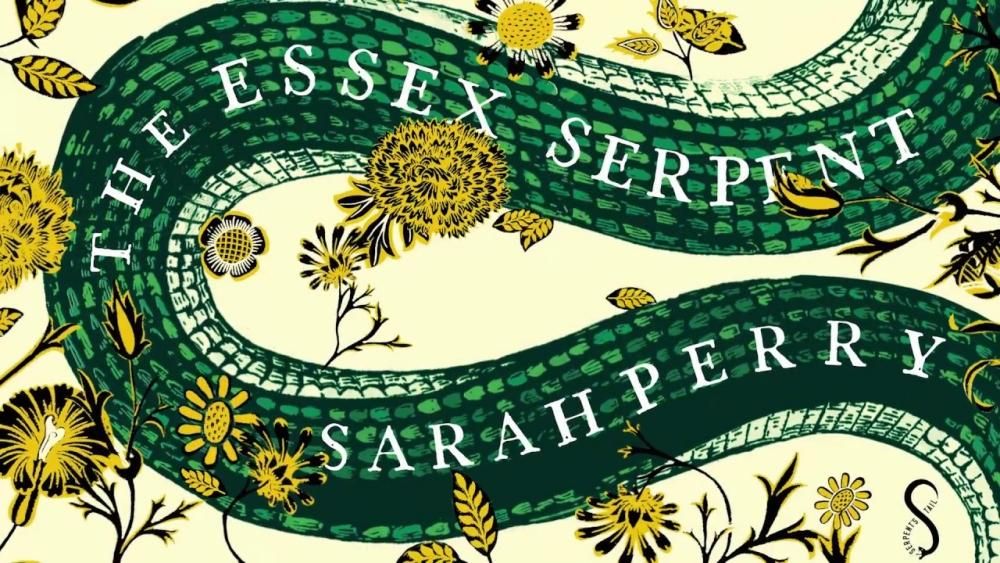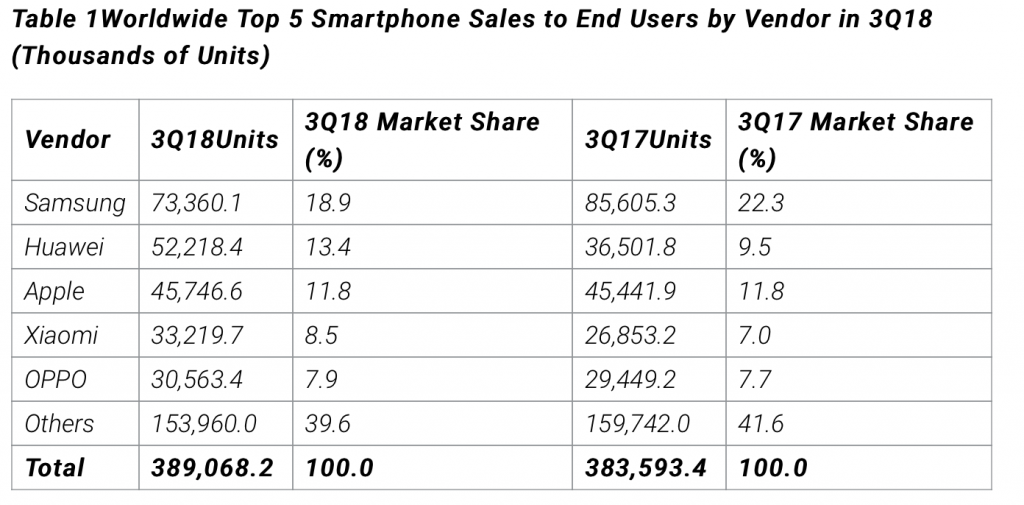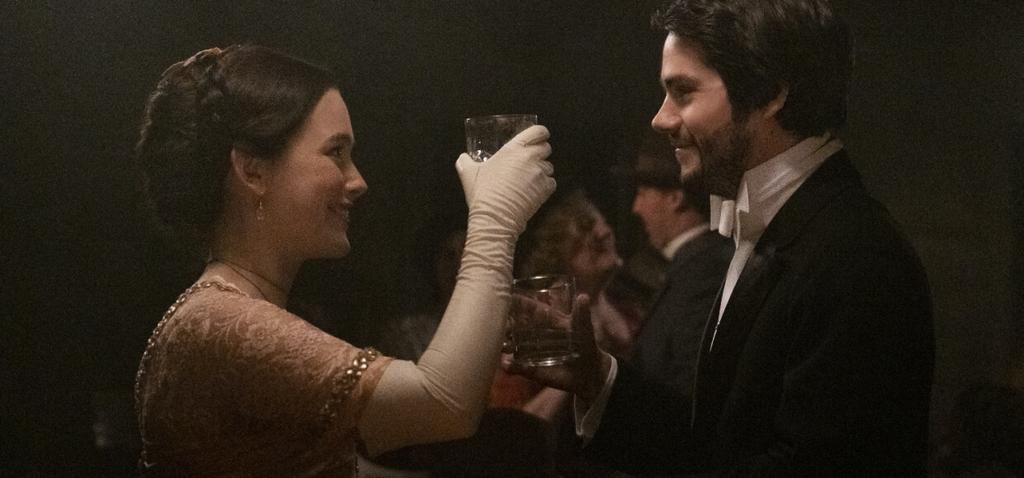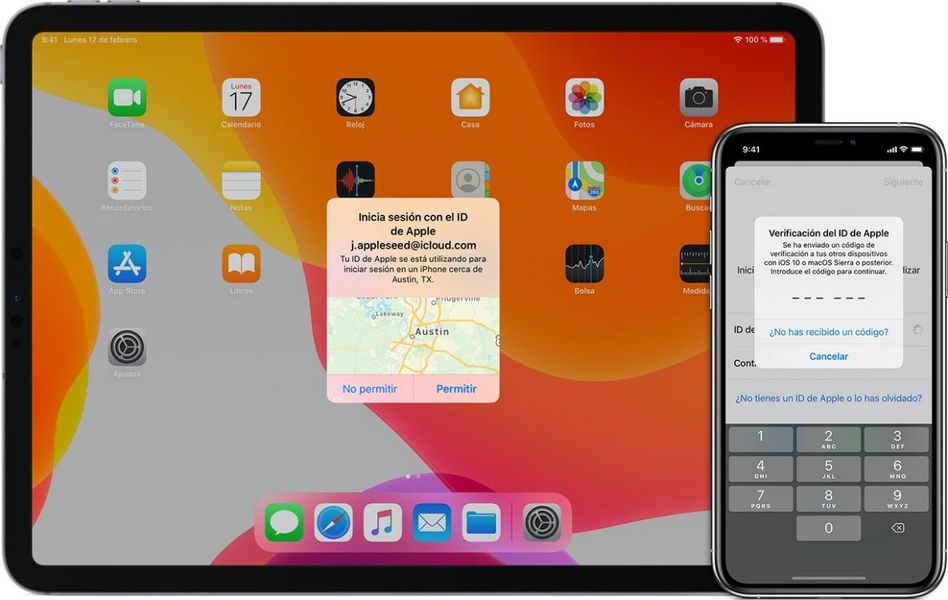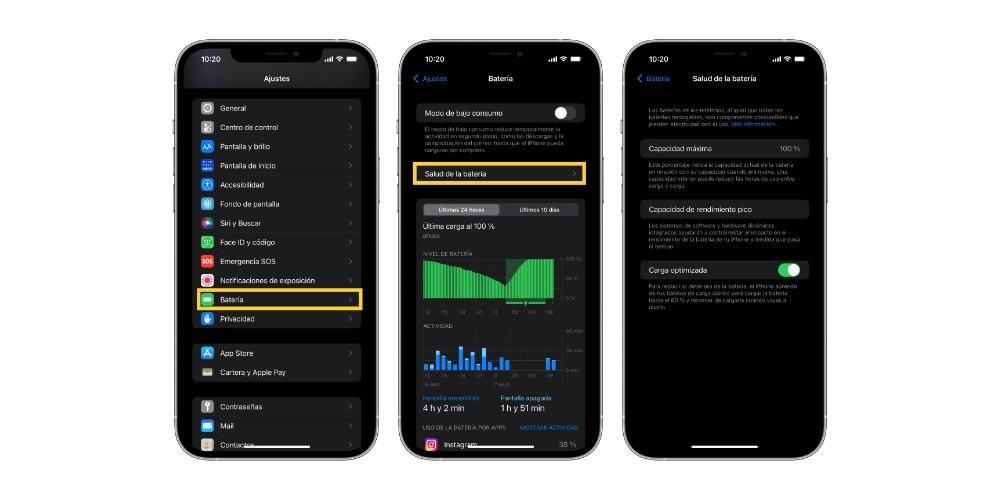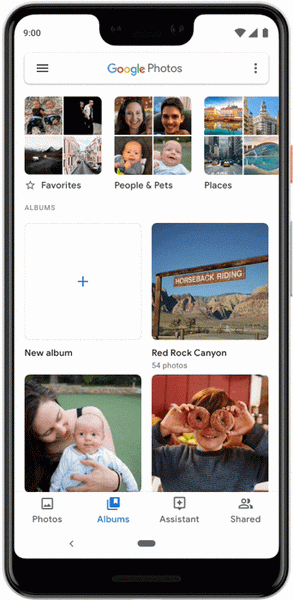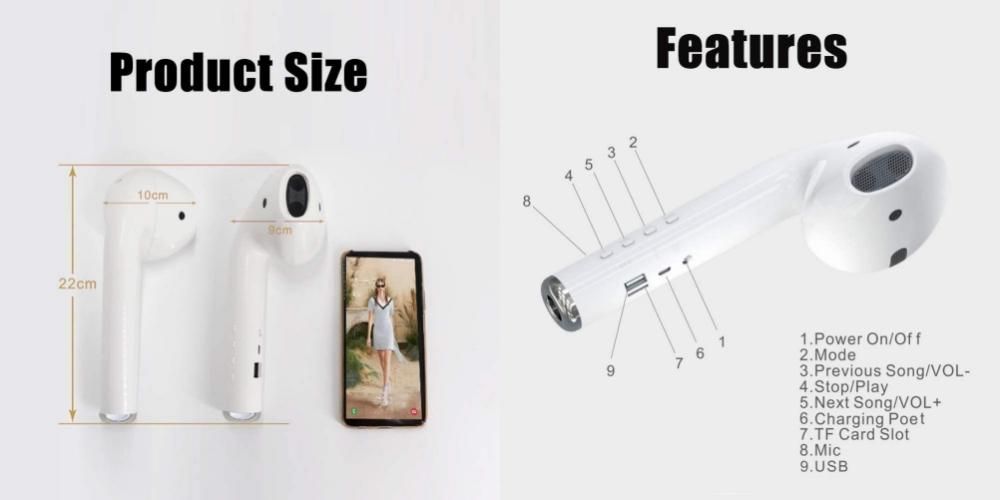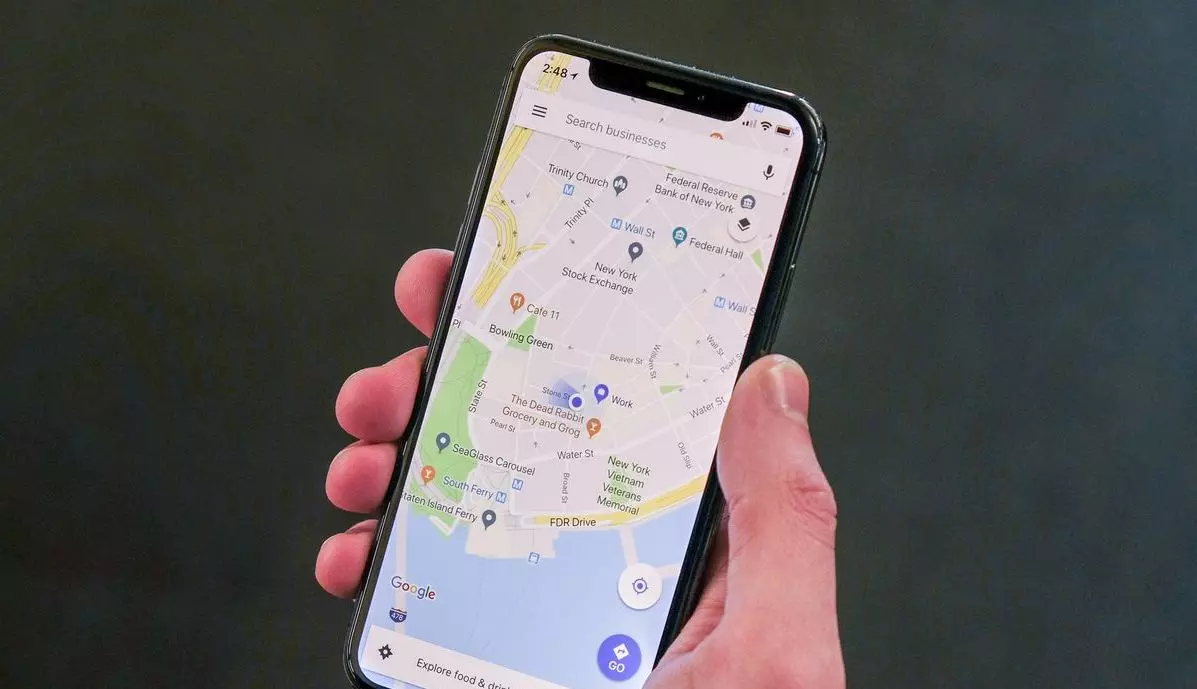Vid vissa tillfällen när vi har ett problem på vår Mac måste vi vända oss till någon som har viss kunskap för att hjälpa oss att lösa detta problem. Till exempel kan en äldre person som inte är särskilt bra på teknik och inte vet hur man utför någon uppgift vara mycket användbar om någon guidar dem medan de delar sin skärm och förklarar hur de kan lösa sina tvivel eller problem, eller till och med en skärminspelning i vilken även spela in skrivbordsljud från Apple-dator .
Säkert många av er tänker på vissa applikationer för att utföra den här skärmdelningsprocessen som den är Team Viewer , men sanningen är att om båda parter är på en Mac behöver du inte ladda ner något tredjepartsprogram, utan det kan göras med en applikation som redan är förinstallerad på utrustningen och på ett mycket enkelt sätt.
Om du någonsin har varit tvungen att ta till Apples tekniska support via telefon, har de säkert bett dig visa din skärm för att försöka lösa problemet eller samla in all nödvändig information för att ge dig en lösning. Detta system för att dela din skärm och till och med låta en annan person ta i besittning och kontrollera Mac-datorn kan utföras av vem som helst, så länge som båda parter har en dator med macOS.
Innan vi börjar dela skärmen måste vi ge lämpliga behörigheter
Om vi vill dela vår skärm med en annan person måste vi först ge motsvarande behörigheter från systeminställningarna på vår Mac. För att göra detta måste vi gå till Systeminställningar > Delning och här kommer vi att välja alternativen på vänster sidofält som säger Fjärrhantering.
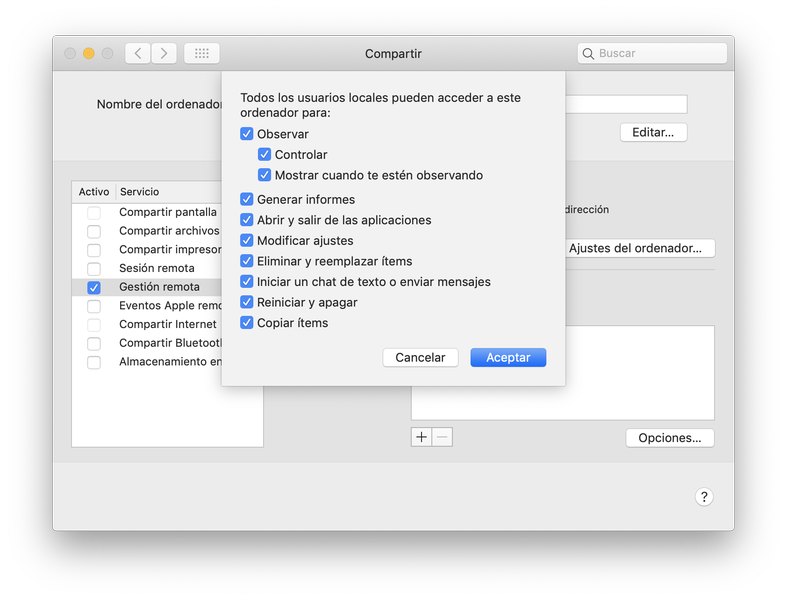
Utöver detta måste vi välja alternativet alla användare som du kan se i föregående bild, så att alla kan skicka dig en förfrågan om att styra din Mac När du markerar alternativet Fjärrhantering visas en annan dialogruta där vi kan välja olika alternativ. Dessa alternativ, som du kan se, är de åtgärder som personen som går in på vår Mac för att fjärrstyra den kan utföra. Som du kan se finns det en mängd olika alternativ för att förhindra att du av misstag förstör en fil.
Hur vi ansluter till någon annans skärm utan tredjepartsapplikationer
När vi har beviljat dessa behörigheter måste personen som vill ansluta till vår dator gå till Finder med Kommando + Mellanslag och skriva 'Dela skärm'. Vi måste välja det första programmet som kommer ut som vi inte kommer att se i Launchpad eftersom det är något dolt.
I dialogrutan som öppnas måste vi ange Apple-ID som är kopplat till den Mac vi vill ansluta till , det vill säga e-postmeddelandet som är länkat till iCloud-kontot.

När Apple-ID har angetts kommer en inbjudan att skickas till den Mac som vi vill se. Den mottagande personen måste acceptera denna inbjudan som visas i det övre högra hörnet och sedan måste du bestämma vilka 'krafter' du ger den inbjudna personen på din Mac. Det vill säga, efter att ha accepterat denna inbjudan kan du avgöra om du kan använda musen och öppna mappar och tryckinställningar som du vill eller så kan du bara se skärmen .
Det är viktigt att notera att när du ansluter och börjar dela skärmen ett ljudsystem är aktiverat . Det vill säga du kan prata eftersom det öppnas som ett slags röstsamtal så att du kommunicerar och vägleder den andra personen. Uppenbarligen kan ägaren till Mac som delar skärmen när som helst ändra inställningar för behörigheter och stoppa bildsändning för att förhindra att deras integritet kränks i fall de ska komma åt filer som du inte är intresserad av att se.
Fönstret som den som fjärrstyr datorn ser har väldigt få verktyg förutom ett förstoringsglas för att peka ut en plats samtidigt som man försöker få personen som äger Macen att göra olika saker.
Lämna oss i kommentarsfältet vad du tycker om det här systemet för att dela skärmen mellan Mac-datorer.