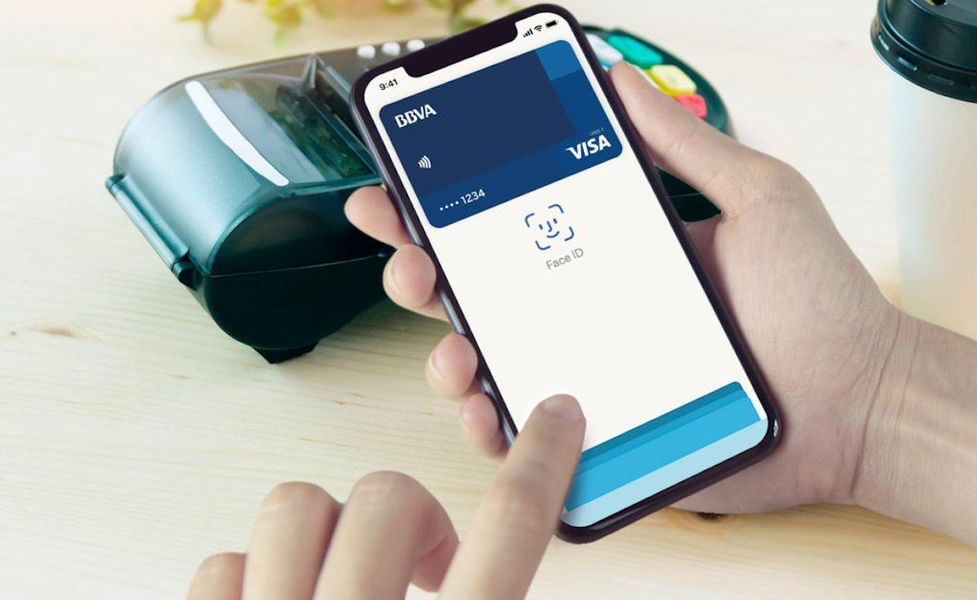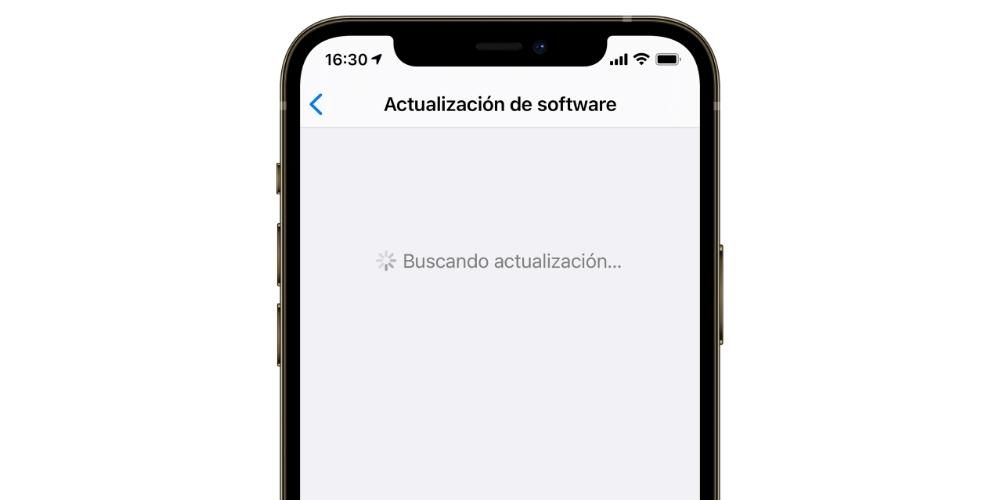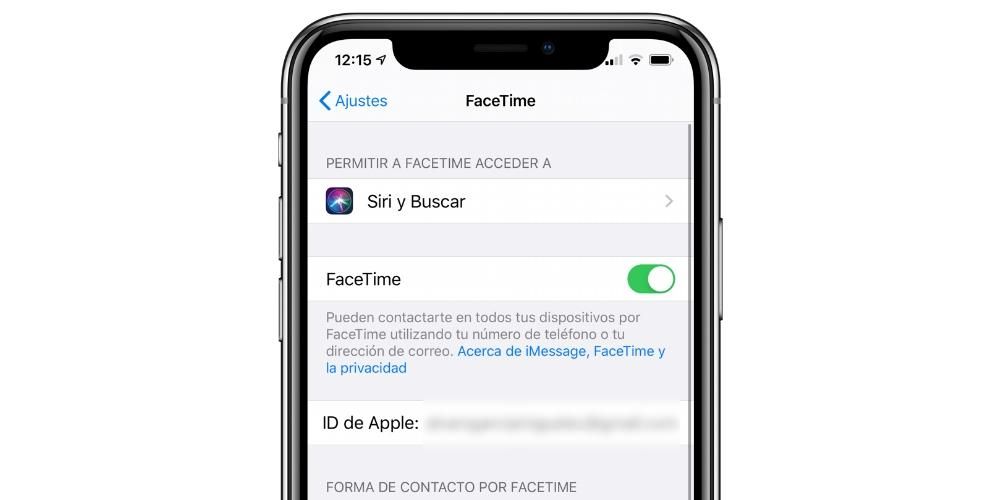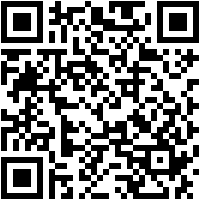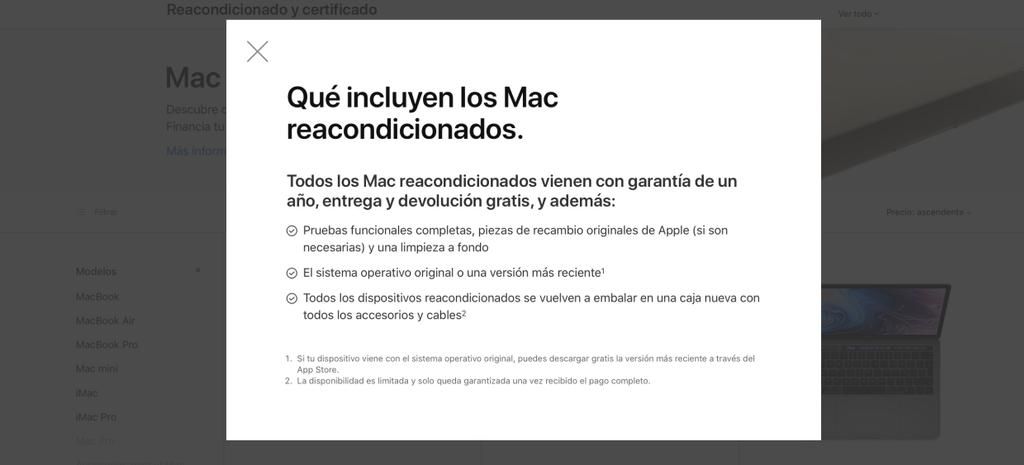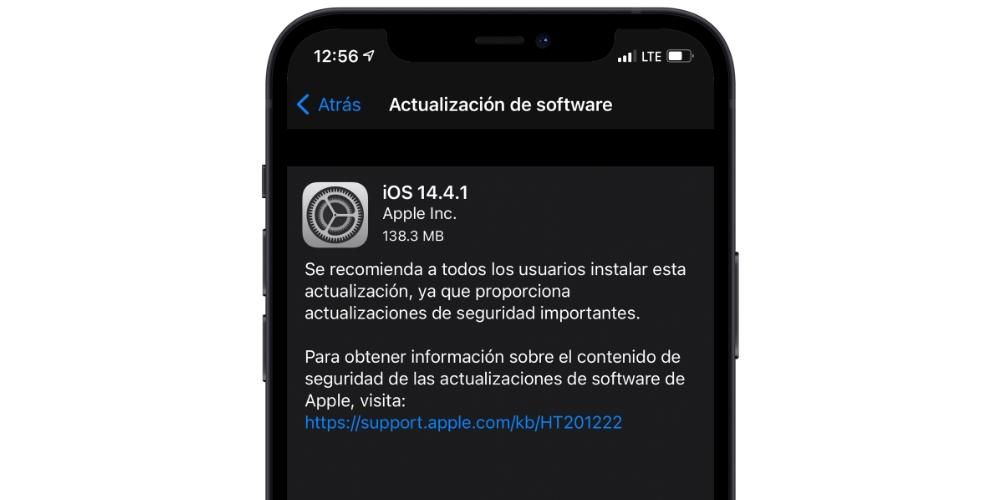En av fördelarna med Mac är möjligheten att inte bara komma åt macOS-systemet, utan också ha Windows installerat på en partition tack vare Boot Camp. Men vad händer när du vill ta bort den partitionen? Det är möjligt? Jo ja, det är det och i den här artikeln kommer vi att berätta hur du kan ta bort det.
Om du bara vill att macOS ska starta
Om din situation är att du alltid vill starta Mac, men inte automatiskt starta i Windows, behöver du inte ta bort den. Faktum är att du kan fortsätta att ha den tillgänglig när du behöver den och resten av tiden använda macOS som vanligt. För detta behöver du bara byt startskiva av datorn.
För den här uppgiften måste du vara inloggad som en macOS-användare som också är administratör. Sedan måste du öppna Systeminställningar och gå till Startdiskett. Väl här måste du klicka på hänglåset längst ner för att få behörigheter, för vilka du blir ombedd att ange administratörslösenordet. När detta är gjort behöver du bara välja disken som innehåller macOS så att varje gång du slår på Macen är det detta operativsystem som visas.
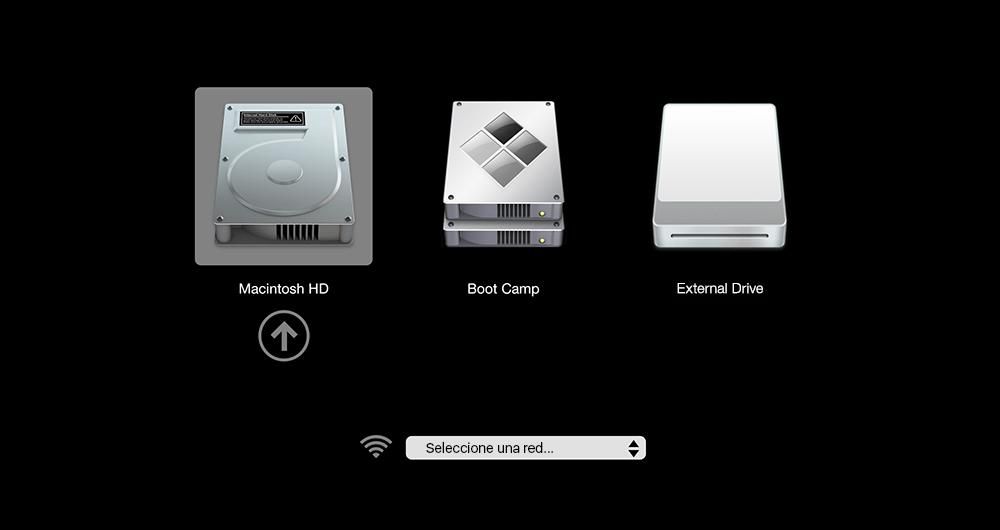
när du vill startfönster Du behöver bara trycka på 'Alt/Alternativ'-tangenten när du slår på Mac. I det ögonblicket visas en svart skärm med tillgängliga startskivor och det är här du måste välja Boot Camp med Windows-disken för att starta driften system från Microsoft.
Ta bort Windows 10 från Mac helt
Att ha en partition med ett annat operativsystem kan erbjuda många fördelar som du förmodligen redan känner till, men det medför också nackdelar som det utrymme det tar upp. Om detta är fallet med din partition med Windows, som du inte heller utnyttjar, kan du ta bort den helt för att frigöra det utrymmet. Naturligtvis rekommenderar vi dig i förväg göra en säkerhetskopia av Windows genom de metoder som detta system erbjuder, på ett sådant sätt att du kan återställa dina data och filer i framtiden om du bestämmer dig för att installera om det.
Stegen att följa för att ta bort Boot Camp-partitionen på Mac är följande:

- Starta datorn i macOS.
- Stäng alla öppna program och fönster och om du har externa lagringsenheter kopplar du bort dem.
- Öppna Boot Camp Assistant.
- Klicka på Fortsätt.
- Om du har en enda disk måste du klicka på Återställ när alternativet att ta bort Windows 10 visas. Om du har flera diskar måste du först välja den disk som innehåller detta operativsystem och sedan klicka på Återställ disken till en enda partition med Mac OS.
- Klicka på Fortsätt.
Om du vill finns det ett annat alternativ för att ta bort Windows med den klassiska metoden för att ta bort partitioner från en disk på Mac. För att göra detta kan du göra det från själva macOS eller genom att starta om Mac, vi rekommenderar det senare.

- Med Mac avstängd, tryck på strömbrytaren och håll omedelbart nere Command + R.
- Släpp knapparna när du ser Apple-logotypen visas på skärmen eller en snurrande jordglob.
- När macOS Utilities visas måste du klicka på Disk Utility.
- Gå till Visa > Visa alla enheter i menyraden i menyraden.
- Välj Boot Camp-disken som innehåller Windows 10.
- Klicka på Ta bort och välj namn, format och schema som du vill ge den här partitionen.
Om du efter detta vill ta bort partitionen helt och få den att lägga till den du har med macOS måste du följa dessa steg och efter att ha formaterat Windows-partitionen kan du gå till Skapa partition, klicka på den i diagrammet som visas och klicka på - knappen för att lägga till den i den andra .
Farväl till Windows för alltid på Mac?
Många saker i livet har en väg tillbaka och det här är en av dem. Bara för att du tar bort en Windows-partition från din Mac betyder det inte att du inte kan få tillbaka den senare. Om du gjorde en säkerhetskopia av det här operativsystemet som vi nämnde i tidigare avsnitt kan du till och med ha det på samma sätt som du hade det. Om så inte är fallet eller om du vill ha systemet helt från grunden kan du när som helst följa stegen som vi anger i handledningen där vi visar dig hur. installera windows 10 på en mac .