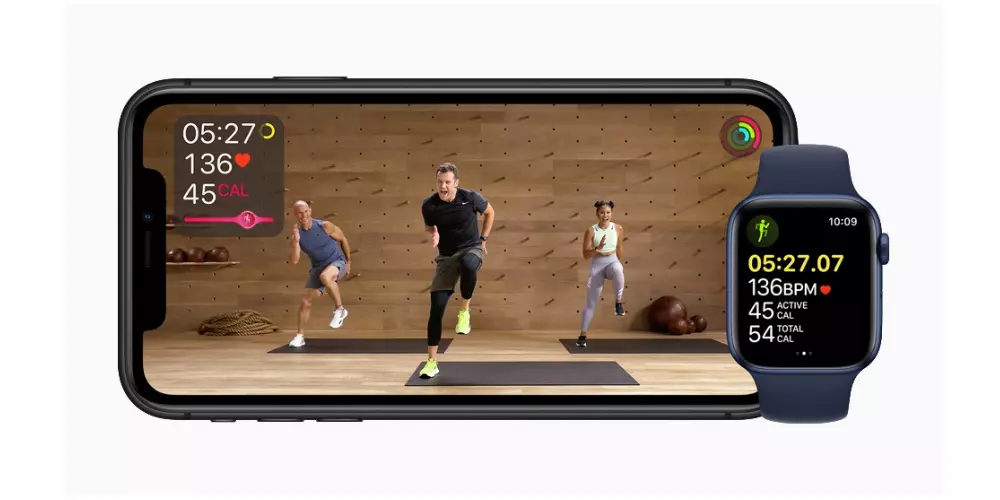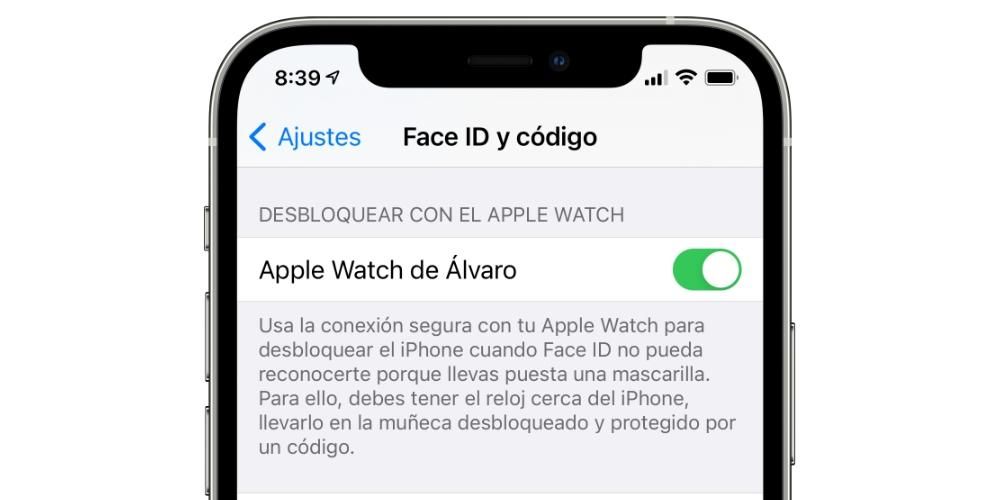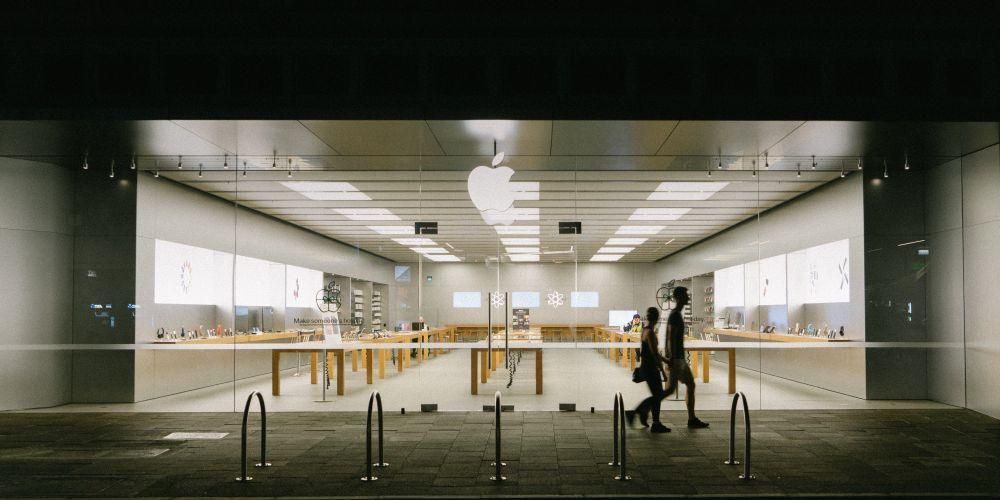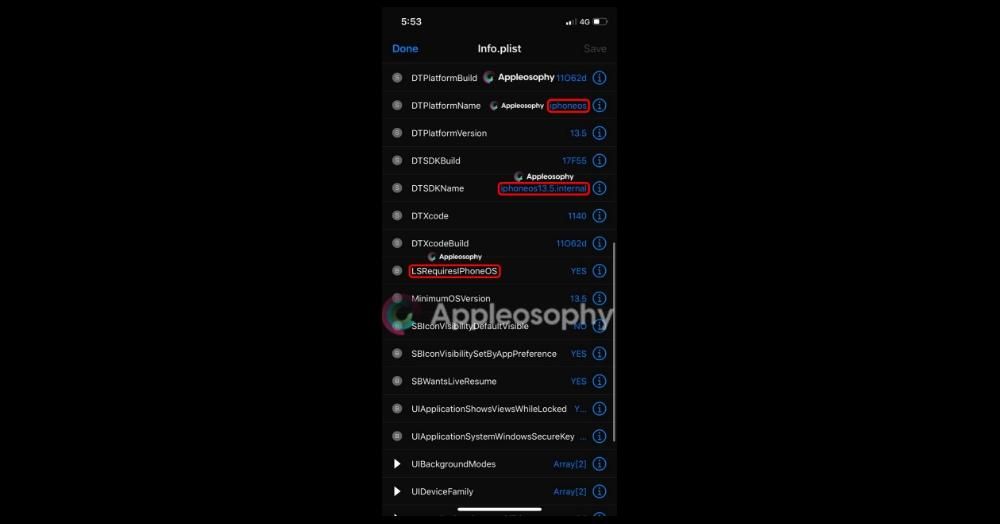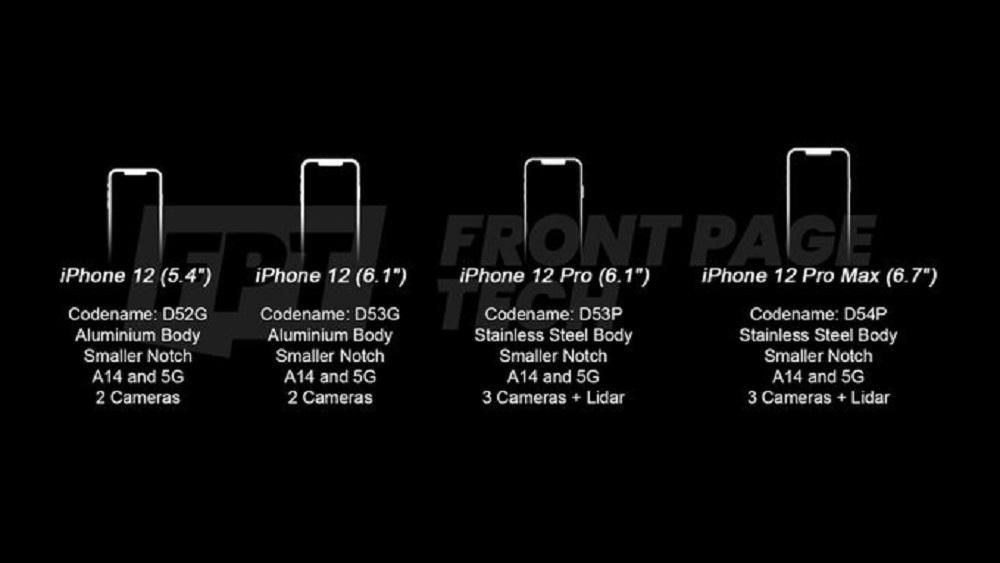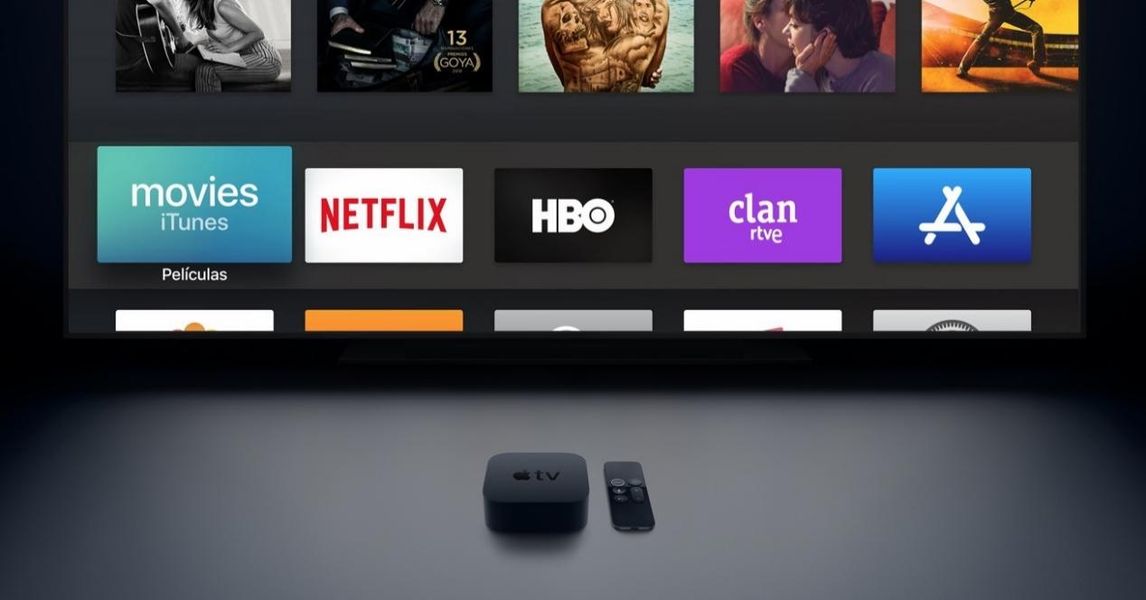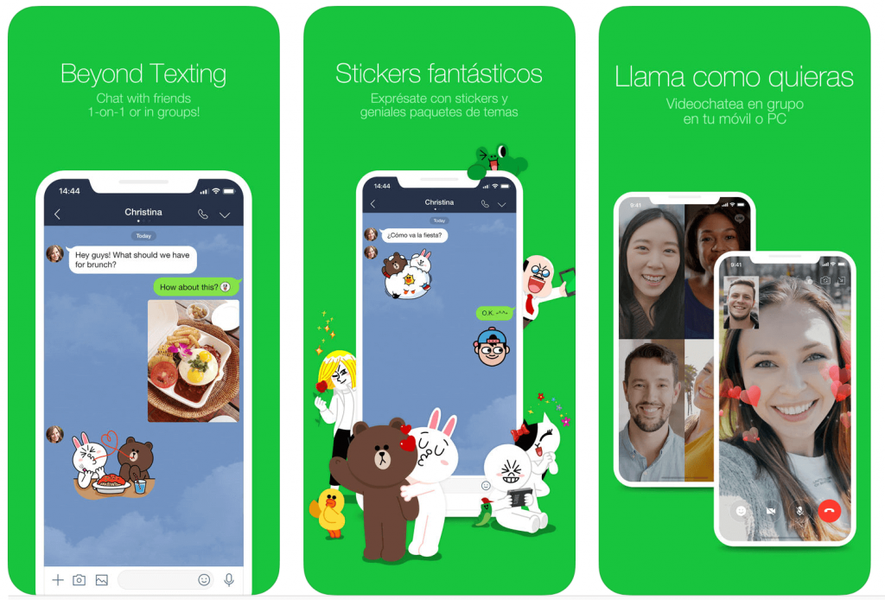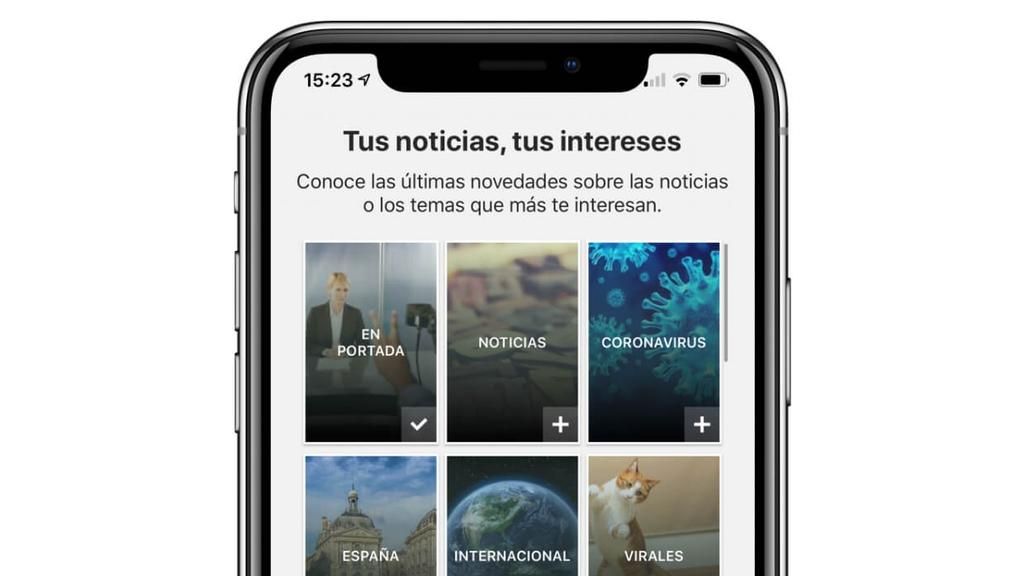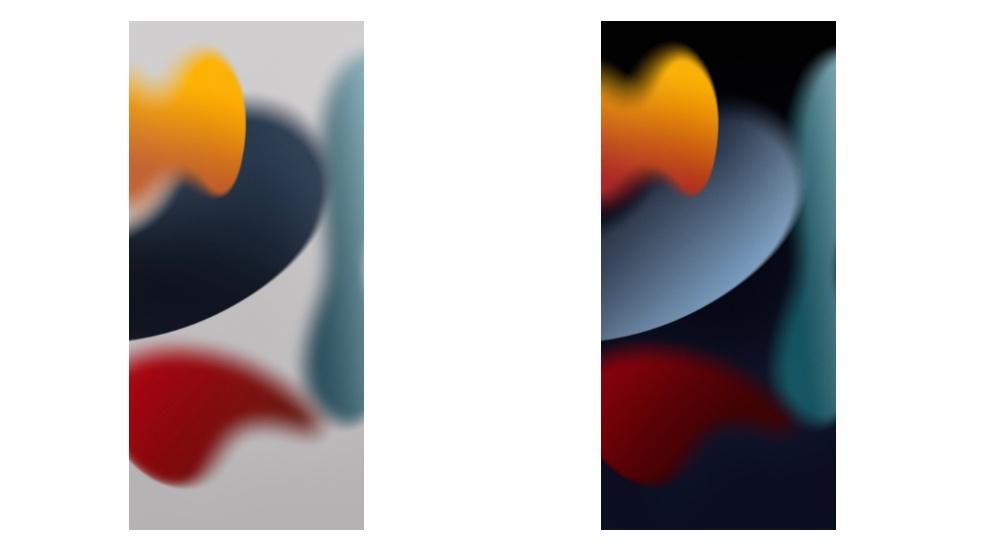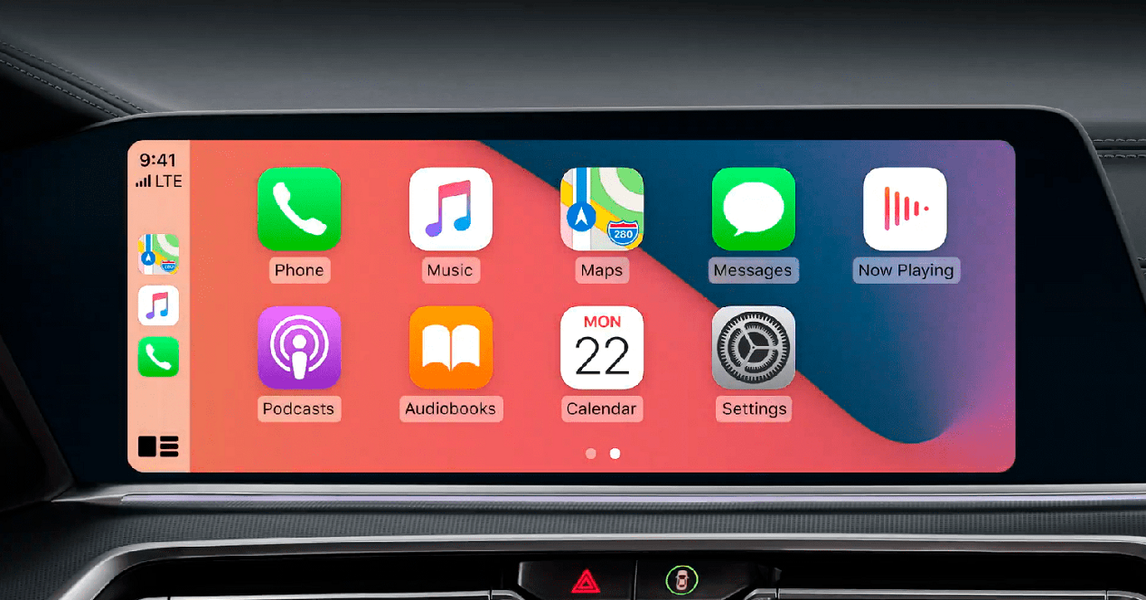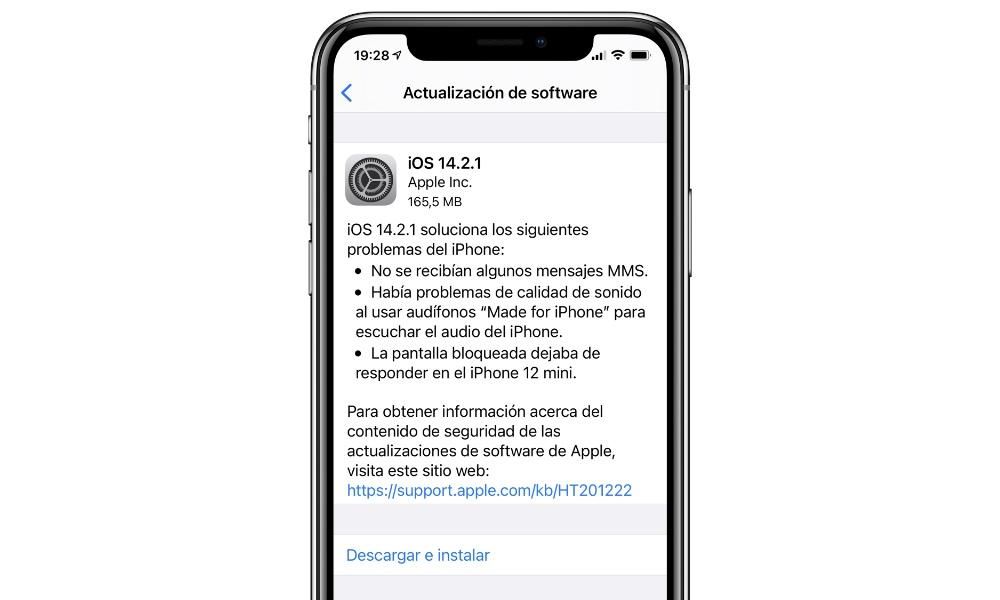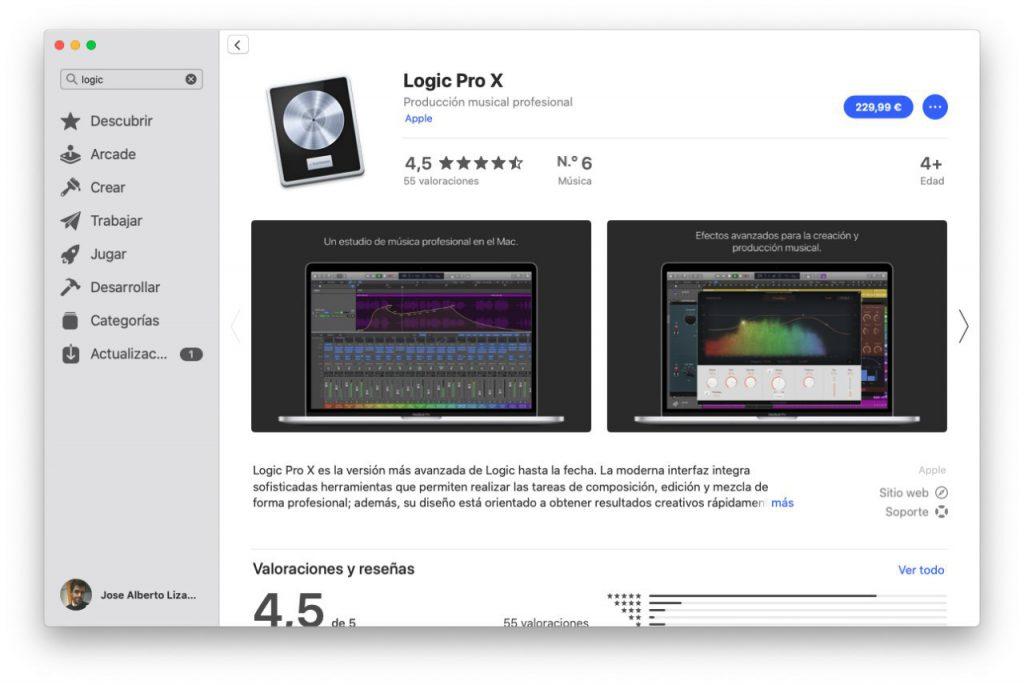Du har förmodligen många gånger läst eller hört att för att starta upplösningen av ett fel på din iPad måste du sätta den i DFU-läge. Uppenbarligen kommer detta inte att lösa problemen helt, men det är ett första steg som du bör känna till eftersom det är viktigt vid många tillfällen. I den här artikeln kommer vi att berätta exakt vad det här läget är och hur du kan sätta DFU-läget på din surfplatta, oavsett om det är en iPad, iPad mini, iPad Air eller iPad Pro.
Vad du bör veta om den här funktionen
Vi tror att det är bekvämt att, innan vi fortsätter att förklara hur man aktiverar detta DFU-läge, vi först pratar om dess innebörd, de tillfällen då det är bekvämt att sätta iPaden så här och vilka steg som bör följas innan vi tar till det. I de följande avsnitten kommer vi att förklara allt detta i detalj.
Vad betyder DFU och vad är det till för?
DFU står för Uppdatering av enhetens firmware , vilket skulle vara en funktion som enheter som iPad måste starta en återställningsläge där du kan återställa dina inställningar genom att ta bort fel. Det rekommenderas vanligtvis att utföra det när iPad kraschar som de som diskuteras nedan:
- iPad stängs inte av.
- iPaden slås inte på.
- En ansökan stängs inte.
- Enheten är helt låst.
- Operativsystemet måste återställas.
- Kan inte ansluta iPad till iTunes/Finder.
- Du vill installera en tidigare version av programvaran (iOS / iPadOS).

När DFU-läget väl har startat på iPad, blir det tillfälligt inaktivt och kräver anslutning till en dator via kabel. Det spelar ingen roll om den är ansluten till en Mac- eller Windows-dator, eftersom det i båda systemen finns verktyg för att återställa iPad-data (Finder på Mac-datorer med macOS Catalina eller senare och iTunes på Mac-datorer med macOS Mojave och tidigare, samt PC Windows). När iPaden väl är ansluten till datorn låter det här läget dig formatera dess operativsystem, sedan ladda en säkerhetskopia som fanns i iCloud eller på nämnda dator, samt att det också går att konfigurera den som om den vore ny.
Det är inte alltid nödvändigt att ta till det
Även om DFU-läget i de flesta fall är det mest effektiva sättet att eliminera fel, är det inte alltid det bästa sättet att lösa dem. Slutet på allt detta, som vi redan har förklarat, är ingen annan än att radera all data på iPad och återställa dess operativsystem. Och ja, det är en bra lösning på mjukvarufel, men kanske i ditt fall är det inte nödvändigt att gå så långt om problemet verkligen kan lösas på annat sätt. Om du kan eftersom iPad tillåter det, försök uppdatera till den senaste versionen av iOS / iPadOS tillgängligt från Inställningar > Allmänt > Programuppdatering, så att du kan kontrollera om den senaste versionen fixar felen.
Om det inte finns någon väntande uppdatering kanske du borde försöka stäng av och sätt på din iPad . Detta är en av de enklaste och mest dumma uppgifterna, och ändå löser det fler problem än du förmodligen tror. Att rekommendera detta har sitt ursprung i att det finns bakgrundsprocesser som körs på iPads och som ibland kan leda till fel av alla slag.
Steg att följa för att sätta iPad i DFU
Som vi sa tidigare måste du ha en dator och a kabel- att du kan ansluta iPad till den. Surfplattans egen laddningskabel skulle kunna användas för detta ändamål. I händelse av att du ska använda en Windows-dator måste du ladda ner och installera iTunes, något som du kan göra gratis via Apples webbplats. Kom ihåg att det här programmet är installerat som standard på Mac-datorer med macOS Mojave och tidigare, medan om du har macOS Catalina, Big Sur eller Monterey kan du göra det direkt från Finder.
Stegen att följa för denna process är följande:
- Anslut iPad till datorn. Det är viktigt att du inte kopplar bort den när som helst förrän hela processen är klar.
- Tvinga omstart av iPad*.
- Öppna iTunes/Finder.
- Klicka på iPad-ikonen för att komma åt dess hantering.
- Ange lösenordet om det behövs, eller tryck på Lita på om det är första gången du ansluter iPad till din dator.
- I enhetshanteringsdelen väljer du om du vill återställa eller uppdatera iPad.
- Följ stegen som visas på skärmen för att avsluta processen du har valt.
*För tvinga omstart på en iPad måste du följa dessa steg:
- I den iPad med hemknapp tryck på hemknappen och strömknappen samtidigt tills bilden av en kabel ansluten till en dator visas på skärmen.
- I den iPad utan hemknapp tryck och släpp volym upp-knappen, tryck och släpp volym ned-knappen och håll nere strömknappen tills bilden av en kabel ansluten till en dator visas på skärmen.

Som vi sa i början är detta inte en process som bör utföras regelbundet eller utan uppenbar anledning. Alternativen att välja när iPad redan är i DFU-läge kan vara flera beroende på om du vill installera en tidigare version, uppdatera programvaran, helt återställa iPad, ladda upp en tidigare säkerhetskopia. I vilket fall som helst rekommenderar vi att du kommer ihåg att en återställningsprocess innebär fullständig radering av data från enheten, så om du inte har en sparad kopia kommer du att förlora en mängd data och inställningar, även om du hade något synkroniserat med iCloud kommer du att kunna behålla det (foton, kalendrar, anteckningar, etc).
När du har gjort den operationen borde iPad-problemen ha lösts och du kommer att kunna använda den normalt igen. Dock, om du efter det fortfarande har ett problem det är möjligt att det inte längre är programvaran som misslyckas utan en hårdvarukomponent. I dessa fall är det mest bekväma att du går till Apples tekniska support eller en SAT (Authorized Technical Service) så att de kan ställa en fullständig diagnos och erbjuda dig en lösning på problemet som kan innebära en reparation eller byte av surfplattan .