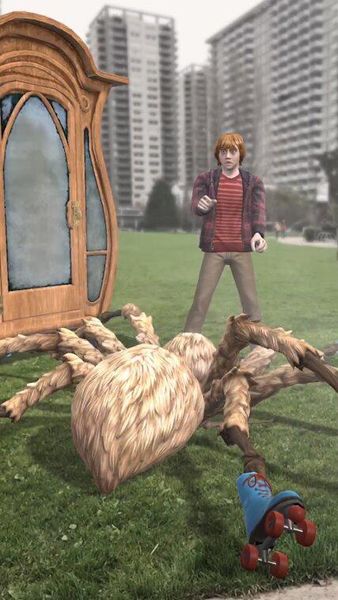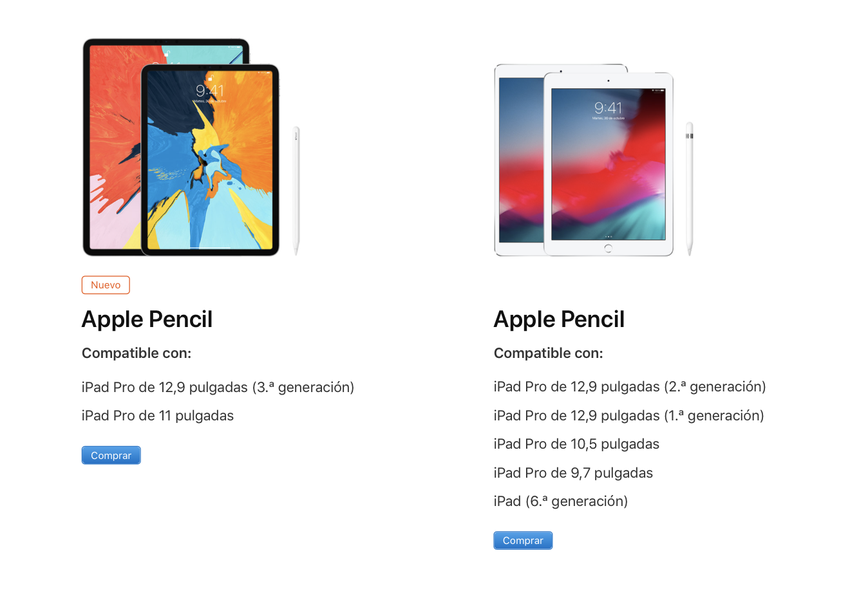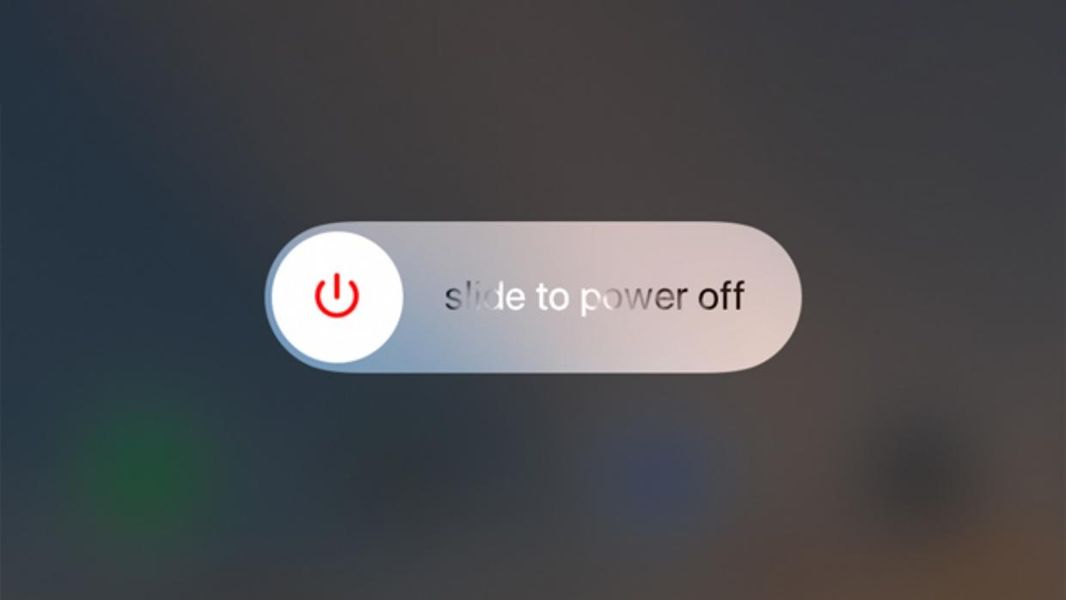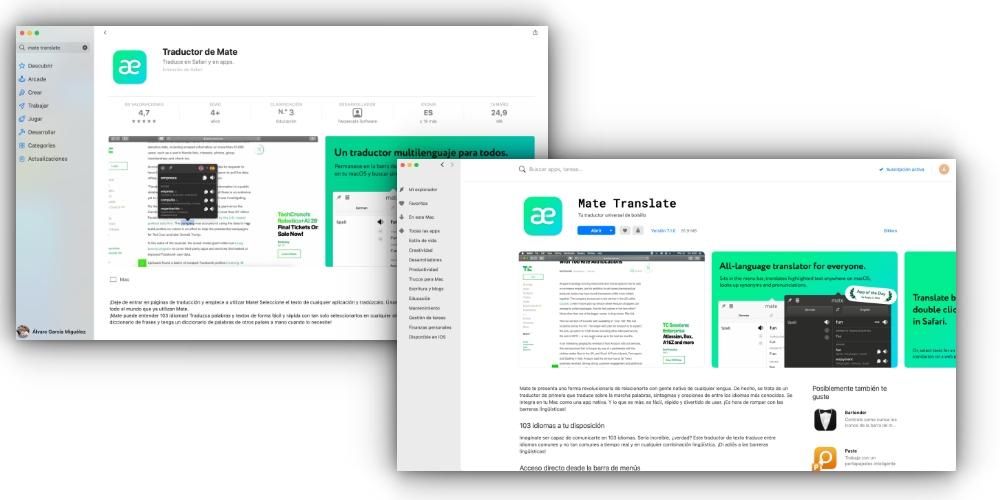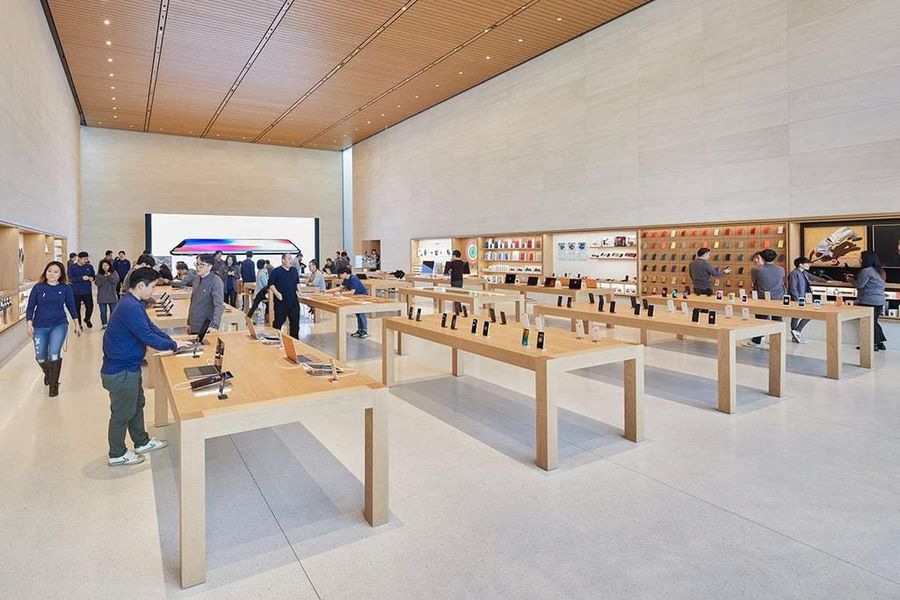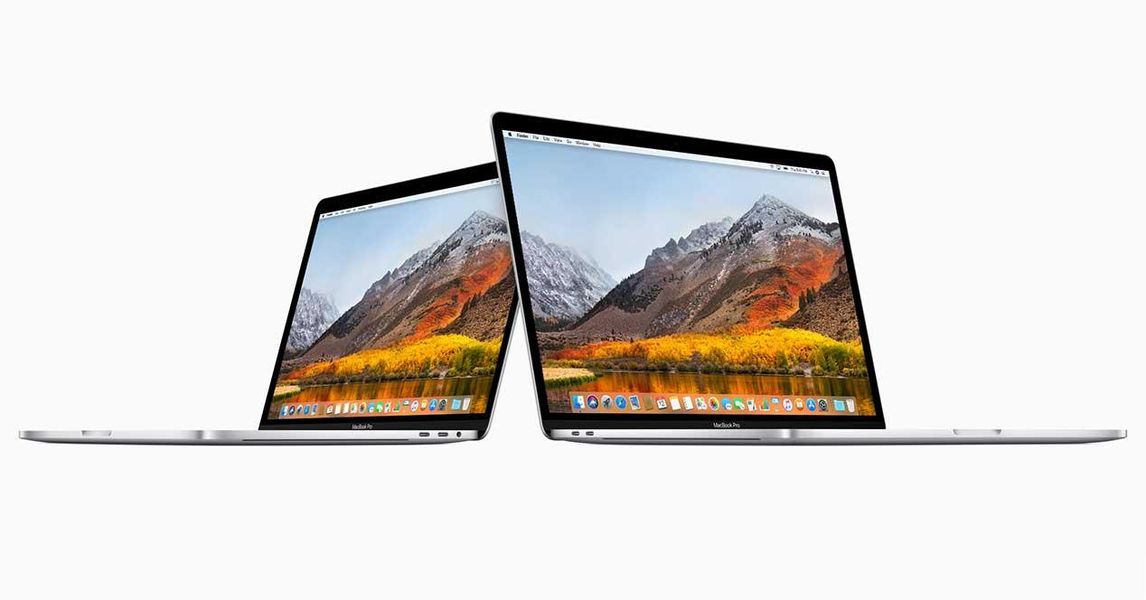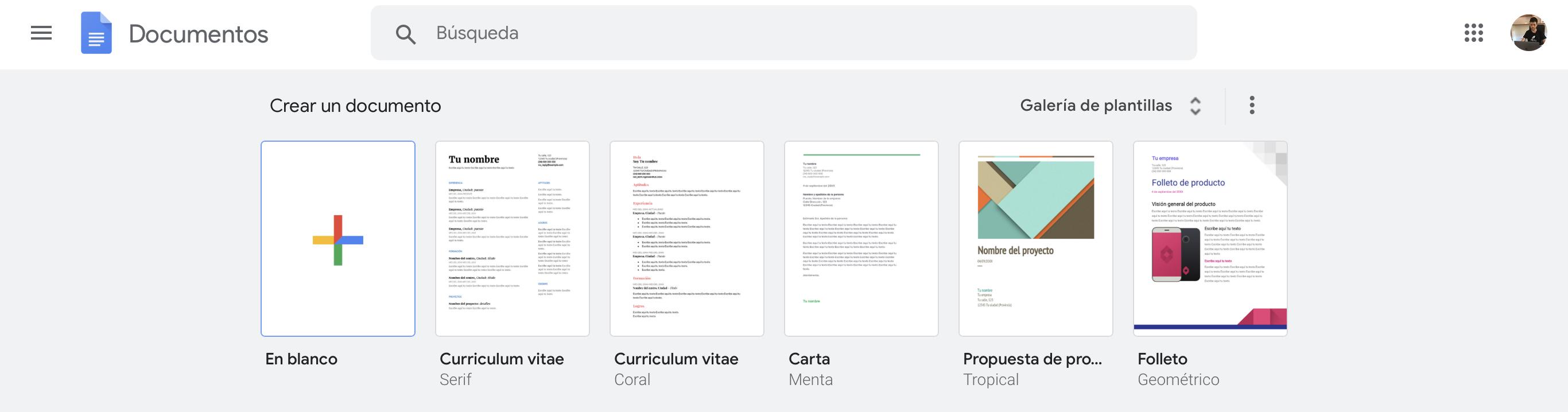När du redigerar video är en av de viktigaste aspekterna att ändra dess färg. Det finns många punkter att ta hänsyn till när det gäller att kunna erbjuda bästa möjliga resultat och på samma sätt finns det många verktyg med vilka du kan uppnå önskat resultat. Av denna anledning vill vi i det här inlägget berätta hur du kan redigera färgen på dina videor på bästa möjliga sätt tack vare Final Cut.
Varför måste du ändra färgen?
Att modifiera färgen är en av de viktigaste uppgifterna inom videoredigering eftersom dess färg också är en grundläggande del när det gäller att skapa känslor hos de personer som ska titta på videon, vilket trots allt är ett av uppdragen för audiovisuellt innehåll , sänd, nå människor, och där kommer färgen du väljer att vara avgörande. En annan punkt som också är viktig att ha i åtanke är att när du utför audiovisuellt arbete måste du vanligtvis arbeta med olika utrustning som också fångar färg på olika sätt, så att få de klippen tagna med olika kameror att ha samma färg är en annan viktig punkt som kommer att ge en professionell touch till alla dina skapelser.
Kort sagt, det finns många anledningar till varför att bemästra konsten att korrigera eller redigera videofärger kommer att ge dina videor en mycket mer professionell touch, vilket gör dem mer attraktiva i tittarnas ögon. För att göra detta förser Final Cut Pro videoredigerare med en rad funktioner som gör hela processen enklare. I det här inlägget vill vi prata med dig om det, om de verktyg som du har tillgängliga i Final Cut för att kunna utföra dessa färgändringar på bästa möjliga sätt.
Gör det enkelt, gör det snabbt
Om du börjar i en värld av färgredigering, så klart vill inte komplicera dig själv för mycket , speciellt om du inte är säker på vad du ska göra med färgen och vill säkerställa ett bra resultat tills du har tillräckligt med kunskap för att gå ett steg längre. I det här fallet är den mest lämpliga funktionen för dig Färgbalans , som automatiskt, tack vare intelligensen hos Final Cut, balanserar alla färgerna i varje klipp individuellt och automatiskt, utan att du behöver röra något mer än en enda knapp, som vi kommer att förklara för dig fortsättningen.

Vad Final Cut gör med balansera färg är att ta prov på de ljusaste och mörkaste områdena i luminanskanalen, justera skuggorna och högdagrarna i bilden för att neutralisera färger, och även justera bilden för att maximera kontrasten. För att utföra denna funktion behöver du bara utföra följande steg.
- Välj ett eller flera klipp i webbläsaren eller tidslinjen.
- Klicka på Ändra och sedan på Balansera färg. Du kan också klicka på rullgardinsmenyn Förbättringar under visningsprogrammet och välja Balansera färg.
Se till att din video alltid har samma färg
Som vi nämnde tidigare är en av de viktigaste aspekterna när du redigerar färgen på din video att få den till alla klipp har samma färger . Manuellt är detta en svår uppgift att utföra om du inte har tillräckligt med kunskap och erfarenhet, men med Final Cut har du det inom räckhåll för några klick. Följ stegen nedan för att få ett fantastiskt resultat.
- På tidslinjen väljer du de klipp du vill färgmatcha mellan.
- Välj Ändra och klicka sedan på Färgmatchning. Ett annat alternativ är att använda tangentbordsgenvägarna som du har tillgängliga i Final Cut, i det här fallet skulle det vara att trycka på Option + Kommando + M. Slutligen kan du också göra det via rullgardinsmenyn Förbättringar som finns under genom att välja ett klipp som innehåller en ram med det färgutseende som du vill matcha i resten, klicka sedan på förhandsgranska det utseende som tillämpas på det valda klippet.
- För att acceptera resultatet klickar du på Använd matchning.

Mycket viktigt, vitbalansen
Vi fortsätter med väldigt viktiga aspekter när det kommer till att kunna utföra en färgredigering, eller färgkorrigering, vad man nu vill kalla det, på ett lämpligt sätt och som genererar de resultat vi vill ha, och nu måste vi prata om vitbalans. Den här termen är trots allt den som ser till att bilden du ser har en temperatur och en annan, något som kommer att helt förändra känslan och färgerna som du ser både i ett fotografi och i en video.
Final Cut har förstås också de rätta verktygen, hur kunde det vara annorlunda, för att ändra vitbalansen efter smak av utgivaren och på ett lämpligt sätt. Som tur är, även om vitbalansen är något som också behöver kontrolleras under inspelningen, kan du med Final Cut ändra den oavsett om kameraoperatören har tagit hänsyn till det under inspelningsprocessen. För att göra detta, stegen du måste följa är följande.
- Välj ett klipp från webbläsaren eller från tidslinjen.
- Placera spelhuvudet över klippet så att videon visas i tittaren.
- Nu måste du aktivera Balansfärgkorrigeringen, för detta kan du antingen göra det genom Ändra> Balansfärg, genom tangentkombinationen Alternativ + Kommando + B, eller slutligen genom att klicka på rullgardinsmenyn Förbättringar som finns under sökaren och välja Balansfärg.
- Om videoinspektören inte visas måste du antingen klicka på Fönster > Visa i arbetsyta, Inspektör, genom tangentkombinationen Kommando + 4, eller genom att klicka på Inspektörsknappen till höger i verktygsfältet.
- I rullgardinsmenyn klickar du på avsnittet Balansfärg i videoinspektören och klickar på Vitbalans. När detta är gjort kommer din pekare att förvandlas till en pipett.
- Nu, i visningsprogrammet, måste du klicka eller dra över ett område som ska vara rent vitt. Så färgen kommer att passa perfekt.

Justera färgen på din video manuellt
Vi kommer säkert till det mest komplicerade alternativet när det gäller att korrigera och redigera färgen på videorna du redigerar i Final Cut. Denna Apple-mjukvara ger dig möjligheten att göra detta manuell färgkorrigering , dock är detta en process som kräver viss kunskap om det du vill är att skaffa en professionellt resultat , men det är alltid tillrådligt att testa allt eftersom din upplevelse växer så att dagen kommer då färgkorrigeringen du gör är så perfekt att du hela tiden vet vad du vill förmedla genom färgerna i din bild och kan bära det ut perfekt.
För att utföra denna färgutgåva manuellt har du i Final Cut olika verktyg, dessa är färgtavlan, färghjul, färgkurvor och färgton/mättnadskurvor . Med dessa verktyg kan du ändra färg, mättnad och exponering för din video. För att kunna använda dessa verktyg måste du använda en färgkorrigeringseffekt och sedan justera effektkontrollerna i färggranskaren.
färgtavla
Färgtavlan är verktyget som låter dig justera nyans, mättnad och exponering av din video med stor precision. Det första du måste göra innan du använder det här verktyget är att lägga till korrigeringseffekten Color Checker och sedan göra de ändringar du vill ha i färggranskaren. Stegen för detta är följande.
- På tidslinjen väljer du klippet som du vill använda motsvarande korrigering på och placerar uppspelningsmarkören så att den visas i visningen.
- Öppna färginspektören.
- Klicka på rullgardinsmenyn högst upp i Color Inspector och lägg antingen till en ny instans av Color Board-effekten eller fixa en Color Board-effekt som redan har tillämpats på klippet.
- Högst upp i färggranskaren klickar du på knappen som motsvarar den korrigering du vill göra, oavsett om det är färg, mättnad eller exponering.
- För att utföra färgkorrigering kan du välja att dra kontrollerna eller ange värdet manuellt i värdereglagen.

färghjul
Ett annat alternativ du måste ändra färgen manuellt är att använda färghjul som låter dig, genom fyra hjul, ändra master, skuggor, mellantoner och höjdpunkter i din video. Dessutom kan klippets ljusstyrka och mättnad också modifieras genom skjutreglagen på sidorna av färghjulen. Stegen du måste följa för att redigera färgen på din video genom färghjulen är följande.
- På tidslinjen väljer du klippet du vill korrigera och placerar spelhuvudet på det så att det visas i visningen.
- Öppna färginspektören.
- Klicka på rullgardinsmenyn högst upp i Color Inspector och lägg till en ny instans av Color Wheels-effekten. Om det redan finns en färghjulseffekt, modifiera den befintliga efter eget tycke.
- Klicka på rullgardinsmenyn Visa högst upp i färginspektören för att välja mellan Alla hjul, som visar alla hjul, eller Single Wheels, som visas individuellt.
- Om du vill ändra klippets ljusstyrka, färg eller mättnad, justera kontrollerna på ett färghjul eller ange värden i värdereglagen nedan.
- Använd kontrollerna längst ned i färginspektören för att justera antingen temperaturen, färgtonen, nyansen eller blandningen.

färgkurvor
Färgkurvor är verktyget som du kan justera de individuella färgkanalkomponenterna i en bild och luminanskanalen . Final Cut har specialfunktionen att du kan åsidosätta alla anpassade färger du anger. För att använda färgkurvorna måste du följa följande steg.
- På tidslinjen väljer du klippet du vill korrigera och placerar spelhuvudet på det så att det visas i visningen.
- Öppna färginspektören.
- Klicka på rullgardinsmenyn högst upp i färggranskaren och lägg till en ny instans av färgkurvoreffekten, eller om den redan finns, arbeta med den befintliga.
- Klicka på popupmenyn Visa högst upp i färggranskaren och välj om du vill visa alla kurvor eller var och en individuellt.
- För att dra de svarta och vita punkterna måste du dra kontrollpunkterna i ändarna av luminanskurvan.
- Om du vill justera en färgkanal måste du klicka på en kurva för att definiera en kontrollpunkt och dra den uppåt för att öka intensiteten för den färgen, eller nedåt för att minska den.
- I det fall du vill begränsa tonomfånget för dina justeringar behöver du bara lägga till fler kontrollpunkter.
- Lägg till och flytta kontrollpunkter fritt.
- Längst ned i färginspektören justerar du funktionen Bevara Luma eller Blandning.

Nyans/mättnadskurvor
Vi når den högsta nivån du kan gå till i Final Cut när det gäller kontroll och precision för att korrigera färgen på projekten, Hue/Saturation Curves. Totalt finns det sex färgtons- och mättnadskurvor som, som vi sa, ger maximal nivå av kontroll och precision för att korrigera färgen i Final Cut. Med dem kan du justera nyansen, mättnaden och ljusstyrkan för dina videor. För att använda dem måste du följa följande steg.
- På tidslinjen väljer du klippet du vill korrigera och placerar spelhuvudet på det så att det visas i visningen.
- Öppna färginspektören.
- Klicka på rullgardinsmenyn högst upp i färginspektören och lägg till en ny instans av effekten Hue/Saturation Curves eller arbeta med den befintliga.
- Klicka på rullgardinsmenyn Visa högst upp i färginspektören och välj att antingen visa alla 6 kurvorna samtidigt eller var och en individuellt.
- Justera nyansen, mättnaden eller ljusstyrkan för en färg.
- Justerar mättnaden för ett intervall av ljusstyrka.
- Justerar mättnaden för ett mättnadsområde.
- Justerar mättnaden för en specifik färg när som helst i dess ljusstyrka.

Gå ett steg längre, använd masker
Dags att prata om maskerna, ett element som om du kan använda det rätt så kan du göra verkliga underverk med. En färgad mask tillåter dig isolera en specifik färg från bilden , vilket ger dig möjlighet att utföra en färgkorrigering på en specifik färg eller, tvärtom, utesluta den från den färgkorrigering som du vill utföra. Inom Final Cut finns det två typer av masker.
- 3D färgmask.
- Färgmask i HSL.

Var och en av dessa masktyper låter dig göra ett första färgval med en pipett, men var och en av dessa typer har också sin egen uppsättning kontroller för att förfina ditt färgområde. För att använda färgmaskerna måste du följa följande steg.
- Lägg till en färgkorrigering till ett klipp på tidslinjen och välj sedan klippet.
- Placera spelhuvudet i tidslinjen så att klippet visas i visningen.
- Om färggranskaren fortfarande inte visas, välj Fönster > Gå till > Färggranskare, du kan också använda kortkommandot Kommando + 6 eller klicka på rullgardinsmenyn Förbättringar under visningsprogrammet och välj Visa färggranskare.
- Klicka på rullgardinsmenyn högst upp i färginspektören och klicka på den färgkorrigering du vill använda en mask på.
- Flytta nu pekaren över effektnamnet högst upp i färggranskaren och klicka på knappen Applicera effektmask.
- Lägg till färgmasken genom att klicka på rullgardinsmenyn som visas och välja Lägg till färgmask. Dessa kontroller visas längst ned i färggranskaren och pekaren ändras till en pipett.
- Klicka på rullgardinsmenyn Typ och använd antingen 3D-skalet eller HSL-skalet.
- I visningsfönstret placerar du pipetten över färgen i bilden du vill isolera och drar för att välja den.
- När färgen är vald kan du tillämpa en färgkorrigering på den valda färgen, genom att klicka på Interiör, eller tillämpa en färgkorrigering på allt utom den färg du har valt, genom att klicka på Exteriör.
- För att utföra isolerad färgkorrigering av kameran, justera färgkorrigeringseffektkontrollerna i färggranskaren.

Spara dina färgförinställningar för att använda dem
En av de mest användbara funktionerna som Final Cut också har för färgkorrigering är möjligheten att kunna spara ändringarna som förinställningar för att senare använda dem igen utan att behöva göra alla korrigeringar manuellt igen. För att göra detta behöver du bara följa följande steg.
- På tidslinjen väljer du ett klipp som har det färgkorrigeringsutseende du vill spara och öppnar färgkorrigeringen i färggranskaren.
- Klicka på knappen Spara förinställda effekter i det nedre högra hörnet av färggranskaren.
- Ändra inställningarna för förinställningen i fönstret som visas. Värdena du kan ändra är namn, kategori, attribut, referensramtider.
- Klicka på Spara.