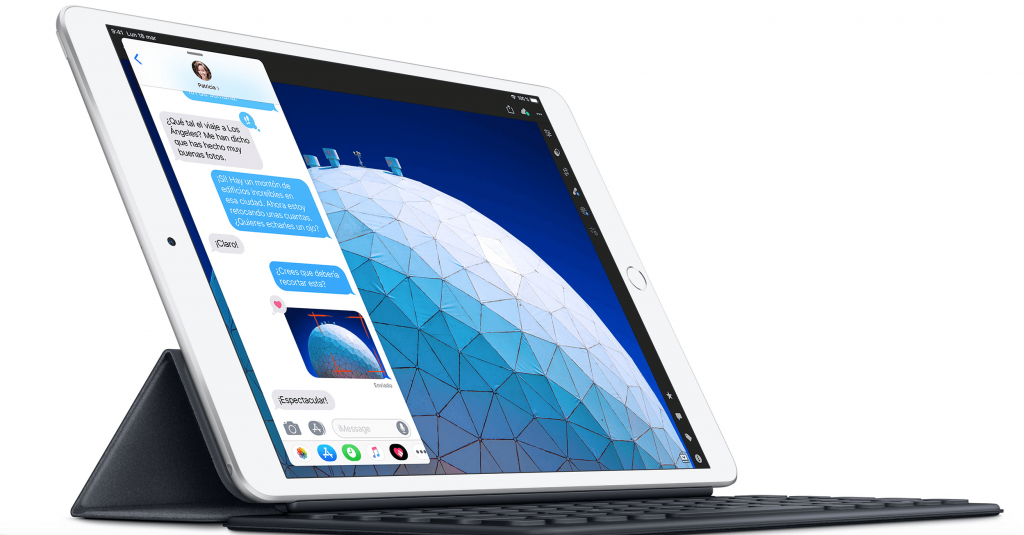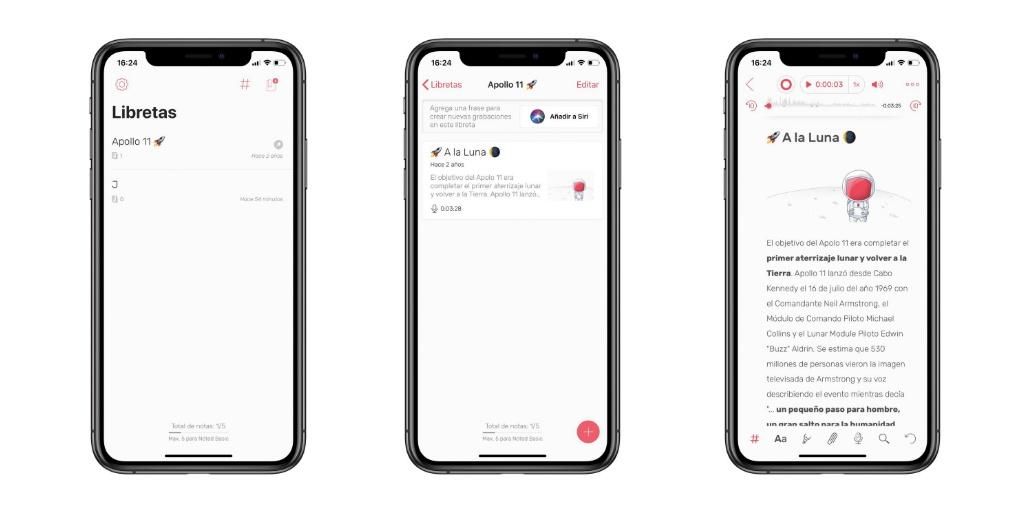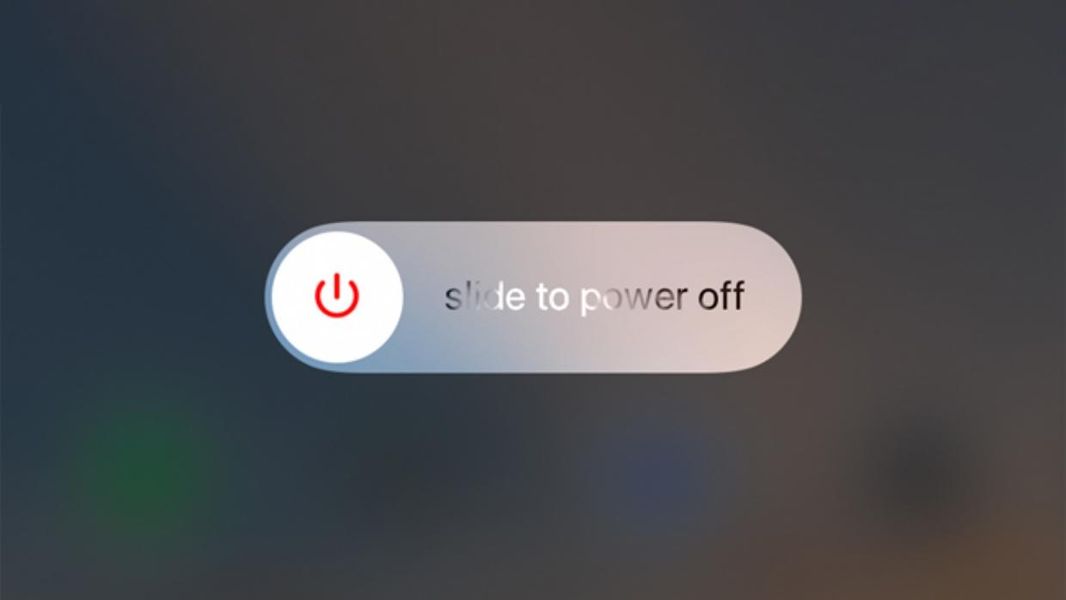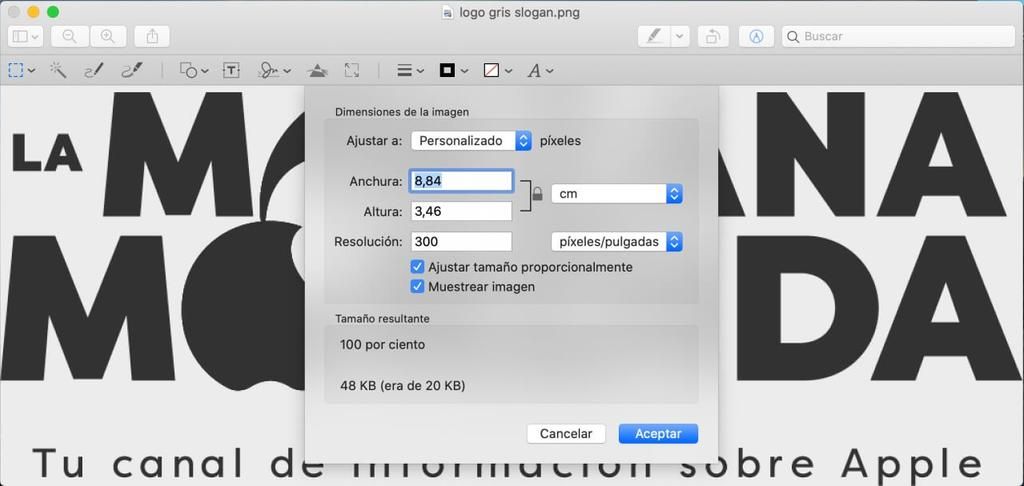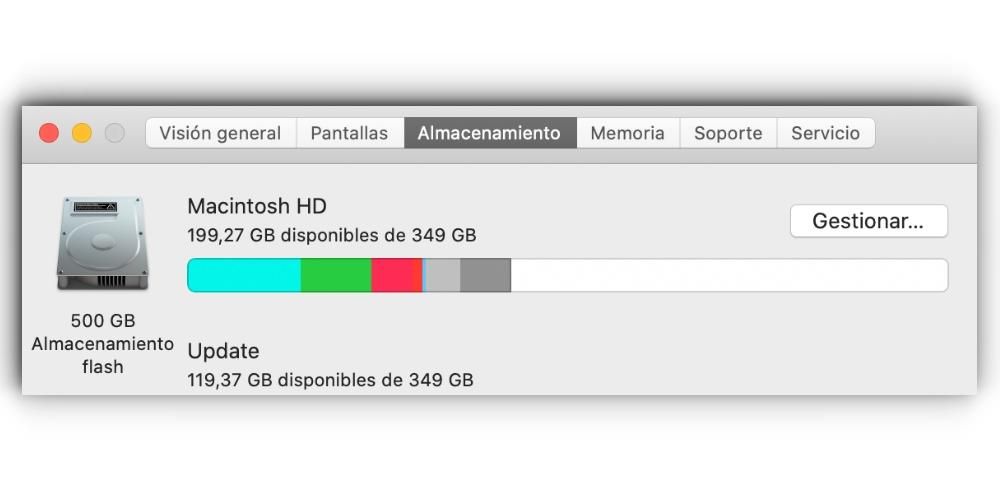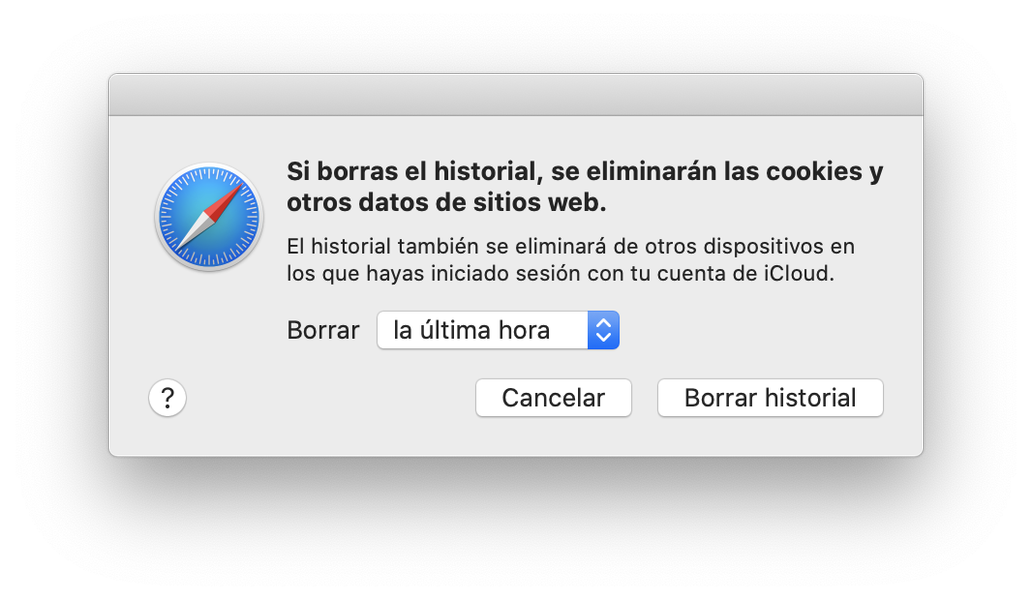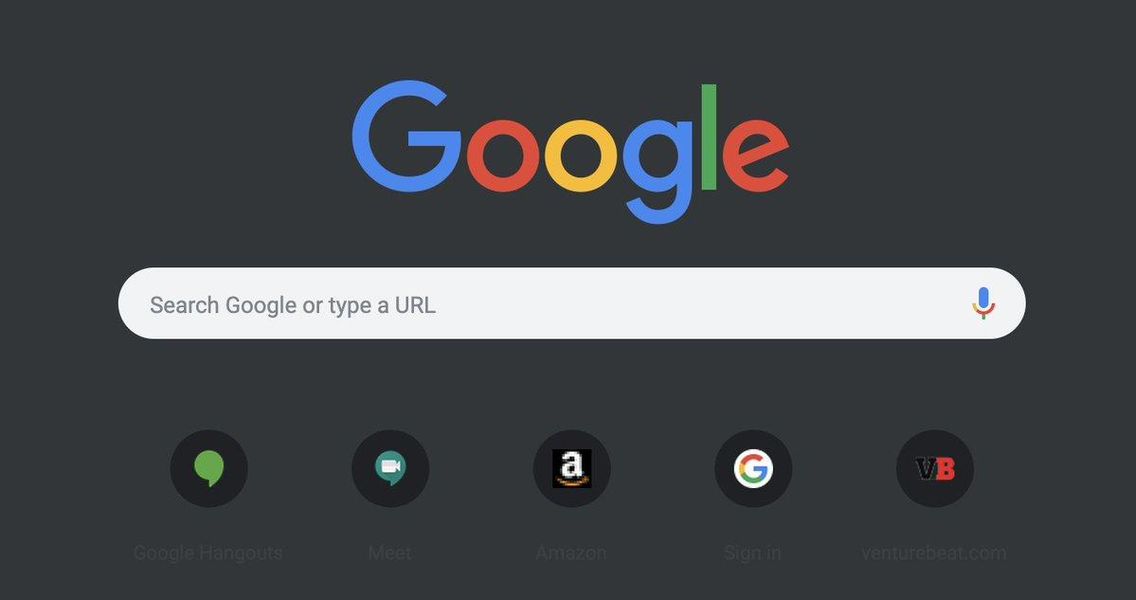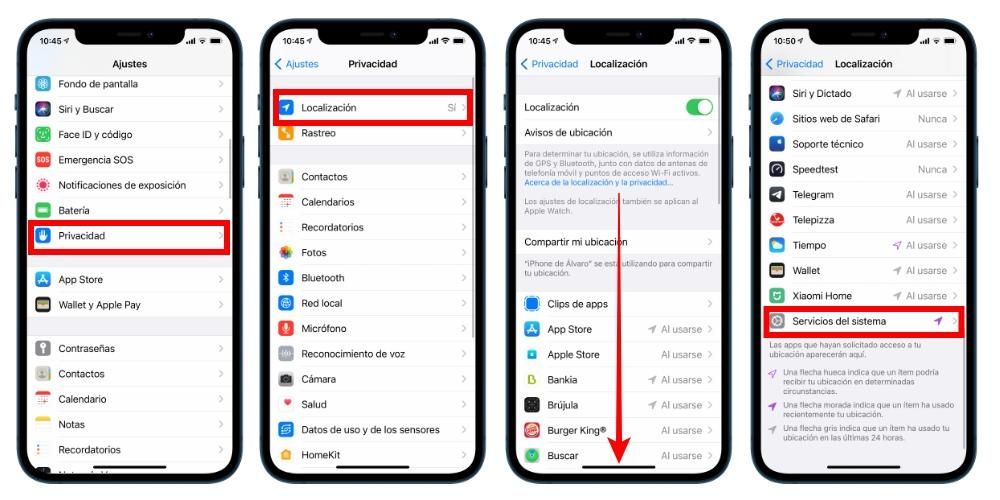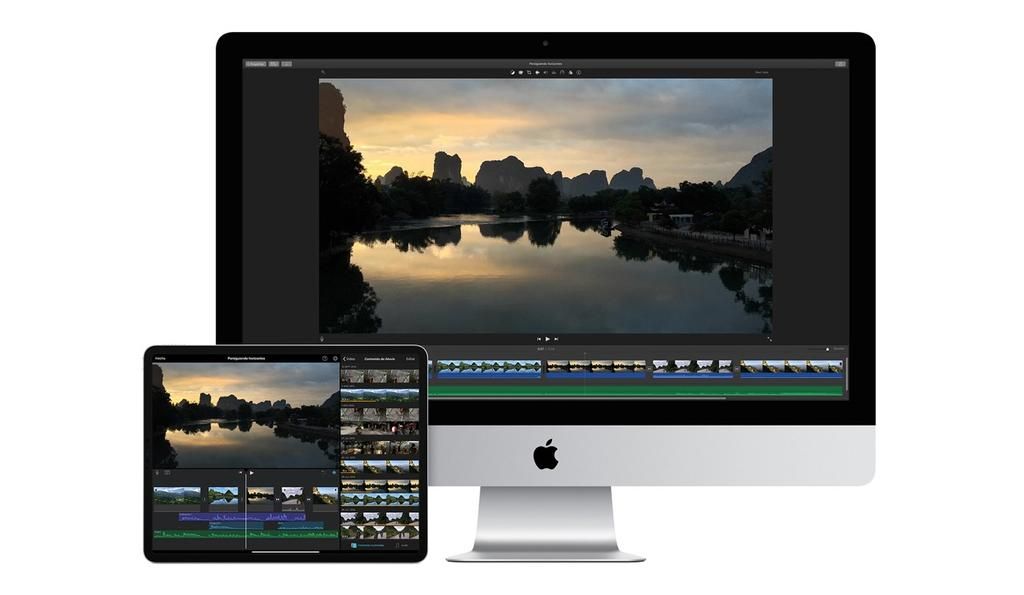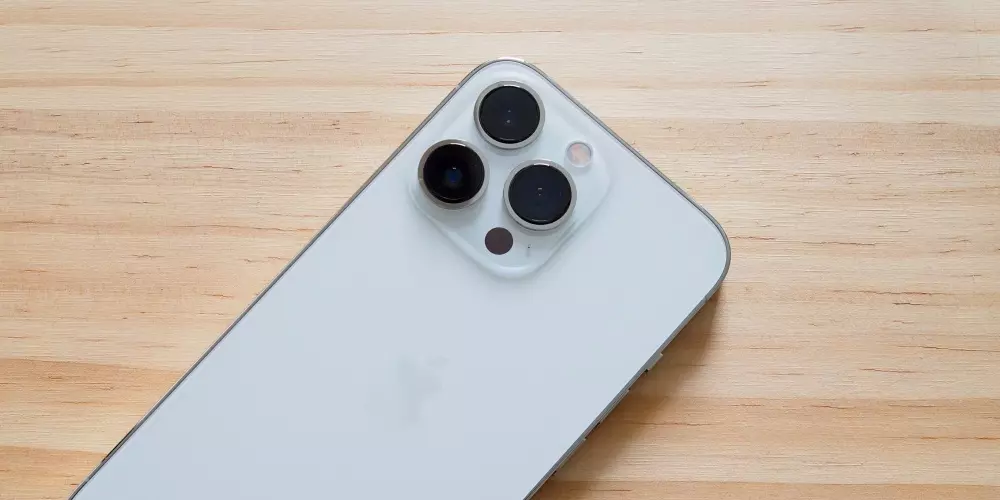En av de vanligaste användningsområdena för de flesta användare som gillar en Mac är att redigera text och PDF-dokument, trots allt är det en av de mest efterfrågade användningarna av datorer. I det här inlägget vill vi berätta hur du kan skriva ut de dokument som du har tagit fram om du har en skrivare hemma eller på din arbetsplats, oavsett format, samt de foton du vill ha.
Krav för att undvika utskriftsfel
Innan du sätter igång och börjar skriva ut foton, dokument och allt annat du vill med din Mac måste du veta vilka krav du behöver för att kunna utföra denna uppgift. Uppenbarligen måste du inte bara ta hänsyn till aspekterna relaterade till din Apple-dator, utan även skrivaren som du har tillgänglig. Nedan lämnar vi en lista med punkter att ta hänsyn till för att kunna skriva ut utan problem.
- Se till att din Mac och skrivare de är kompatibla .
- Håll din dator uppdaterad från Apple till den senaste tillgängliga versionen.
- Om du behöver det, uppdatera även skrivaren .
- ansluta din dator med skrivaren. I det här fallet måste du ta hänsyn till vilken typ av skrivare du har, eftersom det finns de som går via Bluetooth, WiFi eller kabel.
- Beroende på vilken typ av dokument som ska skrivas ut, kontrollera att du har typ av papper lämplig.
- Kontrollera att du har tillräckligt med papper .
- kontrollera att du har tillräckligt med bläck .
Steg för att skriva ut dokument
När du har kontrollerat alla krav och din Mac är ansluten till skrivaren är allt du behöver göra att börja skriva ut. Men beroende på vilken typ av dokument du ska skriva ut, och framför allt, vilket program du använder, måste du utföra vissa steg eller andra. Därför kommer vi nedan att berätta hur du kan skriva ut dokument från de mest använda programmen.
Anslut din Mac till en skrivare
Det första steget, och också något väsentligt för att kunna skriva ut vilken typ av dokument som helst, är att ansluta till en skrivare. För att göra detta måste du lägga till din skrivare eller den du ska använda vid den tidpunkten till listan över skrivare. För att göra detta måste du klicka på Systeminställningar och klicka på Skrivare och skannrar.
Normalt när du lägger till en skrivare kommer din Mac att använda AirPrint för att ansluta till den, eller direkt automatiskt ladda ner skrivarprogramvaran, allmänt känd som drivrutiner. När du installerar skrivarprogramvaran, gör det endast och exklusivt om Mac har begärt det, annars ska du inte göra det.

Det finns många sätt att lägga till skrivare på din Mac, du kan göra det via USB, det vill säga ansluta skrivaren direkt via en USB-kabel till din Mac. Ett annat alternativ är att ansluta skrivaren och Macen via WiFi-nätverket, I detta sätt att du kommer att kunna skriva ut dina dokument utan att fysiskt behöva ansluta Mac och skrivaren och utan att behöva vara i samma rum som skrivaren. Du kan också lägga till en nätverksskrivare med dess IP-adress, i vilket fall skrivaren måste stödja något av följande utskriftsprotokoll: AirPrint, HP Jetdirect (Socket), Line Printer Daemon (LPD) eller Internet Printing Protocol (IPP). ). Äntligen kan du ansluta din skrivare och Mac via Bluetooth.
När du har konfigurerat och lagt till din skrivare på din Mac kan du skriva ut vilken typ av dokument som helst. Härnäst kommer vi att berätta hur du kan göra det med word-filer, pdf, sidor eller till och med fotografier.
Med förhandsgranskning
Alla PDF-filer du har kan öppnas i macOS via Preview, vilket är det program som Apple valt som standard för det. Om du har ett annat program som kan öppna PDF och du har ställt in det som standardprogram för att öppna den här typen av fil, vad du behöver göra är att gå till filen du vill skriva ut, högerklicka, välj Öppna med och välj Förhandsgranska . Här är stegen du måste följa för att kunna skriva ut vilket dokument som helst via den här appen.
- Öppna dokumentet i Preview.
- Klicka på Arkiv i toppmenyn.
- Scrolla ner i den visade menyn.
- Klicka på Skriv ut.
- Välj de parametrar du vill skriva ut ditt dokument.
- Klicka på Skriv ut.

Genom sidor
I händelse av att textdokumentet som du har utvecklat har gjorts med den inbyggda Apple-appen, Pages, och det är i detta format, för att skriva ut dokumentet är stegen mycket enkla att utföra, i själva verket behöver du bara uppfyller alla krav som vi har berättat om tidigare och på bara några sekunder kommer ditt dokument att skrivas ut genom din skrivare. Här är stegen du måste följa.
- Öppna dokumentet i Pages.
- Klicka på Arkiv i toppmenyn.
- Navigera ner i den visade menyn.
- Klicka på Skriv ut.
- Konfigurera de parametrar som du vill att ditt dokument ska skrivas ut med.
- Klicka på Skriv ut för att starta dokumentutskriften via din skrivare.

Genom Word
Precis som du kan skriva ut dokument med Pages, kan du göra detsamma med Word-dokument. Faktum är att processen är exakt densamma, därför kommer du inte att ha ett enda problem när det kommer till att skriva ut dem med all enkelhet i världen. Här är stegen du måste följa för att genomföra det
- Öppna dokumentet du vill skriva ut i Word.
- Stå på den översta stången.
- Klicka på Arkiv.
- Scrolla ner i rullgardinsmenyn.
- Klicka på Skriv ut.
- Konfigurera de utskriftsparametrar som du vill att dokumentet ska ha.
- Klicka på Skriv ut.

fotoutskrift
Processen för att skriva ut bilder från din Mac är densamma som att skriva ut en PDF-fil. Detta beror på att applikationen som macOS använder som standard för att öppna bilderna är Preview, och därför kommer processen att vara densamma, vi kommer att berätta om det nedan.
- Öppna bilden med Preview.
- Klicka på Arkiv i det översta fältet.
- Klicka på Skriv ut.
- Konfigurera utskriftsparametrarna.
- Klicka på Skriv ut.