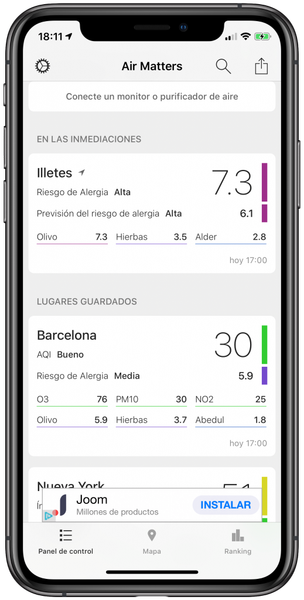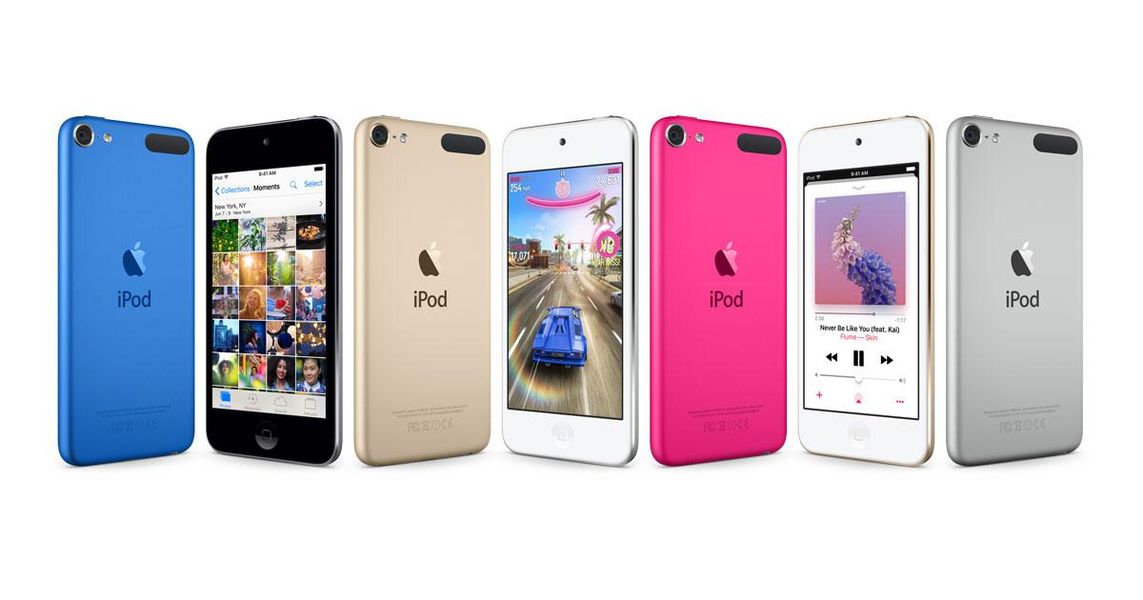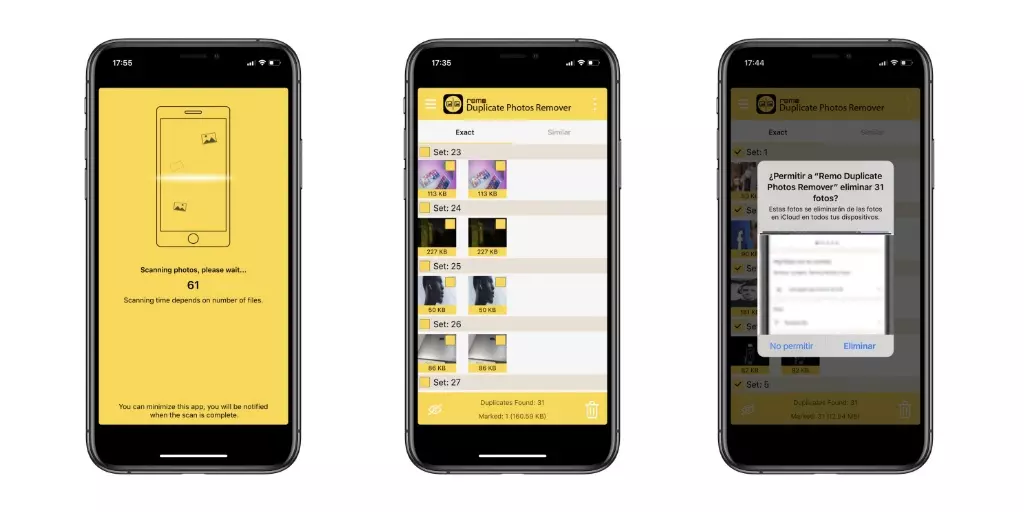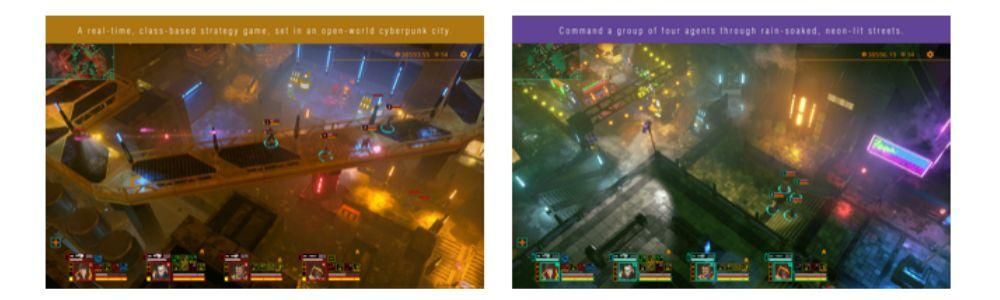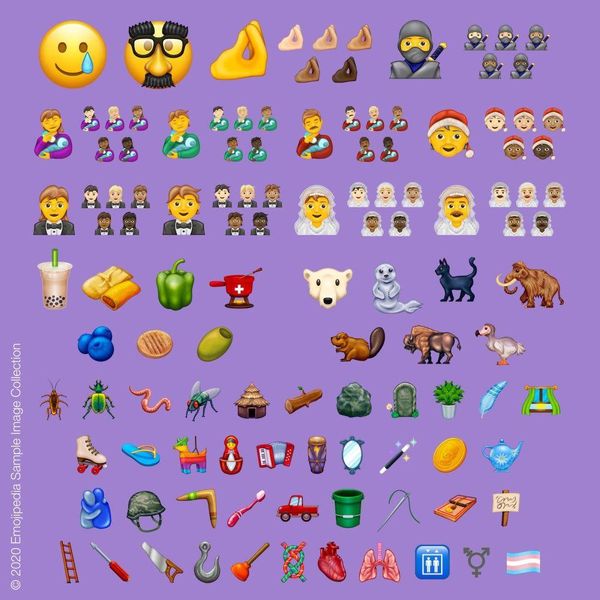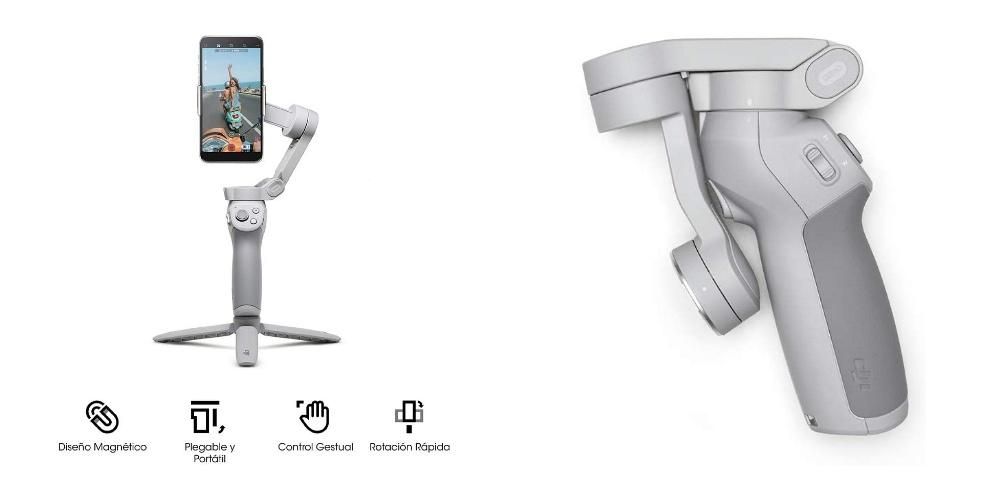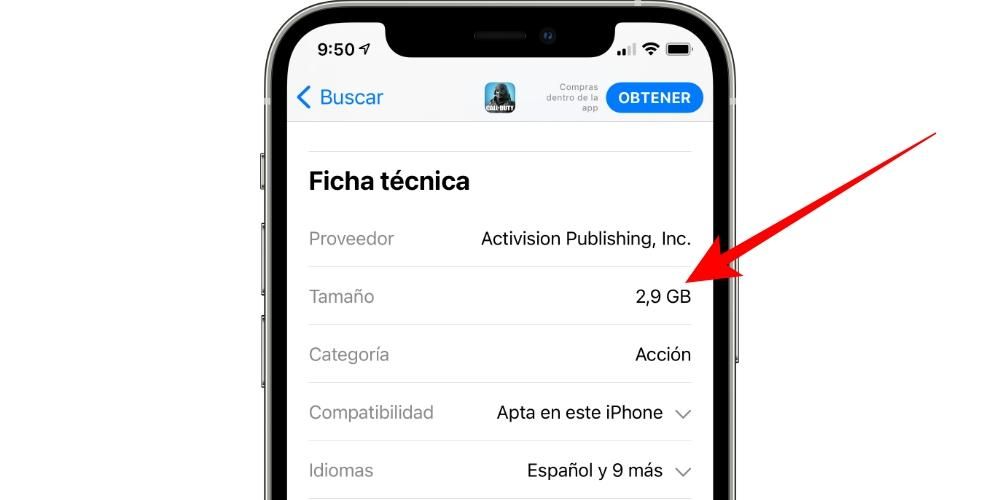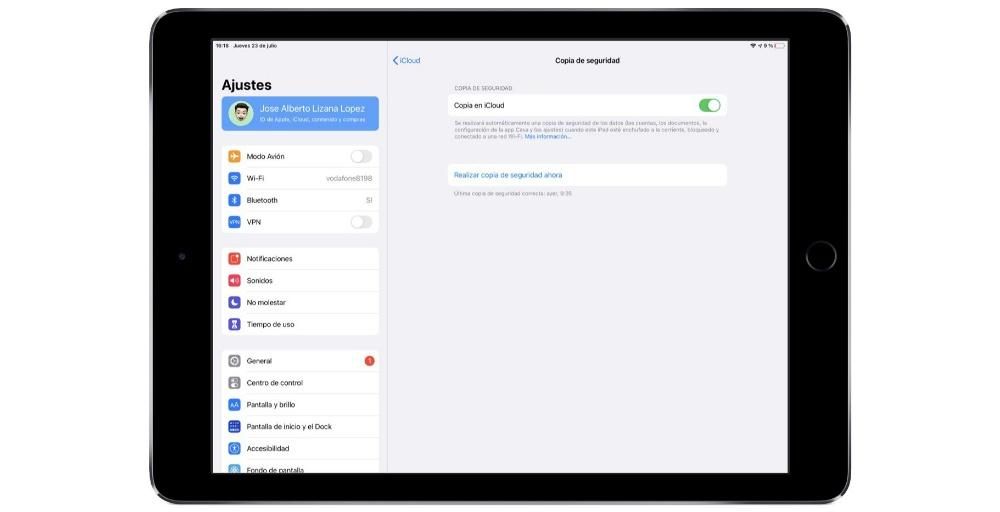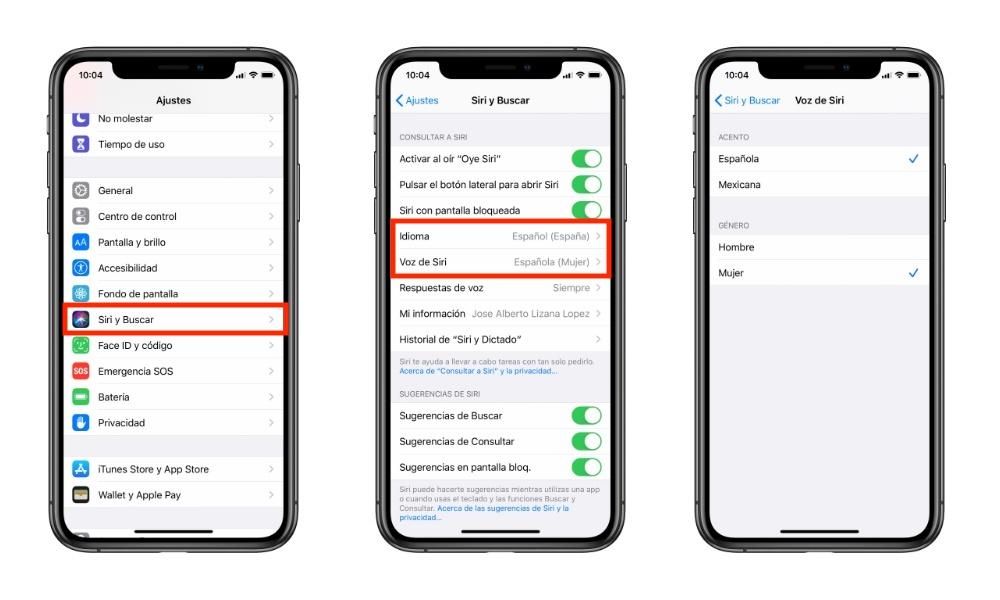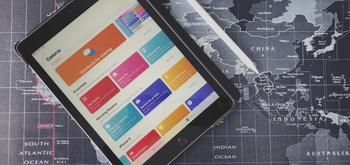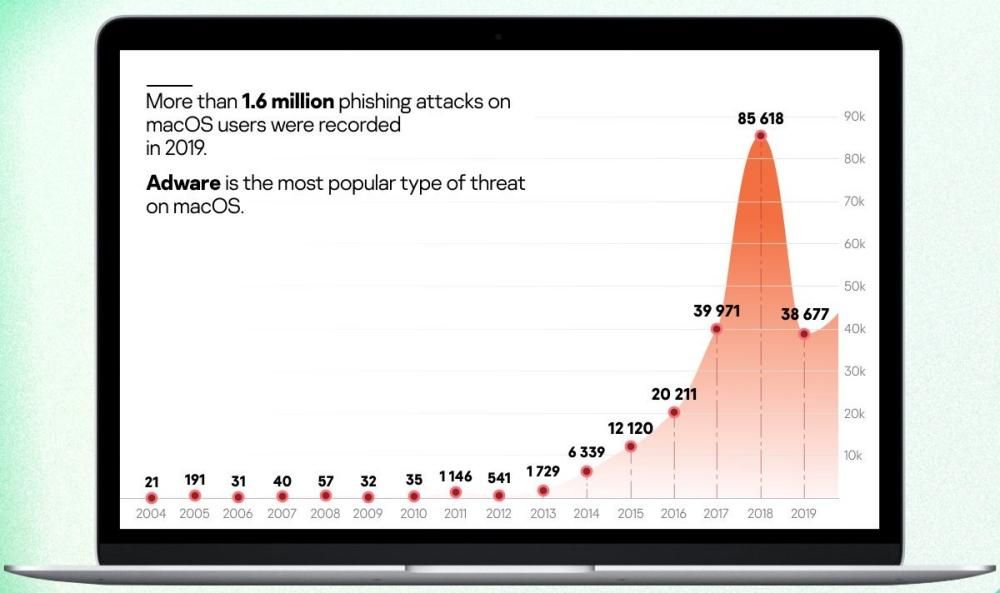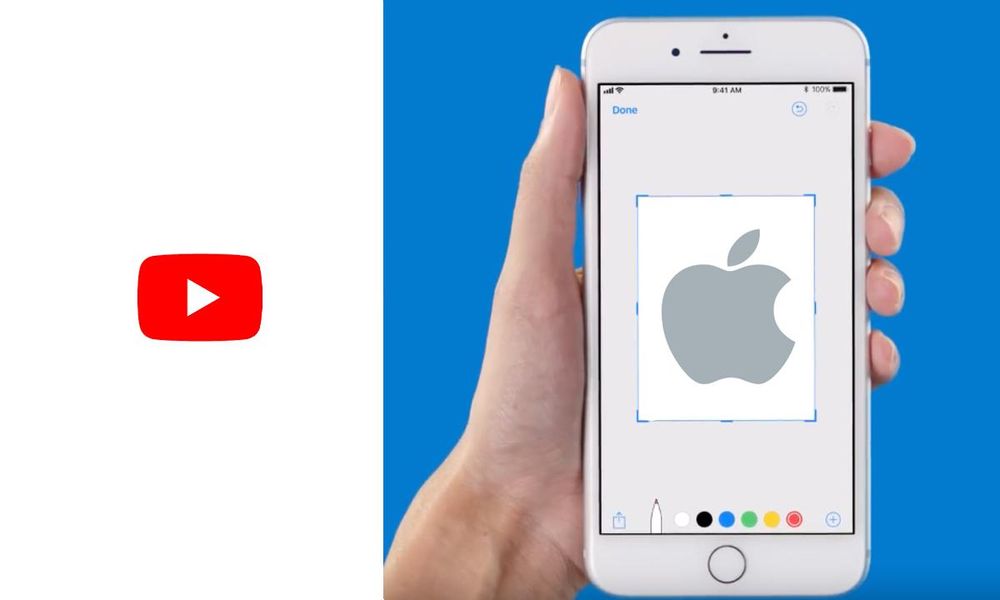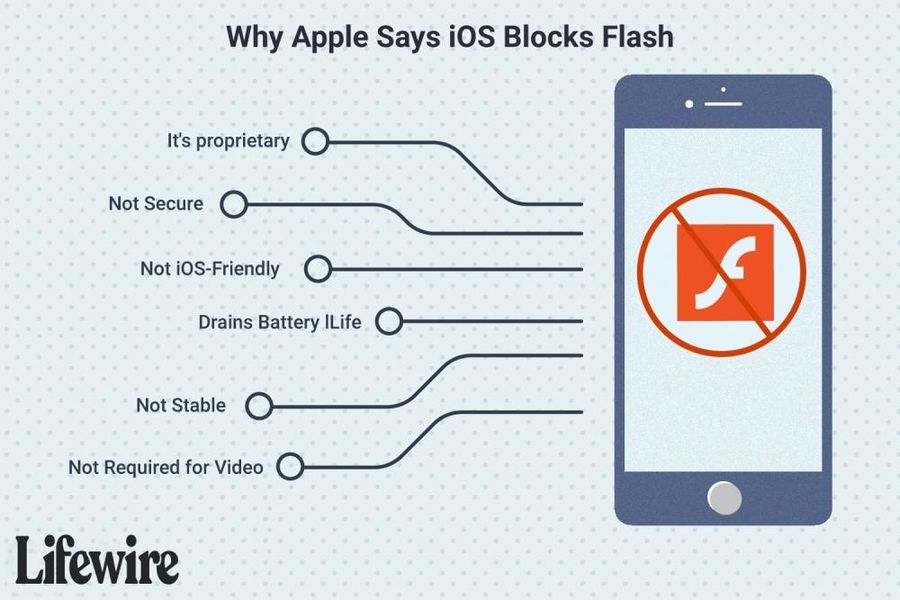När du kontrollerar din Macs lagring ser du tydligt vad var och en av delarna är dedikerade till, såsom dokument, fotografier... Men i slutändan hittar du alltid en sektion som heter 'Andra' som tar upp mycket plats på din hårddisk. kör och man förstår inte så bra var det kommer ifrån att inte vara konkret alls. I den här artikeln berättar vi allt du behöver veta om det här avsnittet och hur du kan eliminera det.
Se hur mycket 'Övrigt' tar upp på din Mac
Du kan när som helst kontrollera statusen för din integrerade hårddisk för att veta mängden data de har och hur mycket varje klassificering upptar. För att göra det behöver du helt enkelt gå till det övre vänstra hörnet till ikonen för det bitna äpplet och klicka på den. Scrolla sedan ned till 'Om den här Macen'.
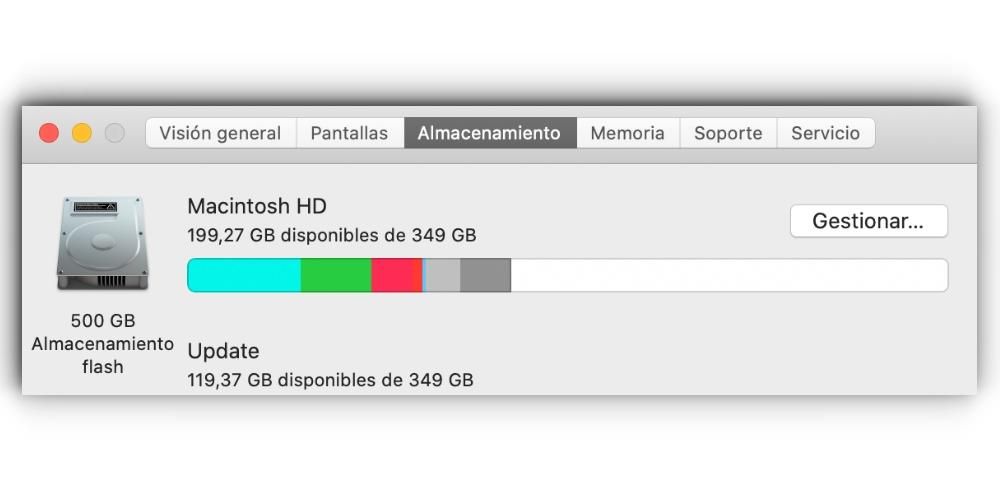
I fönstret som dyker upp där du ser alla tekniska specifikationer för din dator, högst upp har du många olika alternativ. Bland dessa sticker fliken 'Storage' ut, där du kommer att se en stapel som representeras av olika färger. Om du för musen över den ser du både utrymmet och vad det är tillägnat. Alltid i slutet kommer det att finnas en remsa som är i grått och som är tillägnad 'Andra'.
Vad lagras i 'Andra'
Om du inte har rengjort din dators hårddisk på länge är det möjligt att kategorin 'Övrigt' i slutändan upptar avsevärt utrymme på grund av mängden skräpfiler som har genererats och ackumulerats. Detta är något som a priori kan vara oförklarligt eftersom man alltid har i åtanke att det som upptar ett viktigt utrymme är fotografierna, filmerna eller alla dokument som du har lagrat. Problemet uppstår när du har en mycket begränsad mängd lagringsutrymme och i slutändan inte kan installera någon typ av extra applikation trots att du har utrymme.

För att ge dig en uppfattning lagras många filer här som kategoriseras som 'skräp'. När en applikation körs genererar den en serie dokument som kallas cache eller temporära filer vars uppdrag är att få dessa appar att öppnas mycket snabbare. I slutändan förstör dessa filer inte själv när de inte används över tid, så de lagras på hårddisken. Under månaderna, även om dessa filer inte tar upp mycket utrymme när de sätts ihop, kan de sluta samla mycket utrymme. Specifikt lagras cachar, kontakter, kalender- eller e-postdata, tillägg eller Spotlight-filer.
I slutändan är många av dessa filer inte avgörande för att datorn ska fungera och deras enda funktion är att ta upp utrymme. Problemet som uppstår är att genom att inte veta exakt vilka dokument de är och var de finns, blir elimineringsprocessen ganska tråkig.
Ta bort 'Andra' filer
Som vi har nämnt ovan är processen att ta bort filer som är kategoriserade som 'Övrigt' komplicerad. Du måste gå in i datorns tarm i var och en av mapparna i sökvägen till ett program för att spåra temporära filer. För att undvika denna process kan du tillgripa tredjepartsprogram vars uppdrag är att skanna de interna hårddiskarna på jakt efter dubbletter av filer eller som inte har någon typ av verktyg. Med ett enkelt klick kan du ta bort dem mycket snabbt. Bland dessa applikationer sticker till exempel Disk Inventory X eller Clean My Mac ut.

Ett annat alternativ som kan ges är återställningen av datorn. Detta är en extrem process med vilken du garanterar att hårddisken är som ny genom att radera alla temporära filer men med vilken du raderar alla dokument och applikationer. Problemet som uppstår är att du inte kommer att kunna göra en återställning genom säkerhetskopiering eftersom återställningen på detta sätt inte har haft någon effekt genom att dra alla skräpfiler som du hade tidigare. För att ha en lösning kan du alltid spara viktiga filer till iCloud eller valfritt moln eller extern hårddisk utan OS-backup.
Hur man helt eliminerar detta problem
Om du vill glömma detta problem för alltid är det mest radikala sättet att lösa det att återställa hela operativsystemet. Även om det finns möjlighet till en början att återställa med en säkerhetskopia, men detta rekommenderas inte alls. Detta beror på att om det återställs med det här systemet, kommer problemet som kvarstod innan återställningen att dras i slutet. Det är därför du alltid bör välja konfigurationen utan säkerhetskopia när du utför den initiala konfigurationen.
Detta har uppenbarligen både en positiv sida och en negativ sida. Det positiva är det vi har diskuterat genom hela inlägget, lösandet av alla problem som finns i operativsystemet genom att börja praktiskt taget från början, eliminera allt som finns. På så sätt blir det möjligt att ha en dator som om den vore ny direkt ur kartongen. Men som vi nämnde ger det också en del problem att ta hänsyn till.

Bland dem är det faktum att förlora all data du har på Mac nästan permanent. Även om de alltid kan kopieras till molnet eller till en extern lagringsenhet och sedan exporteras manuellt utan en säkerhetskopia som sådan. Till detta kommer också tidsförlusten i denna formateringsuppgift. Som vi har kommenterat i formatering utan säkerhetskopia återställs inte applikationerna som installerades. Detta innebär att de måste laddas ner och installeras igen för att lämna Mac till smaken av var och en.
Men i utbyte mot dessa 'uppoffringar' är det i de allra flesta fall möjligt att eliminera problemet som uppstod på datorn och lämna utrustningen helt felfri.