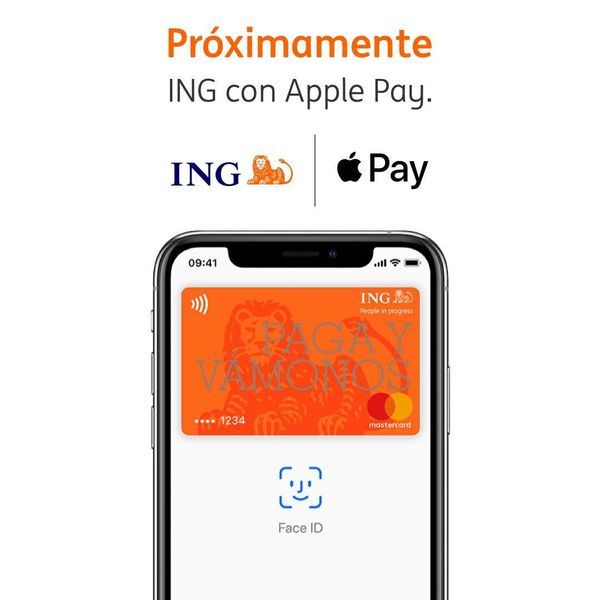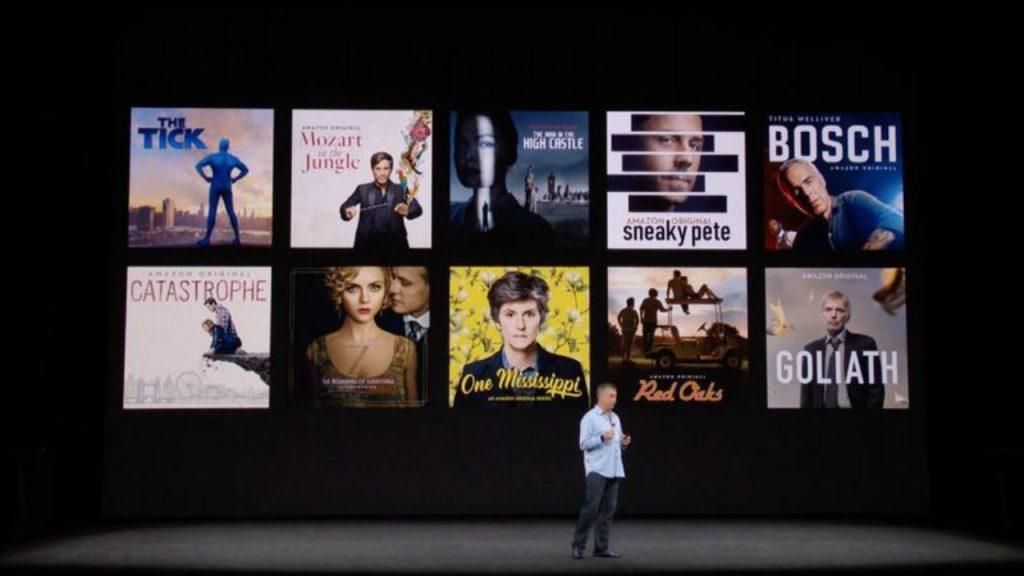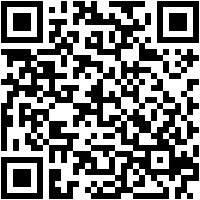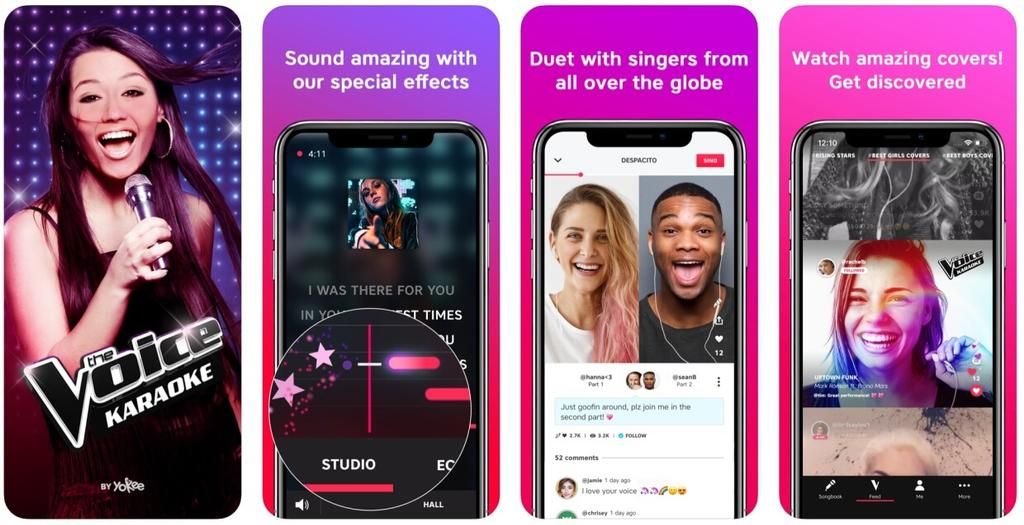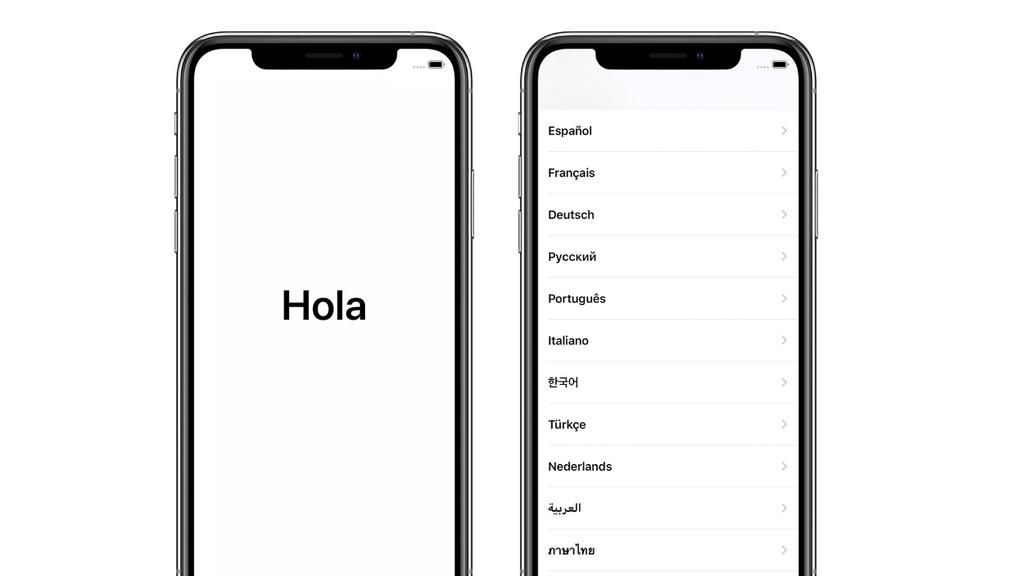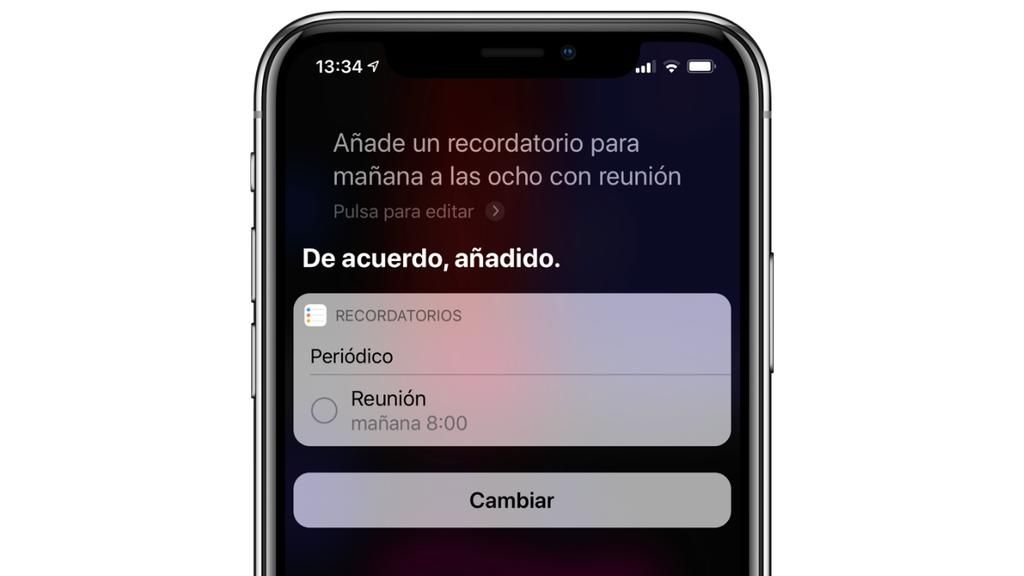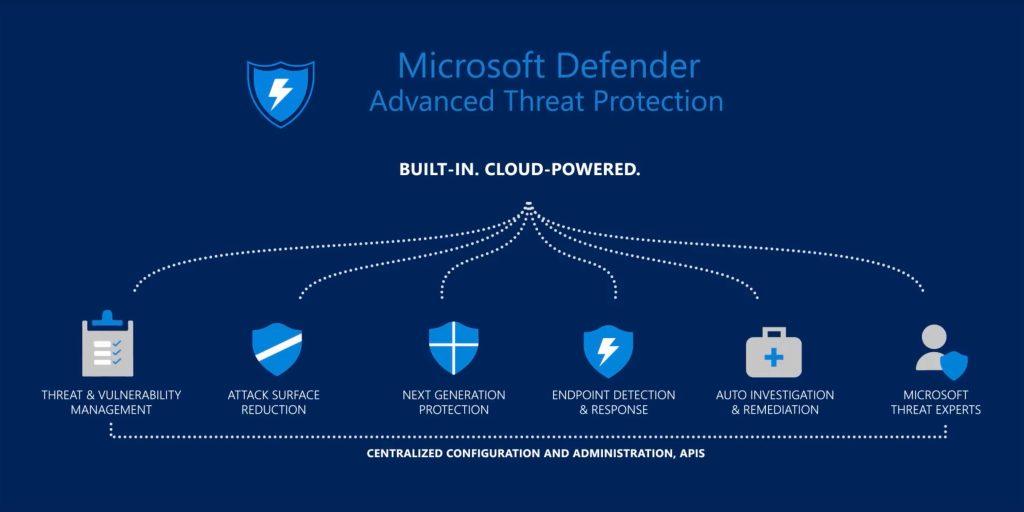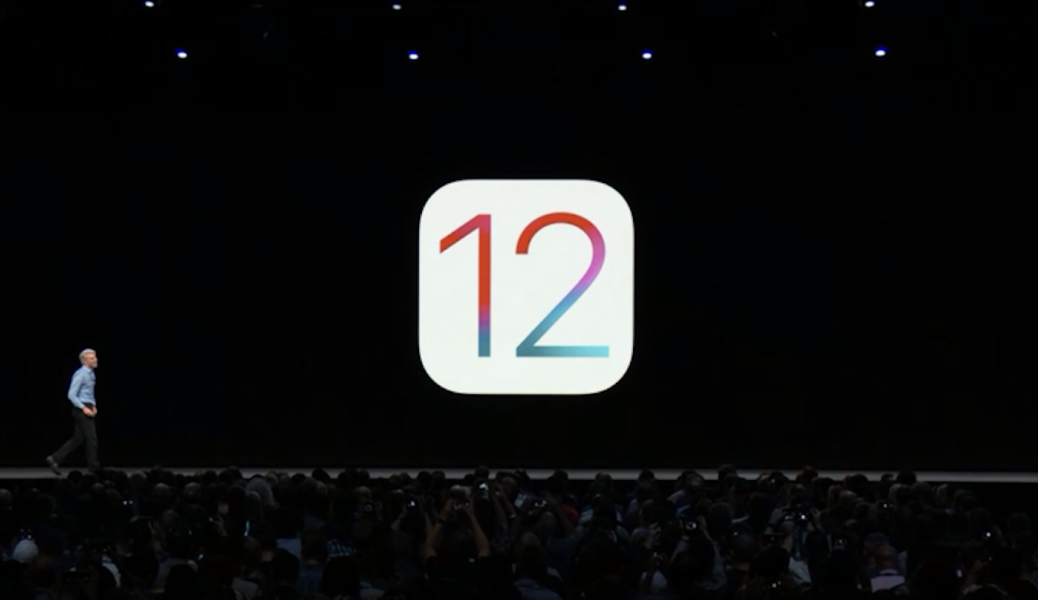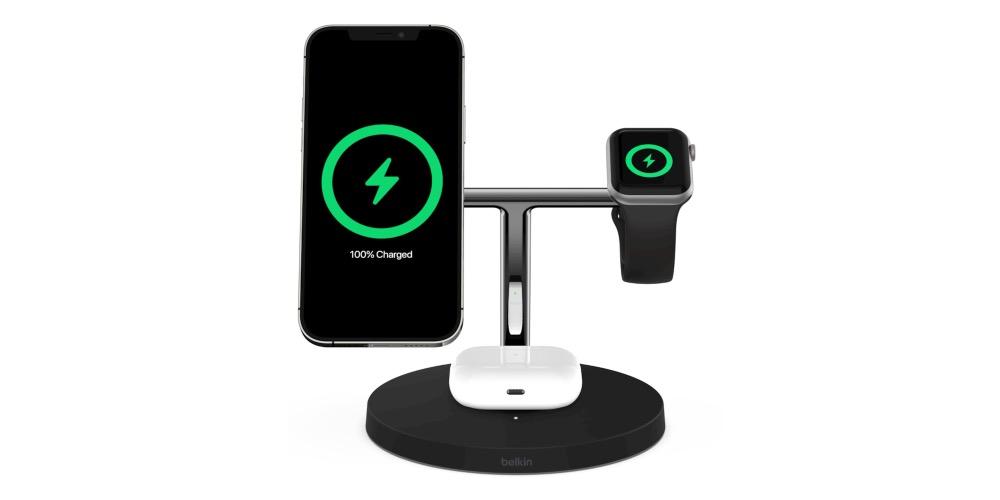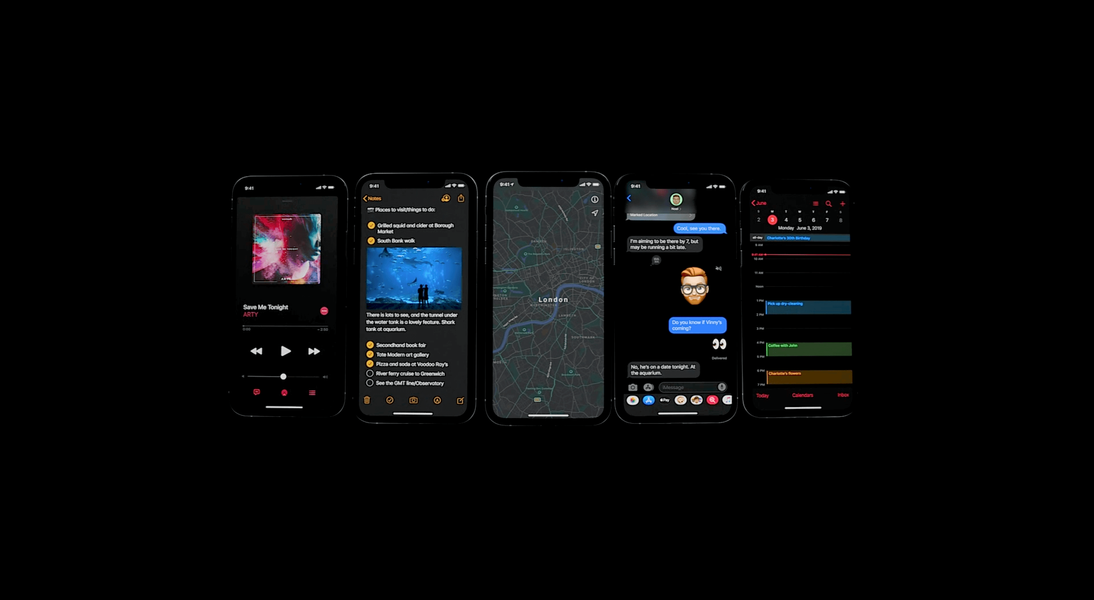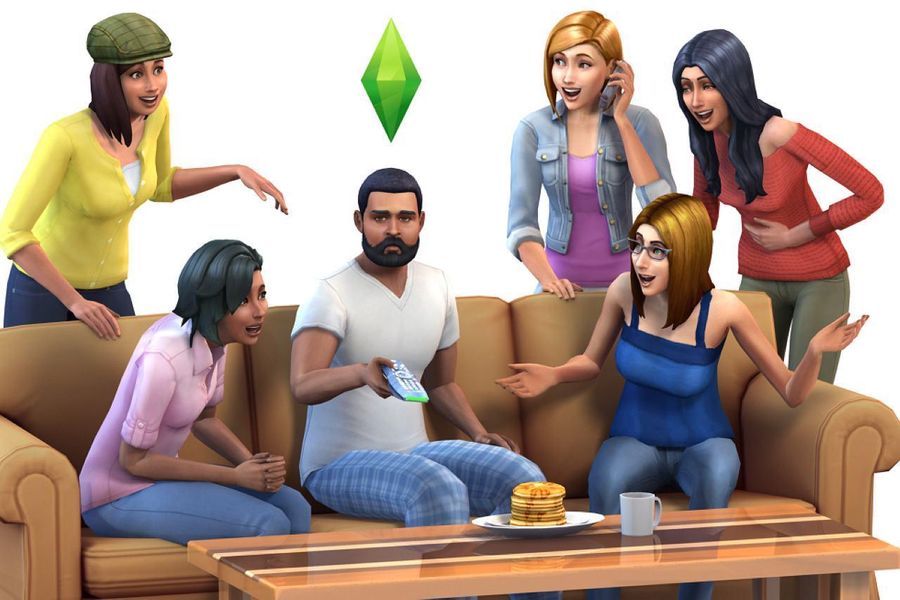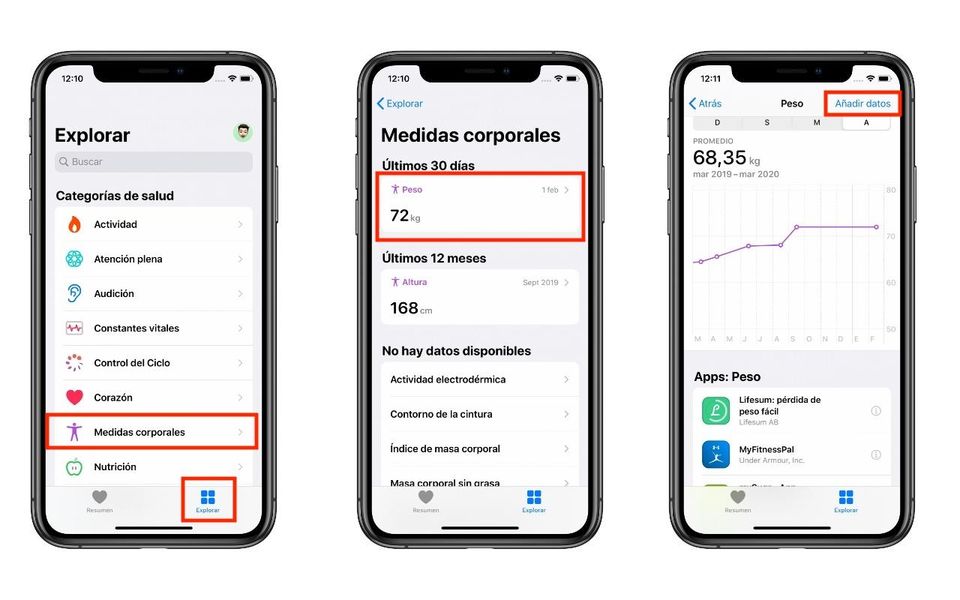Varje dag kan du ta dig till jobbet i flera timmar med Apples kontorssvit. Från att skriva ett brev till att föra personlig bokföring går allt genom ett av de tre programmen som Apple har inbyggt. I det här fallet, för att göra daglig användning mycket enklare, är det möjligt att använda olika kortkommandon, vilket gör användningen av dessa appar mer effektiv. I den här artikeln kommer vi att berätta i detalj de viktigaste tangentbordsgenvägarna som du kommer att använda med dessa tre kontorsappar.
Varför ska du alltid använda kortkommandon?
När man arbetar med mycket data, och det är nödvändigt att få ett så komplett resultat som möjligt på kortast tid, är det alltid nödvändigt att använda verktyg som ökar effektiviteten. Med detta menar vi att använda kortkommandon som ger möjlighet att utföra specifika åtgärder genom att trycka på specifika tangenter. Detta kommer att innebära att när du lägger en specifik text i fet stil behöver du inte gå med musen till den övre delen av editorn till formatområdet. Du måste helt enkelt trycka på specifika tangenter för att utföra den åtgärd som skulle ha tagit dig mycket längre tid.
Vid en första anblick kan kortkommandon ses som något som inte tar mycket tid. Men om du använder Apples kontorspaket ganska ofta kommer du att se hur det lönar sig att lära dig alla dessa kortkommandon. I händelse av att du inte använder dessa program normalt, är det troligt att du inte kommer att avsluta med att memorera alla kommandon. Även om det måste tas med i beräkningen att många av de kommandon som kan användas också finns i operativsystemet i allmänhet.
Alla kortkommandon för iWork
iWork-sviten innehåller apparna Pages, Numbers och Keynote. I alla dessa kan du hitta olika kortkommandon för att underlätta arbetet som vi tidigare har kommenterat. Det bör noteras att det finns en rad genvägar som är vanliga, både generella och de som ger olika format åt texten som måste skrivas in i någon av dessa. Nedan specificerar vi både de allmänna genvägarna och de som är specialiserade på var och en av de applikationer som utgör Apples egen kontorssvit.
Tänk också på att även om vi främst är inriktade på Mac, kan många av dessa kommandon också användas på iPadOS. Om du har en tangentbord med ipad och arbeta med dessa applikationer, från Apple har de velat universalisera alla dessa kommandon så att det är mycket bekvämare att använda och du behöver inte byta chip beroende på vilket operativsystem du ska använda. Därför kan det alltid göras håll ned 'Kommando'-knappen för att komma åt en detaljerad lista över kommandon som stöds av applikationen i fråga.
Genvägar som är vanliga
I många fall kan du hitta en rad genvägar som är gemensamma för alla applikationer. I det här fallet utför de samma åtgärd var du än är, så i dessa fall blir det mycket lättare för dig. Dessutom har du alltid fodralet framför dig där du även kan använda det i andra tredjepartsapplikationer, eller andra inbyggda. I det här fallet alla dessa kommandon de kan användas i iPadOS såväl som i macOS är de gemensamma och de som är internaliserade i alla system.

Som vi har kommenterat är dessa genvägar som är generella. Med andra ord, olika handlingar grupperas ihop utan att ha ett helt gemensamt uppdrag. Men vi kan inte sluta här, eftersom det finns andra kortkommandon som är fokuserade på formatet på en text . Här kommer den karakteristiska färgändringen, ökningen i storlek på en text eller möjligheten att applicera en titel. De viktigaste genvägarna i det här fallet är följande:
Alternativ för sidor
Pages är Apples inbyggda redigerare och det finns många specifika kortkommandon som är avsedda att påskynda arbetet medan du använder textredigeraren. Därefter visar vi dig de vanligaste klassificerade efter de åtgärder som kommer att utföras i själva texten. Det bör noteras att inom Pages-kommandona är de enda som kan användas i iPadOS de som är relaterade till tabeller, resten är inte tillgängliga. När det gäller macOS är alla tillgängliga.
arbeta med tabeller
Tabeller är en grundläggande del av alla dokument för att kunna organisera data på ett mycket tydligare sätt. Det kan bli lite krångligt att behöva arbeta med alla celler, och det är därför du kan hitta olika kortkommandon för att kunna skapa nya celler och redigera dem hela tiden.

redigera diagram
En annan av de mest relevanta avsnitten när du arbetar i Pages är grafiken. I det här fallet är det idealiskt att exponera den mest relevanta informationen och karakterisera den genom olika grafik som integreras inbyggt. Även om det är nödvändigt att vid många tillfällen uppdatera data som tas för att slutligen representera grafen. I det här fallet kan du i Pages hitta olika genvägar för att redigera data, vilka är följande:
Ändra siffror
I ett dokument är en annan av de grundläggande delarna att ta hänsyn till förutom graferna och tabellerna figurerna. Både objekt i allmänhet och figurer specifikt kan redigeras huvudsakligen med hjälp av musen, men också genom de interna alternativen. För att avsevärt påskynda placeringen eller anpassningsprocessen kan du använda följande tangentbordskommandon:
Tänk på att det finns många andra kommandon som inte används lika ofta. Dessa kan alltid hittas i Apples webbplats , specifikt inom det område som är dedikerat till Pages-stöd. Det finns många kommandon och även gester som kan utföras med tangentbordet som finns i den här sektionen av supportwebbplatsen, alltid klassificerad efter de huvudsakliga användningsområdena.
Keynote genvägar
Keynote är en annan av kontorssvitapplikationerna där du kan använda kortkommandon. På så sätt kan du vara mycket mer produktiv när du lägger till de nya bilderna. Tänk på att i det här fallet används de allmänna kortkommandon som vi har förklarat ovan, eftersom du, precis som i andra applikationer, kan ändra formatet på texten eller grafiken. Det bör noteras att i detta fall alla kortkommandon delas för iPad och Mac.
Flytta runt i presentationen
Tänk på att det är en prioritet att alltid ha möjligheten att gå igenom alla delar av din presentation för att göra lämpliga ändringar närhelst det behövs. Det är därför för att göra det på ett mycket enklare sätt, det finns olika kortkommandon för att snabbt gå mellan bilderna. De viktigaste är följande:

Använd presentatörsläge
När det kommer till att presentera ett bildspel är det naturligt att du alltid ska ha maximal kontroll över vad du tittar på. Det är därför det finns ett presentatörs- eller moderatorläge där du kan se motsvarande anteckningar som finns på en bild, och även för att ha data om den tid som har förbrukats. De huvudsakliga tangentbordsgenvägarna för att utföra dess kontroll är följande:
Tänk på att dessa är de mest grundläggande kortkommandon som kan hittas i Keynote. Fast i sin egen Apples supportsida Du kan hitta många andra genvägar som, även om de är riktigt specifika, också kan vara användbara om du vill få all potential som Keynote förtjänar.
De bästa alternativen i Numbers
Kalkylblad är verkligen användbara när du ska hålla konton uppdaterad. På detta sätt har den alla nödvändiga verktyg för att utföra nödvändiga beräkningar automatiskt. Genom textgenvägarna kan du utföra en uttömmande kontroll av alla celler och kunna mata in data på ett bekvämt sätt i var och en av dem. Det bör noteras att i det här fallet delas alla kortkommandon i macOS och även i iPadOS, även om du i det senare alltid kan konsultera de vanligaste genom att trycka och hålla ner kommandoknappen på tangentbordet.
Redigera dina grafer
Som i Pages kan du skapa olika diagram med de data som finns i cellerna i kalkylarket. I det här fallet, förutom de funktioner som vi har nämnt tidigare, kan särskild vikt också läggas på grafens förklaring, som kan ändras från plats till plats genom att följa följande kortkommandon.

Arbeta med alla celler i Numbers
Tänk på att vi alltid pratar om kortkommandon som finns i Numbers. Man måste veta hur man skiljer det från formlerna som finns tillgängliga för att kunna utföra alla operationer och slutligen få ut det mesta av Numbers. Om du vill utforska många fler kommandon, kommer du att ha dina enheter i Apples webbplats alla nödvändiga kommandon.