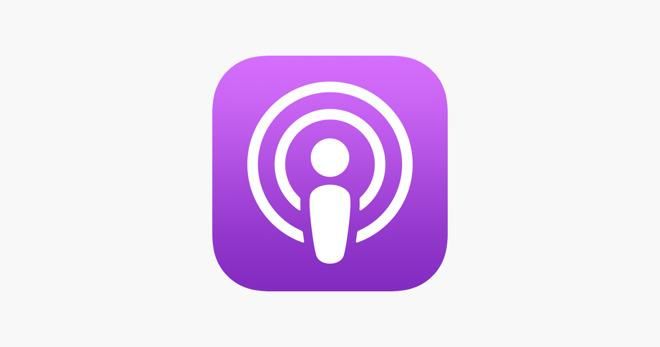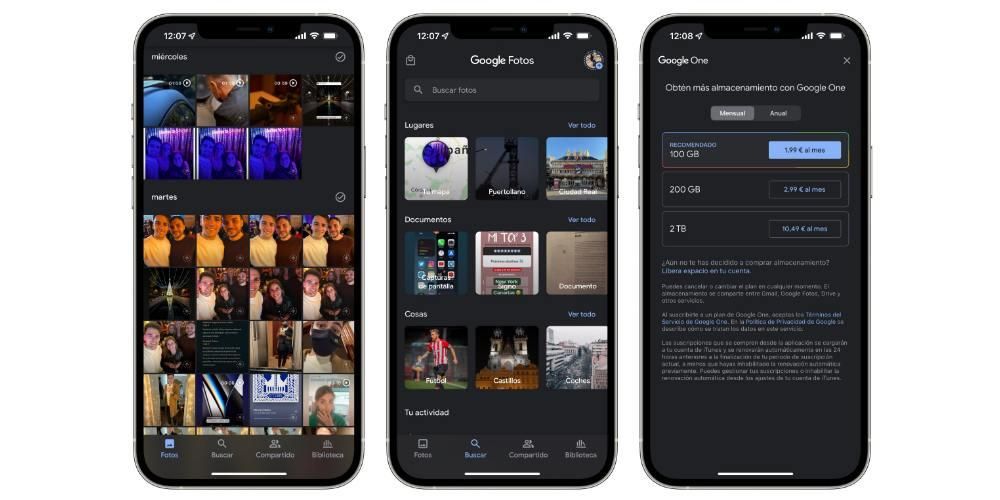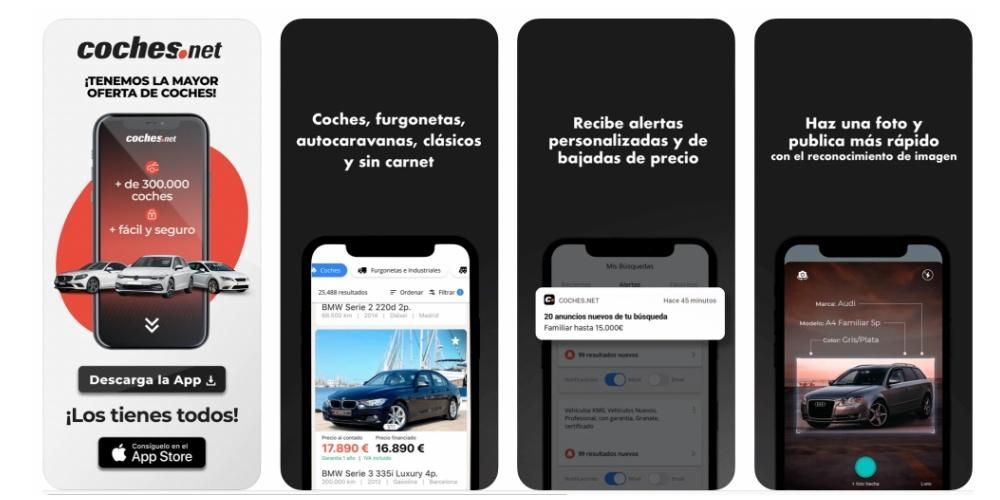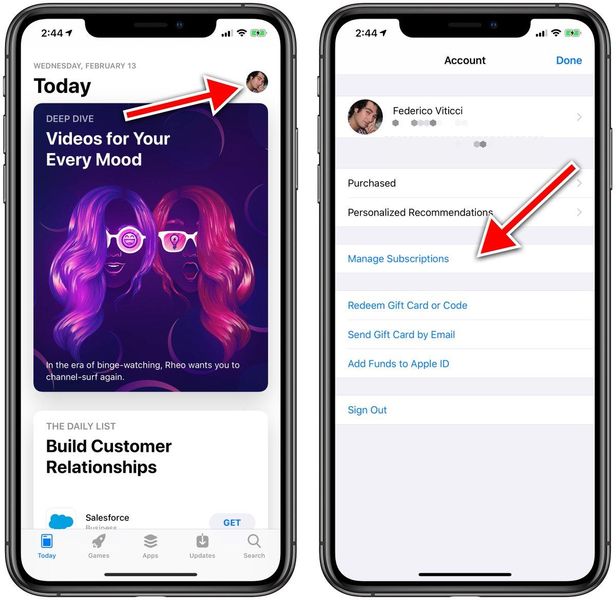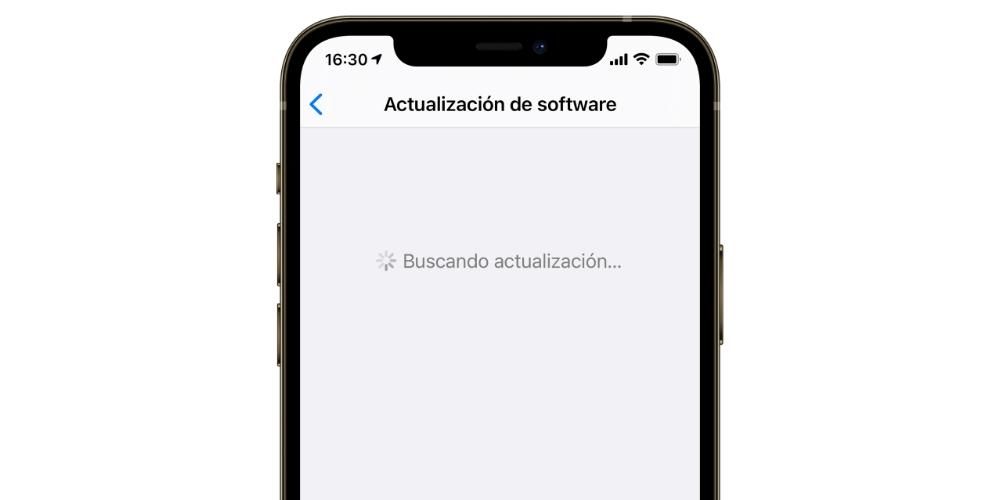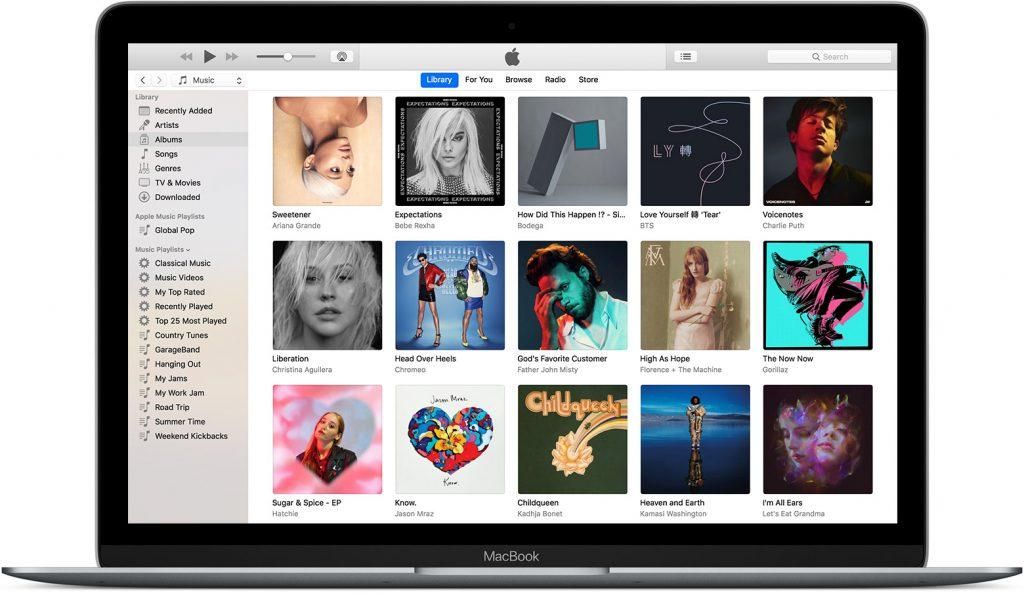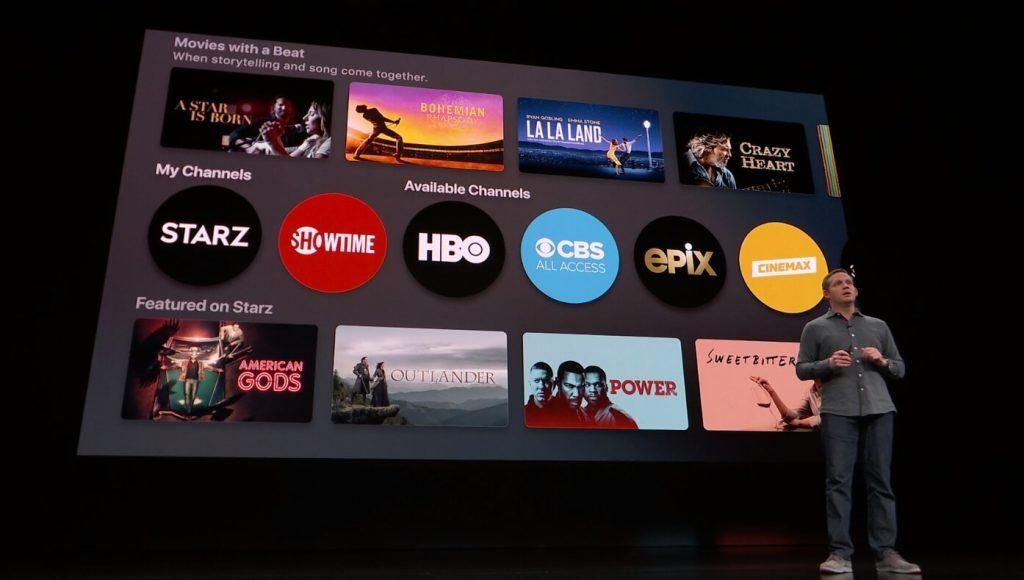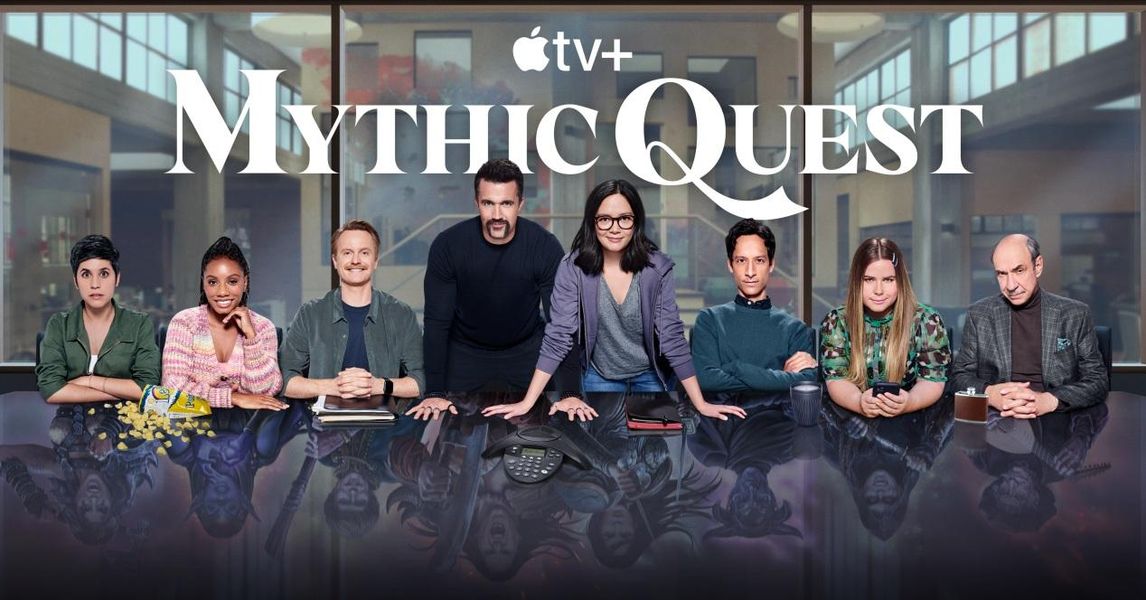Idag är det viktigt att vara ansluten till Internet och faktiskt kan man säga att en dator är nästan värdelös om den inte har tillgång till Internet. Det vanligaste sättet att ansluta är via ett Wi-Fi-nätverk, så i det här inlägget kommer vi att berätta vad du ska göra om din Mac har problem med att ansluta till dessa Wi-Fi eller upplever någon typ av problem relaterade till det.
Kontroller du måste utföra
I de följande avsnitten kommer vi att ge dig en rad tips om hur du kan utföra en diagnos på egen hand för att kunna åtgärda problemen. Men innan du går in i det rekommenderar vi att du tar en titt på följande lista över grundläggande kontroller vad du borde göra:
- Kontrollera att router fungerar som den ska och observerar även dess indikatorlampor.
- Se till att du ansluter till rätt nätverk.
- Är det korrekt Lösenord angett för ditt WiFi?
- Starta om både routern och Mac innan du gör några ändringar.
- Stäng alla program och applikationer som du har öppnat.
- Håll ned Alternativ / Alt-tangenten och klicka på WiFi-ikonen i menyraden.
- Håll ned Alt/Alternativ och tryck på Öppna Wireless Diagnostics .
- Du kan nu sluta trycka på Alt/Alternativ-tangenten och följa anvisningarna för att köra diagnostiken.
Försök att ansluta den med kabel

Ja, vi vet redan att detta inte är den bästa lösningen, eftersom om du vill ansluta till WiFi beror det på att det kanske inte är riktigt användbart att göra det via kabel. Men att försöka ansluta din Mac på detta sätt kan hjälpa till att utesluta andra problem. Om du har en MacBook utan en kontakt av den här typen behöver du en adapter. Om det är en iMac som är placerad långt från routern har du inget annat val än att flytta den till ett område där du kan ansluta den, även om det är provisoriskt och bara för att utföra denna kontroll.
Om internetanslutningen inte fungerar för dig på detta sätt , är det möjligt att det är routern som har problem. I så fall rekommenderar vi också att du försöker komma åt via en annan enhet, antingen med en kabel eller med ett WiFi-nätverk. Om du inte kan komma åt från dessa heller, kontakta ditt telefonbolag. Om du kunde ansluta, fortsätt att läsa den här artikeln för att hitta andra alternativ.
Som vi sa tidigare, i händelse av att du har en MacBook som inte har en Ethernet-port, måste du ansluta den via en hubb. Även om vi inte kan rekommendera köp av ett tillbehör av denna typ enbart för denna kontroll, är sanningen att det i längden kan vara en nödvändig produkt för att få nya möjligheter i din dator. Vi rekommenderar till och med att du alltid försöker använda internet via kabel för att få bästa möjliga anslutning, även om vi förstår att det inte alltid är möjligt för dig att upprätta en anslutning på detta sätt beroende på i vilken omständighet du ska använda Mac.
Följ rekommendationerna från Mac
När det finns problem med att upprätta en internetanslutning via WiFi, säger Mac själv till dig det. Informationen ges vanligtvis från Systeminställningar > Nätverk eller med en annan ikon i menyraden. Vid andra tillfällen, på samma platser, dyker det upp en länk i Mer information . Om du klickar på den här länken kan du komma åt mer information som hjälper dig att lösa problemet.
Tyvärr kan detta vara ett av de mest ineffektiva alternativen eftersom det inte ger dig den exakta anledningen till att din anslutning misslyckas eller så kan det göras med terminologi som du inte riktigt förstår. Om du får möjlighet att skicka en rapport till Apple, gör det, då du på så sätt kan säkerställa att företagets specialiserade tekniker får ett supportdokument med ditt problem och kan vidta åtgärder för att åtgärda det om det är en bugg.mycket utbredd bland andra användare.
Kör en miljödiagnostik
Om du kan ansluta till ett annat trådlöst nätverk, även det som delas av din mobil, följ dessa steg:

Detta kommer att ge dig mycket användbar information om möjliga problem som uppstår i din miljö och som gör en korrekt WiFi-anslutning omöjlig. Samma sak händer om du i det här avsnittet bestämmer dig för att klicka på Övervaka min WiFi-anslutning , eftersom detta alternativ kommer att analysera det WiFi-nätverk som du vill ha.
Osäkert Wi-Fi-nätverk på Mac

Detta meddelande visas vanligtvis när du ansluter till offentliga WiFi-nätverk eller där det finns många personer anslutna. På flygplatser, restauranger och andra offentliga platser är det där problemet vanligtvis uppstår. Om problemet uppstår med ett hemnätverk kan det finnas ett verifieringsproblem. Vi rekommenderar att du kommer åt routerns inställningar och ändrar lösenordet, vilket du kan kontrollera med ditt telefonbolag.
I alla fall detta det är inte ett hinder för att navigera , men det är en varning från datorn så att du vet att någon kan komma åt data relaterade till din navigering. Det rekommenderas inte att använda dessa nätverk för att konsultera känsliga uppgifter som bankkonton eller göra inköp och vi kunde faktiskt inte ens rekommendera dem för andra uppgifter och om de måste användas, bör det alltid vara under exceptionella omständigheter och alltid med hänsyn till ta hänsyn till det som nämnts ovan med avseende på dina uppgifter.
Andra diagnostiska alternativ
Inom Trådlös diagnos du kommer att kunna få tillgång till en annan serie verktyg som hjälper till att lösa problemet.
Kontakta din operatör
Det är möjligt att problemen du har för att ha en bra internetanslutning på din Apple-dator inte har något att göra med den enheten, utan snarare med själva signalen som når den eller, i det här fallet, inte når den. Av den anledningen rekommenderar vi att du gör efter att ha utfört alla ovan nämnda tester att du kontaktar din operatör för att kontrollera om felet finns i täckningen eller signalerar att den ger dig.
Vid många tillfällen kan tjänsten som erbjuds av internetoperatörer krascha eller misslyckas av olika anledningar. Det vanligaste och vanligaste är att tro att felet alltid finns i vår enhet, men ibland händer det inte så, utan det som verkligen har fallit är själva internetsignalen. Det är inget som händer särskilt lätt eller repetitivt över tid, utan det är en möjlighet som måste bedömas.
Du måste också ta hänsyn till din router, och för detta, återigen, är det bästa du kan göra att kontakta din operatör så att de kan verifiera dess status från växeln. Om det finns en anomali är det vanligt att en tekniker är ansvarig för att kontrollera routerns status. En möjlig lösning är dock att, innan du avslöjar problemet du har, prova att starta om routern. Vid många tillfällen med detta enkla faktum kan du lösa problem med internetanslutningen, eftersom möjligen någon process som kördes har blockerats och det är det som har gjort att du tappade din internetanslutning. Med den här lösningen startar du om den och allt återgår till det normala.
Om du fortsätter att ha internetproblem på din Mac
Vid det här laget kan vi bara tänka så det som misslyckas är hårdvaran på Mac . I själva verket kommer huvudmisstänkt att vara nätverkskortet, en komponent i vilken denna anslutning är integrerad och som, trots att det inte är vanligt förekommande för fel, kan sluta med att ge dem om det drabbades av någon typ av defekt under tillverkningsprocessen. Även felaktig användning av användaren är vanligtvis en orsak till fel, till exempel när den får ett slag eller fukt kommer in i den som skadar dess komponenter.
Oavsett om mac har garanti , är det alltid lämpligt att gå till Apples tekniska support. De kommer att kunna köra en diagnostik och berätta exakt vad som är fel, och erbjuda dig en reparationsuppskattning som till och med kan vara gratis om det beror på ett fabriksfel. Kom ihåg att du kan begära hjälp från Apples egen webbplats eller via supportappen som finns på iOS och iPadOS.

Om han mac är gammal och det har ingen garanti, du kan reparera det själv om du hittar ett nätverkskort som är kompatibelt med det. Det är förstås kanske inte det säkraste om vi tar hänsyn till att det är extremt ömtåliga processer som kräver teknisk kunskap och en viss förmåga att öppna datorn. Var därför mycket försiktig om du bestämmer dig för att göra det själv, eftersom du på vägen oavsiktligt kan skada någon annan viktig komponent och därigenom göra Mac-datorn helt oanvändbar.