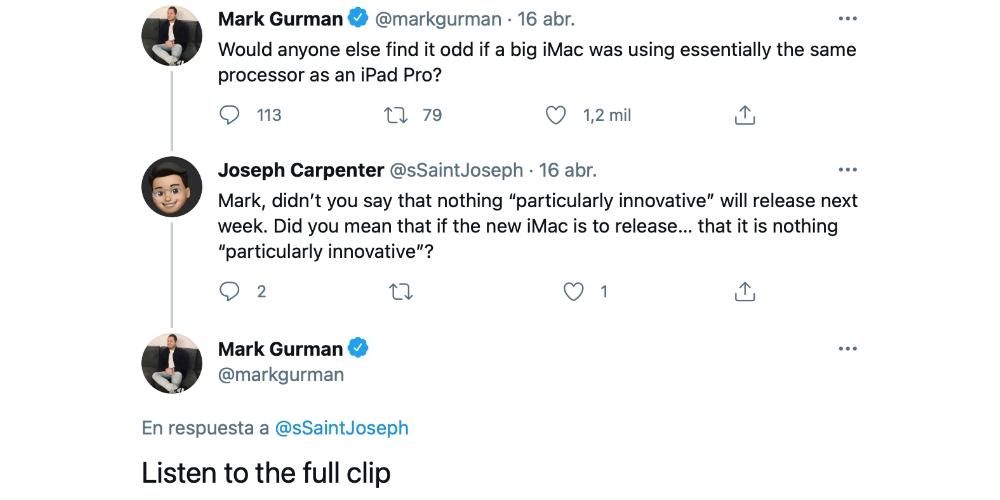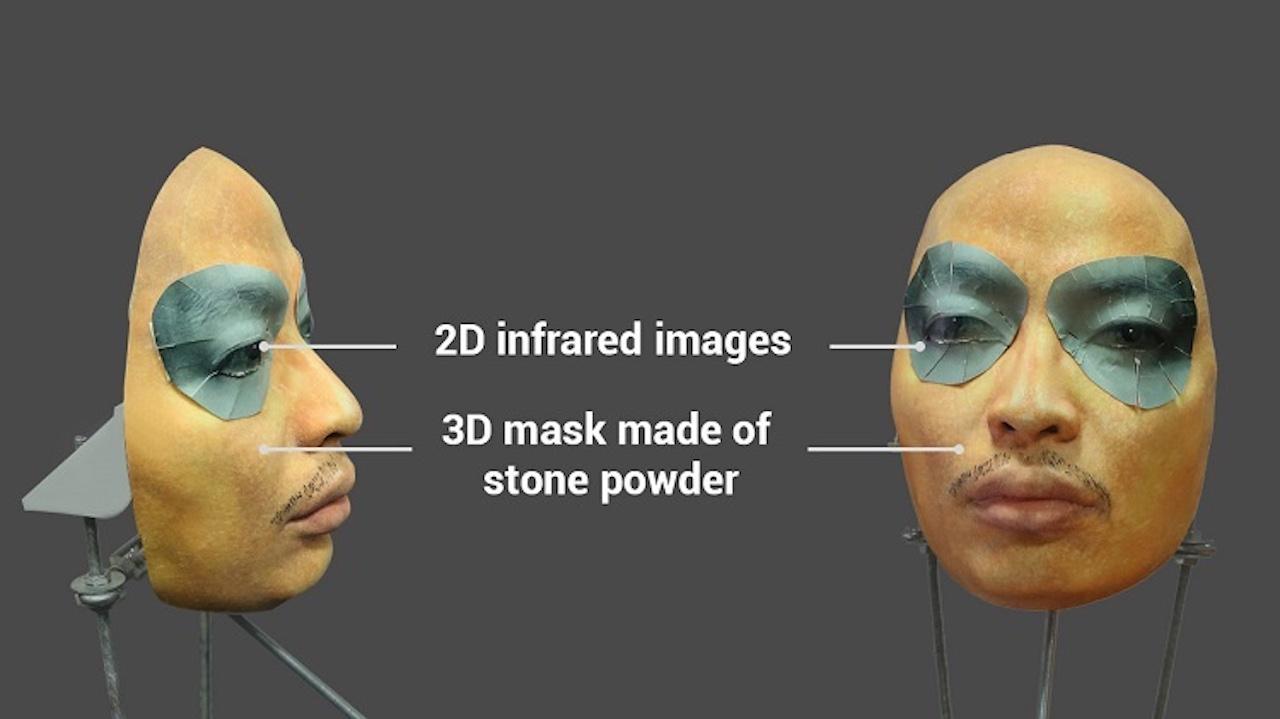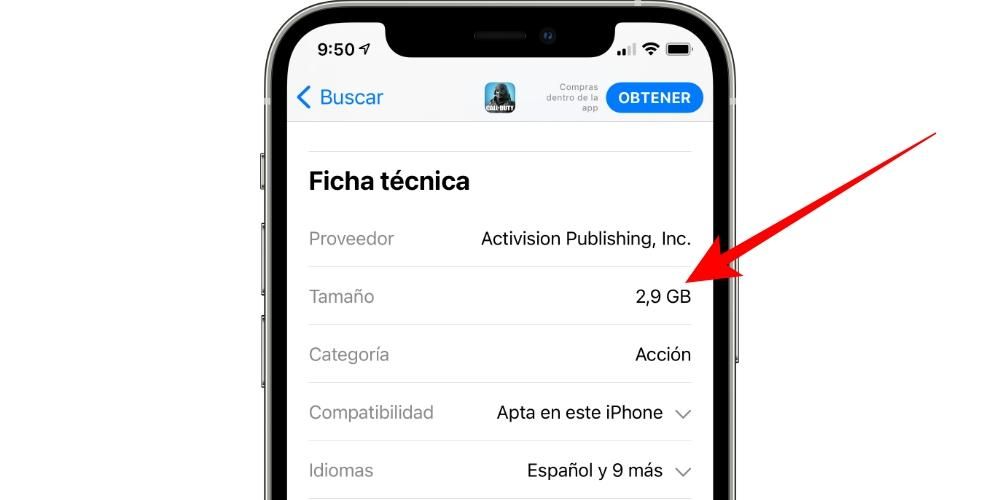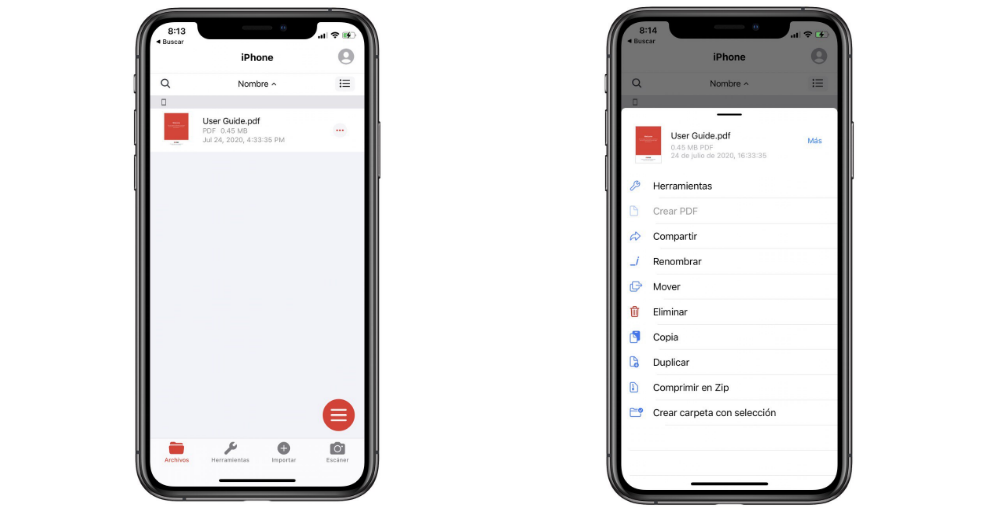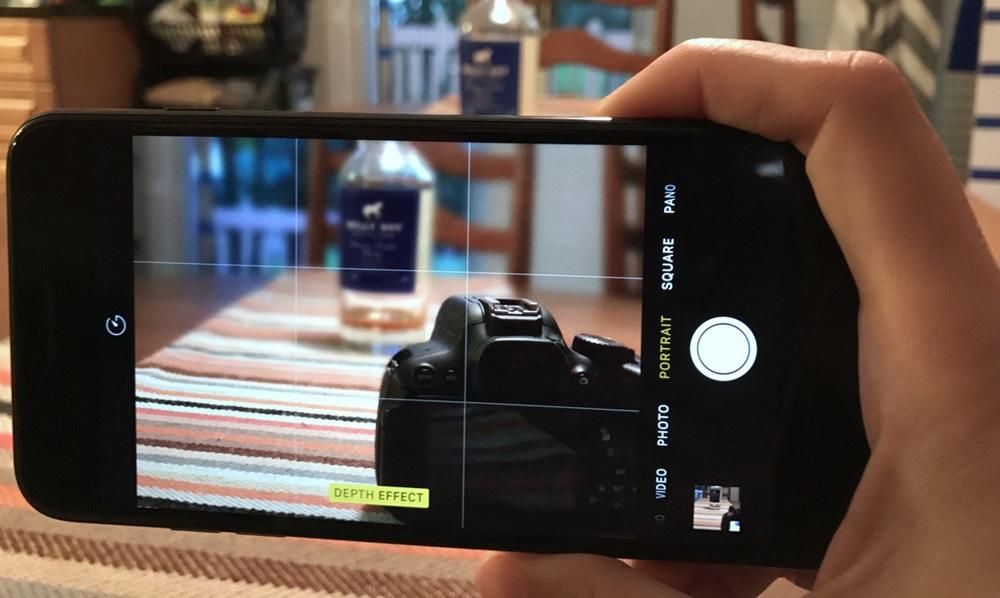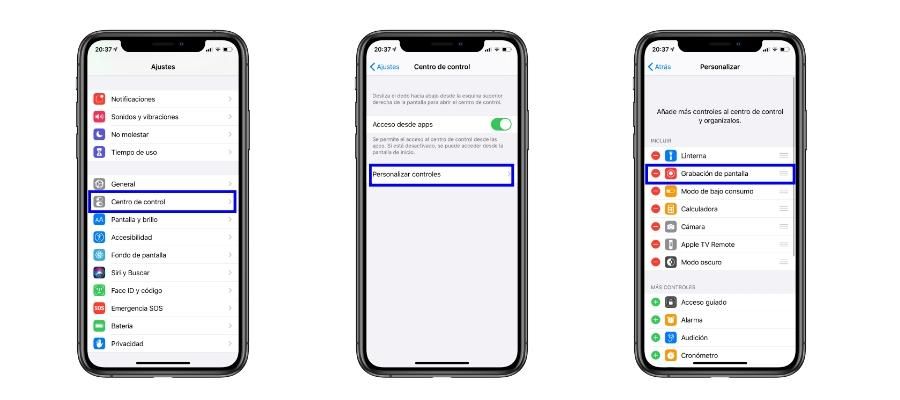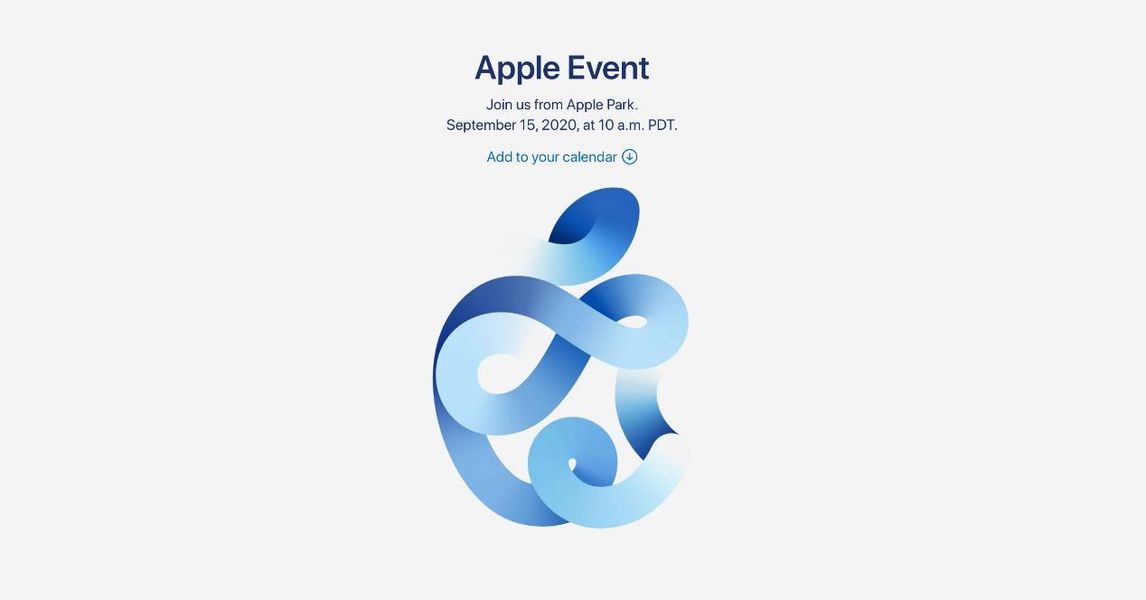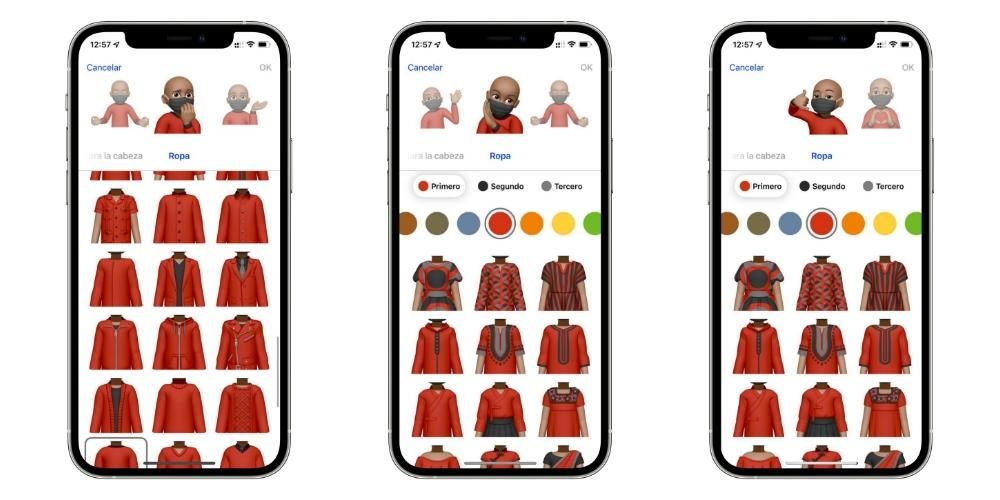Att använda Safari på macOS kan vara ett av de mest lämpliga alternativen när du arbetar med datorn. Men om du först hade Google Chrome som huvudwebbläsare kan du alltid överföra din information till Apples inbyggda webbläsare på ett väldigt enkelt sätt. I den här artikeln berättar vi hur du kan överföra all nödvändig data.
Allt du kan flytta från Chrome till Safari
När du migrerar från en webbläsare är det viktigt att överföra all nödvändig information. Bland alternativen som finns både i avsändaren och mottagaren kan du hitta möjligheten att utbyta mycket information. Bland dessa data kan du till exempel hitta webbhistoriken, lösenord och även de bokmärken och favoriter du har. Med den här processen kan du äntligen få den att fungera på samma sätt som den gjorde med den ursprungliga webbläsaren.
Importera all historik automatiskt
I händelse av att du surfar genom Chrome varje dag och vill börja använda Safari för första gången i ditt liv, kan importen göras automatiskt. Så fort du går in i den inbyggda Apple-webbläsaren kommer du att se ett meddelande visas längst ner som informerar dig om alla möjligheter som finns för att utföra importen. Denna process är helt automatisk när den startar när den upptäcker att din standardwebbläsare är Google Krom.
När denna operation är klar kommer de importerade bokmärkena att visas efter de befintliga bokmärkena och den importerade historiken kommer att visas integrerad med den befintliga. Detta kan hända speciellt i händelse av att du har all denna data synkroniserad via iCloud och även om du inte har använt Safari på Mac kan du ha data från resten av dina enheter där du har använt samma webbläsare. Dessutom kan lösenord också importeras för att slutligen integreras med iCloud Keychain så att du kan autofylla alla inloggningar du behöver.

Som vi nämnde tidigare, när du öppnar Safari för första gången på Mac kommer du att se följande tillgängliga alternativ längst ner:
- Spara de importerade objekten.
- Ta bort de importerade elementen.
- Bestämma senare.
För att kunna utföra denna operation måste du välja det första av alternativen för att kunna behålla alla dina bokmärken och historiken som vi tidigare har kommenterat.
Hoppa över bokmärken eller historik manuellt
Om importen inte har gjorts automatiskt kan du när som helst under din användning av Safari hamna i att migrera all data. Det är sant att detta görs manuellt, även om det kanske är mindre bekvämt. Detta kan göras när du automatiskt vill bestämma importuppgiften senare. För att kunna migrera informationen när som helst måste du helt enkelt följa dessa steg:
- Öppna Safari på Mac.
- Överst följ sökvägen Arkiv > Importera från > Google Chrome.
- Välj alla objekt du vill importera som historik, bokmärken samt lösenord som du har lagrat.
- Klicka på 'Importera'.

Det är ganska viktigt att webbläsaren Google Chrome installeras på Mac under denna process. Det är alltid viktigt att importera den innan du avinstallerar den, eftersom den här rutten i det här fallet skulle sluta. Även om det alltid är möjligt att återställa det så länge Google Chrome-informationen är synkroniserad med ditt Google-konto.
Från och med detta ögonblick kommer all information som kommer att skickas till Safari att lagras tillsammans med all befintlig information. Kort sagt följer det samma schema som vi tidigare har kommenterat när vi sparar informationen tillsammans utan att någon gång förlora något som du redan hade.
Hur man gör det genom en fil
Webbläsare som Google Chrome ger möjlighet att exportera alla bokmärken som finns lagrade i en separat fil. Med detta kan du importera informationen till andra webbläsare som Safari. Detta är en fil i HTML-format som är universell i alla fall. För att utföra denna import genom filen måste du helt enkelt följa följande steg:
- Öppna Safari på Mac.
- Överst följ sökvägen Arkiv > Importera från > HTML-fil.
- Välj HTML-filen där du har lagrat all information.
- Klicka på 'importera'.

Det är viktigt att notera att om du också exporterar favoriterna kommer dessa att lagras i en mapp som heter 'Importerad' i Favoriter-sektionen. Detta kan fritt flyttas till andra mappar som du helt har anpassat för att vara mer produktiv på en daglig basis.
Eventuella fel som kan uppstå
När olika data överförs från en webbläsare till en annan kan det vara så att ursprunget är skadat. Det vill säga att webbläsarfilerna är skadade eller inte installerade efter att ha avinstallerat dem tidigare. Som vi har sagt tidigare är att ha båda webbläsarna installerade ett viktigt krav. Det är också viktigt att komma ihåg att i vissa situationer kan det hända att exportfilen i fallet med HTML är totalt skadad och inte innehåller den nödvändiga informationen för att få det förväntade resultatet, så processen bör göras igen.