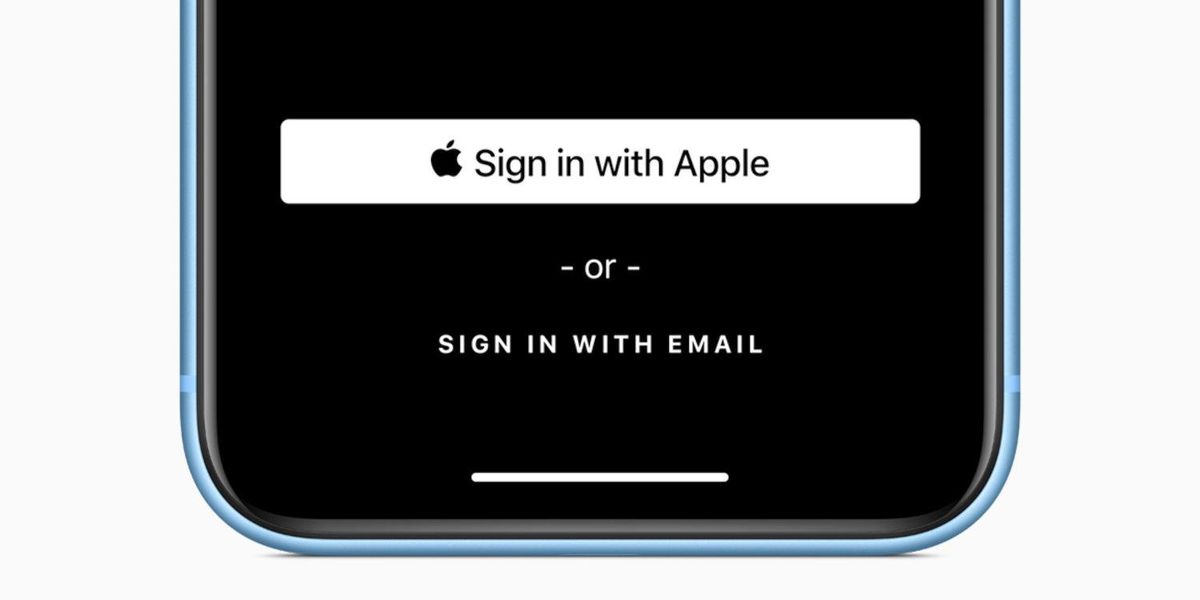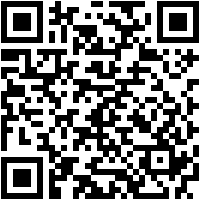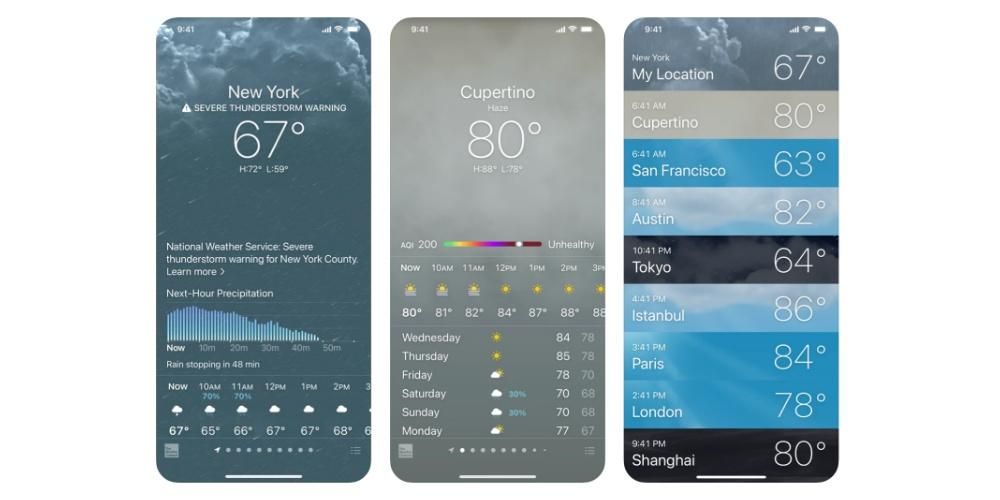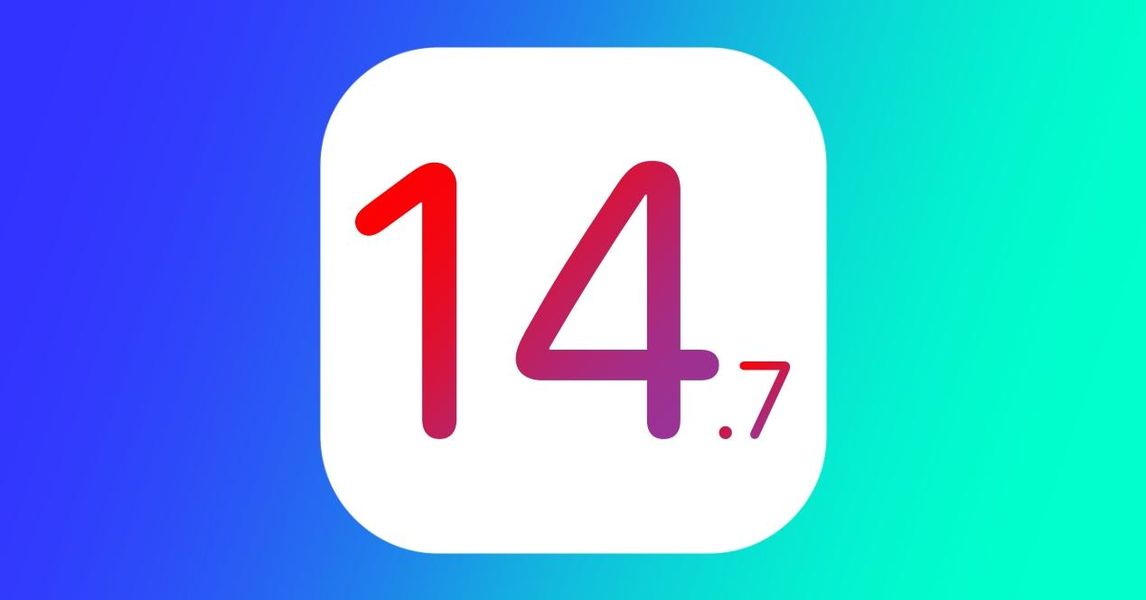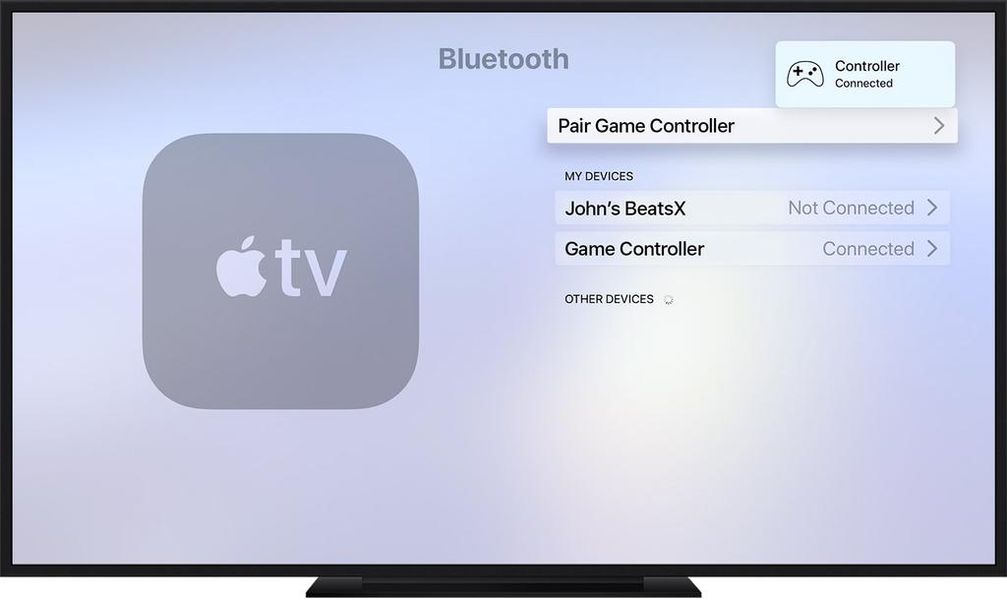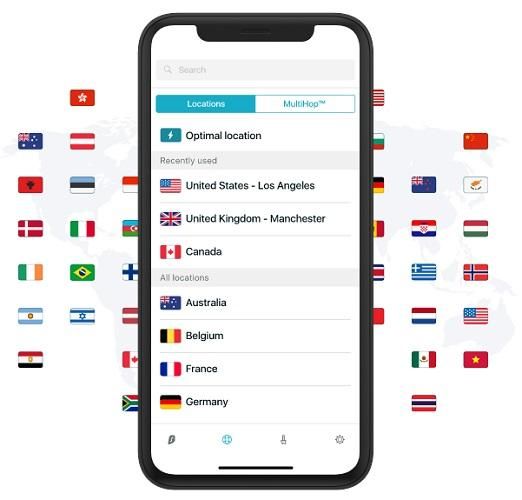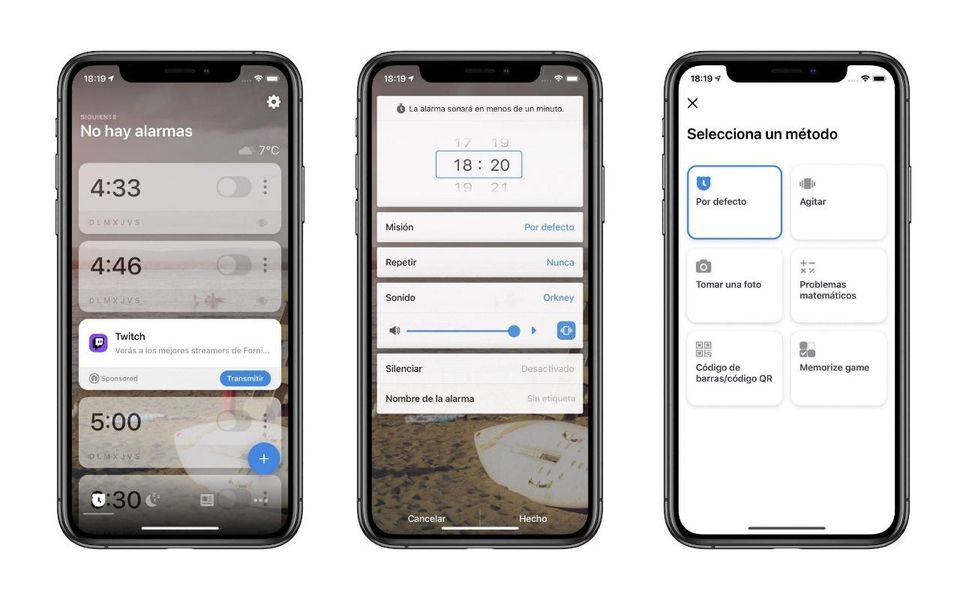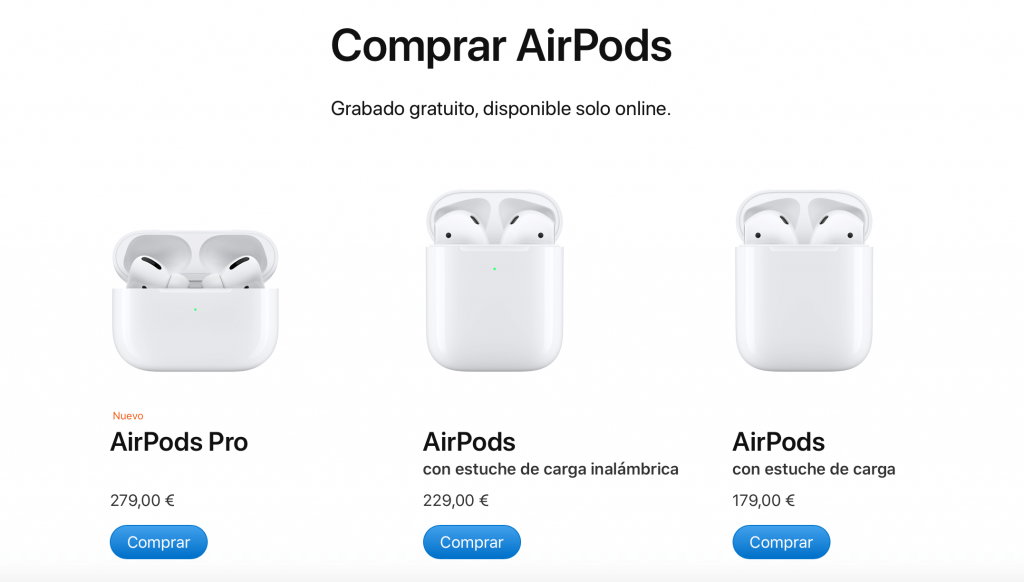Om du är här är det förmodligen för att du precis skaffat en iPhone. Vi vet inte om det är första gången du har en iOS-enhet, men i så fall, oroa dig inte. Till en början kan det verka väldigt annorlunda än den gröna androiden, men i verkligheten är det hela mer likt än det kan verka vid första anblicken. För att göra din upplevelse mer positiv kan du överföra dina data från Android till iPhone i en riktigt enkel och utan att installera appar från tredje part. På vilket sätt? Fortsätt läsa, vi ska berätta.
Använder Apple-appen på Android
I följande avsnitt kommer vi att se stegen att följa för en av de enklaste metoderna för att överföra data från ett operativsystem till ett annat. Det är inte den enda, något som vi också kommer att se i ett annat avsnitt av den här artikeln, men det är ett mycket effektivt och snabbt sätt att göra det utan att krångla dig med tredjepartsapplikationer som inte alltid fungerar på bästa sätt.
Första steget, ladda ner Move to iOS på Android
Google har en mängd appar på iOS-enheter, men konstigt nog har Apple knappt några appar och en av dessa få är Flytta till iOS. Denna applikation har det enda syftet att tillåta oss att överföra all vår data från en Android-enhet till en iPhone. Det kommer att göra det på ett enkelt sätt, mer eller mindre snabbt beroende på storleken på de överförda filerna och framför allt utan att behöva tillgripa tredjepartsapplikationer med tveksamt förtroende. Du kan hitta applikationen i Google Play Butik, antingen genom att söka efter den med namn eller från länken som vi lämnar till dig nedan. Det bör noteras att det är det helt gratis . När du har laddat ner det, öppna det inte, eftersom vi rekommenderar att du gör det senare när det är dags att överföra data.
 Ladda ner QR-kod Flytta till iOS Utvecklaren: Äpple
Ladda ner QR-kod Flytta till iOS Utvecklaren: Äpple Starta iPhone-installationen
När den tidigare nämnda appen har laddats ner till din Android-enhet måste du börja med den första konfigurationen av iPhone. Om du redan hade konfigurerat den här enheten Du kommer inte att kunna utföra proceduren, så du kommer att ha två alternativ: gå till nästa block i den här artikeln där vi förklarar andra metoder eller gå till Inställningar> Allmänt> Återställ och klicka på Radera innehåll och inställningar för att återgå till att lämna iPhone som när den var du tog ur kartongen. Vi rekommenderar speciellt den senare för att kunna följa guiden, även om du redan hade många konfigurerade inställningar är det förståeligt att du blir lite misstänksam mot att behöva återställa enheten.
iPhone kommer att föreslå överföring av data
I den initiala konfigurationen av iPhone måste du upprätta vissa inställningar som redan kommer att sparas, såsom fallet med språk, internetanslutning och mer. När du har gått igenom de tidigare inställningarna kommer du till en punkt som kallas Appar och data , vilket är just det som intresserar oss just nu. I detta finns det flera alternativ för att överföra data: från en kopia av iCloud, från iTunes, möjligheten att starta iPhone som om den vore ny och överföra data från Android .

Uppenbarligen kommer det att vara det sista alternativet som du måste välja och när du väl gör det kommer du att se att ett meddelande visas på skärmen. koda. Detta kommer att bli viktigt senare, så vi rekommenderar att du inte tar bort den här skärmen och memorerar den eller skriver ner den på ett papper så att du inte glömmer det. På den tiden kan du öppna appen på Android och acceptera villkoren för den. När du har gjort detta kommer skärmen kommer att be om en kod som är ingen mindre än den som dök upp på iPhone och som kommer att tjäna till att skapa en länk mellan iOS- och Android-utrustningen.
På iPhone hittar du olika alternativ angående din data, att kunna välja vad du vill överföra och inte (du kan också välja allt): kontakter, bilder, videor... I händelse av att du har valt exakt bilderna och videor kommer du att märka att processen tar lite längre tid eftersom det kommer att kräva att mycket data överförs från en enhet till en annan, så vi rekommenderar att ha tålamod. iPhone kommer att meddela dig när processen är klar och du kan fortsätta med konfigurationen av enheten med de data som du ville överföra från din gamla telefon.
De vanligaste felen i Flytta till iOS
Som en allmän regel uppstår vanligtvis inte fel i programmet för att överföra filer och data, men du kan uppleva vissa tröghet . Detta beror i grunden på vad vi nämnde tidigare med hänvisning till mängden data, eftersom ju mer det finns, desto långsammare blir processen. Det stör också att detta har en bra internetuppkoppling och inga nedskärningar . Om processen har pausats eller har avslutats utan framgång, rekommenderar vi att du kontrollerar anslutningen av båda terminalerna, det rekommenderas att de finns på ett WiFi-nätverk och att det alltid är detsamma. Om du får skärsår och anslutningen bryts ibland, bör du kontakta ditt telefonbolag för att kontrollera om det är något fel på din router eller i internetförsörjningen i ditt område.

Ett annat mycket vanligt fel kan orsakas av inte har tillräckligt med batteri . Uppenbarligen, om någon av de två telefonerna är avstängd, kommer processen att slutföras helt utan framgång och det är mer än troligt att du måste börja om. Problemet kan dock komma även när båda har ett batteri, men dess nivå är under en viss procent. Därför är ett råd som du kan omsätta i praktiken att ha båda enheterna ansluten till laddaren tills dataöverföringen är klar.
Kan data överföras manuellt?
Svaret på denna fråga är ja. Det finns många sätt att manuellt överföra filer från Android till iPhone. Vissa av dessa metoder kräver tråkiga processer som kan ta timmar och andra beror helt enkelt på en applikation. Det vi kommer att visa dig är processen som rekommenderas av Apple själv på sin webbplats.
Tenorshare WhatsApp Transfer
Vi börjar med en av de bästa, om inte den bästa applikationen för att överföra all WhatsApp-information till andra enheter. Vi pratar om Tenorshare WhatsApp Transfer, en app som erbjuder en mycket intuitiv design så att du inte har några problem när du överför dina konversationer, foton, videor och andra filer till en annan enhet. Det fungerar både mellan Android-enheter, iPhone och överför WhatsApp-data mellan en iPhone och Android eller vice versa.

Bland funktionerna som den erbjuder för att göra skillnad, säg att Tenorshare WhatsApp Transfer den gör också säkerhetskopior så att du kan lagra all data på din PC eller bärbara dator, vilket är perfekt för att få sinnesfrid att all din data lagras säkert.
Ladda ner Tenorshare WhatsApp Transfer
Android-iPhone-anslutning via dator
Denna metod består av att ansluta Android-enheten till en dator och när detta är gjort, gå åt dess interna mappar för att söka efter allt som har med filerna att göra. En av de mest populära filerna som vanligtvis överförs är foton, och dessa finns i en mapp som i allmänhet heter DCIM. Det bör noteras att det finns en applikation som kraftigt snabbar upp dessa steg om du har en Mac, det kallas Android filöverföring och du kan ladda ner den genom att trycka på här .
När du har valt bilderna, videorna och andra filer som du vill överföra till din nya iPhone, måste du kopiera dem till en ny mapp på din dator. Det spelar ingen roll vad den här mappen heter och var du placerar den, eftersom den i princip bara kommer att fungera som ett mellansteg i processen. När du har den här mappen redo kan du anslut iPhone till datorn.
Om du använder en Windows-dator eller en Mac som kör macOS Mojave eller tidigare, måste du öppna iTunes och välj alternativet synkronisera fotona i den valda mappen till din iPhone. Det säger sig självt att den här mappen måste vara den där du har sparat dina filer. Om datorn du har är en Mac med macOS Catalina eller senare är processen praktiskt taget densamma förutom skillnaden att du istället för iTunes måste öppna Finder och välja iPhone till vänster.
Använder iCloud Drive
Detta är namnet på Apples molnlagringstjänst och, långt ifrån vad man kan tro, finns den även på Android. Självklart måste det ske via webben. Processen som måste följas för att överföra filer till varandra på detta sätt kommer att vara åtkomst till iCloud-webben från webbläsaren på din Android-mobil. När du har gjort det måste du logga in med ditt Apple-ID och lösenord.
När du har gjort det kommer du att kunna komma åt iCloud Drive, där du kan lägga till dina filer manuellt, skapa mappar och organisera allt efter eget tycke. När den har laddats upp och redan har konfigurerat iPhone måste du öppna appen Filer på den och komma åt exakt fliken iCloud Drive, där du hittar allt du laddat upp från Android. Ha så klart tålamod om det inte kommer ut, eftersom det kan ta flera minuter att synkronisera.

Med Google sync
Om i Apple iCloud är kungen av synkronisering, i Android är det Google. Därför, på ett liknande sätt som vi nämnde tidigare, kommer du att kunna synkronisera din data mellan båda enheterna eftersom Googles verktyg är fullt tillgängliga i iOS. För att göra detta måste du ha data som dina kontakter synkroniserade med ditt Google-konto, samt foton och annan data. Du kan också manuellt lagra så många filer du vill i Google Drive.
När du har det måste du gå till iPhone och göra flera saker:
- Amazon Cloud Drive
- Låda
- Dropbox
- jag kör
- Microsoft OneDrive
- pCloud
- Synkronisera
Andra molnlagringstjänster
Även om vi måste säga att ovanstående är de mest rekommenderade metoderna för manuell överföring eftersom de är inbyggda i Apple och Google, är sanningen att det finns fler alternativ. Alla andra digitala lagringssystem som har en Android- och iOS-applikation kan vara användbar för dig, genom att följa en metod som liknar de andra när det gäller att lägga till filer från Android och komma åt dem från iPhone. Faktum är att de flesta kan läggas till i appen Filer också. Några av de mest kända är dessa:

Tänk så klart på att vissa av dem kan kräva en prenumerationsavgift för att ha mer lagringsutrymme. På samma sätt som iCloud och Google också kan fråga dig, eftersom gratislagringen av alla dessa är begränsad.
Det finns program som hjälper dig
Tänk på att det finns många metoder som finns som vi har sett tidigare. I det här fallet kan du, förutom den manuella överföringen eller genom de applikationer som finns, även använda en applikation på Mac eller Windows för att utföra överföringen. Dessa tredjepartsprogram har ett stort antal verktyg som gör att du kan vara mycket mångsidig med enheten. I det här fallet visar vi dig några som vi rekommenderar.
Dr.Fone
I det här fallet är Dr.Fone utan tvekan en av de mest kända applikationerna för att kunna ge många verktyg till de iOS- eller Android-mobiler som du har. Operationen är mycket enkel, eftersom du bara behöver ansluta de två enheterna till en dator, oavsett om det är en Mac eller en Windows. I det här fallet måste du helt enkelt välja överföringsverktyget. Vid denna tidpunkt måste du helt enkelt välja de filer som du vill överföra mellan de två enheterna. Processen kan ta lång tid, beroende på vilken information som i slutändan behöver överföras.
Tillgång till dr.foneMobileTrans
En riktigt enkel programvara, som, som namnet antyder, är designad för att göra överföringar mellan mobiler. Sanningen är att den täcker ett stort antal operativsystem, inklusive iOS 5 eller högre och även Android 2.1 eller högre. Det är verkligen enkelt eftersom du bara behöver ansluta båda enheterna, och i slutet, med ett enda klick, kommer allt innehåll som du tidigare har valt i programvaran att överföras. Tänk på att detta a priori är ett helt gratis program och från samma familj som Dr.Fone. Det är därför det ger största möjliga förtroende när det kommer till att behöva överföra all nödvändig data mellan en iPhone och en Android.
Få tillgång till MobileTrans