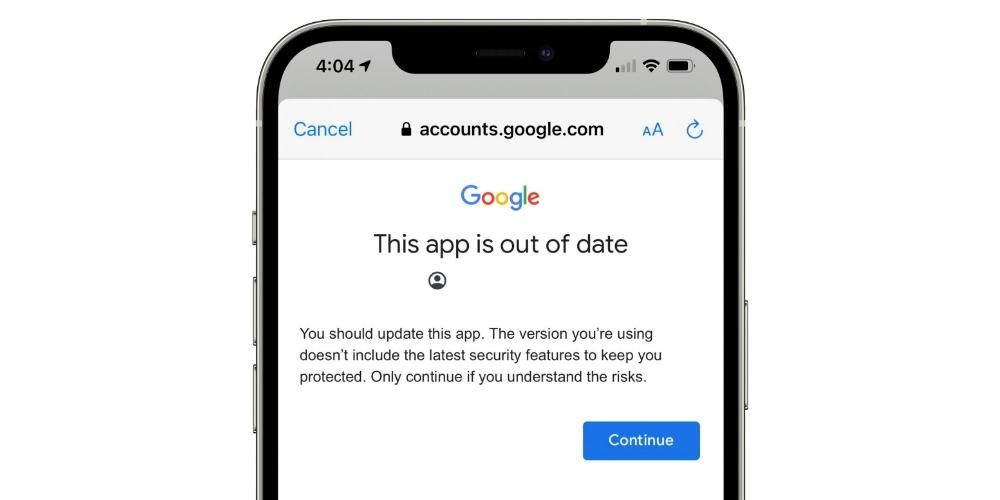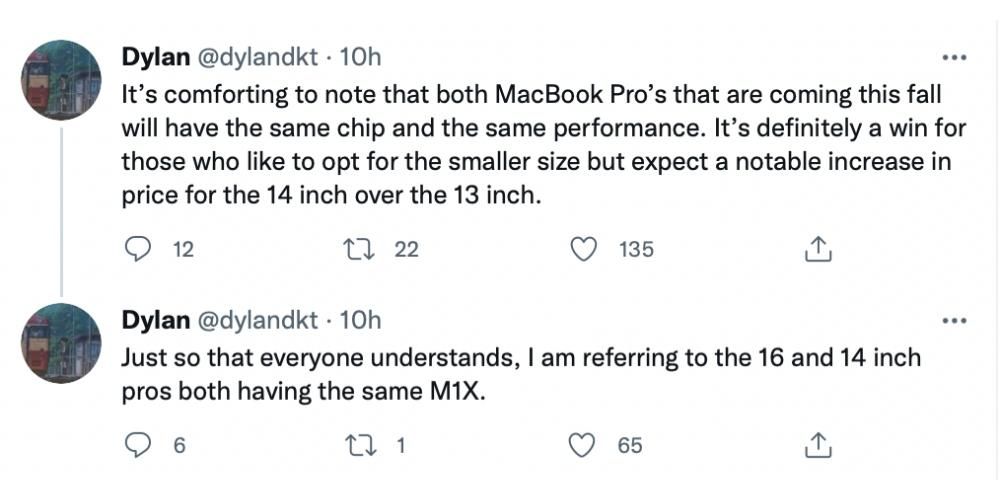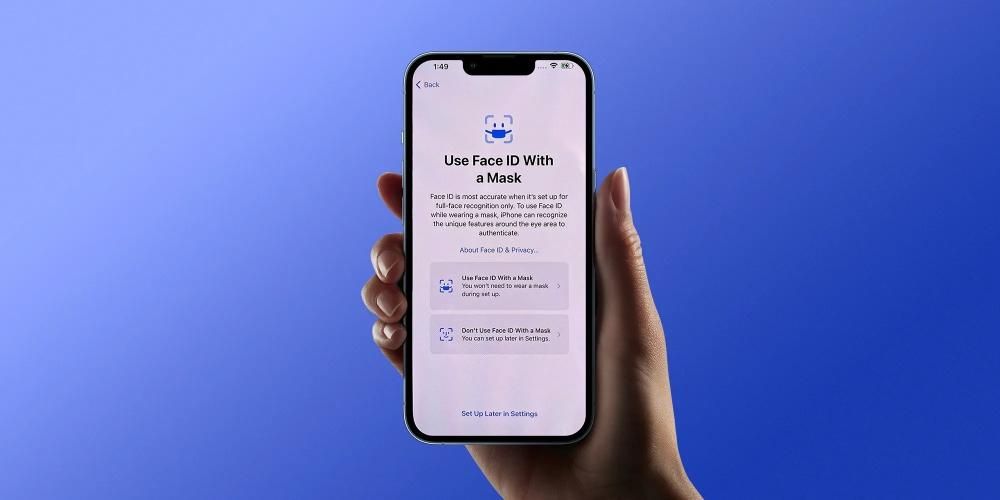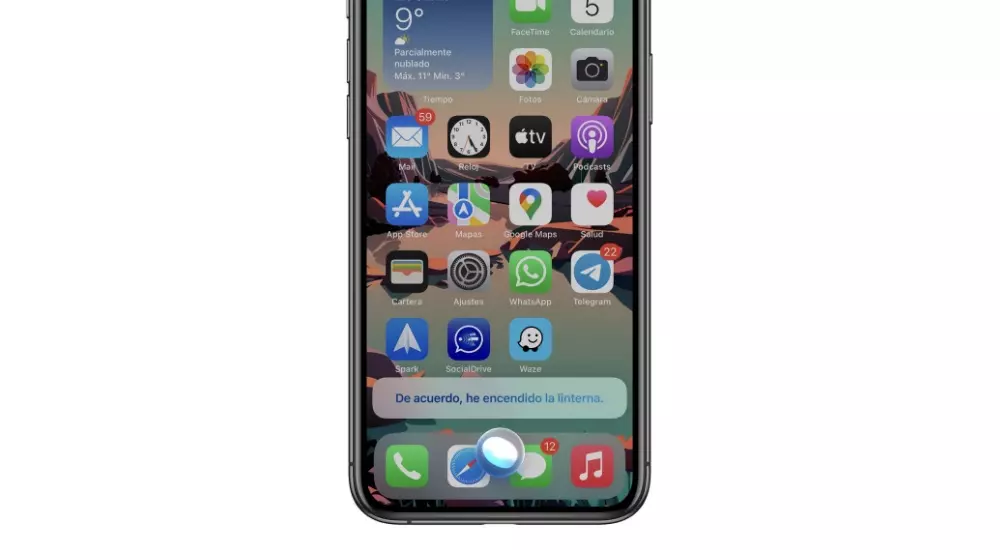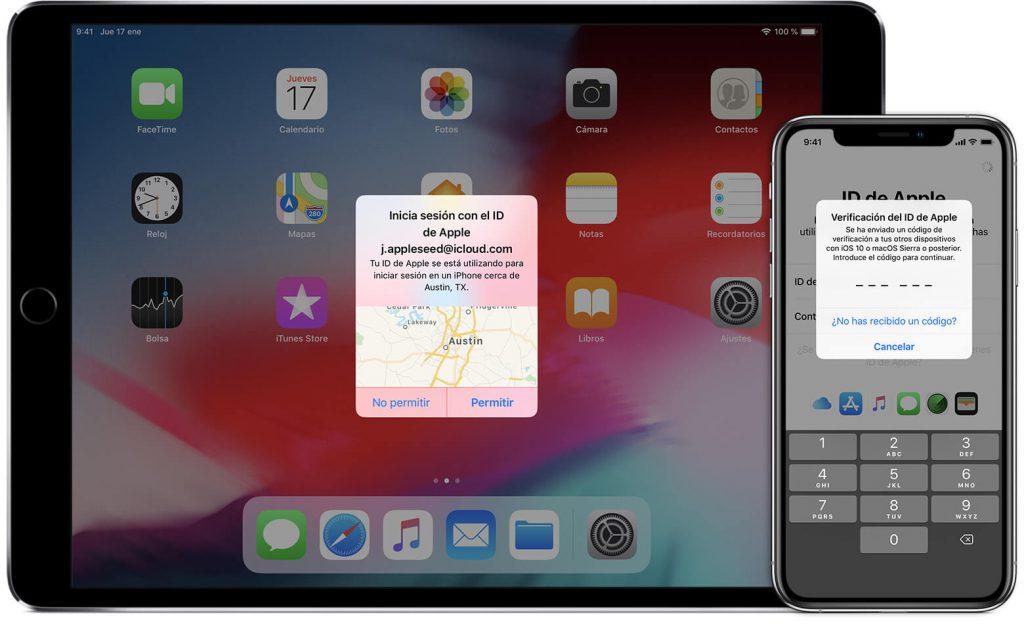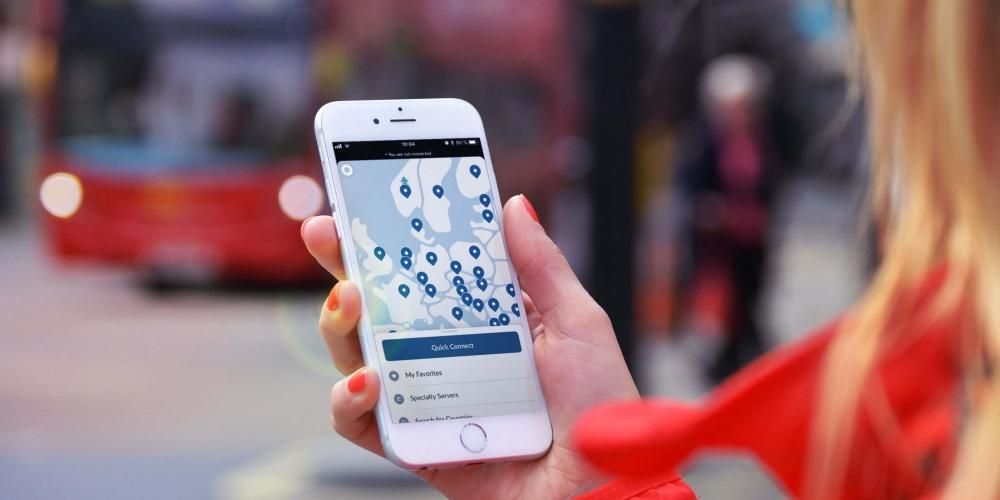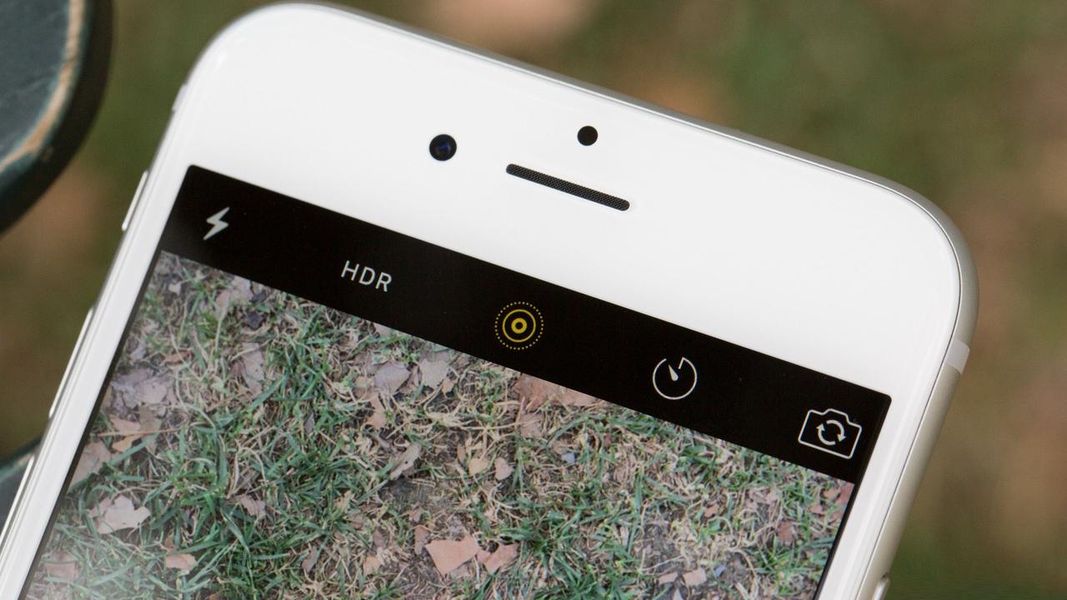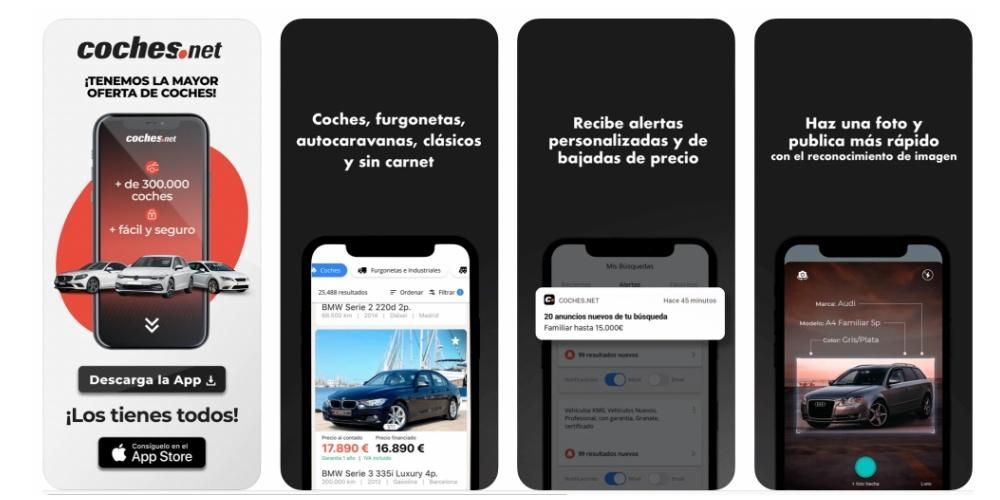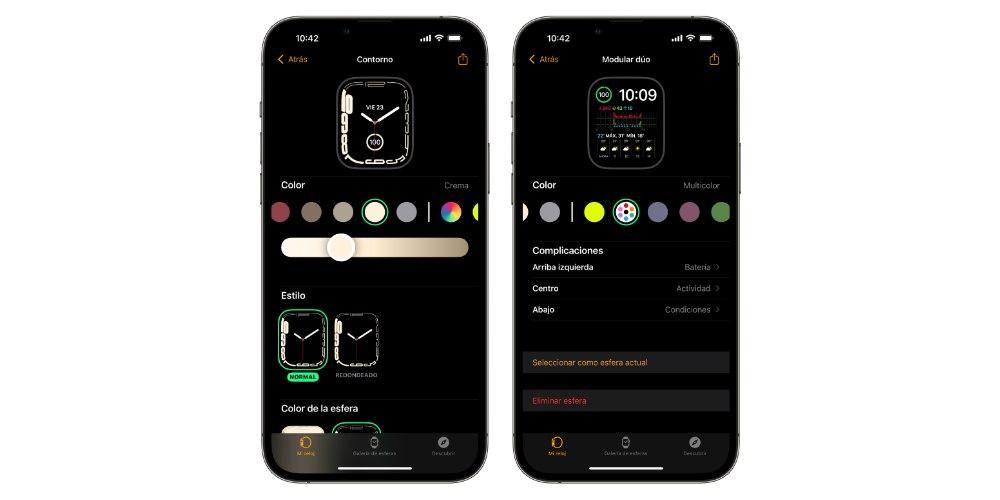Ett av de element som ofta används i Final Cut Pro när man redigerar ett audiovisuellt dokument är text. Redaktören för Cupertino-företaget har en mängd olika alternativ för användaren, förutom alla formulär som du också har tillgängliga för att kunna animera den texten och anpassa den efter dina behov. I det här inlägget ska vi berätta allt för dig.
Texterna och titlarna i Final Cut, är de samma?
Om du börjar använda Final Cut Pro för att redigera dina videor har du säkert märkt att det som de flesta användare kallar text, i detta redigeringsprogram identifieras det som Titlar . Därför, när du vill lägga till text till dina videor måste du klicka på ikonen Titlar längst upp till vänster på skärmen.

Känna till alla typer av text du kan lägga till
Som vi har nämnt tidigare, i Final Cut Pro finns en många olika texttyper som du kan lägga till när du vill. Trots detta, för många användare faller denna sort till kort, vi kommer att prata om det senare. Nu vill vi berätta om de alternativ du har när du lägger till titlar till din audiovisuella skapelse.
- Om du vill utforska alla tillgängliga titlar, klicka på Titlar i sidofältet , om du bara vill bläddra i en specifik kategori av titlar, klicka på den kategorin .
- För lägg till titel till klippet har du flera alternativ.
- Dubbelklicka på titeln så att den placeras i positionen för uppspelningsmarkörerna.
- Klicka på Redigera, sedan på Anslut titel och sedan på Grundtitel, med dessa steg kommer du att kunna lägga till en grundläggande titel i positionen för uppspelningsmarkörerna.
- Välj Redigera, sedan Connect Title, och slutligen Basic Lower Third, för att få en sådan titel tillagd vid spelhuvudet.
- Dra titeln du vill lägga till direkt till den exakta positionen där du vill att titeln ska visas senare.
- Klicka på Animation stil

Dessutom, inom var och en av dessa kategorier, det finns fler underkategorier som ändrar formen på texten något så att användaren har alla möjliga verktyg för att visa den som de vill. Uppenbarligen, närhelst användaren skriver in text i sin video, kan han modifiera en mängd olika parametrar såsom storleken, avståndet mellan bokstäverna, färgen, typografin och en lång etcetera för att ge varje skapare möjlighet att anpassa sig till maximal text till din video.
Följ dessa steg för att infoga texter i dina videor
När du väl är tydlig med vilken typ av text du ska infoga i din video är det enda som återstår att göra det, det vill säga lägga till det. Som du kommer att se nedan är denna process väldigt enkel så du behöver inte oroa dig för att få några komplikationer under den. Nedan har du vart och ett av stegen som du måste följa när du vill lägga in text i dina audiovisuella skapelser.

Med dessa enkla steg har du redan lagt till din titel i klippet du redigerar. För att skriva in texten och ändra alla parametrar som är tillgängliga för dig behöver du bara klicka på den tillagda titeln och använda kontrollpanel som du har tillgängligt på höger sida av skärmen, där du har alla möjligheter att helt anpassa dina titlar.

Lägg till fler textalternativ förutom de inbyggda
Som du har sett är mängden och variationen av texter som erbjuds av denna professionella Apple-videoredigerare enorm. Men när den används av proffs, kommer den i många fall till kort, eller helt enkelt behöver användaren en typ av text med en mycket specifik animation, så de måste lämna Final Cut Pro för att söka efter den och installera den i denna textredigerare. text.
På samma sätt som du kan köpa plugins med färgkorrigeringar eller olika övergångar finns det också plugins att det de ger dig är fler typer av texter med olika animationer, så att användarna har till sitt förfogande ännu fler verktyg när det gäller att genomföra alla sina idéer. Som vi har berättat vid andra tillfällen rekommenderar vi att du är mycket försiktig när du laddar ner plugins för Final Cut Pro, för detta lämnar vi Apples egen hemsida där den rekommenderar olika mycket intressanta alternativ och som vi uppmanar dig att ta hänsyn till i fall du behöver det.
Ladda ner fler texter från Apples webbplatsVilka effekter har du tillgängliga för texter?
På samma sätt som du kan tillämpa olika effekter och övergångar på videoklipp, har du också olika alternativ att göra samma sak med titlarna som du lägger till din audiovisuella skapelse. Från att ändra utseendet på själva texten till övergången med vilken den kommer in och lämnar klippet, allt detta kan modifieras och anpassas efter dina behov.
Så du kan ändra hur dina texter visas
Det finns olika sätt att ändra hur texterna eller titlarna som du lägger till i din video visas i den. I det här fallet kommer vi att prata om den första, och senare i det här inlägget kommer vi att prata om den andra. Först och främst är det enklaste sättet att ändra övergången in och ut ur en text att göra det direkt med konfigurationsalternativen som tillhandahålls av själva titeln. För att göra detta, vad du måste göra är att följa följande steg.


Använd videornas effekter och övergångar
Slutligen, förutom de olika alternativen som du har sett i föregående avsnitt, kan du även använda några av övergångarna som du använder för videoklipp, men i det här fallet med de titlar som du lägger till. Uppenbarligen kommer inte alla att ha samma effekt och inte heller kommer de att tillämpas korrekt, men en stor majoritet är mycket användbara vid vissa tillfällen, såsom upplösningsövergången. För att kunna applicera dessa effekter eller övergångar på texten är processen exakt densamma som om du skulle göra det med ett videoklipp. Stegen är följande.