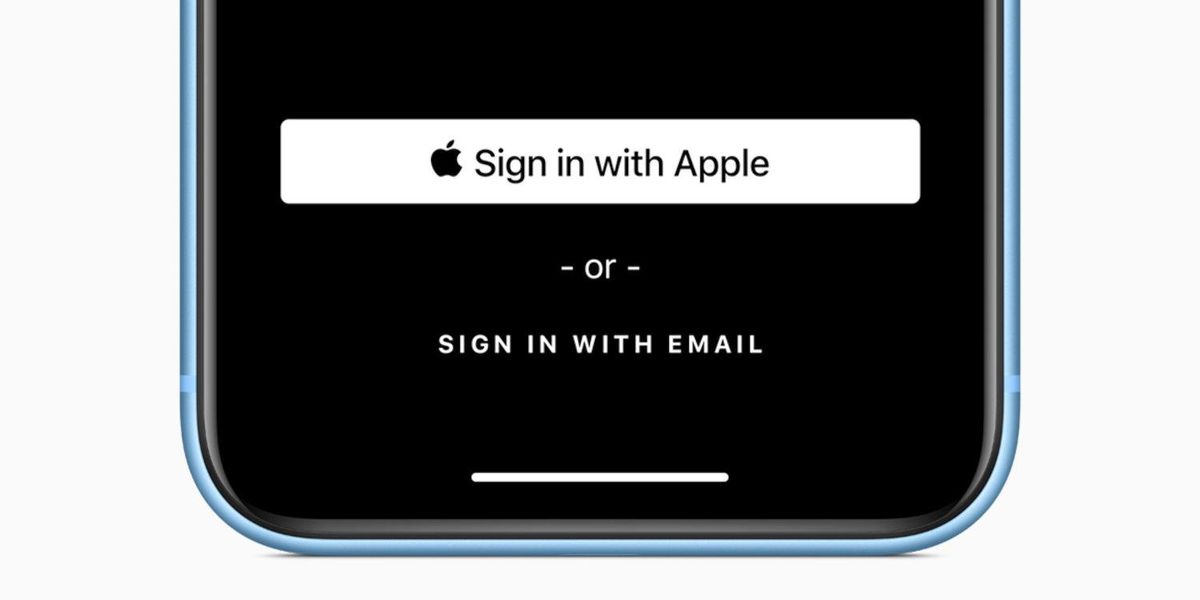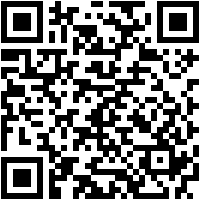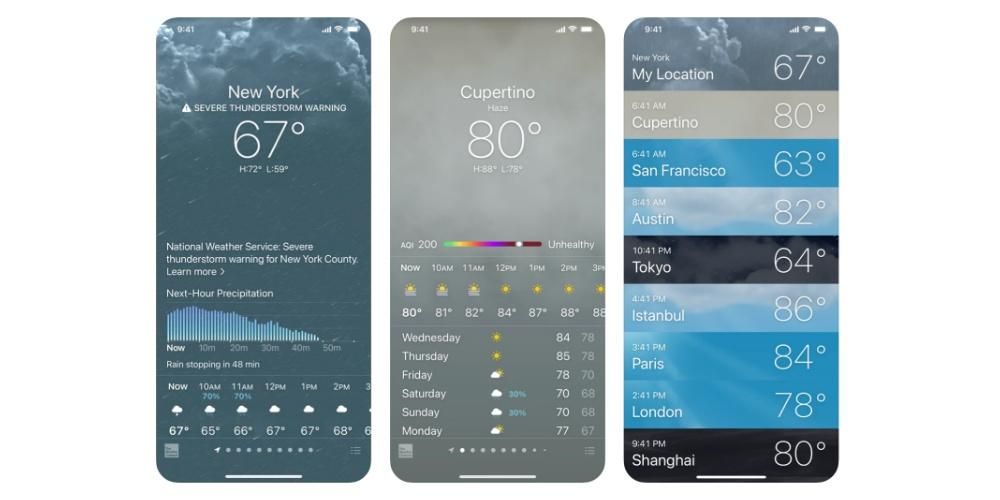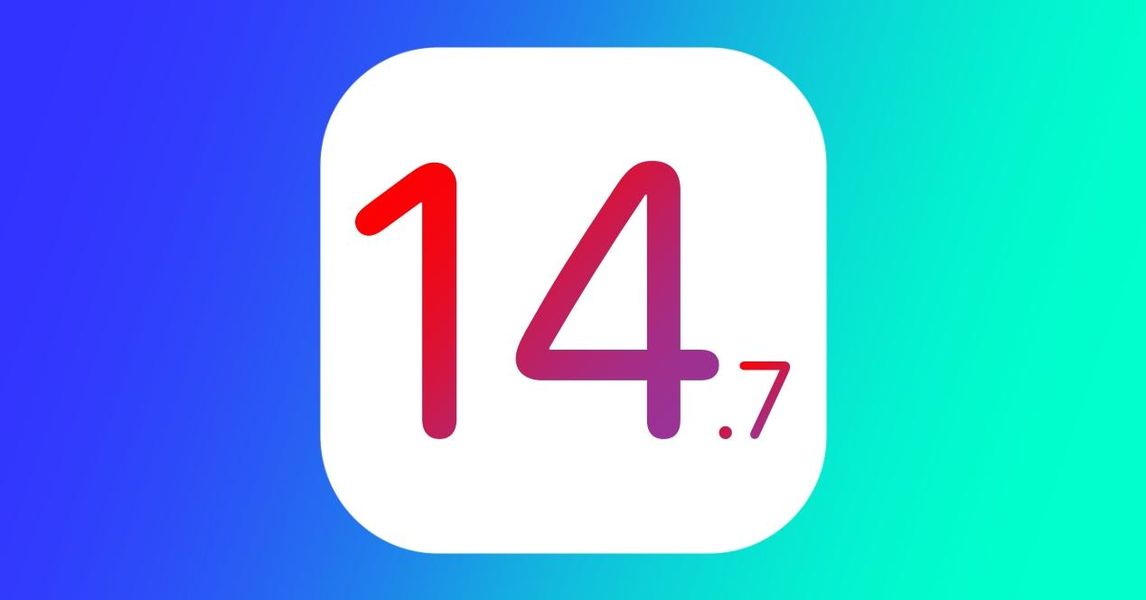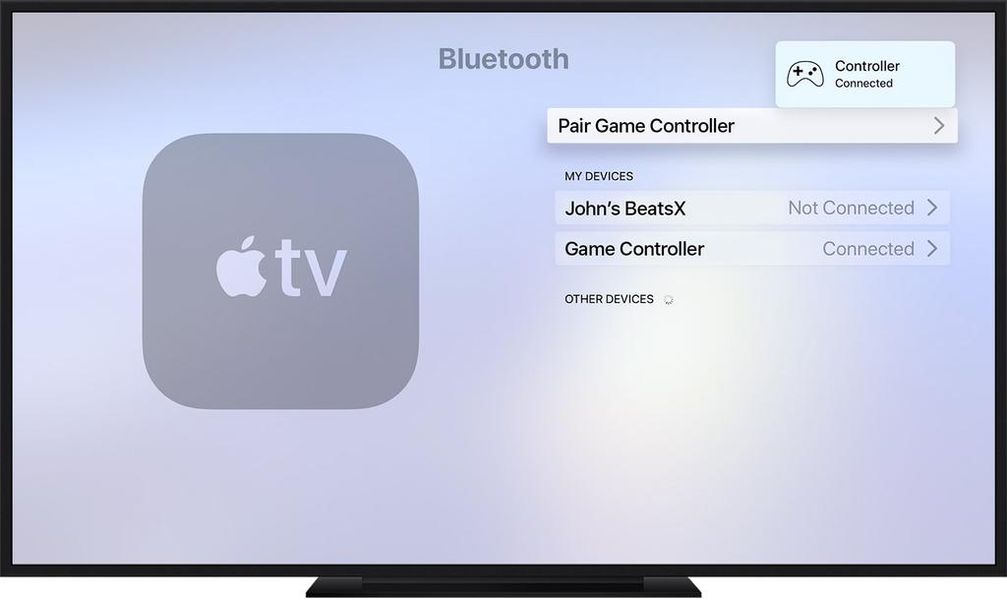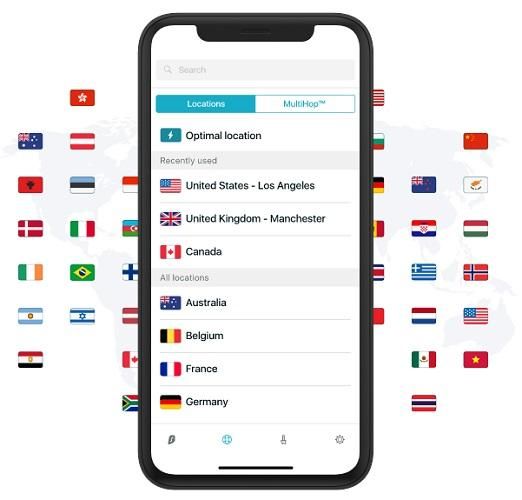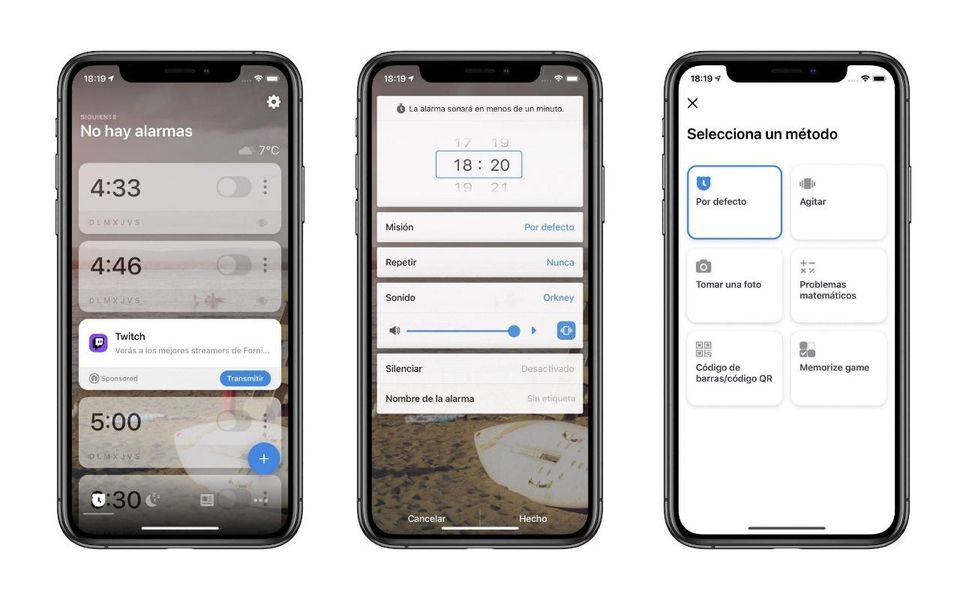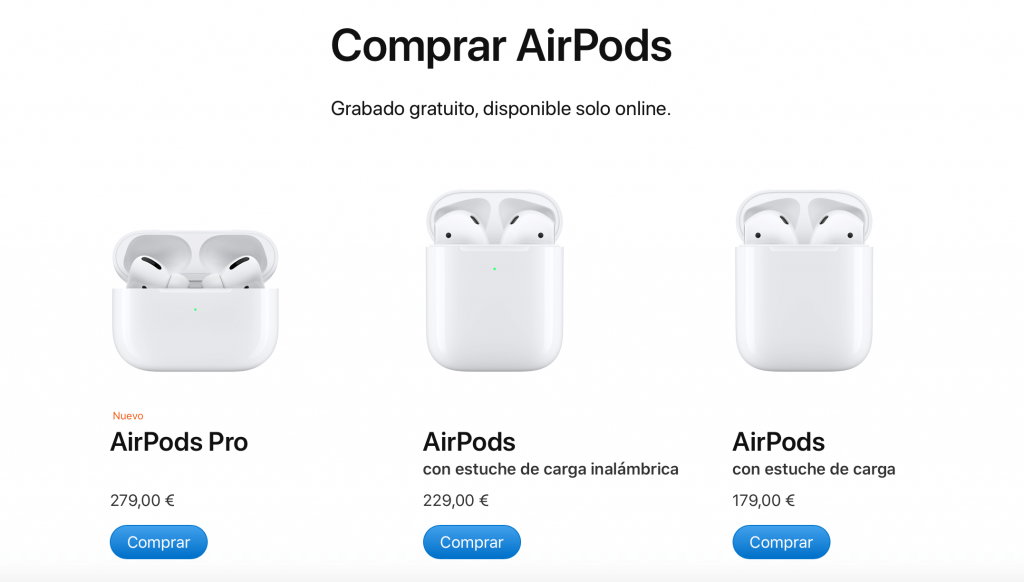Traditionellt har iPhone saknat en bra filhanterare där du kan se dokument, foton och annan information som finns lagrad i telefonens mappar. Men i åratal har den haft en app som låter dig hantera allt detta, och kan ännu bekvämare se de nedladdningar som görs från Safari, Google Chrome och andra webbläsare. I det här inlägget berättar vi var du kan hitta dessa.
Den exakta platsen där de förvaras
Om du har en iPhone med iOS 11 eller senare , kommer du att ha märkt att det i din programlåda finns en mappformad som heter Filer. Detta är den inbyggda filhanteraren för din enhet, precis som på Mac finns Finder och på Windows PC hittar vi flera dokumentmappar.
Mer om appen Filer
Ja trots att jag letar efter det du kan inte hitta den här appen , bör du veta att trots att den är inbyggd och installerad som standard kan du ha tagit bort den. Men oroa dig inte vid det här laget, för i slutändan kommer du att kunna ladda ner det gratis igen från iPhone App Store (du har direktåtkomst i länken nedan).

 Ladda ner QR-kod Uppgifter Utvecklaren: Äpple
Ladda ner QR-kod Uppgifter Utvecklaren: Äpple När du öppnar den här appen hittar du flera platser. På ena sidan kommer du att ha iCloud Drive , en mapp där du kan hitta alla de filer som du har laddat upp till Apples molnlagringstjänst. Att spara dokument på denna plats är mycket användbart om du senare vill se dem från andra enheter, oavsett om de är från Apple eller inte. Du kommer också att kunna se innehållet på andra plattformar som Google Drive eller Dropbox från denna plats, att kunna redigera, ta bort eller lägga till nya filer.

Å andra sidan kommer du att ha en mapp som heter på min iPhone där du kan lagra innehåll som bara kommer att vara tillgängligt på din iPhone. Om du tar bort appen är det möjligt att det som finns här raderas, så du måste vara försiktig. Å andra sidan har du mappen precis tagit bort , där filerna du tar bort kommer att sparas i 30 dagar tills de är helt raderade, även om du kan radera dem manuellt om du vill innan systemet gör det. Det kommer också att vara möjligt att återställa dessa filer och flytta dem till en annan mapp innan de försvinner permanent.
Också anmärkningsvärt är möjligheten att lägga till etiketter till vissa filer och mappar. Du kan använda standard och redigera deras namn eller skapa nya. Det är ett bra sätt att kategorisera de olika filerna för att snabbt komma åt dem genom att klicka på motsvarande etikett. Det finns dock också en sökruta längst upp där filerna kan hittas genom att skriva deras namn.
Hur man sparar nedladdningar på iOS
Det finns många typer av nedladdningar och sanningen är att det kan vara förvirrande. En del av dessa, till exempel låtar från plattformar som Apple Music, Spotify eller Tidal, kommer att lagras direkt i dessa applikationer för att kunna njuta av innehållet utan att behöva vara ansluten till internet. Samma sak händer med audiovisuellt innehåll som från Apple TV +, Netflix eller HBO. För foton kan vi hitta själva den inbyggda Photos-appen som mottagare av dessa nedladdningar.
Nedladdningarna av dokument och andra filer som vi utför från webbläsaren eller annan plattform, som har möjlighet att spara i den tidigare nämnda appen Filer. När du sparar filen kan du välj målmapp , samt namnet på dokumentet. I mappen På min iPhone kan det finnas en mapp avsedd för nedladdningar av denna typ av dokument, även om de också kan hittas i andra med olika namn beroende på fil. Om du till exempel har Adobe Reader-appen installerad hittar du en mapp med det namnet där de nedladdade PDF-filerna kommer att visas.

Angående handlingar inkomna genom WhatsApp eller andra meddelandeappar måste vi säga att det tyvärr inte går att lagra dem som standard. Om det är foton eller videor sparas dessa i en mapp som heter WhatsApp i appen Foton. Ljudet och filerna lagras dock inte någonstans som normalt är synlig för användaren. Om det finns ett dokument som du är särskilt intresserad av att spara kan du öppna det med en specialiserad app och spara det där. Vi återgår till fallet med PDF och Adobe Reader, eftersom om vi tar emot den här typen av dokument via WhatsApp kan de sparas via nämnda app och ses senare i Filer.
I alla fall finns det många plattformar och applikationer där innehåll kan sparas via förlängning motsvarande för filer. Detta bör visas när du klickar på delningsalternativen. I det här avsnittet kan du lägga till molnlagringstjänster som t.ex Google Drive, Dropbox, OneDrive och många andra som kommer att fungera via den här appen, även om du måste ha de ursprungliga nedladdade för att de ska fortsätta visas.
Safari lägger till en nedladdningshanterare
Även om det är sant att metoderna som vi har diskuterat ovan är helt giltiga, kan det bli något invecklat. Om du vill ha en högre produktivitet på en daglig basis är det viktigt att du har snabb åtkomst till dessa typer av nedladdningar. Detta är något som finns till exempel i macOS-webbläsare, där du för tillfället har tillgång till en lista med alla filer eller program som du har börjat ladda ner. I det här fallet konsulteras riktigt viktig information, som mängden data som har laddats ner eller tiden som krävs för att investera för att slutföra nedladdningen till 100 %. Denna information för många människor är verkligen värdefull, särskilt när det kommer till stora nedladdningar.
Från och med iOS 15 lade Safari till möjligheten att ha en nedladdningshanterare som är integrerad i Safari. I det här fallet är åtkomst väldigt lätt att göra. Du måste helt enkelt följa följande steg:
- Starta en nedladdning på valfri webbsida via Safari.
- Titta i det nedre vänstra hörnet av adressfältet. En pil visas med en blå cirkel som omger pilen.
- Klicka på detta pil med blå kontur.
- Klicka på Nedladdningar i rullgardinsmenyn.
- I fönstret som dyker upp ser du alla filer som har laddats ner, men även förloppet för de som startar.
I det här fallet, i var och en av filerna som finns i listan, kommer du att se ett förstoringsglas. Du kommer att klicka på den för att förhandsgranska dokumentet. På så sätt får du tillgång till olika alternativ för att dela dokumentet eller göra anteckningar.
Ändra nedladdningsinställningar
När du vet vart dina iPhone-nedladdningar tar vägen är det dags att veta hur du hanterar dem. Om standardkonfigurationen som finns inte övertygar dig för mycket, kommer du att hitta möjligheten att göra vissa justeringar så att de lagras på den plats du föredrar. Vi berättar allt detta nedan.
Byt nedladdningsmapp
Om du vill kunna ändra platsen för nedladdningarna bör du veta att du kan. Du kanske vill ha dem lagrade direkt på din iPhone eller alternativt i iCloud Drive så att de automatiskt synkroniseras till molnet och kan nås från andra enheter. För att ändra allt detta behöver du bara följa dessa enkla steg:
- Öppna Inställningar på din iPhone.
- Tryck på Safari för att öppna inställningarna för den här appen.
- Klicka nu på Nedladdningar.
- Där det står Spara nedladdade filer i välj den plats du föredrar:
- Leta reda på den exakta filen du vill flytta.
- Tryck länge på filen.
- Välj alternativet Flytta.
- Välj den nya platsen dit du vill ta den.
iCloud Drive: kommer att sparas i nedladdningsmappen för denna.På min iPhone: de kommer att lagras i mappen Nedladdningar på din enhet.Övrig: du kan manuellt välja en mapp i iCloud Drive eller din iPhone.
Flytta dem manuellt till en annan mapp
Tyvärr det går inte att begära en plats varje gång av nedladdning som det händer i Mac, något mycket praktiskt att bestämma i varje ögonblick var du vill att de ska sparas. Du kan dock senare flytta nedladdningarna manuellt på ett mycket enkelt sätt. För att göra detta behöver du bara följa dessa steg som dessutom hjälper dig att alltid flytta vilken typ av fil som helst.
Det bör noteras att du även kan kopiera filen så att den finns på flera platser samtidigt. Och om det du vill är flytta flera filer samtidigt du behöver bara klicka på ikonen med tre punkter, välj sedan alla dessa filer och, håll nere, dra dem till den nya destinationsplatsen.
Gör nedladdningslistan ren automatiskt
Det bör noteras att från de tidigare visade inställningarna är det också möjligt att välja den frekvens med vilken du vill att listan över nedladdningar ska raderas. Detta det betyder inte att de nedladdade filerna raderas utan bara Safari-listan som visar dina dagliga nedladdningar. Du kan välja att radera dem efter en dag, när nedladdningen är klar, eller aldrig radera dem om du inte gör det manuellt.

Till detta läggs olika genvägar som kan konfigureras för att automatisera denna uppgift som kan vara riktigt irriterande. I det här fallet kommer dessa genvägar att vara lätta att hitta på nätet, men du kommer även att kunna våga designa dem själv i Genvägar.