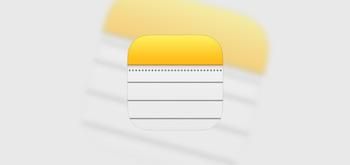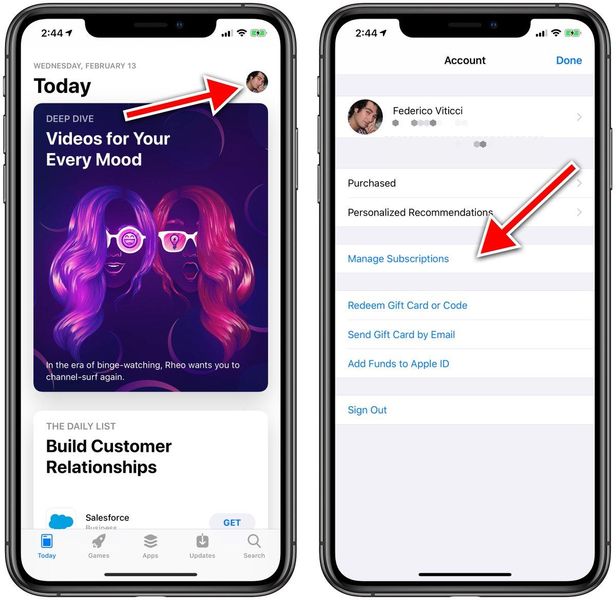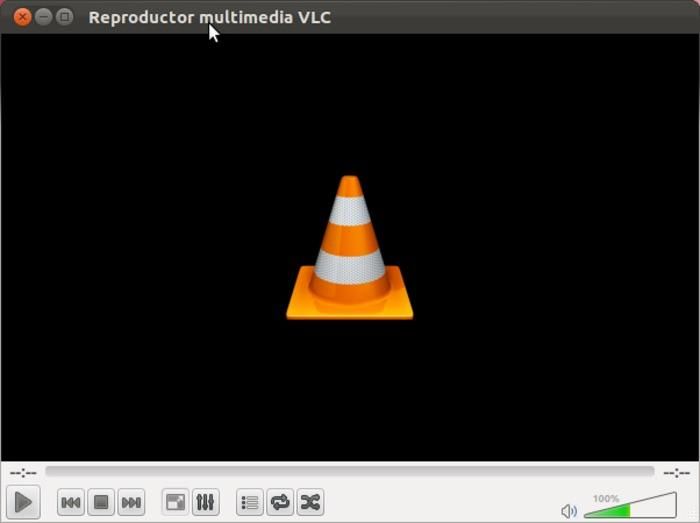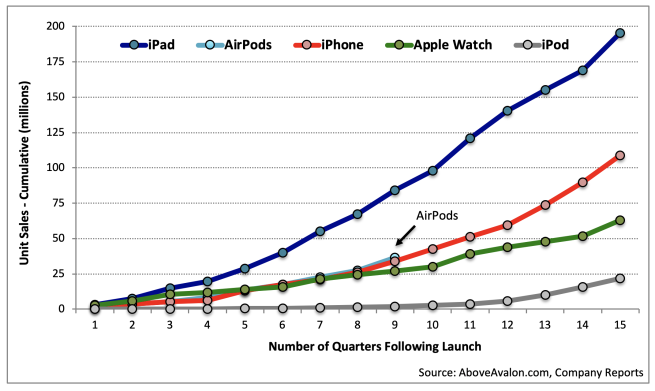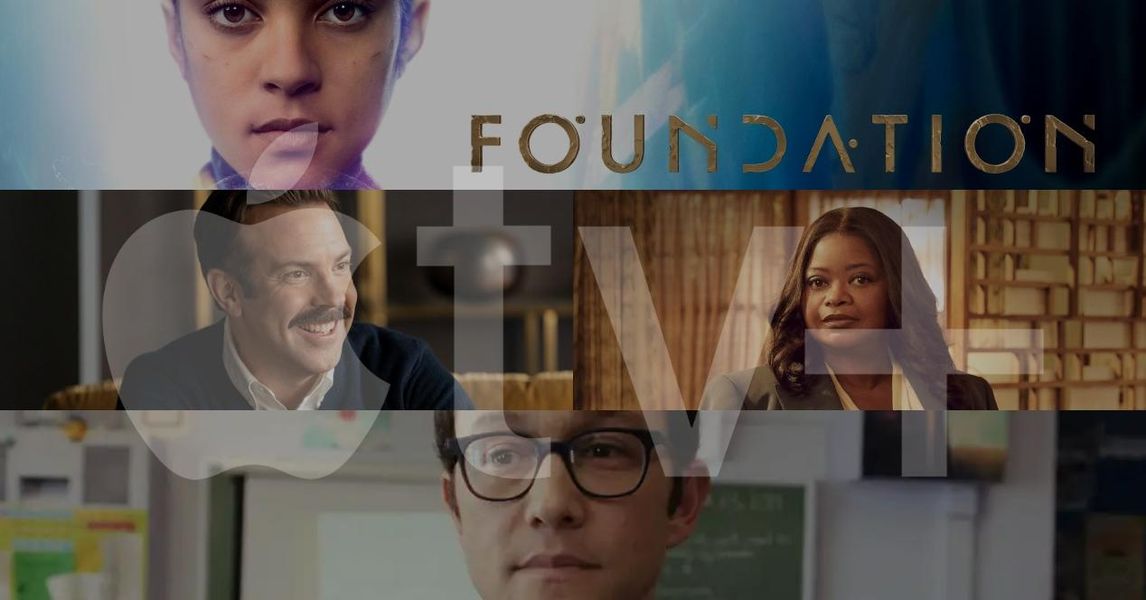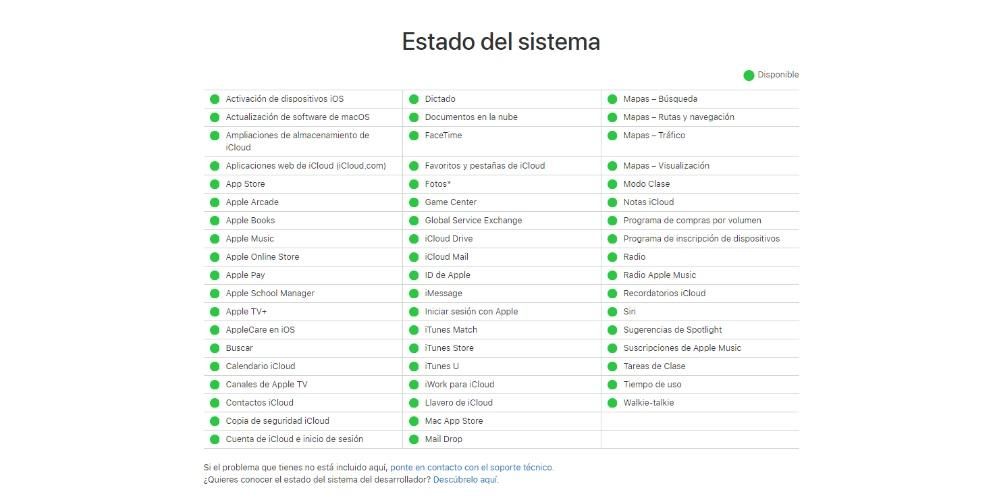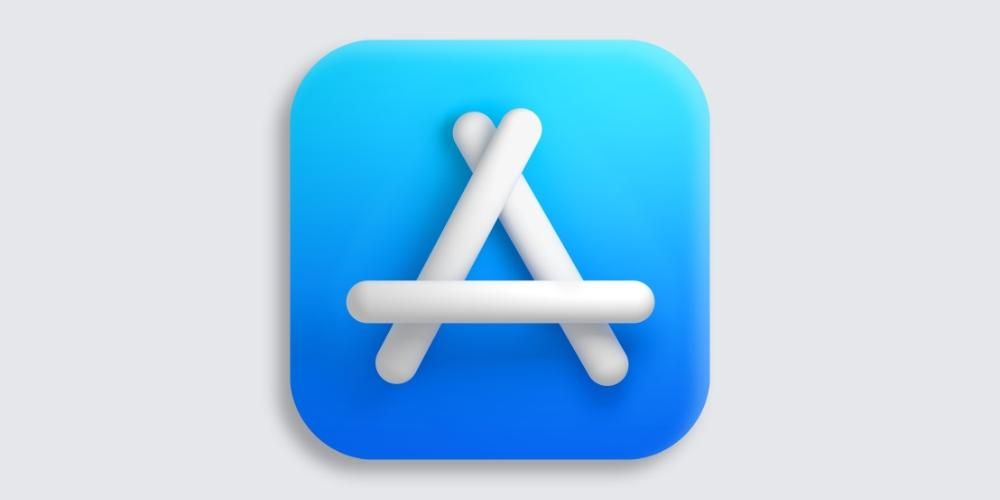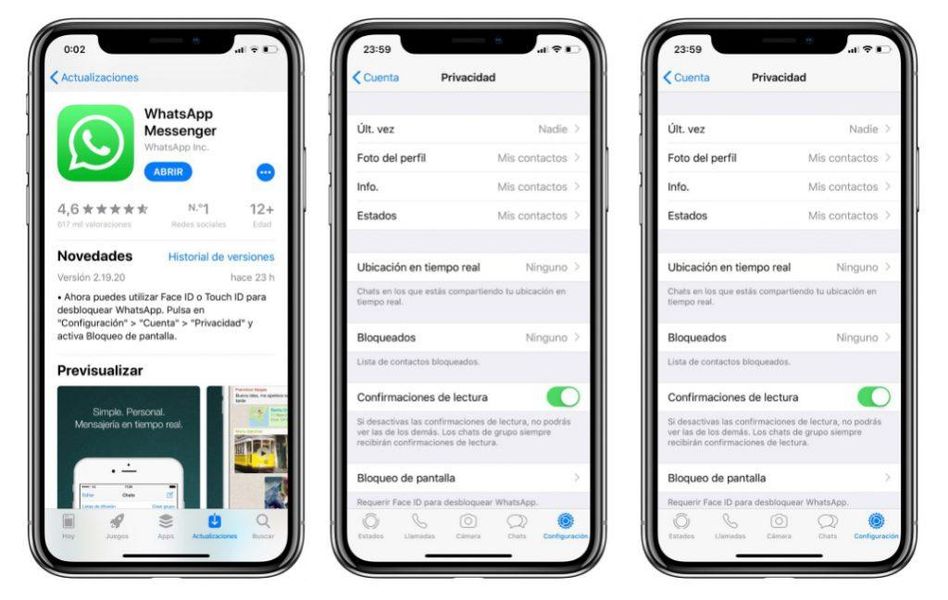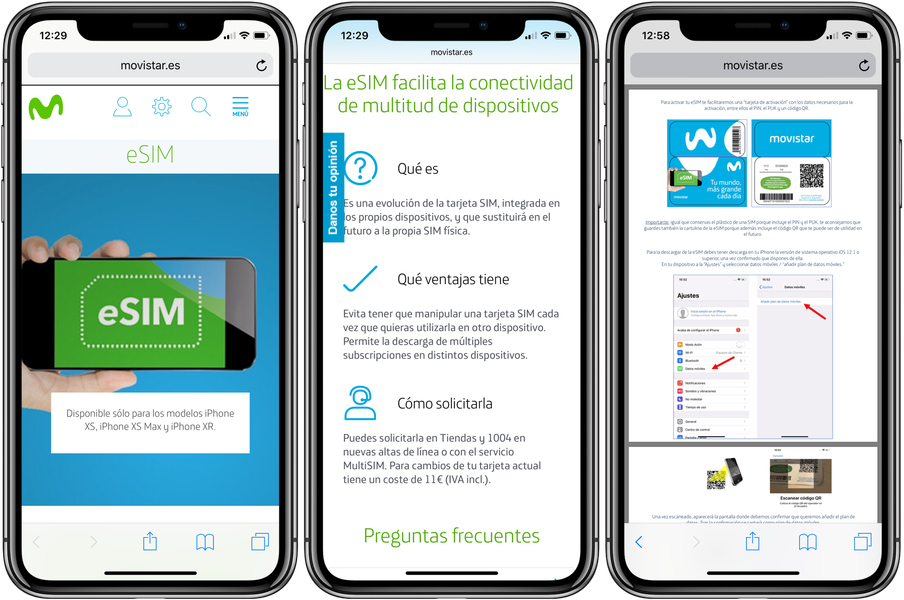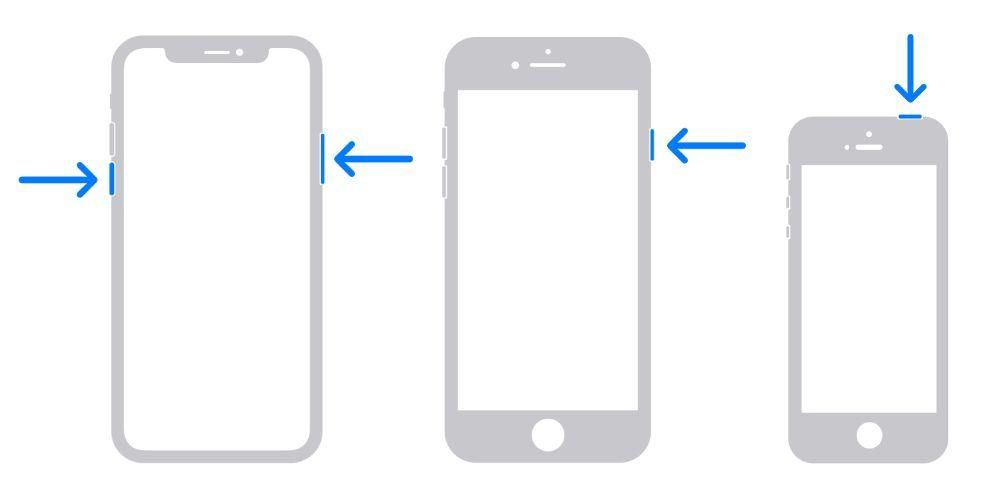Det rekommenderas alltid att göra en säkerhetskopia av din Mac-dator om du vanligtvis lagrar viktig data på den. Att kunna ha en säkerhetskopia av nämnda data är väsentligt i händelse av eventuella problem med utrustningen som skulle tvinga dig att återställa den. De har dock nackdelen att de vanligtvis tar lång tid att göra, så i den här artikeln kommer vi att berätta hur du kan göra säkerhetskopior i macOS mycket snabbare.
Om du använder alternativet Time Machine
Om du redan känner till proceduren för säkerhetskopiera Mac med Time Machine , du vet säkert redan vad detta innebär och det vill säga behålla absolut allt från din dator. Från dina mappar till de appar du har installerat, genom de inställningar du har konfigurerat. Nu kan detta göra kopieringen väldigt långsam på grund av mängden data som finns. Därför förklarar vi i följande avsnitt hur du snabbar upp dina säkerhetskopieringar om du använder den här metoden.
Håll RAM-minne fritt
Även om det egentligen är fullt möjligt att göra säkerhetskopior i Time Machine medan du gör andra saker, är det inte mindre sant att denna process kommer att påskyndas om du inte gör något för tillfället. Det är förståeligt att du inte alltid kan sluta göra dina uppgifter för att göra kopian, men i den mån du kan är det tillrådligt att stäng alla applikationer och att du gör så lite som möjligt tills processen är över.
Om du inte kan stänga det du gör för tillfället, är det tillrådligt att denna uppgift inte är just att överföra data till någon disk. Om vi tar hänsyn till att säkerhetskopior redan involverar denna uppgift, kommer åtgärden att gå ännu långsammare om det finns flera diskar som hämtar data från Mac och vice versa.
Att använda en SSD är alltid bättre än en hårddisk
För att göra kopior med Time Machine behöver du en extern lagringsdisk och det är här vi hittar två typer: de klassiska hårddiskarna (HDD) och solida diskar (SSD). Båda är bra alternativ eftersom de i slutändan låter dig göra samma sak, hur SSD-enheter vanligtvis är det många snabba eftersom de har högre överföringshastigheter än de andra.
Det är därför vi rekommenderar att du köper en SSD för att göra kopiorna. är enheter dyrare , det är sant, men i det långa loppet kan det vara värt det eftersom det kommer att ladda allt innehåll du har på din Mac med en snabbare hastighet. Du kan också dra nytta av andra fördelar med dessa skivor som deras portabilitet På grund av dess mer kompakta storlek och dess uthållighet eftersom komponenterna är mer hållbara och mindre ömtåliga än de som finns i hårddiskar.

Ta inte bort de äldsta kopiorna
Du kanske tror att om du raderar de äldsta kopiorna eller formaterar disken då och då, kommer det att gynna kopiorna som görs i högre hastighet. Men så är det inte, snarare tvärtom händer. Systemet raderar redan de äldsta kopiorna automatiskt utan att du behöver göra något, så du kommer aldrig att få slut på ledigt utrymme om inte mängden data på din Mac är större än mängden data på själva disken.
Och att inte ta bort gamla säkerhetskopior kommer också att få det att fungera smidigare genom systemet som Time Machine använder för säkerhetskopiering. Det finns mycket data på din Mac som fortsätter att finnas kvar över tiden, så det finns inget behov av att ladda det igen, och så Time Machine upptäcker vad dessa objekt är och laddar dem inte. Men när du gör en kopia från början måste du ladda dem igen eftersom de inte lagras.
Lägg till undantag för kopior
Mot bakgrund av ovanstående kan det finnas några mappar som du inte vill ska sparas i Time Machine-säkerhetskopior. Om det är tunga element som har en viss tillfällig karaktär eller som inte är direkt viktiga för dig kan du lägga till dem som ett undantag när du gör kopior och förhindra att de laddas. För att göra detta måste du följa dessa steg:
- Öppna Systeminställningar.
- Gå in i Time Machine.
- Klicka på Alternativ.
- Klicka på '+'-ikonen.
- Leta upp och välj de mappar och/eller filer som du inte vill ska laddas upp i säkerhetskopiorna.
- Tryck på Spara.

Håll alltid disken ansluten
Time Machine uppträder en backup varje timme , så länge som Mac är påslagen och enheten är ansluten. Därför är det inte nödvändigt för dig att göra säkerhetskopior manuellt och att ansluta och koppla från disken varje gång. Det rekommenderas starkt att du alltid är uppkopplad så att dessa kopior görs i bakgrunden medan du gör andra saker, så att du på ett visst sätt sparar tid.
Om det går för långsamt
Om du har problem med att göra säkerhetskopior eftersom de är för långsamma, finns det två viktiga tips som du bör tänka på när du upptäcker möjliga problem.
- Foton
- Post
- kontakter
- kalendrar
- Påminnelser
- Betyg
- Nyckelring
- Hitta min Mac
- Väska
- Hus

Om du inte vill spara all data
Vi antar att du bryr dig om att behålla din Macs inställningar ifall du någonsin vill återställa dem genom att ladda upp den informationen. Det är dock möjligt att det som är viktigast för dig är data som t.ex dokument, filer eller foton . Det är därför vi i det här inlägget kommer att berätta hur du kan göra säkerhetskopior mycket snabbare än med Time Machine.
Ha alltid iCloud-synkronisering på
Apples molnlagringstjänst kan vara en bra allierad för att göra automatiska säkerhetskopior av viss data och utan att behöva använda Time Machine, ha externa enheter eller något liknande. Om du går in i Systeminställningar > Apple ID och går till iCloud-fliken, kommer du att upptäcka att följande data kan synkroniseras:

Det finns också många appar som har iCloud-synkronisering och därmed kommer att spara dina data också. Och det är att allt detta, förutom att garantera beständigheten för informationen i molnet, kommer också att tillåta dig att synkronisera dem med andra enheter av det kaliforniska varumärket. Nu, om dessa tar upp mycket utrymme, måste du ha en kontrakterad iCloud-pris. Det finns 50 GB, 200 GB och 2 TB, eftersom endast 5 GB ges gratis som standard.
Dra nytta av andra moln för att lagra filer
Om iCloud inte övertygar dig, finns det många andra molnlagringstjänster som gör att du kan ladda upp dina filer manuellt och de kommer att lagras där säkert och tillgängliga när som helst. Det här är mycket tråkigare eftersom du måste ladda upp den informationen manuellt, men om du väl har laddat upp alla du behåller vanan att ladda upp de nya kommer det i slutändan att ta dig lite tid.
Naturligtvis, för att detta ska gå snabbare är det fortfarande bekvämt att du har en bra internetuppkoppling helst trådbundna. I slutändan görs kopplingen till molnet på detta sätt och ju högre uppladdningshastighet du har, desto snabbare kommer all data att sparas. Vi kommer ihåg att några av de mest populära tjänsterna för detta är Google Drive, Dropbox och Microsoft OneDrive, även om det finns många fler.