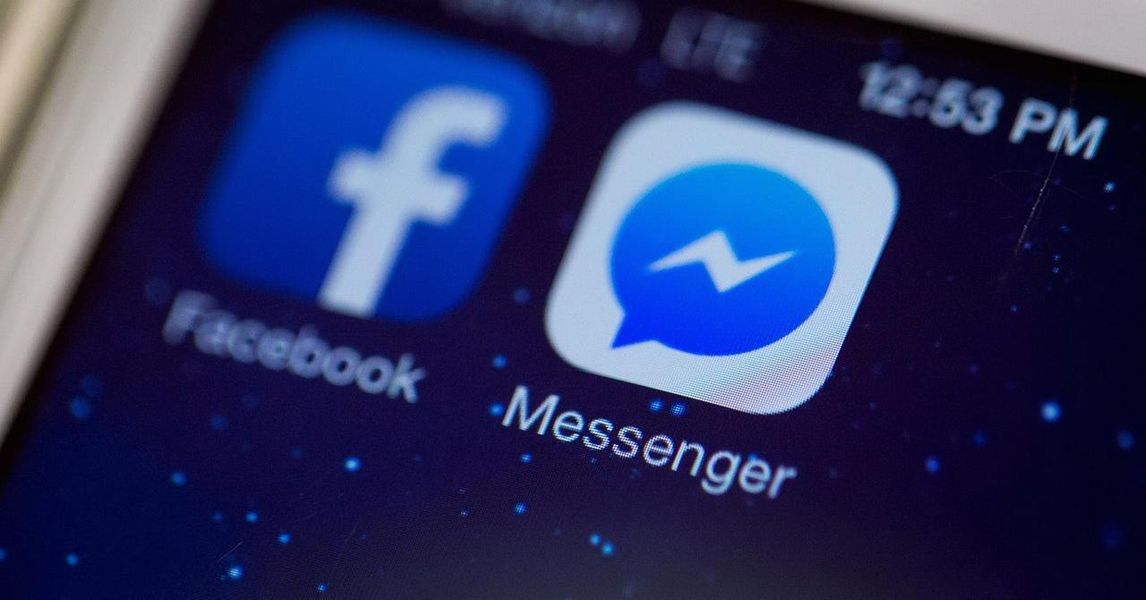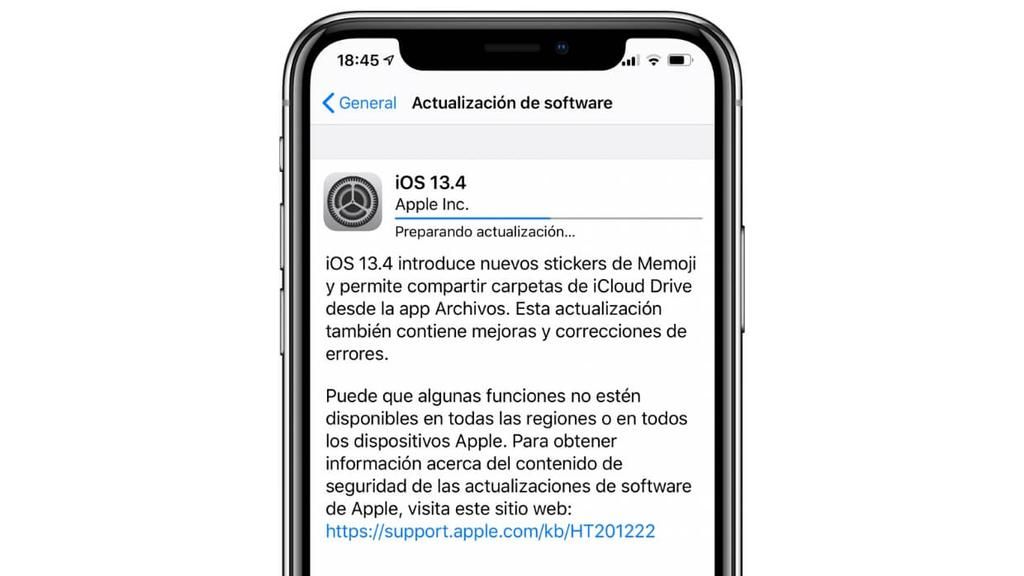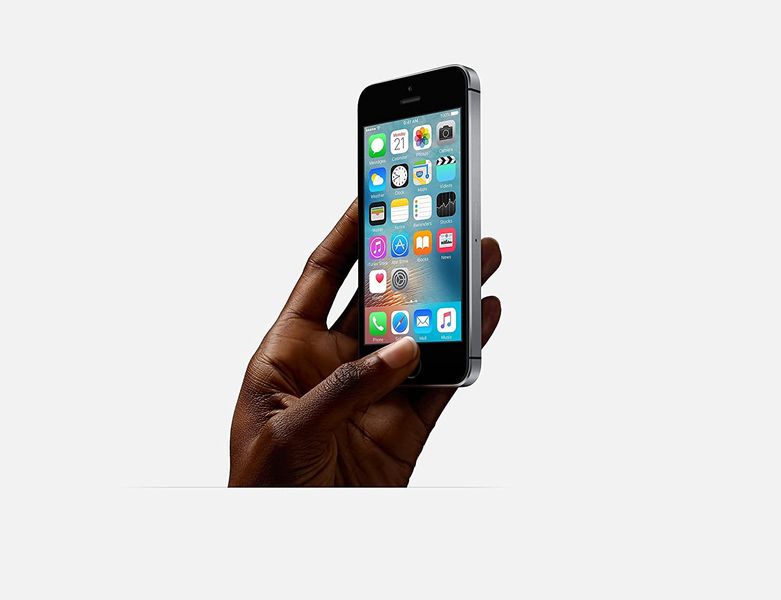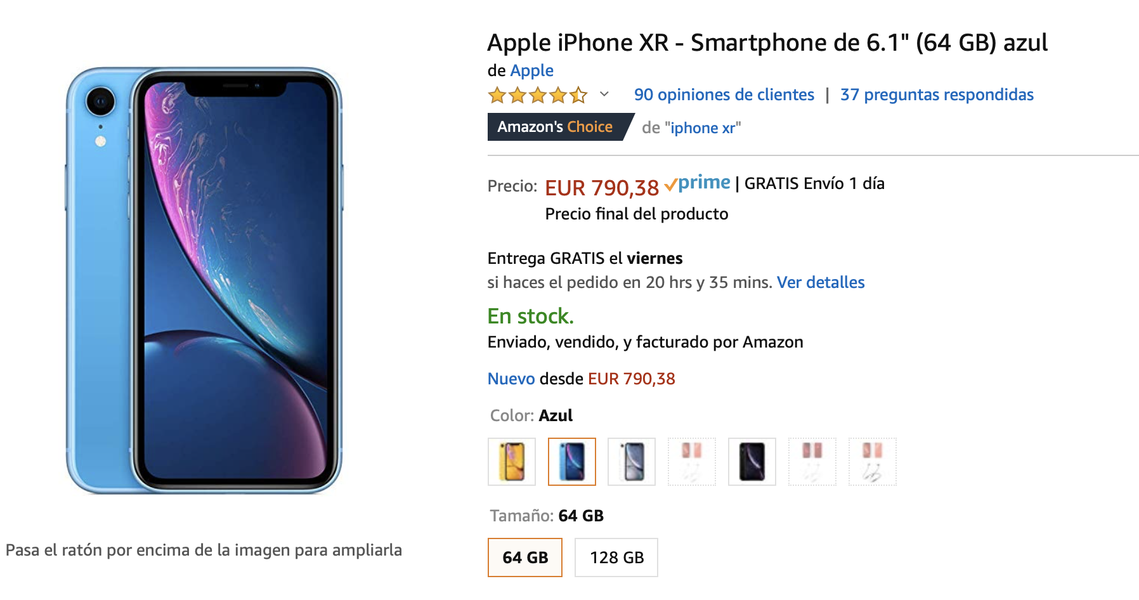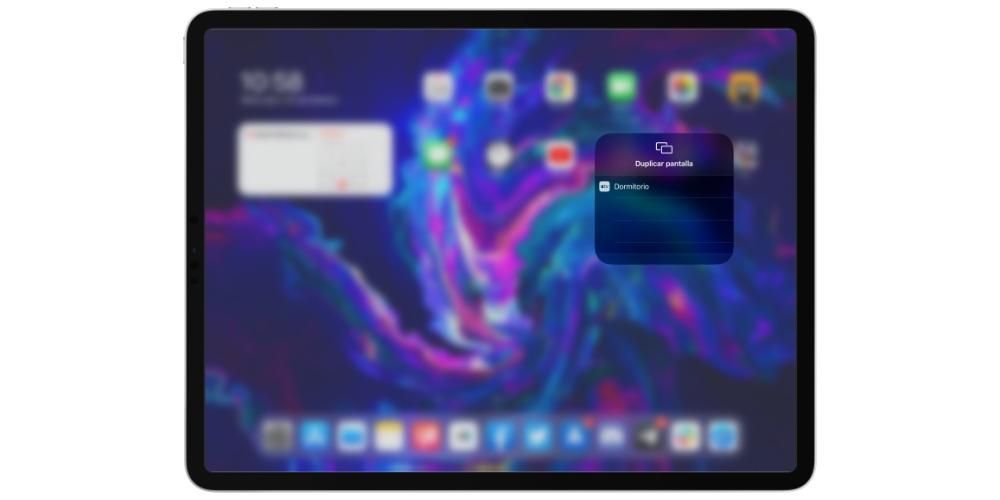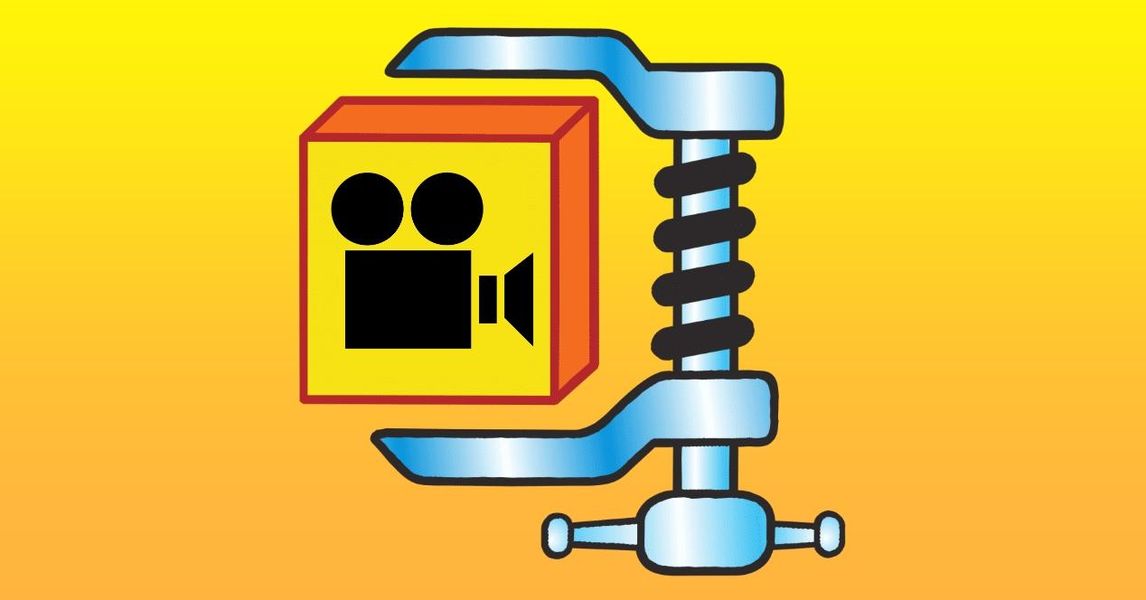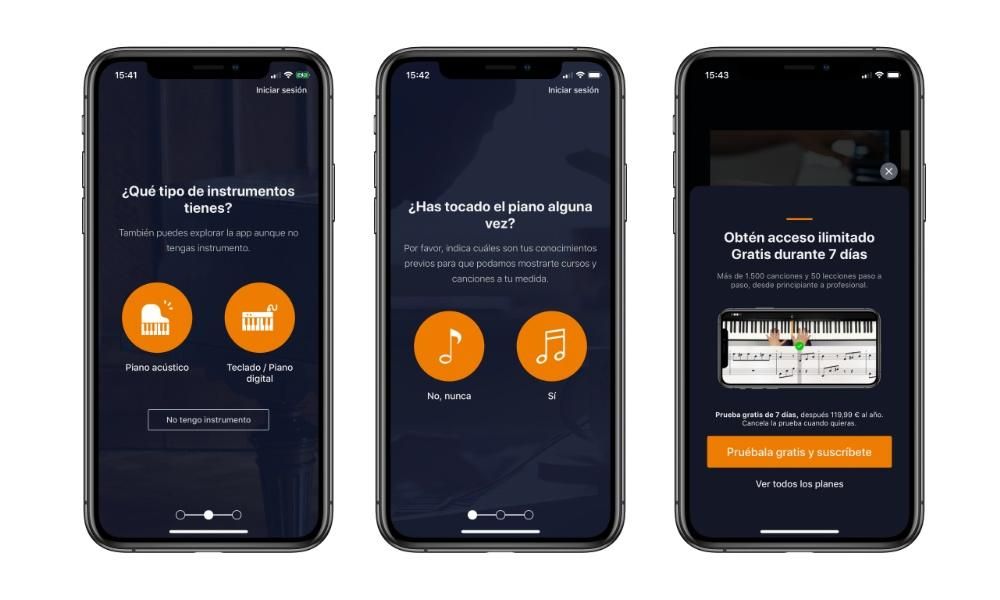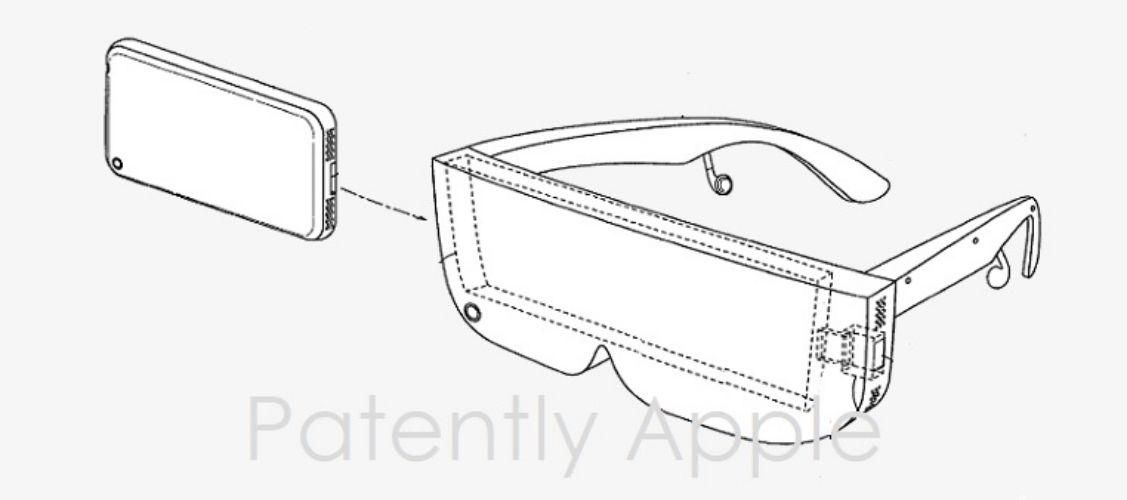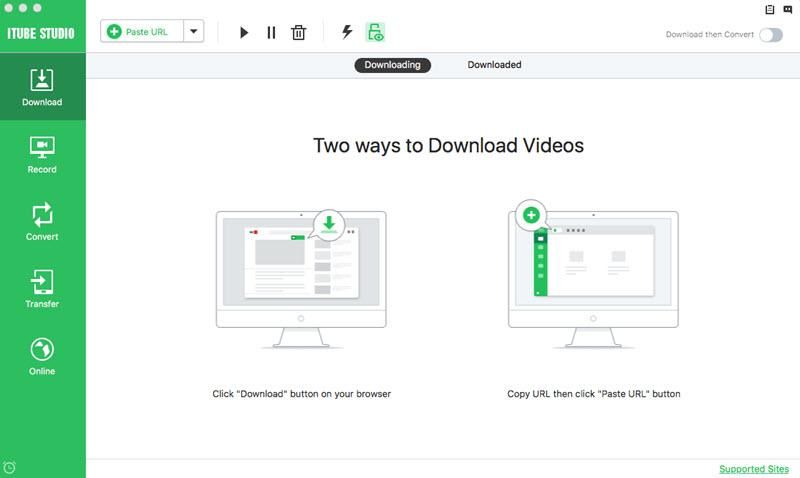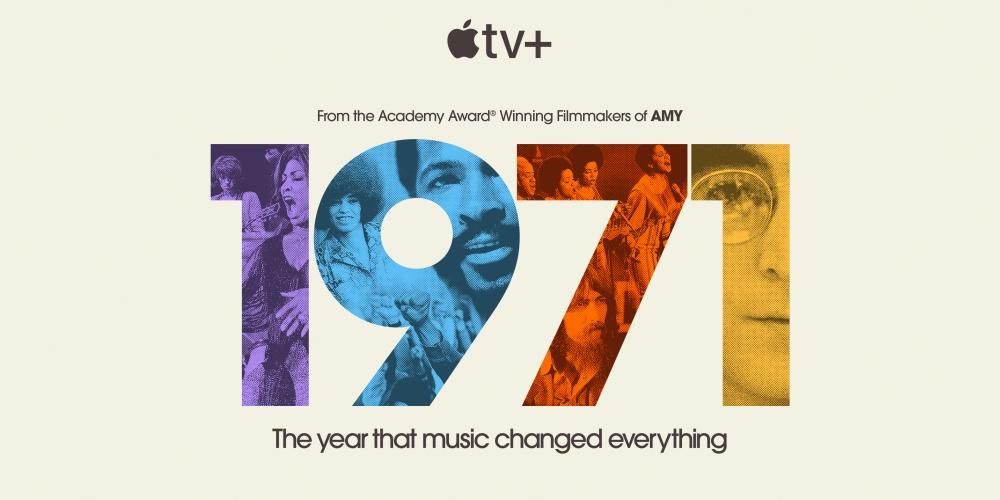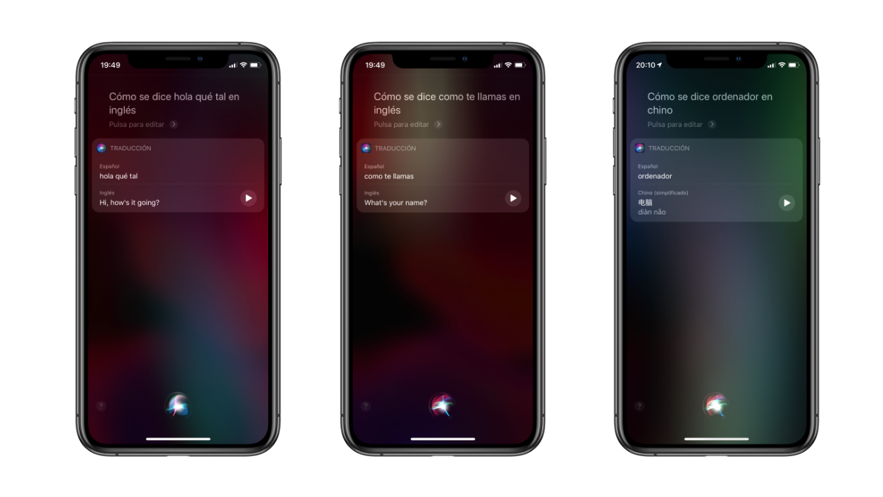Om du är ny på Apples ekosystem eller aldrig ens känt till FaceTime, har du kommit till rätt plats. Denna inbyggda tillämpning av företaget finns på de flesta av dess enheter och används huvudsakligen för att utföra videosamtal De röstsamtal med internet. Det är också tillgängligt på iPhone, iPad, Mac, såväl som andra icke-Apple-enheter.
Vad är FaceTime
För närvarande är det möjligt att hitta FaceTime-applikationen i praktiskt taget alla enheter av det kaliforniska varumärket och, som vi redan berättat för dig, är det en applikation som låter dig ringa individuella eller gruppvideosamtal, men den tillåter också röstsamtal. Naturligtvis, i något av fallen måste du ha en internetanslutning, eftersom det inte fungerar genom rösttäckning utan via WiFi, Ethernet-kabel eller mobildata på enheten.
FaceTime fungerar via ett Apple-ID, antingen ett mejl eller ett telefonnummer (beroende på hur du har konfigurerat din profil). Därför är det inte ett system som a priori är öppet för vem som helst och eftersom det inte fungerar via användarnamn att använda som i andra appar så förstås det att det är mer privat, fast om någon känner till ditt Apple-ID eller har du sparat i deras agenda kommer att kunna ringa dig.
Kompatibilitet på Apple-enheter
Som vi redan har förutsett finns det möjlighet att ha FaceTime installerat inbyggt i iPhone, iPod touch, iPad och Mac . Det går inte att avinstallera, så om du inte använder det måste du fortfarande ha det, även om det inte heller tar mycket plats. Angående versionen av operativsystemet som dessa enheter måste montera, är sanningen att tjänsten har funnits i många år, så i teorin finns det inga hinder. Det rekommenderas dock att alltid ha dem uppdaterade till den senaste versionen för att undvika fel och ta del av de senaste nyheterna.

Det bör noteras att anledningen till att det inte finns i andra enheter hos företaget i grunden beror på att resten inte har någon kamera. Vi syftar på Apple TV, Apple Watch och HomePod, som har sina egna operativsystem och ändå inte har denna app, även om den kan tvingas fram som vi kommer att förklara i andra avsnitt. Som du redan vet har alla iPhone, iPad och Mac en kamera eller möjlighet att ansluta en extern och det är därför de är fullt kompatibla.
FaceTime på Android och Windows
Även om det officiellt inte finns någon mobil, surfplatta eller dator som har FaceTime som applikation utan att vara från Apple, betyder det inte att samtal från denna applikation inte kan accepteras på dem. Från och med 2021 är det möjligt att ringa samtal från en iPhone, iPad eller Mac till vilken annan enhet som helst. Sättet att göra det är Web sätt , det vill säga att de andra användarna inte behöver ha appen, utan snarare komma åt samtalslänken med en webbläsare.
Detta är ett mycket begränsat system för de andra användarna, eftersom de inte kommer att ha alla alternativ som du har på Apple-enheter, men de kommer att fungera så att du åtminstone kan upprätta en konversation utan att de behöver ha en Apple-enhet. Även om, ja, den som ringer måste ha en av dessa programvaruversioner:
- Öppna Inställningar.
- Har en FaceTime.
- Aktivera motsvarande flik.
- Välj vad du vill att din FaceTime-kontaktmetod ska vara (telefonnummer, e-post eller båda).
- Öppna FaceTime-appen.
- Acceptera aktiveringen av tjänsten.
- Gå till FaceTime > Inställningar i verktygsfältet.
- Välj de inställningar du vill ha, inklusive metoden för att kontakta tjänsten via e-post, telefonnummer eller båda.
- Väntar på aktivering.
- Fel aktivering.
- Ett fel uppstod under aktiveringen.
- Kan inte logga in. Kontrollera din nätverksanslutning och försök igen.
- Det gick inte att kontakta iMessage-servern. Försök igen.
- Kontrollera att du har senaste mjukvaruuppdateringen tillgängliga.
- Du kan ladda ner det senaste på iPhone, iPad och iPod touch i Inställningar > Allmänt > Programuppdatering.
- För att ladda ner den på Mac måste du gå till Systeminställningar > Programuppdatering eller App Store > Uppdateringar.
- Gå till motsvarande FaceTime-inställningar, stäng av och sätt på den igen .
- Om Apples servrar är överväldigade, vänta några minuter och försök igen.
- Om det går lång tid och du inte har kunnat fortsätta med aktiveringen, kontakta Apple .
- Öppna FaceTime på din enhet.
- Klicka på Skapa länk.
- Välj ett alternativ för att dela det (AirDrop, meddelanden, anteckningar...). Du kan också kopiera länken direkt till urklippet.
- Dela denna länk med en annan person, antingen på något av sätten som föreslagits i föregående punkt eller genom att klistra in länken på WhatsApp, Telegram eller någon annan applikation.
- iOS 12 och macOS 10.14 eller senare krävs för att ringa samtal av den här typen.
- Deltagargränsen är satt till 32 (räknas även du).
- Du kan ringa individuella samtal och sedan, med knappen Lägg till, lägga till deltagare.
- Det är möjligt att ta bort deltagare från videosamtalet och lägga till andra när som helst.
- Det finns ingen chatt under videosamtalet.
- Oförmåga att stänga av andra deltagare.
- Det är inte möjligt att schemalägga videosamtal.
- Du kan inte ändra bakgrunden under ett videosamtal, även om du kan göra den suddig.
- Det drar vanligtvis mycket batteri.
- Det kräver en stabil och snabb internetuppkoppling så att det inte blir några nedskärningar.
- Skruva ner det lokala ljudet för enheten den används på.
- Öppna Inställningar.
- Har en FaceTime.
- Inaktivera FaceTime-fliken.
- Öppna FaceTime-appen.
- Klicka på FaceTime i toppmenyn.
- Klicka nu på Inställningar.
- Klicka på Logga ut.

Hur FaceTime aktiveras
Detta är faktiskt en automatisk process och kommer bara att visas på skärmen när du loggar in för första gången på en kompatibel enhet med ditt Apple-ID. Ett popup-fönster öppnas som informerar dig om du vill aktivera denna tjänst tillsammans med iMessage, som är länkade. Det borde vara då när du accepterar det, även om du inte accepterade det vid den tidpunkten eller om det inte ens dök upp, måste du följa vissa steg.
Kostar det pengar?
Vi anser att det är bekvämt att börja med detta avsnitt, eftersom det finns en del kontroverser i detta avseende. Det måste sägas först att FaceTime som sådan är en gratis tjänst samt iMessage-meddelandetjänsten den är associerad med. Däremot företag telefon att de kan ta ut en liten summa pengar på högst 20 cent per aktivering, så rekommendationen vi gör är att konsultera din operatör och om du ser något konstigt på din faktura, gör anspråk på det.
FaceTime fungerar över internet, så i slutändan kommer det att behövas en Wi-Fi-anslutning eller mobildatahastighet för att kunna använda det, vilket kan anses vara en kostnad. Även om det är uppenbart att det är en av de många fördelarna med Internet och FaceTime kan inte beskrivas som betalt för det.
Aktivering på iPhone, iPad och iPod touch

Aktivera det från en Mac-dator

Eventuella aktiveringsfel
I vissa fall kan vissa fel uppstå under aktiveringen av tjänsten, till exempel följande:

Tja, innan något av dessa fel bör du utföra följande kontroller:
Hur man ringer eller tar emot samtal
Att veta hur man ringer FaceTime-samtal, vilken typ de är och hur många deltagare som kan läggas till är viktiga aspekter för att lära känna applikationen perfekt. Vi kommer att prata om detta exakt i dessa nästa avsnitt.
göra och ta emot
Självklart kan du ringa eller ta emot ett samtal när som helst om du uppfyller kravet att ha den aktiverad och ha en anslutning till nätet. Mottagandet av dem har inte mycket mystik, eftersom du kommer att få samma aviseringar som med alla andra samtal, att kunna eller inte acceptera samtalet. Naturligtvis, för att starta dem finns det olika metoder som är tillgängliga via iPhone, iPod touch, iPad och Mac.
Samtal till Android och Windows
Som vi redan har nämnt i tidigare avsnitt görs samtalen till användare med dessa operativsystem via webben, men för dem, eftersom du i ditt fall kan fortsätta att använda den inbyggda appen på din enhet. För att göra detta, följ bara dessa steg:
När den andra personen får länken måste de helt enkelt ange den via sin webbläsare, acceptera villkoren, välja ett namn och ge dem motsvarande åtkomstbehörighet till kameran och mikrofonen. Det måste sägas att den här metoden att skapa länkar också kommer att vara giltig för att dela den med personer som har en Apple-enhet, som kommer åt den direkt från deras FaceTime-applikation.
Typer av videosamtal
Som vi redan har nämnt, i denna applikation kan du utföra videosamtal som, som namnet antyder, inte bara handlar om att ha röst utan även video. Även om någon av deltagarna senare kan stänga av eller dölja videon, antingen tillfälligt eller under hela videosamtalet. Å andra sidan finner vi möjligheten också nämnd att göra röstsamtal som är identiska med ett konventionellt samtal, endast via Internet.
I själva verket vill vi betona denna sista internetpunkt på grund av det akuta behovet av att ha en bra anslutning. Det finns tillfällen när du har nätverksåtkomst, men det är en långsam anslutning. Just detta kan vara orsaken till problem under samtal, så det är lämpligt att de alltid görs via WiFi och att du även ser till att ha en optimal hastighet.
Individuella och gruppsamtal
Oavsett om du är i ett av de ovan nämnda videosamtal eller röstsamtal, kan du hitta möjligheten att ringa samtal enskild mellan två personer (du och en annan), men också kallad grupp . När det gäller det senare finns det några egenheter som du bör känna till:
Växla ett vanligt samtal till FaceTime
Om du ringer ett vanligt röstsamtal är det möjligt att förvandla detta till ett FaceTime-videosamtal. Självklart måste du för detta uppfylla kravet att personen du pratar med har FaceTime aktiverat och du har det i kontakter. Om detta är sant behöver du bara gå in i samtalet, trycka på motsvarande FaceTime-knapp och det samtalet kommer automatiskt att lägga på och videon kommer att starta, även om den andra personen måste acceptera nämnda samtal.

Tillgängliga alternativ under samtal
Ett röstsamtal i FaceTime har ett gränssnitt som liknar det för ett vanligt telefonsamtal, och du kan ha möjlighet att stänga av dig själv, lägga på och lite annat. Men när det kommer till ett videosamtal, oavsett om det är individuellt eller grupp, kan du komma åt vissa inställningar som de som nämns nedan.
byt kamera
Om du använder en iPhone, iPad eller iPod touch kommer du att se att den främre kameran alltid är aktiverad som standard, även om du kan växla den bakåt när som helst så att andra kan se dig eller vad som finns framför av dig. För att göra detta behöver du helt enkelt trycka på knappen i form av en kamera som dyker upp i alternativen och där det exakt står byt kamera.
Och vi har hänvisat till de enheterna med iOS och iPadOS eftersom du naturligtvis inte kan utföra den här åtgärden på en Mac. Datorer har bara en kamera och därför kan du inte byta till en annan som inte finns. Tyvärr går det inte ens att ansluta en andra kamera till den här, även om den andra kameran vid ett givet tillfälle kan konfigureras som huvudkameran.
Stäng av mikrofonen och dölj video
I ett givet ögonblick kanske du vill hosta, prata med en annan person som är med dig och därför vill du tysta dig själv för att inte störa. Tja, på mikrofonknappen kan du när som helst stänga av dig själv och ge dig själv en röst igen bara genom att trycka på den. Normalt visas den med mute-tecknet, så precis som den föregående har den inte mycket förlust och detta är ett alternativ som är tillgängligt på alla enheter med FaceTime.

På samma sätt finns det tillfällen då du kanske föredrar att den andra personen inte ser dig och du kan dölja kameran. För att göra detta behöver du inte täcka den med fingret eller något liknande, eftersom allt du behöver göra är att trycka på den kameraformade ikonen som visas på skärmen. Du kan sedan lägga tillbaka den när som helst.
Ta bilder under samtal
Under ett videosamtal är det möjligt att ta en skärmdump 'Live Photo' av deltagarna. För att göra detta måste du trycka på inspelningsknappen som är identisk med den för kameraappen på en iPhone. Dessa foton kommer att sparas i appen Foton, och till skillnad från en vanlig tagning kommer de att beskära rutan du visas i, tillsammans med de olika inställningsrutorna.
Det ja, det här det är ingen hemlig teknik för att ta bilder av de andra deltagarna, eftersom de kommer att vara medvetna om det eftersom en skylt kommer att dyka upp på deras skärm som meddelar dig att du har tagit ett Live Photo. På samma sätt som man kan ta reda på om någon fotar utan lov.
bildeffekter
I en iPhone, iPad eller iPod touch finns det en rad effekter som, även om de kan variera beroende på enhetens modell, vanligtvis är desamma på alla sätt så länge du har den senaste mjukvaruversionen tillgänglig. Här är några av dem:

Bakgrundsoskärpa effekt
Även om det är ytterligare en effekt som de i föregående avsnitt, anser vi att det är bekvämt att lyfta fram det, särskilt på grund av dess särdrag. Apple kallar det inte en oskärpa effekt som sådan, utan kallar det Porträttläge samt dess fotoläge på iPhone och iPad, eftersom det i slutändan är just det: sudda ut bakgrunden och håll motivet i fokus.
Om du vill aktivera den här funktionen under FaceTime-videosamtal hittar du den i samma avsnitt av effekter som nämnts tidigare, och kan aktivera och avaktivera den när som helst och utan att antyda att resten av effekterna raderas. Ibland är det också möjligt att hitta den genom att öppna kontrollcentret om du använder en iOS- eller iPadOS-enhet.
dämpa bakgrundsljud
En av de stora nyheterna som Apple introducerat på senare tid är just relaterad till bullriga miljöer. Om du ringer ett FaceTime-samtal i en miljö med mycket bakgrundsljud (byggnadsarbeten, andras konversationer, musik, etc.), kan du välja ett alternativ där andra deltagare bara hör din röst.

För det, om du använder en iPhone, iPod touch eller iPad du måste sänka kontrollcentret under videosamtalet och välja alternativet röstisolering . På en Mac kommer det här alternativet att visas i den övre menyraden, till höger, och du kan även hitta det i båda fallen med alternativen Standard och Bakgrundsljud. Det bör noteras att denna brusreducering är överraskande för sin goda funktion enligt de tester som vi har genomfört både oss själva och andra användare.
Dela skärm
Om du uppfyller kraven för att ha en enhet som kör iOS 15.1, iPadOS 15.1 eller macOS 12.1 eller senare, kanske alternativet är aktiverat. Som namnet indikerar och som i andra applikationer är det möjligt visa innehållet på din skärm till resten av deltagarna, stanna i ett hörn av den om du vill (om inte, inaktivera helt enkelt kameran).
På iPhone, iPod touch och iPad visas i det övre högra hörnet med en ruta där ikonen för en person visas. Ja du använder en mac Du hittar samma ikon, bara längst ner på skärmen och sedan längst upp öppnas alternativen för att dela helskärm eller bara ett fönster. När du har bekräftat det här alternativet börjar en 3-sekunders nedräkning tills innehållet börjar delas.

Det är värt att notera att funktionen av Shareplay finns även tillgängligt via FaceTime. Detta är ingen mindre än möjligheten att spela multimediainnehåll samtidigt mellan samtalsdeltagare. Från Apple TV +, Disney +, Apple Music, Twitch... Om du delar innehållet på det här sättet kommer uppspelningskontrollerna att förenas i alla, vilket pausar och återupptar innehållet samtidigt för alla deltagare.
Andra viktiga aspekter av appen
Utöver det som redan nämnts finns det andra avsnitt att lyfta fram och vad vi också skulle kunna kvalificera som frekventa tvivel. Att använda FaceTime på andra enheter förutom de som nämnts, begränsningar, hur man eliminerar det... Vi kommer att analysera allt detta i de här sista avsnitten.
Fungerar på Apple TV och HomePod
Vi sa i början att det finns vissa Apple-enheter som, trots att de inte har en FaceTime-applikation som sådan, kan ta emot den här typen av samtal. Sättet att göra det är extremt enkelt. för Apple TV Du behöver bara duplicera skärmen på din Mac, iPhone, iPad eller iPod touch på den här enheten och du kommer att kunna ringa videosamtalet via TV, men kom ihåg att i slutändan kommer resten av deltagarna att titta på dig genom huvudkameran på den andra enheten.
 Överför samtalet till en HomePod Det är extremt enkelt och det är att om du har konfigurerat ljudutgången genom detta så kommer det att vara där du kan lyssna på samtalspartnern. Uppenbarligen om det är ett videosamtal kommer bilden fortfarande att finnas på Mac, iPhone eller iPad i fråga av förklarliga skäl eftersom HomePod inte har någon skärm. I slutändan kommer den att fungera som en högtalare till eller som hörlurar, där AirPods de kommer också in som en utgångskälla för samtalsljudet.
Överför samtalet till en HomePod Det är extremt enkelt och det är att om du har konfigurerat ljudutgången genom detta så kommer det att vara där du kan lyssna på samtalspartnern. Uppenbarligen om det är ett videosamtal kommer bilden fortfarande att finnas på Mac, iPhone eller iPad i fråga av förklarliga skäl eftersom HomePod inte har någon skärm. I slutändan kommer den att fungera som en högtalare till eller som hörlurar, där AirPods de kommer också in som en utgångskälla för samtalsljudet.
Möjlighet att använda den på watchOS
Fallet med Apple Watch och FaceTime-samtal liknar de tidigare. kan vara ringa och ta emot röstsamtal på klockan, men inte video. Även om det är sant att skärmen på Apple Watch skulle kunna göra detta, även om den är väldigt liten, gör frånvaron av en kamera det opraktiskt. Även om den i alla fall inte stöder skärmdelning från en annan enhet heller.
För att ringa ett FaceTime-röstsamtal på klockan behöver du bara använda Siri med kommandon som liknar de som förklarats i tidigare avsnitt. Du kan också öppna telefonappen, gå till Kontakter, välja den person du vill ringa och välja FaceTime-ljudalternativet.
Begränsningar för denna tjänst
Trots allt som visas är FaceTime inte en perfekt tjänst. Om vi jämför det med andra applikationer kan vi se att det kanske saknar en viss professionell ordning. Med andra ord kan det vara en mycket intressant applikation för familj och vänner, men inte så mycket i professionella miljöer. Självklart kommer det att bero på vilken typ av möte du vill genomföra, men det saknas några funktioner i FaceTime som kan saknas, bland vilka följande sticker ut:
Hur man tar bort FaceTime från enheter
Applikationen som sådan kan inte tas bort, eftersom den är en av de inbyggda Apple-applikationerna som inte kan avinstalleras. Den kan döljas i någon mapp eller i Apps-biblioteket när det gäller iPhone, men inte raderas helt. Vad det är möjligt att göra är stäng av FaceTime så att du inte kan kontaktas på det sättet.
Sättet att göra det på liknar verkligen aktiveringssättet. Från en iPhone, iPad eller iPod touch:
I en mac dator Det här är stegen att följa: