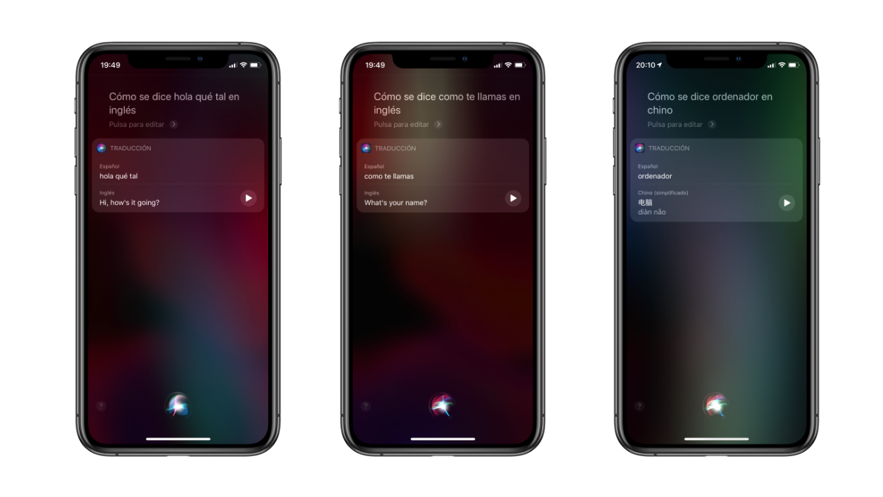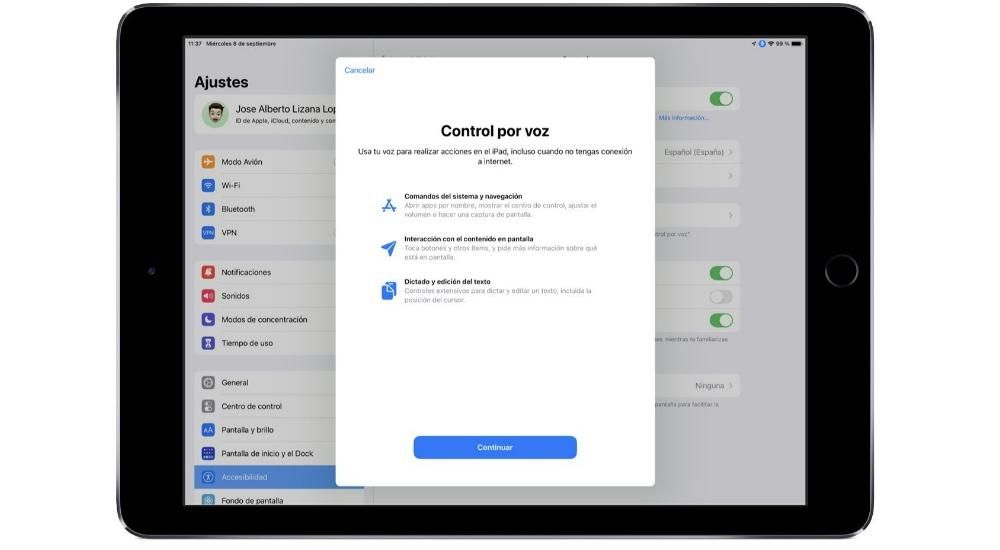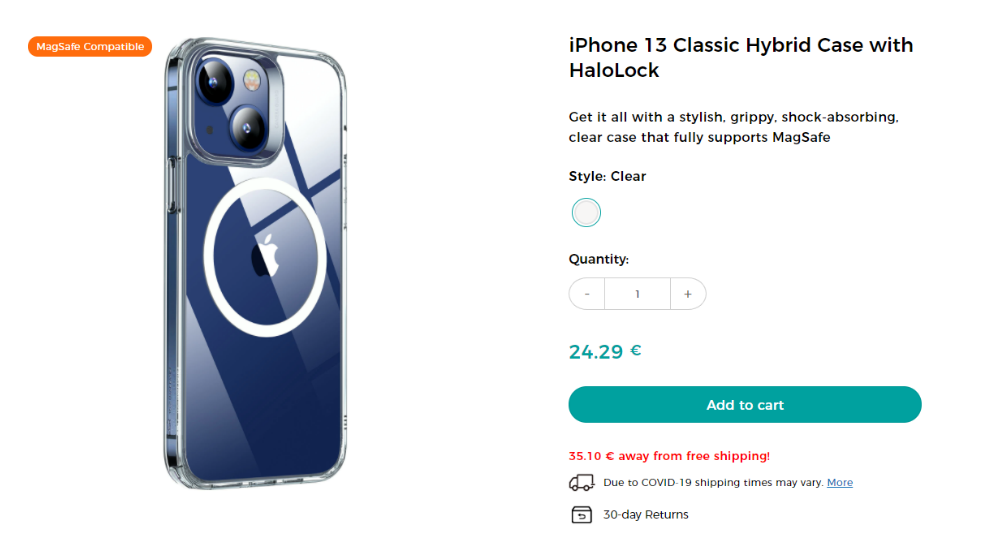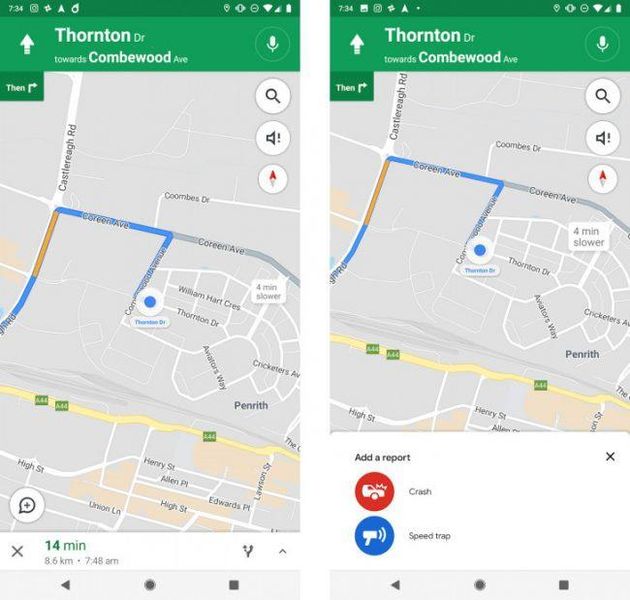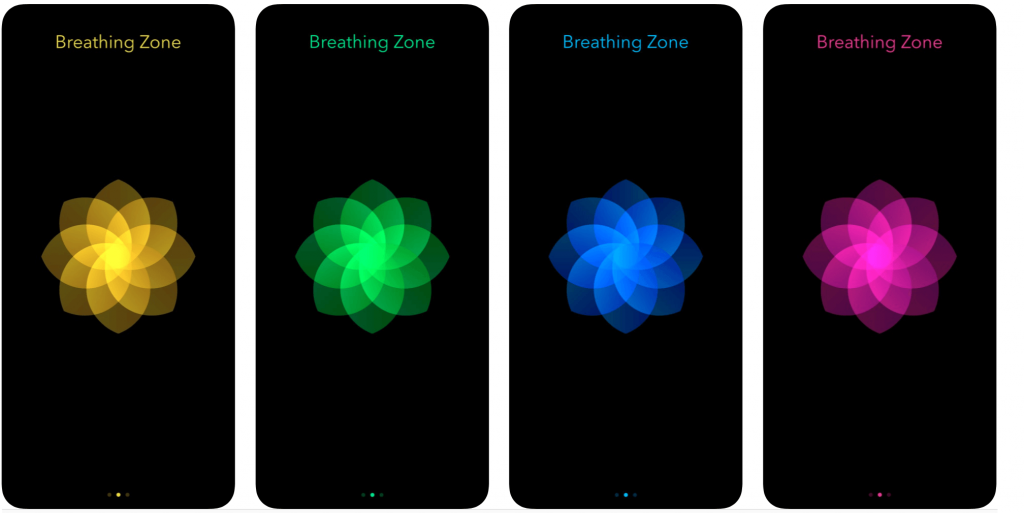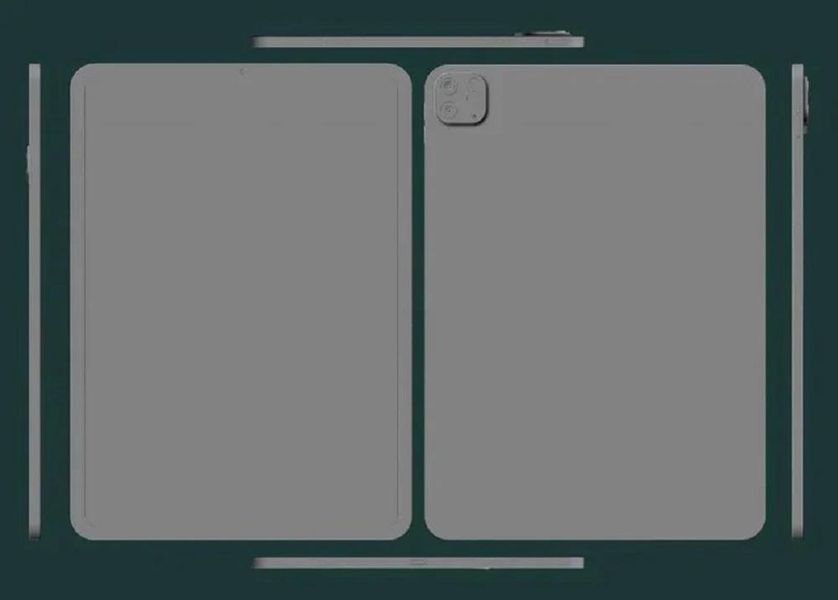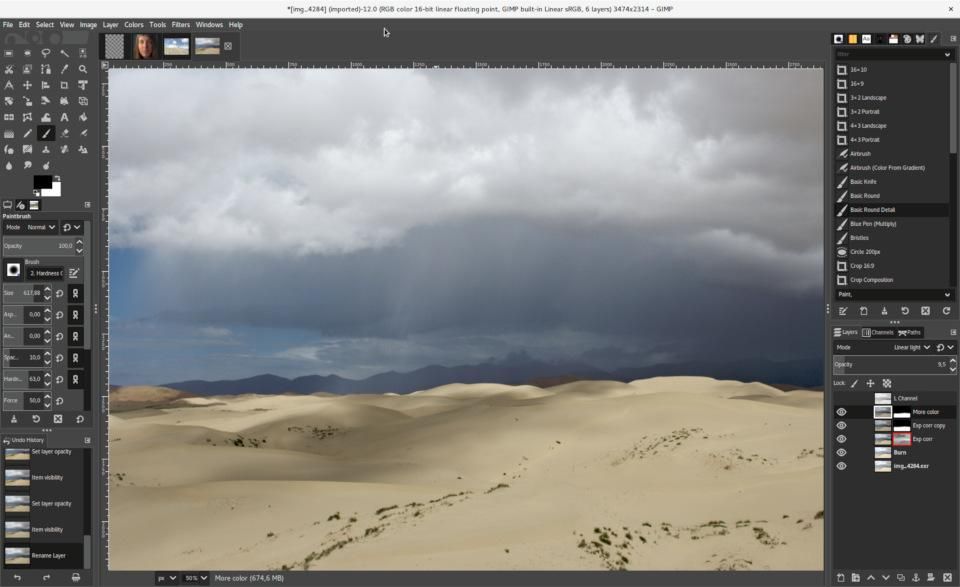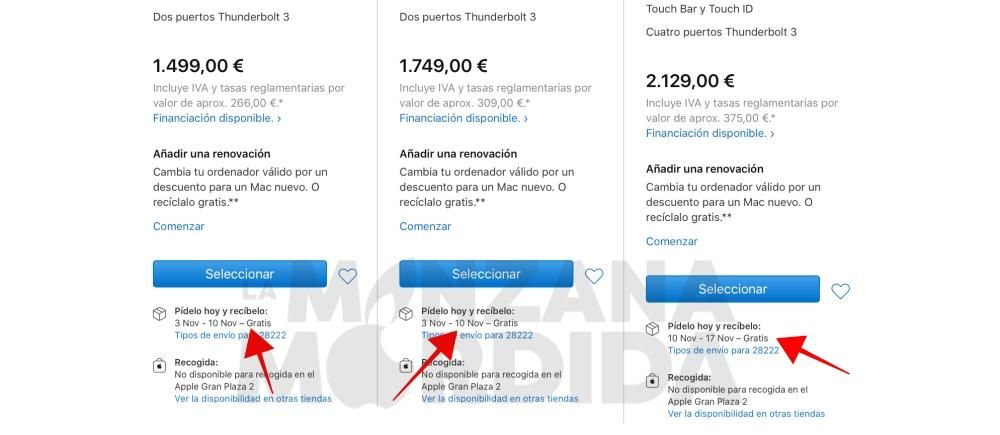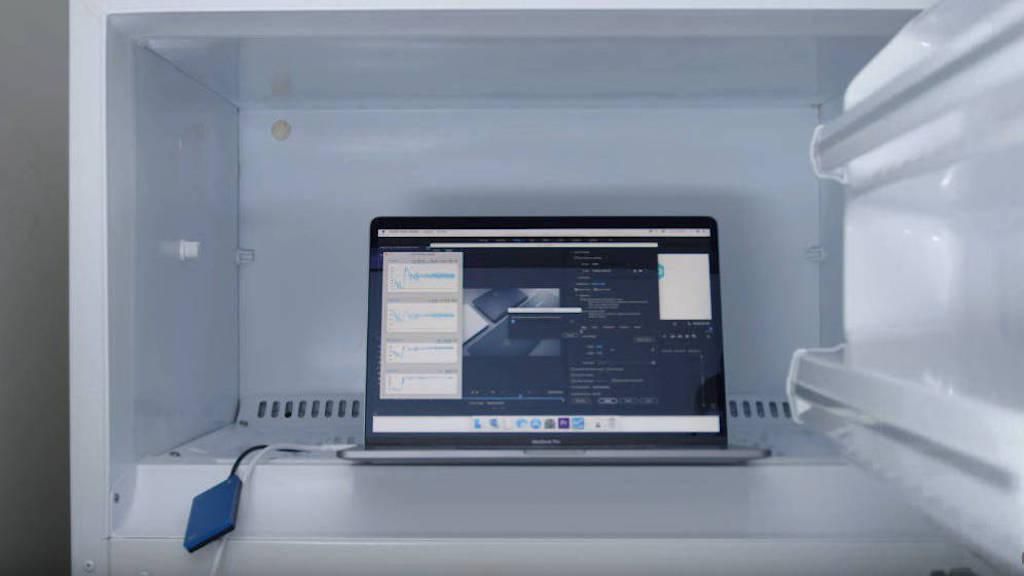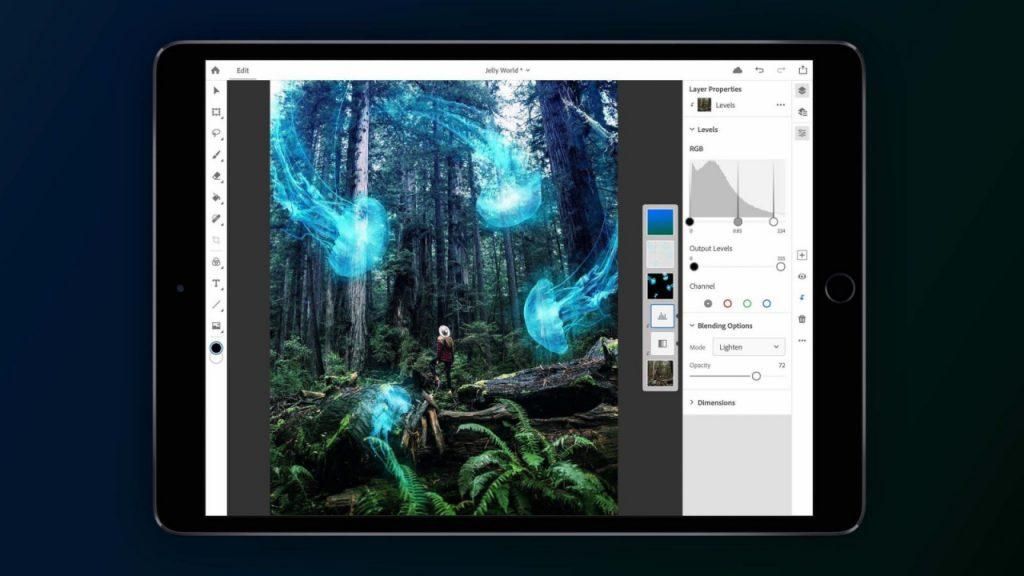Tekniken går framåt med stormsteg och det har kommit till den punkt där du kan styra ditt hem från din egen iPhone, ja, ditt hem. Om du har enheter som är kompatibla med HomeKit kommer du att kunna styra allt från Home-applikationen som finns på alla dina Apple-enheter, men idag kommer vi att fokusera på vad du kan göra från din iPhone.
lägg till tillbehör 
Först och främst, för att kunna styra tillbehören eller enheterna som är kompatibla med HomeKit måste du lägga till dem, om inte kommer det att vara till liten nytta att ha ditt hus fullt av smarta enheter om du inte kan ansluta dem till Apples ekosystem via Home-applikationen.
För att lägga till en HomeKit-aktiverad enhet eller tillbehör till Home-appen, använd din iPhone, iPad eller iPod Touch, men kontrollera först följande:
- Se till att den är på och i närheten.
- Kontrollera tillbehörets manual för att se om det behöver ytterligare hårdvara för att fungera med HomeKit.
När du har verifierat dessa två väsentliga krav för att kunna ansluta ditt tillbehör till HomeKit, följ dessa steg:
- Öppna Home-appen och tryck på lägg till tillbehör eller +.
- Använd kameran på din iPhone, iPad eller iPod touch för att skanna den åttasiffriga HomeKit-koden eller QR-koden på tillbehöret eller dess dokumentation.
- När ditt tillbehör visas trycker du på det. Om du uppmanas att lägga till tillbehör till nätverket trycker du på Tillåt.
- Ge tillbehöret ett namn och tilldela det till ett rum, om du inte har något rum konfigurerat, oroa dig inte, vi förklarar hur du gör det nedan.
- Klicka på nästa och acceptera sedan.
Ordna tillbehör efter rum och zoner

lägga till ett rum
På iPhone, iPad eller iPod Touch måste du utföra följande steg för att kunna lägga till ett rum i din Home-applikation och på så sätt kunna tilldela dina enheter till det rummet.
- Tryck på fliken Rum, tryck på hussymbolen i det övre vänstra hörnet och tryck sedan på Rumsinställningar.
- Tryck på Rum.
- Tryck på Lägg till rum.
- Ge rummet ett namn och tryck på Spara.
Om du vill flytta mellan olika rum trycker du bara på fliken Rum längst ner och sveper sedan åt vänster eller höger över skärmen.
Om du vill göra samma process via din Mac, följ stegen nedan.
- Gå till Redigera > Redigera rum i menyraden.
- Klicka på Rum.
- Klicka på Lägg till rum.
- Ge rummet ett namn, klicka på Spara och klicka sedan på OK.
Återigen, om du vill flytta mellan de olika rummen, klicka på hussymbolen i verktygsfältet och välj rummet. Du kan också gå till fliken Rum och svepa åt vänster eller höger med två fingrar på styrplattan eller Magic Mouse.
Tilldela tillbehör till ett rum
Genom att tilldela tillbehör till ett rum kan du göra saker som att spela och styra musik i hela huset, eller be Siri att spela det du vill se, där du vill titta på det. Du kan göra detta på två olika sätt.
- På iPhone, iPad eller iPod Touch trycker du länge på ett tillbehör, trycker på Inställningar > Rum och väljer ett rum och trycker sedan på x för att spara.
- På din Mac, dubbelklicka på ett tillbehör, klicka på Rum, välj ett och klicka sedan på x för att spara.
Ordna rum i en zon

Gruppera rum i en enda zon, som på övervåningen eller nedervåningen, så att du kan kontrollera olika delar av ditt hem med Siri också. Återigen, du har två olika sätt att göra det på.
Följ dessa steg på iPhone, iPad eller iPod Touch:
- Tryck på fliken Rum, tryck på hussymbolen i det övre vänstra hörnet och tryck sedan på Rumsinställningar.
- Tryck på Zone. Tryck sedan på en föreslagen zon eller tryck på Skapa ny.
- Tryck på OK.
På Mac:
- Välj Redigera > Redigera rum.
- Klicka på Zon och klicka sedan på en föreslagen zon eller klicka på Skapa ny.
- Klicka på OK.
Vad kan jag göra med Siri?

först behöver du detta
För att kunna använda dina digitala enheter med Siri måste du uppfylla en rad krav som du kan konsultera nedan.
- Ställ in och använd dina HomeKit-tillbehör i Home-appen.
- Använd Siri på alla dina Apple-enheter för att styra ditt hem genom att se till att din enhet stöder Hey Siri och är ansluten till ett Wi-Fi- eller mobilnätverk.
- Om du vill använda Home-appen och styra ditt hem med Siri från din Mac, uppdatera din Mac till macOS Mojave eller en senare version av macOS.
- Om du vill fjärrstyra dina HomeKit-tillbehör med Siri måste du konfigurera en hemhub.
Använd Siri
Siri har förmågan att känna igen HomeKit-tillbehör som du har ställt in via Home-appen. Den kan också identifiera dina tillbehör genom deras namn, plats och andra detaljer som du har lagt till i Home-appen. Dessutom, om du konfigurerar en HomePod, Apple TV eller iPad som ett hemnav, kan du använda Siri för att styra ditt hem var du än är.
Nedan är en lista över alla åtgärder du kan utföra genom Siri.
- Slå på eller av tillbehör, oavsett om det är lampor eller apparater, Siri kan slå på och av alla dina HomeKit-tillbehör.
- Justera ett tillbehör. Siri kan justera vissa HomeKit-tillbehör, som dina lampor eller termostat.
- Styr ett rum eller en zon. Om du har organiserat dina tillbehör efter rum eller område kan du styra områden i ditt hus med ett enda kommando.
- Använd HomePod för att styra rummet du befinner dig i. Du kan styra alla HomeKit-tillbehör i rummet den är i med ett enda kommando.
- Skapa en scen med Siri. Scener låter dig styra flera tillbehör samtidigt. Dessutom kan du ställa in en miljö bara genom att använda din röst.
- Kontrollera statusen för ditt hus.
- Styr dina tillbehör på distans. I händelse av att du har konfigurerat ett tillbehörscenter kan du be Siri att styra ditt hem medan du är borta.