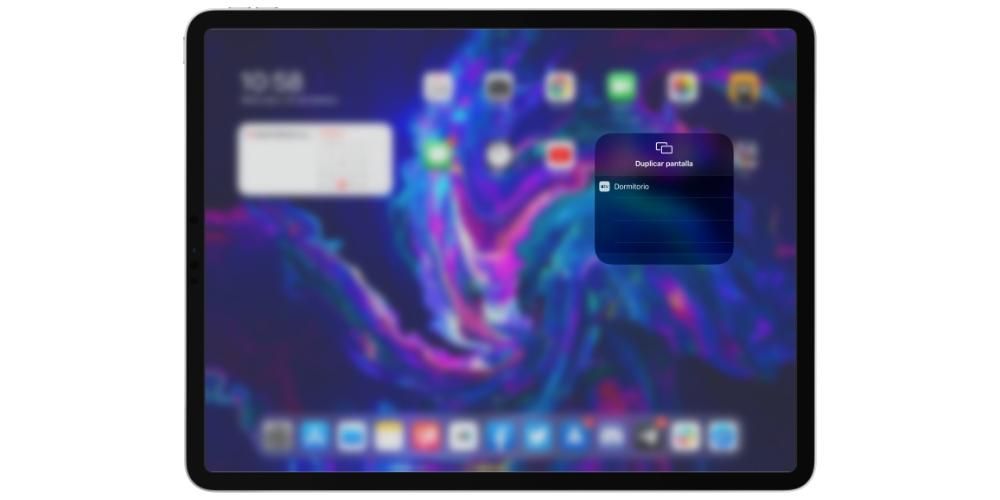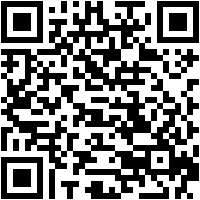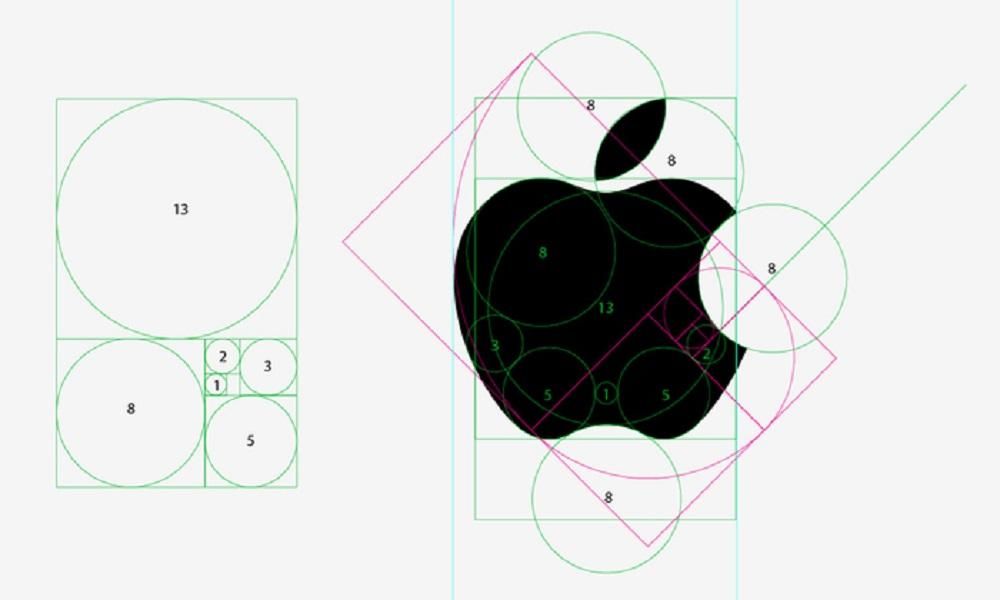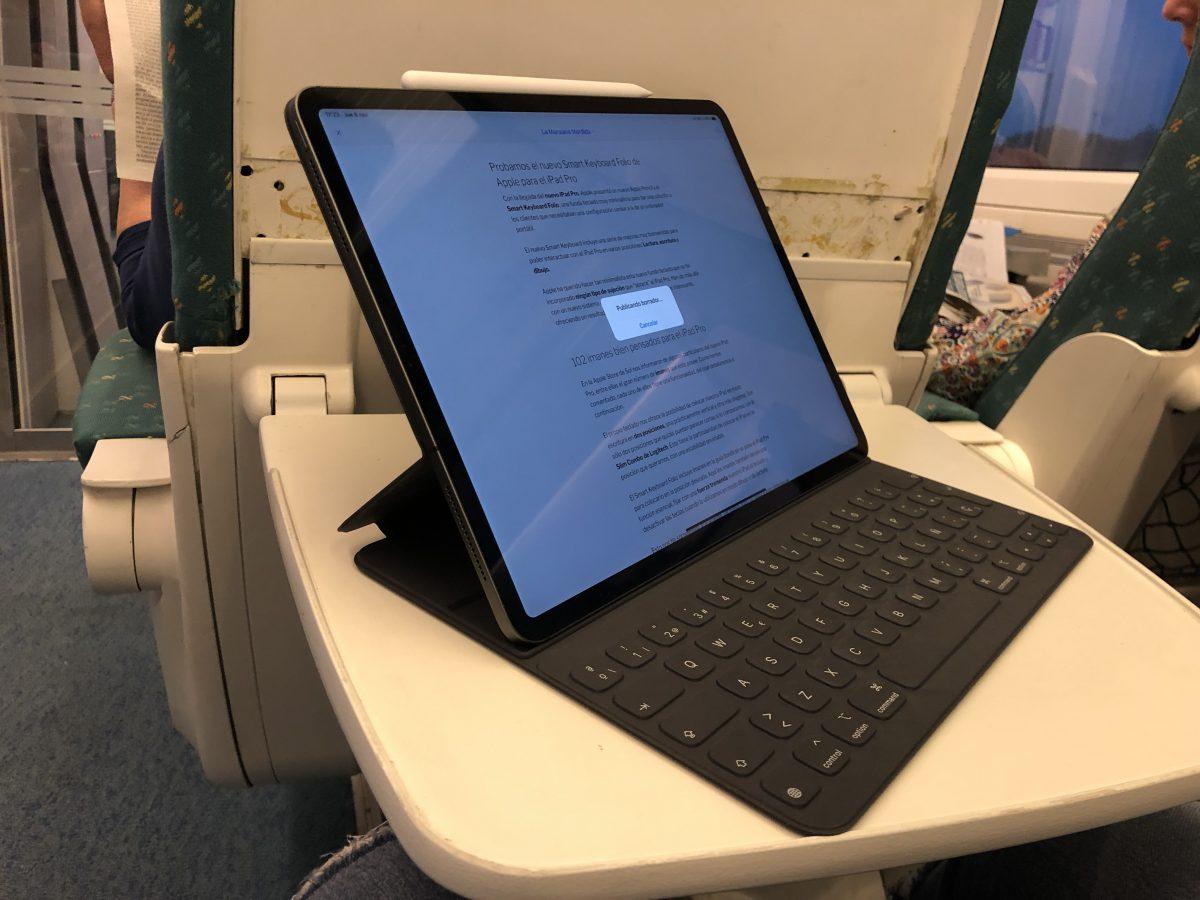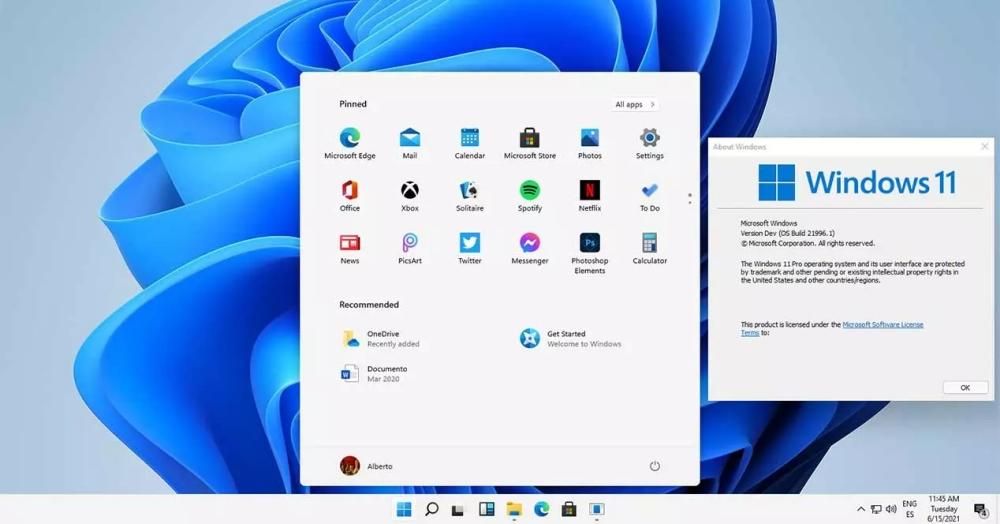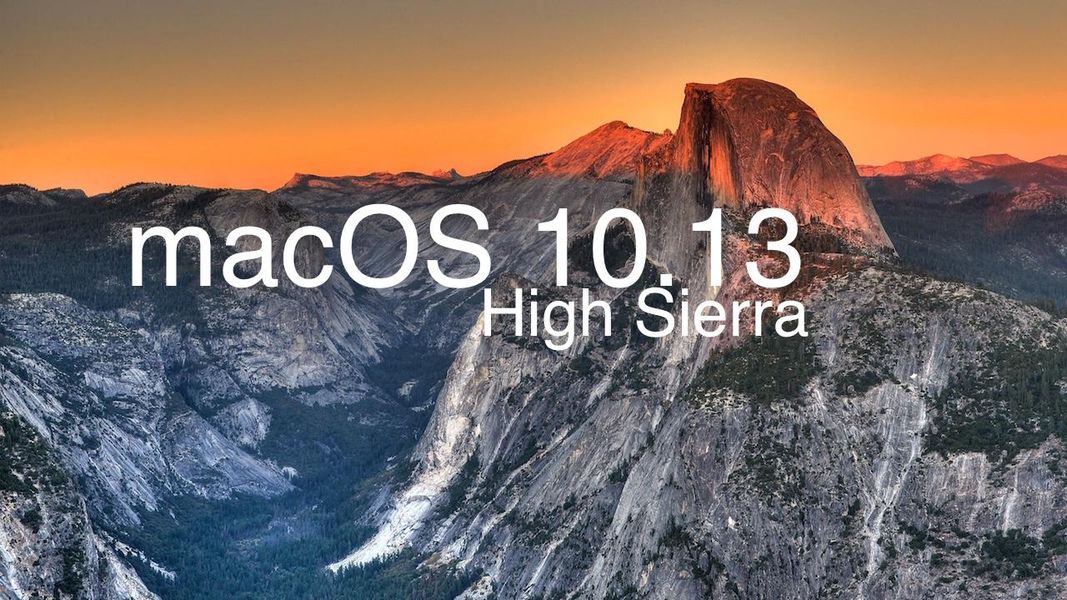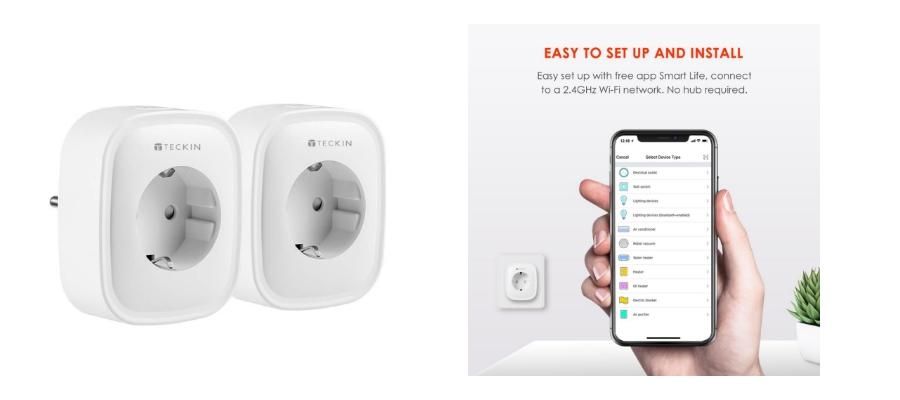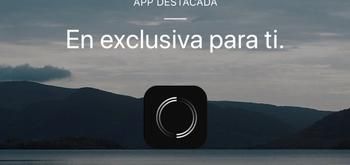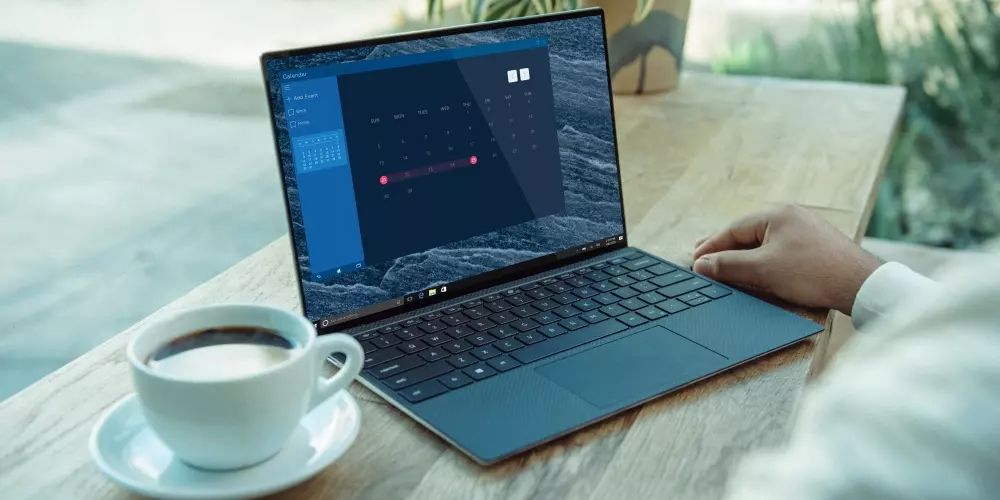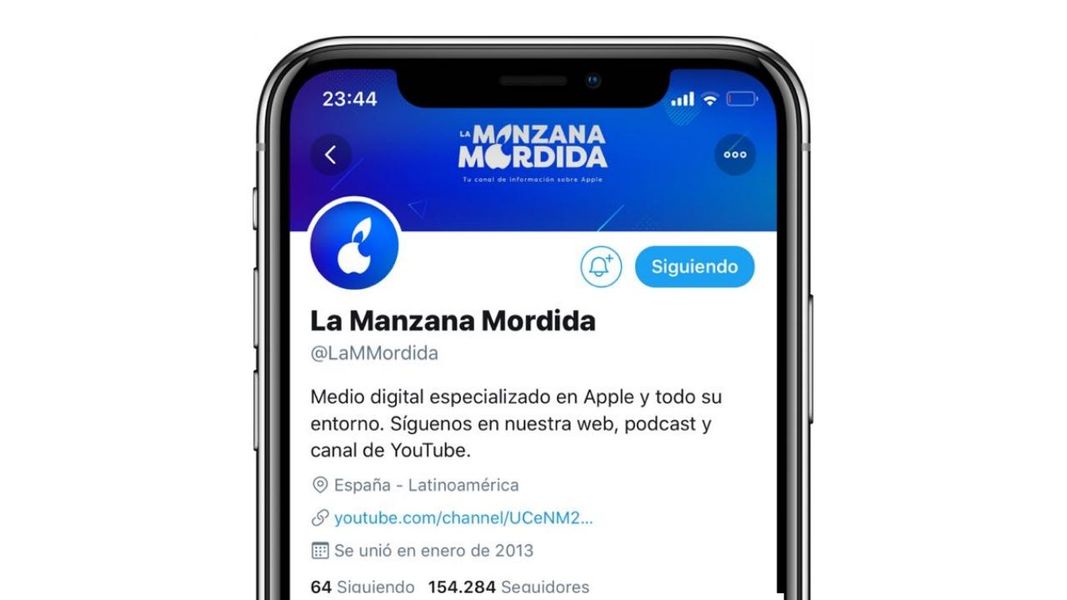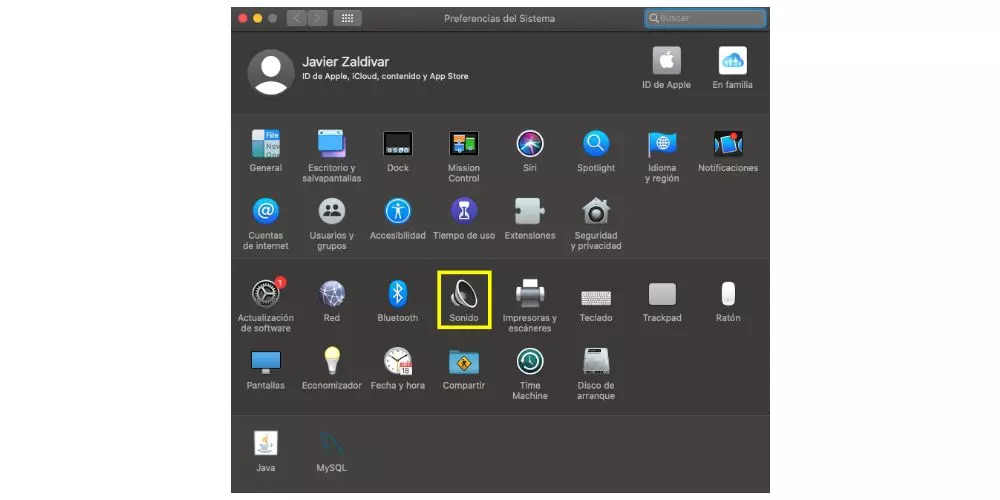Nya uppdateringar av macOS, operativsystemet för Apple-datorer, kommer med viss frekvens. Om din Mac inte uppdateras, av någon anledning, är det uppenbart att något inte står rätt till, så i den här artikeln hjälper vi dig att hitta källan till problemet och kunna njuta av den senaste versionen som finns tillgänglig.
Vad du bör vara tydlig med för att undvika misslyckanden
Det finns en rad grundläggande regler och kontroller som du bör känna till först för att undvika problem när du uppdaterar din Mac. Av denna anledning kommer vi i följande avsnitt att förklara vad du bör kontrollera, för att kunna lösa problemet snabbt om du gjorde något fel.
Varför ska du inte ignorera detta problem
Om du har det här problemet att din Mac inte uppdateras rekommenderar vi att du håller dig till ämnet, eftersom det är mycket viktigt att ha den senaste mjukvaruuppdateringen. Dessa kan inkludera estetiska och funktionella innovationer som du kan tycka är mycket intressanta, men förutom detta innehåller varje version av macOS prestandaförbättringar, buggfixar och säkerhetsåtgärder mot skadlig programvara och andra sårbarheter.
Det är sant att ibland är korrigeringar viktigare än andra, men det är alltid lika viktigt när det kommer till hålla din Mac säker. Trots missuppfattningen att macOS är säkrare än Windows, är detta inte riktigt fallet och båda kan vara sårbara. Att ignorera uppdateringen eftersom det inte var möjligt att göra det först är därför ett dåligt alternativ.
Följ rätt väg för att uppgradera
Det kan verka som en självklarhet, men du kanske försöker uppdatera din Macs operativsystem där det inte hör hemma. Dessa dyker upp i Systeminställningar > Programuppdatering. Vid det här laget visas ett meddelande som säger att det finns en ny uppdatering som måste laddas ner och sedan installeras, vilket kan ta några minuter innan du måste ha tålamod.

Om du har en version av systemet före macOS High Sierra måste du gå till Mac App Store och sedan gå till fliken 'Uppdateringar'. Annars är det samma som det andra alternativet, eftersom den senaste tillgängliga versionen också kommer att visas här. Du kan också göra din sökning genom motsvarande textruta i App Store.
Är din Mac kompatibel med de senaste uppdateringarna?
Om du inte ser ett alternativ för att uppdatera din Mac kan det bero på två saker. Den första, att det inte finns någon nyare uppdatering och därför är du redan på den senaste versionen. Den andra möjligheten är att din Mac har slutat ta emot programvarustöd. Om du har en mer eller mindre ny Mac är det inte detta som är orsaken, men om du har en Mac från 2012 eller till och med tidigare är den nästan säkert föråldrad och kommer inte att få fler uppdateringar, förutom någon möjlig kompletterande som fixar en specifik bugg.
Än i dag är det dessa Mac-datorer som fortsätter att få uppdateringar från Mac OS , specifikt version 11 som heter Big Sur:
- tryck på knappen påslagen medan du trycker på tangenterna kommando + R . Sluta inte trycka på dessa knappar förrän du ser Apple-logotypen på skärmen.
- I fönstret som dyker upp nu måste du klicka på Diskverktyg . I det här avsnittet kan du hitta de olika diskarna och deras partitioner.
- Klicka på Radera disken eller partitionen där du vill installera om macOS.
- Stäng fönstret, eftersom du nu kan gå tillbaka till det föregående och nu klicka på Installera om macOS .
- Följ anvisningarna för att installera den senaste programvaran.
- Går personligen och begär det.
- Via Apples supportwebbplats.
- Via telefonsamtal (900 150 503 är gratis från Spanien)
- Från supportappen som är tillgänglig i iOS och iPadOS App Store.

Huvudorsakerna till en dålig uppdatering
Här är huvudorsakerna till att din Mac kan ha problem med att uppdatera programvara. De är de vanligaste och även om de kanske inte är de enda, är de i de flesta fall de som orsakar misslyckanden.
Uppdateringen visas inte när du letar efter den
Ett annat problem som kan bli irriterande är att du själv vet att en ny uppdatering har kommit ut, antingen via media eller sociala nätverk, och den dyker inte upp. Detta kan vara särskilt obehagligt när uppdateringen fixar en bugg som du har i åtanke, och även när det finns några funktioner som är av stort intresse för dig.

I det här fallet, om du har kontrollerat kompatibiliteten som vi tidigare har diskuterat med din Mac, måste du vänta. I det här fallet, när det är en stor uppdatering, kommer användarna som helhet att vilja ladda ner den precis som du. Du måste komma ihåg att bandbredden som servrarna har minskar och de kommer att kunna kollapsa extremt snabbt. Det är därför du vid många tillfällen kommer att behöva vänta flera minuter eller till och med en timme så att servern kan starta uppdateringen på alla datorer som är kompatibla.
Om ett felmeddelande visas under nedladdningen

Ett felmeddelande som liknar det som visas på bilden kan ha olika orsaker. Vanligtvis dyker detta upp när uppdateringen är väldigt ny , eftersom tusentals användare över hela världen kommer att försöka ladda ner uppdateringen och detta kan orsaka en viss krasch på servrarna. Det är lämpligt att ha tålamod vid det här laget eller prova att starta om både Mac-datorn och internetanslutningen. Om du inte kan är det bättre att vänta några timmar innan du försöker igen.
Om felmeddelandet tydligt anger vad problemet är, försök att följa upp det. Om det säger dig att du inte är ansluten till internet Uppenbarligen handlar det om det. Kontrollera att du har en WiFi- eller kabelanslutning och att hastigheten stämmer, eftersom en långsam uppkoppling i slutändan också kan orsaka problem. Om du upptäcker något fel i den måste du anmäla det till ditt telefonbolag så att det kan kontrollera om det är något fel.
Om nedladdningen går väldigt långsamt

Att ladda ner en ny version av macOS kan vara frustrerande när det tar en mycket långsam process. Normalt svarar detta på vad vi tidigare har kommenterat: långsam anslutning eller serverkrasch . Det rekommenderas alltid att få allt att gå så snabbt som möjligt är att du har Macen ansluten till routern med kabel. Och om detta inte är möjligt är det lämpligt att utrustningen åtminstone är nära routern eller en signalrepeater.
Om långsamhet uppträder när den redan installeras , oroa dig inte. Det är vanligtvis normalt att det tar flera minuter och mer när uppdateringen är mycket tung. Det finns fall där det till och med tar timmar, även om det vanligtvis inte tar mer än 60 minuter. Om du vid något givet tillfälle ser att skärmen stängs av helt och det går flera minuter, prova att slå på Mac genom att trycka på knappen, eftersom den kanske redan är uppdaterad och på grund av något litet fel har den inte startat automatiskt.
Brist på ledigt diskutrymme

Om du inte kunde ladda ner macOS-uppdateringen kan det bero på att du inte har tillgängligt diskutrymme för uppdateringen. Normalt meddelas detta med ett popup-fönster. Det finns flera sätt att frigöra utrymme, några av dem föreslås av Mac själv från Apple-menyn, genom att gå till Om den här Macen och klicka på fliken Lagring. Här är i alla fall några tips som kan vara användbara för denna uppgift:
Andra sätt att få slut på problemet
Om du inte har kunnat uppdatera macOS vid det här laget, finns det fortfarande andra alternativ du kan prova för att se om du kan åtgärda problemen och komma till den senaste systemversionen som är tillgänglig för din Mac.
Uppdatera din Mac i säkert läge

Säkert läge på Mac låter dig starta datorn för att upptäcka möjliga problem och fel under normal drift, vilket gör att du kan undvika dem och utföra vissa åtgärder utan problem. Detta är fallet med programuppdateringar. Därför, om du inte har kunnat uppdatera på annat sätt, försök att göra det på detta sätt.
För att göra detta måste du starta om Mac och precis när den slås på håll nere Shift-tangenten . Du måste hålla den intryckt tills inloggningsalternativen visas och sedan kan du fortsätta för att ange ditt användarkonto och utföra uppdateringen enligt de vanliga stegen och som vi redan nämnde i ett annat avsnitt i den här artikeln.
Formatera den och försök sedan uppdatera

Vi inser att detta är den tråkigaste lösningen av alla, inte på grund av den tid det kräver, utan på grund av besväret med att behöva återställa Mac-datorn helt. Du kan försöka göra en säkerhetskopia i förväg för det i det fall den här metoden inte fungerar för att uppdatera du vill återställa dina tidigare data.
För att utföra denna formatering av Mac måste du följa dessa steg:
Uppdatering via extern fil
Till en början kan du alltid utföra den officiella installationen genom själva operativsystemet, i inställningarna som vi tidigare nämnt. Men det finns också möjlighet att göra det via en extern enhet. På det här sättet måste du bara sätt in installationsprogrammet i en enkel pendrive och springa härifrån utan problem.
Uppenbarligen är det en mycket mer avancerad teknik och där man måste vara försiktig. På nätet kan du hitta många webbsidor som har IPSW-filer för att kunna utföra motsvarande installation. Men många av dessa kan innehålla skadliga filer som kommer att försöka infektera din dator. Det är därför du alltid måste vara misstänksam och få tag i filer som är helt pålitliga, som du tidigare har verifierat.
Vad ska man göra om inget har fungerat
Som en sista utväg till detta problem finns det ingen som kan hjälpa dig bättre att lösa det än Apple själv. De har både personalen och de effektiva verktygen för att lokalisera källan till alla problem, inklusive programvara. De kommer också att kunna hjälpa dig med en SAT (Authorized Technical Service), som, även om de inte tillhör Apple, har behörighet och identiska verktyg för att upptäcka problem. Både för att gå till en Apple Store och någon av dessa tjänster måste du naturligtvis boka tid i förväg. Det finns flera sätt att göra detta:

 Ladda ner QR-kod äpple stöd Utvecklaren: Äpple
Ladda ner QR-kod äpple stöd Utvecklaren: Äpple