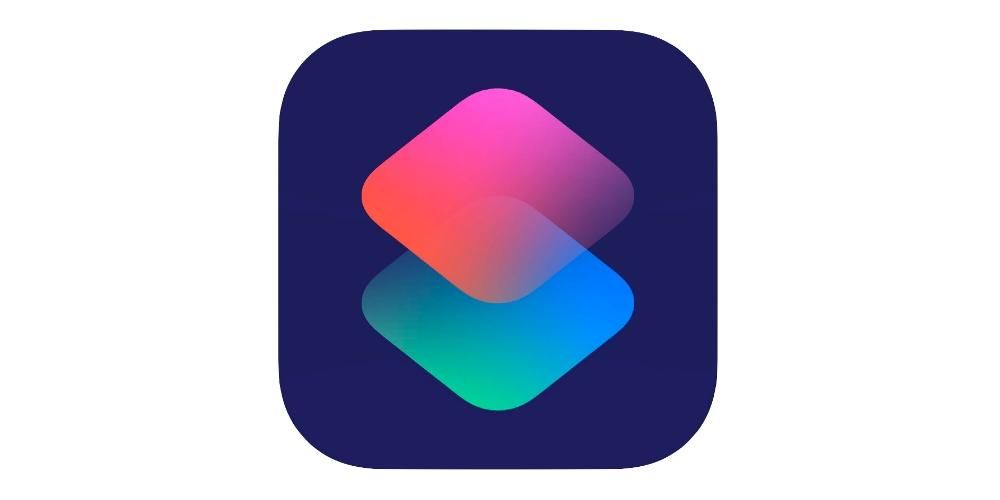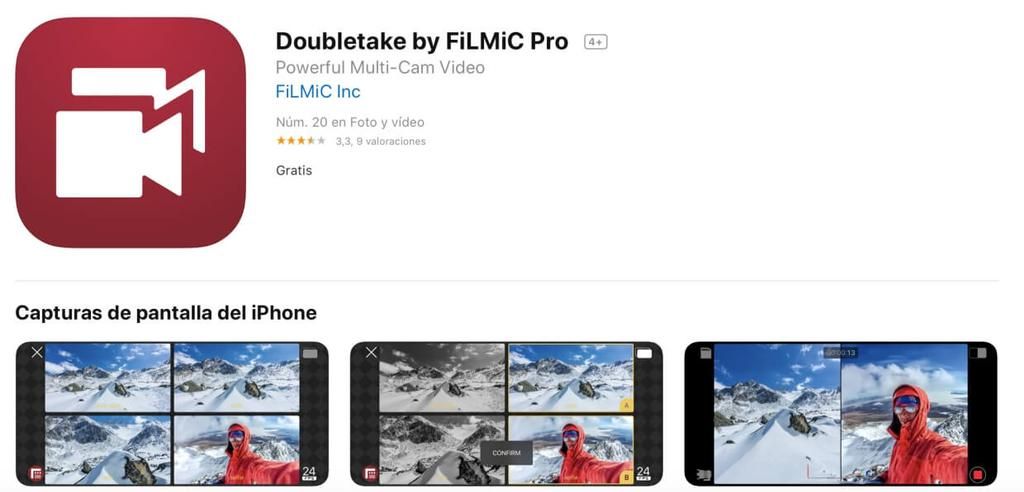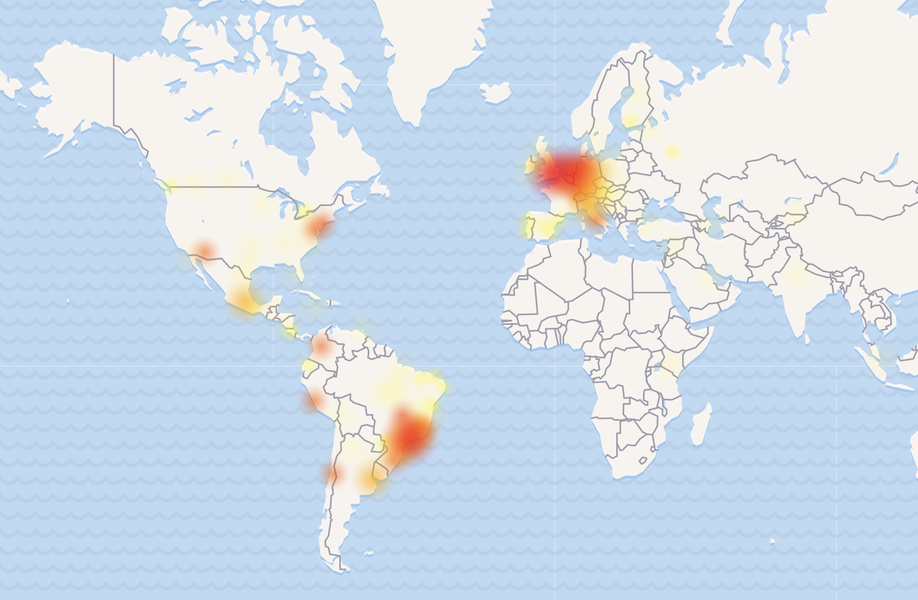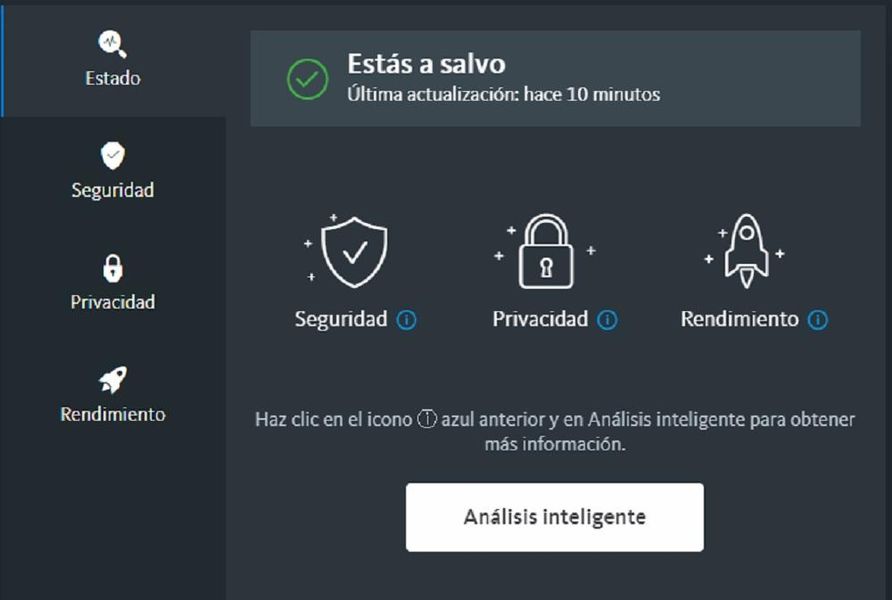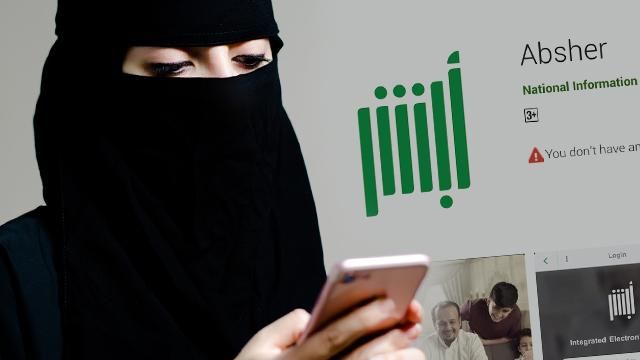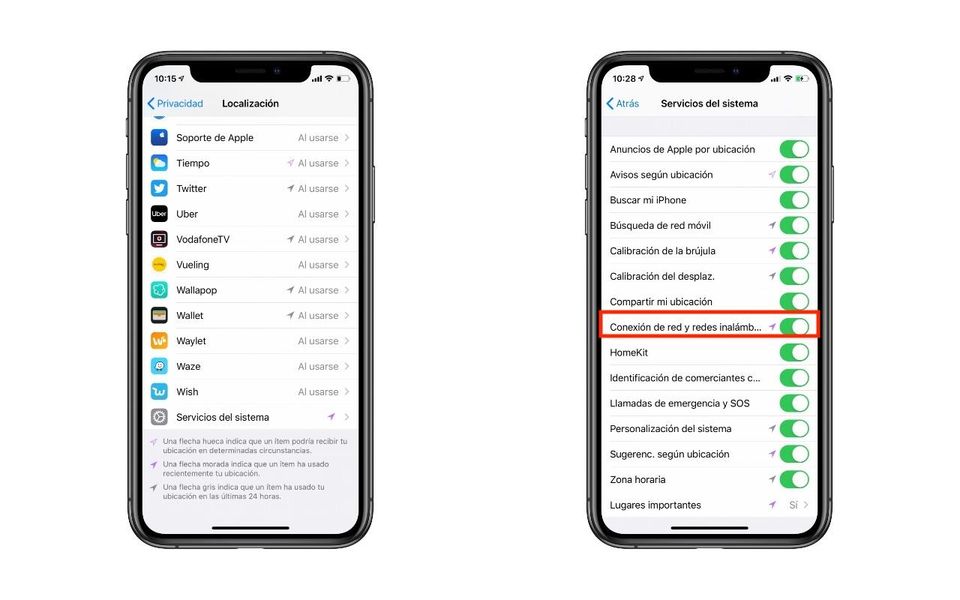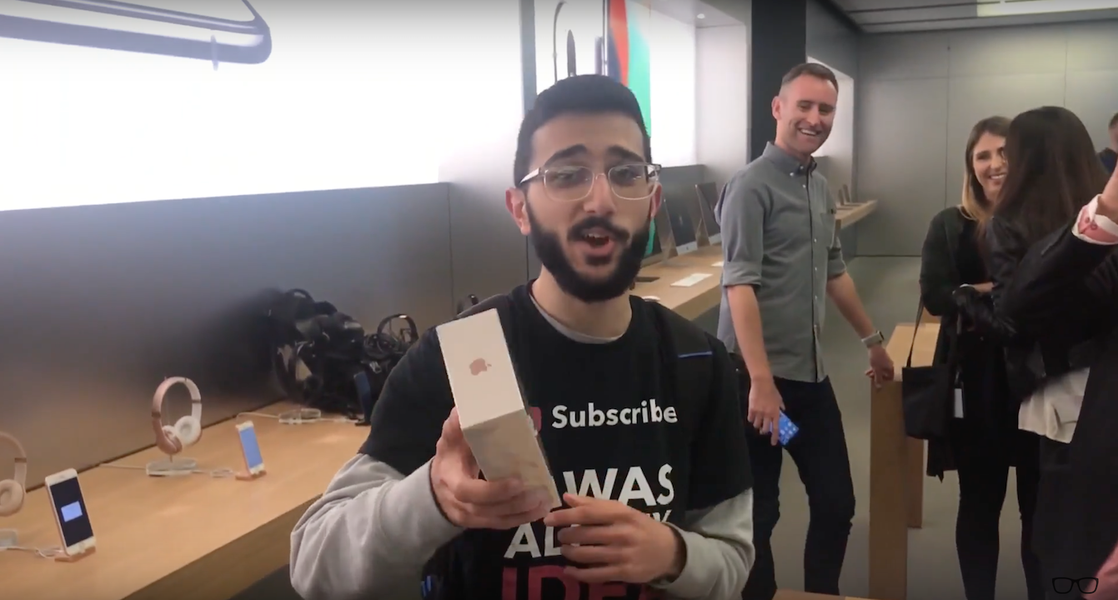Att ta en skärmdump på en iPhone, som är en skärmdump eller skärmdump, kan vara oerhört användbart vid många tillfällen. Antingen för att du inte kan spara en bild som standard, för att du vill dela en specifik del av en webbplats, en applikation eller av någon annan anledning. Det är därför vi i den här artikeln visar hur du tar skärmdumpar på iOS, oavsett vilken iPhone du har. Utöver det kommer vi att förklara det för dig med olika metoder som gör att du kan göra fångar på olika sätt eller i olika format.
Skärmdumpar på iOS
Med tanke på användbarheten av skärmdumpar eller skärmdumpar är det viktigt att tänka på att det alltid finns olika metoder beroende på vilken iPhone du har. Det beror på att det finns flera modeller som har knappar, men i andra fall är denna typ av knapp inte tillgänglig. Det är därför vi nedan kommer att alltid specificera de steg som du måste följa för att få den bästa skärmdumpen i din lagring.
På iPhone med knapp upptill

Här ingår iPhone 4, 4s, 5, 5c, 5s och SE 1:a generationen . För att fortsätta att göra en fångst i dem måste du helt enkelt tryck på den översta knappen och hemknappen samtidigt och så fort du ser ett ljud eller skärmdumpen visas kan du släppa. I det här fallet kan upplevelsen förändras med avseende på resten av modellerna när det gäller att visa en animation när en skärmdump erhålls.
På iPhone med hemknapp och sidoknapp

Vi inkluderar här iPhone 6, 6 Plus, 6s, 6s Plus, 7, 7 Plus, 8, 8 Plus och SE 2:a generationen. Sättet att fånga i dessa är genom att trycka på höger sidoknapp och hemknappen på samma gång. När det typiska fångstljudet avges eller motsvarande visuella effekt visas kan du släppa knapparna.
På iPhone utan hemknapp

För iPhones som har ett 'skåra' och du vill ta en skärmdump måste du tryck på volym upp-knappen och högerknapp på samma gång. När ljudet och den visuella effekten visas på skärmen kan du släppa dessa knappar.
På äldre iPhones
I andra äldre iPhone är denna funktion inte tillgänglig, eftersom den är ganska ny när det gäller iOS-versioner. Men detta betyder inte att det finns några applikationer i App Store eller i Cydia, i händelse av att du har jailbreakat, som kan tillhandahålla denna funktion som finns inbyggt i iPhone-modellerna som vi tidigare har kommenterat. Men det finns ett problem, och det är att den är riktigt gammal har vissa begränsningar som är relevanta.
Utvecklare tar vanligtvis bort stöd från sina appar för äldre versioner av iOS. Det är därför vi kommer att se hur många applikationer som är helt inkompatibla med den iPhone du har gamla. Detta är något som du alltid kommer att behöva ta hänsyn till, och det kommer att innebära att du i dessa gamla datorer inte kommer att kunna ha denna funktion som kan vara avgörande för många människor.
Gör en bild av ett dokument eller en komplett webb
Det finns tillfällen då en enkel skärmdump inte hjälper oss att visa allt innehåll vi vill ha. Men ett alternativ har lagts till så att applikationer som PDF-dokumentläsare och webbsidor kan ta en helskärmsfångning av allt innehåll. För att göra detta måste du följa samma steg som följs för att ta en normal skärmdump. Bara att när du har fångat det och du anger alternativen i slutet (vi diskuterade det i det sista avsnittet av denna artikel) kommer du att kunna hitta möjligheten att spara skärmdumpen av hela sidan utan att behöva ta olika skärmdumpar av var och en av sidorna skärmregioner.

Nytt sätt att ta skärmdumpar från iOS 14
Det finns ett nytt sätt att ta den här typen av skärmdumpar på de iPhones som har en version som är lika med eller senare än iOS 14 och är en ny iPhone. Det är egentligen inte en funktion designad för alla, eftersom den ingår i enhetens tillgänglighetsinställningar, men den kan vara användbar för många på samma sätt. Den består av att göra två eller tre beröringar på baksidan av enheten så att fångsten görs av sig själv, även om den för detta måste ha konfigurerats tidigare genom att följa dessa steg:

- Öppnar inställningar .
- och a Tillgänglighet .
- Klicka på Spela .
- Rulla ned och välj spela upp .
- Välj nu om du vill fånga med ett eller två tryck. När du har kommit in i motsvarande meny kommer du att se en mängd alternativ, bland annat Skärmdump.
Mola. pic.twitter.com/AFMvSaBc7P
– Álvaro García M. (@AlvaroGarciaM_) 23 juni 2020
Nu behöver du bara knacka med fingret två eller tre gånger på baksidan av din iPhone, beroende på vad du valt tidigare. Detta fungerar i princip bättre om du inte har ett överdrag, även om det också går att göra det om det inte är för tjockt.
Ett annat sätt att fånga med Assistive Touch
I iPhonen finns en funktion som är designad för personer med vissa synproblem eller liknande, men ändå är den tillgänglig för alla som vill ha det. Detta är Assistive Touch, som fungerar som virtuell knapp för att komma åt alla typer av genvägar på enheten. För att göra detta måste du gå till Inställningar> Allmänt> Tillgänglighet och sedan gå in i Assistive Touch. När du har aktiverat det kommer du att hitta flera alternativ som kan konfigureras, även om det som intresserar oss för denna uppgift är att ta skärmdumpar.
Du kommer att se alternativet att anpassa den flytande menyn, skapa nya gester och mer. Alternativet att lägga till skärmdumpar till den här virtuella knappen finns i anpassade åtgärder , som är indelade i följande tre:
- enda tryck
- dubbelklicka
- lång press

Lägg till funktionen att fånga skärmen var du än vill så har du den alltid tillgänglig för att ta en skärmdump när du vill. Det bör noteras att det är möjligt att göra denna virtuella knapp i sig inte synlig när du gör infångningen, så det är extremt intressant om du inte vill att den ska täcka innehållet som du vill visa i nämnda bild.
Vad ska man göra med fångsten efteråt

När du har gjort fångsten är det dags att veta vad du ska göra med den. Du kommer att ha märkt att när det är gjort visas det i miniatyr i nedre vänstra av din skärm. Om du sveper det här fönstret åt vänster eller väntar flera sekunder försvinner det och du måste gå till appen Foton för att hitta det. Det går dock att försäkra sig om ändringar i den innan du sparar den.
Så fort skärmdumpen är på skärmen kan du klicka på den så öppnas en editor, där du kan göra vissa åtgärder som t.ex. ta bort den, dela den eller måla över den . Det senare, målning, kan vara mycket användbart för att göra vissa indikationer som att stryka under en del av en text eller peka på någon annan specifik sak. Samma verktyg finns som i anteckningsappen, med en penna, markör, överstrykningspenna, suddgummi, trimmer och linjal, samt en bred färgpalett.
Man måste komma ihåg att olika mycket specifika åtgärder också kommer att kunna tillämpas. I händelse av att du har en speciell genväg till dina bilder för att få en bättre upplösning eller ha skärmdumpen innesluten i en ram för att enkelt kunna dela den. På samma sätt, från och med nu när du tillämpar dessa åtgärder, kommer du också att kunna välja att kassera bilden som har valts.