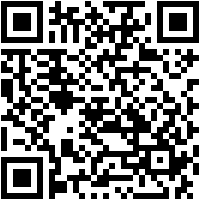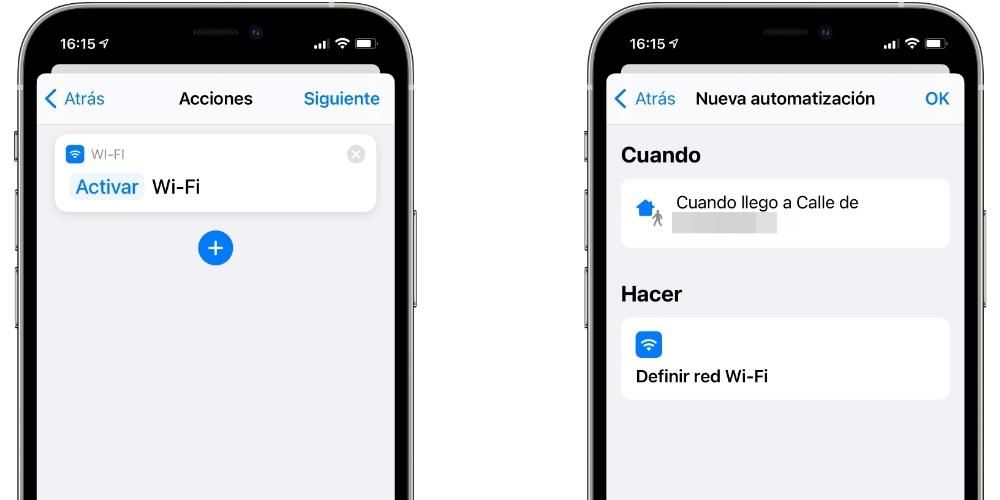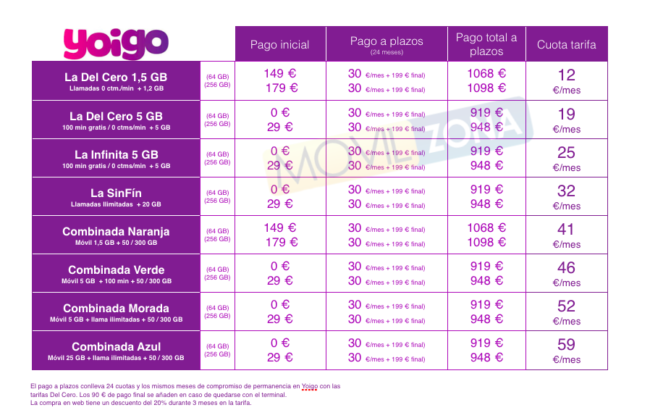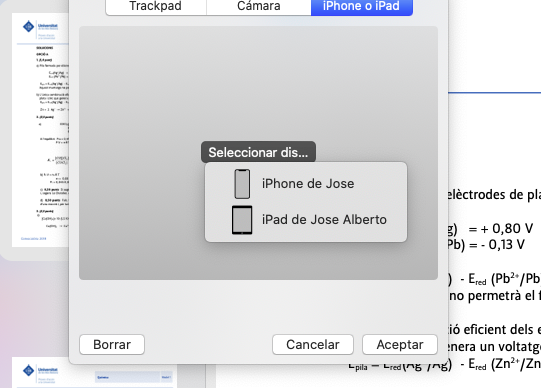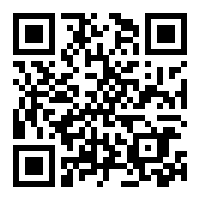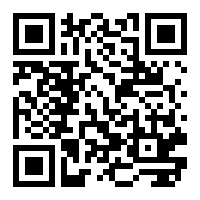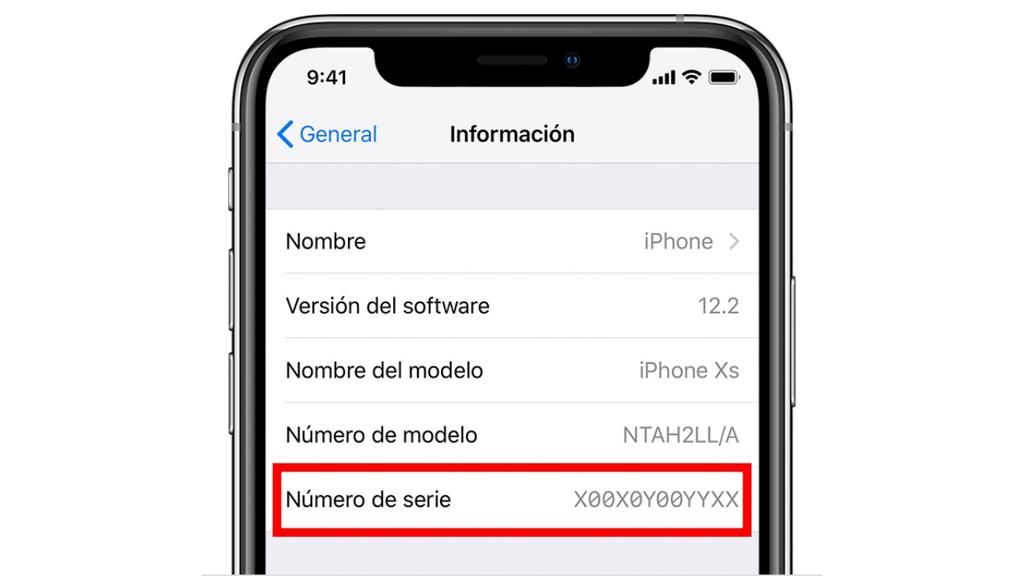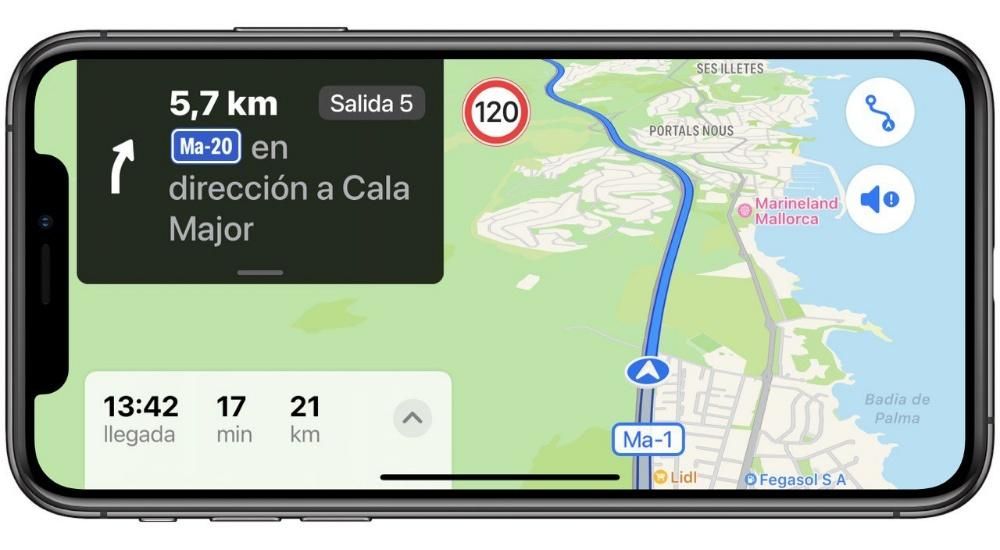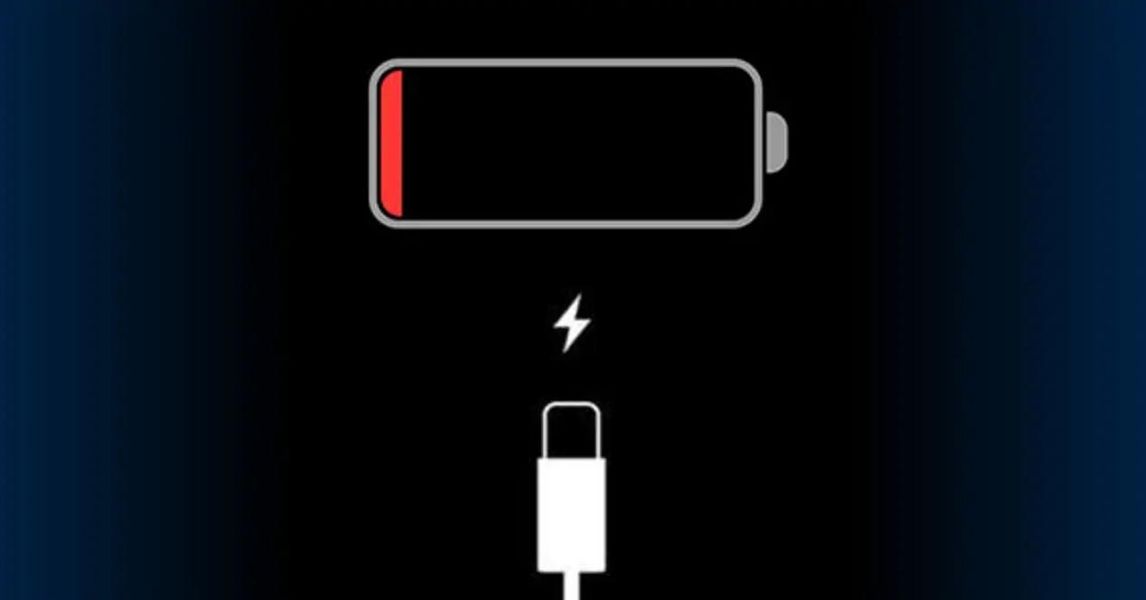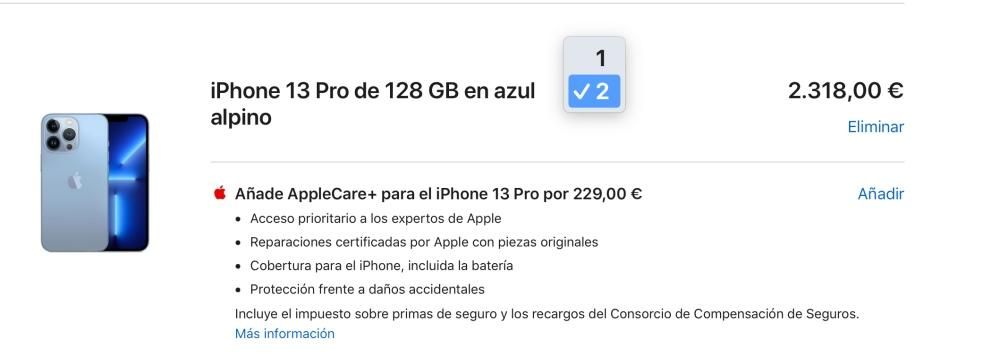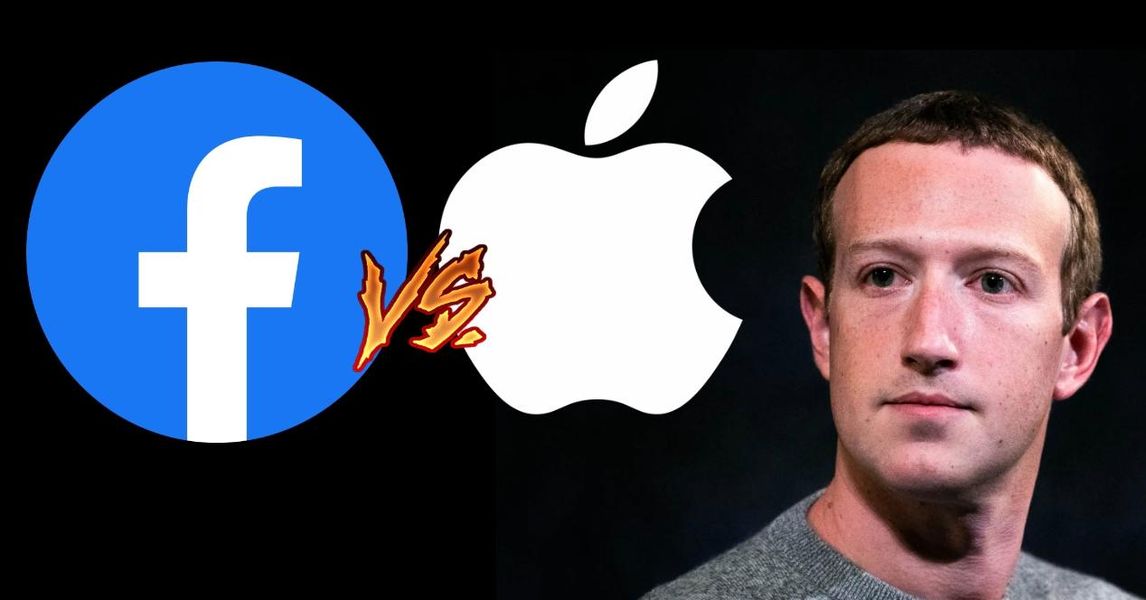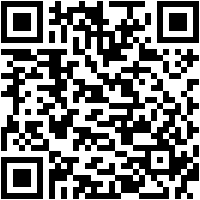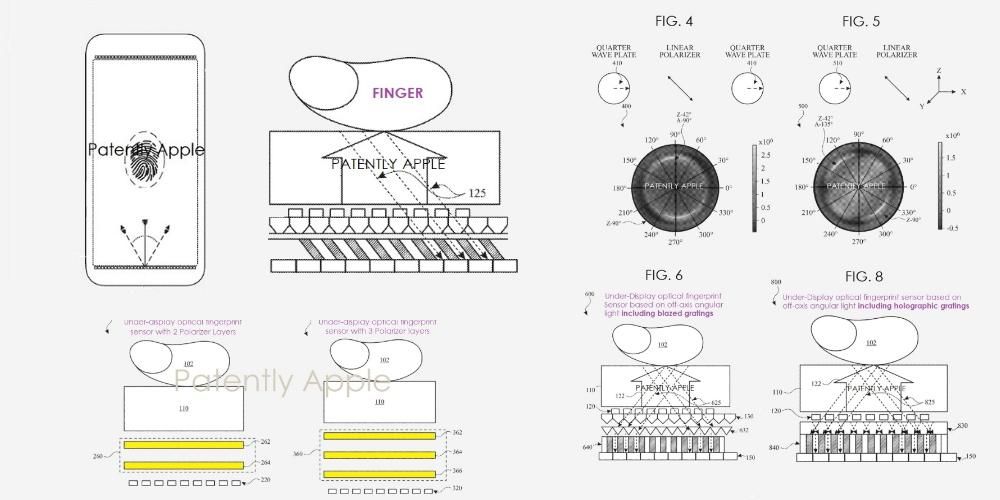Apples kostnadsfria iWork-svit, jämförbar med Microsoft Office, erbjuder fantastiska verktyg i Pages, Numbers och Keynote. Bland höjdpunkterna finner vi möjligheten till arbeta med delade dokument . Var är detta? Hur är det konfigurerat? I den här artikeln kommer vi att svara på dessa och andra frågor om att dela projekt genom Pages, Numbers eller Keynote.
Vad är delade dokument?
Också känd som samarbetsdokument , det här är vanliga dokument som du skapar genom ett av Apples kontorsprogram. Skillnaden ligger i möjligheten att kunna dela dem med andra människor , att kunna göra ändringar i realtid mellan flera personer och att dessa reflekteras automatiskt. Om du vanligtvis arbetar professionellt eller i skolan med dokument av den här typen kan det vara användbart för dig att hantera dem tillsammans med dina kollegor utan att var och en behöver gå sin väg och sedan behöva sammanfoga allt i ett enda dokument.
Nödvändiga krav för det
För att komma åt dessa delade dokument i någon av iWork-apparna måste du ha en iPhone, iPad eller Mac . Naturligtvis är ingen av dem giltiga om de inte uppfyller ett minimikrav för operativsystemet, genom att hitta följande modeller:

- iPhone SE (1:a och 2:a generationen)
- iPhone 6s / 6s Plus
- iPhone 7/7 Plus
- iPhone 8/8 Plus
- iPhone X
- iPhone XS / XS Max
- iPhone XR
- iPhone 11
- iPhone 11 Pro / 11 Pro Max
- iPhone 12/12 mini
- iPhone 12 Pro / 12 Pro Max
- iPad (5:e, 6:e, 7:e och 8:e generationen)
- iPad mini (4:e och 5:e generationen)
- iPad Air (3:e och 4:e generationen)
- iPad Pro (alla versioner)
- MacBook (2015 och senare)
- MacBook Air (2012 och senare)
- MacBook Pro (2012 och senare)
- iMac (2012 och nyare)
- iMac Pro (2017)
- Mac mini (2012 och senare)
- Mac Pro (2013 och senare)
- Öppna dokumentet du vill dela.
- Klicka på ikonen Samarbeta, som visas i det övre verktygsfältet.
- Välj hur du vill dela filen (Mail, Messages, AirDrop, kopiering av länken...).
- Om du uppmanas, lägg till e-postadressen eller telefonnumret till den eller de personer du vill lägga till. Det ska vara numret eller e-postadressen som är kopplad till dina Apple-ID:n.
- Välj vem som kan komma åt dokumentet (personer du bjuder in eller någon med länken).
- Ställ in behörigheten (läs och skriv eller endast läs).
- Klicka på dela.
- Om du väljer Kopiera länk kommer du att ha den i urklippet redo att delas.
- Öppna dokumentet du ska dela.
- Klicka på knappen Samarbeta (den visas i det övre högra hörnet med ikonen för en person med ett '+').
- Tryck på Delningsalternativ.
- Ställ in vem du vill ha åtkomst (personer du bjuder in eller alla som har en länk).
- Välj den behörighet du vill ge (för att kunna göra ändringar eller helt enkelt läsa).
- Tryck på Tillbaka.
- Välj på vilket sätt du vill skicka inbjudan (meddelanden, e-post, kopiering av en länk, appar från tredje part...).
- Om du uppmanas, lägg till telefonnumret eller e-postadressen till den eller de personer du vill dela dokumentet med, så länge det är kopplat till deras Apple-ID.
- Om du väljer Kopiera länk har du redan länken till dokumentet på ditt urklipp som en inbjudan att samarbeta.
- Öppna iCloud-webbplatsen och logga in med ditt Apple-ID och lösenord.
- Om du ska skapa dokumentet klickar du på Pages, Keynote eller Numbers för att skapa det. Om den redan är skapad och finns i iCloud Drive, skriv in den här delen, leta reda på mappen och öppna dokumentet.
- Tryck på Samarbeta högst upp i dokumentet.
- Välj sättet att dela dokumentet (Meddelanden, Mail, kopiera länken...).
- Lägg till e-postadressen eller telefonnumret till de personer du vill dela det med (om du tillfrågas). Kom ihåg att denna information måste vara densamma som det Apple-ID som används av andra.
- Välj om du vill att alla som har länken ska ha tillgång till dokumentet eller bara de som du delar det med.
- Välj läs- och skrivbehörigheter.
- Tryck på Dela.
- Om du hade valt att kopiera länken har du redan denna på ditt urklipp.
Delade dokument utan internetanslutning
Det måste sägas att för att göra ändringar och att de reflekteras, samt se ändringarna som gjorts av resten av folket, kommer det att vara nödvändigt att ha en internetanslutning. Det spelar ingen roll om det är via WiFi eller mobildata så länge det tillåter åtkomst till dokumenten. Det går givetvis även att jobba på dem när man inte är uppkopplad trots att ingen kan se förändringarna. Dokumentet lagrar ändringarna du gör i 30 dagar för att ladda upp dem till iCloud när du har en anslutning och visa dem för resten av deltagarna, men det kommer att raderas om du under den tiden inte har upprättat en internetanslutning på enheten .

Hur man lägger till personer i dokumentet
Du kan lägga till ytterligare en person till ett Pages-, Numbers- eller Keynote-dokument genom att helt enkelt gå in via länken som tillhandahålls. Om du nu vill vara den som delar den och kontrollerar alla behörigheter som administratör, måste du följa stegen som vi diskuterar nedan beroende på vilken enhet du är på.
Dela det från Mac
Det första du behöver göra är att logga in med ditt Apple ID på din Mac och ha aktiverat iCloud Drive i Pages, Numbers och Keynote (du kan kontrollera detta i Systeminställningar > Apple ID > iCloud). När du har den här kontrollen måste du följa dessa steg:

Via en iPhone eller iPad
Precis som med Mac är det viktigt att du är inloggad med ditt Apple-ID på enheten och har aktiverat synkronisering av Pages, Numbers och/eller Keynote. Detta kan kontrolleras från Inställningar > ditt namn > iCloud. För att sedan lägga till personer i dokumentet måste du följa dessa steg:

Från andra enheter med iCloud-webb
Även om den här metoden är utformad för att dela dokument från Windows- eller Android-enheter, är sanningen att det också kan göras via Apple-utrustning som de som nämns ovan, även om det i slutändan är bekvämare att använda de ovan nämnda metoderna. För att genomföra denna inbjudan via iCloud-webbplatsen måste du följa dessa steg:

Ändra läs- och skrivbehörigheter
I samma ögonblick som du lade till fler personer har du redan etablerat behörigheterna, men om du vill ändra dem eller helt enkelt kontrollera om du har glömt dem kan du göra det. För att göra detta måste du följa samma steg som vi har angett för att lägga till personer och nå den punkt där du klickar på knappen Samarbeta. En flik öppnas då med personerna i dokumentet och du kommer att kunna ställa in behörigheterna för var och en. På så sätt kan det finnas flera medlemmar i dokumentet, utan att alla behöver ha identiska behörigheter.

Lägg till lösenord för att kunna komma in
Ett sätt att hålla dokumenten säkra är att skydda dem med ett lösenord, men för detta måste du meddela resten av deltagarna och berätta vad lösenordet är om du vill att de ska fortsätta delta. För att göra detta kommer det att vara så enkelt som att följa dessa steg, beroende på vilken enhet du använder:

För ändra eller ta bort lösenord senare kommer det att räcka att följa samma väg som att etablera den.
Löste tvivel om denna typ av filer
När du vet hur du delar den här typen av dokument är det dags att lösa några tvivel som du förmodligen kan ha om det: