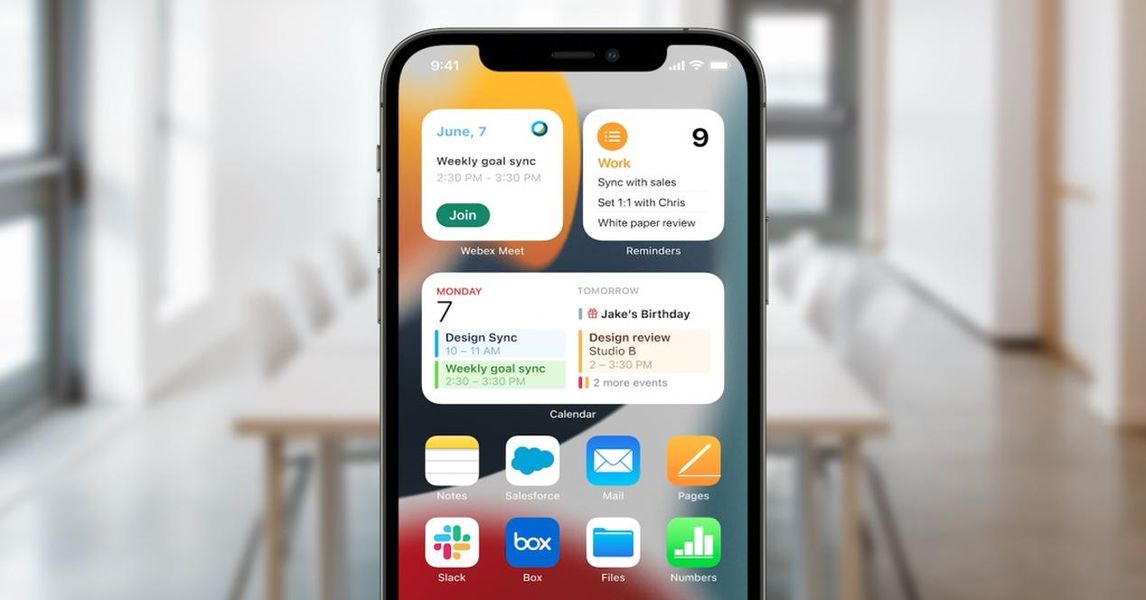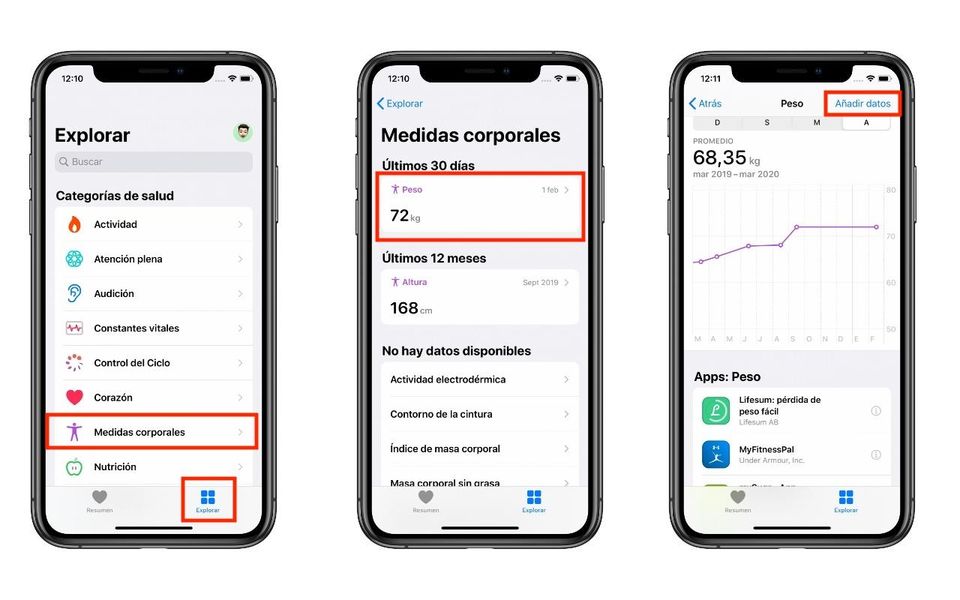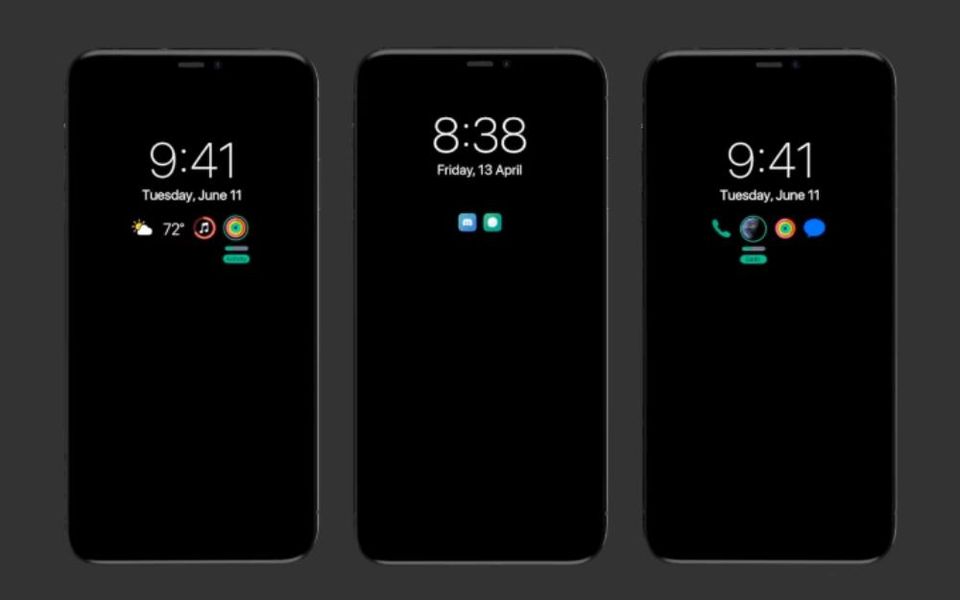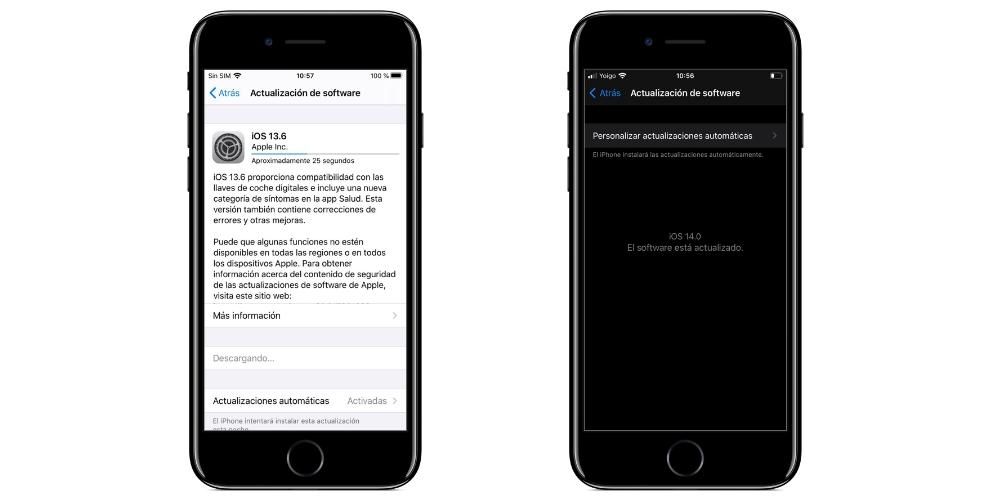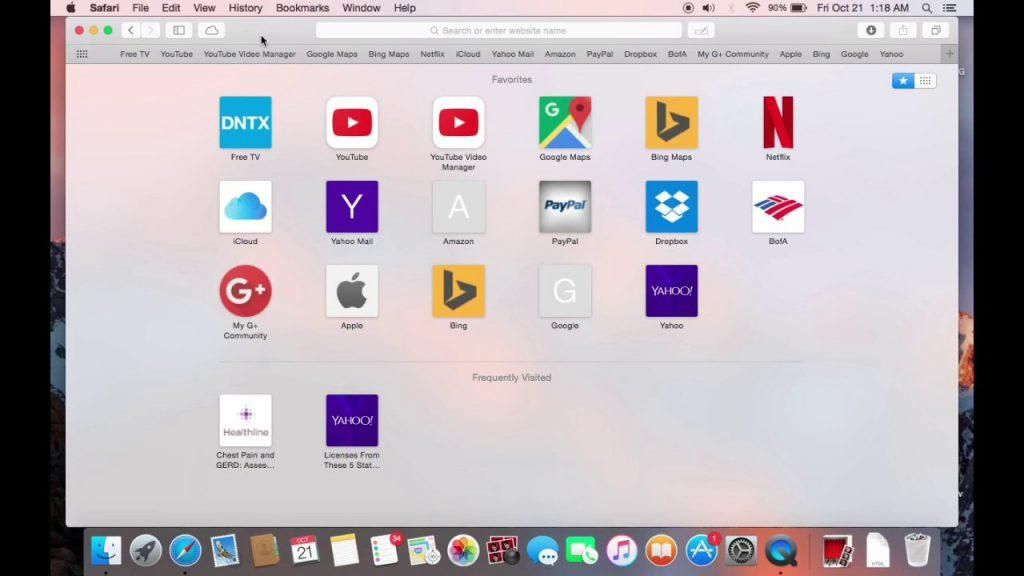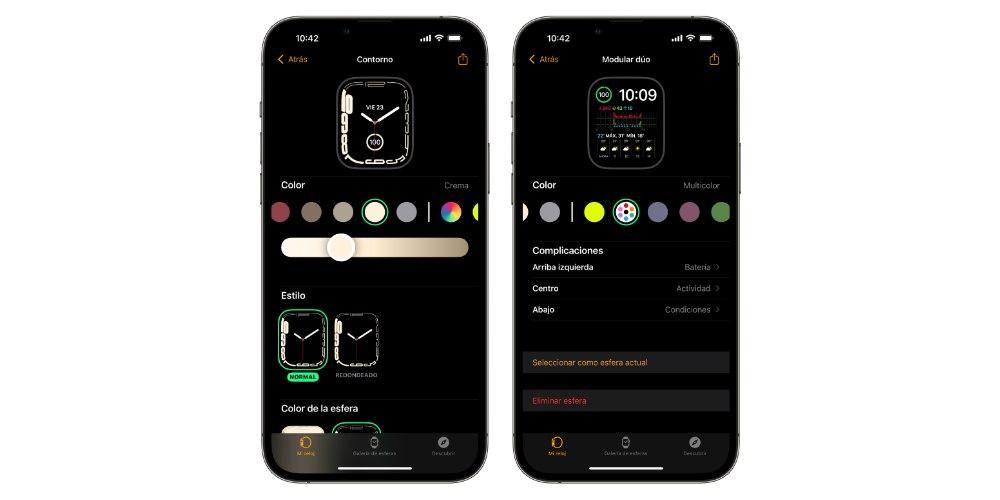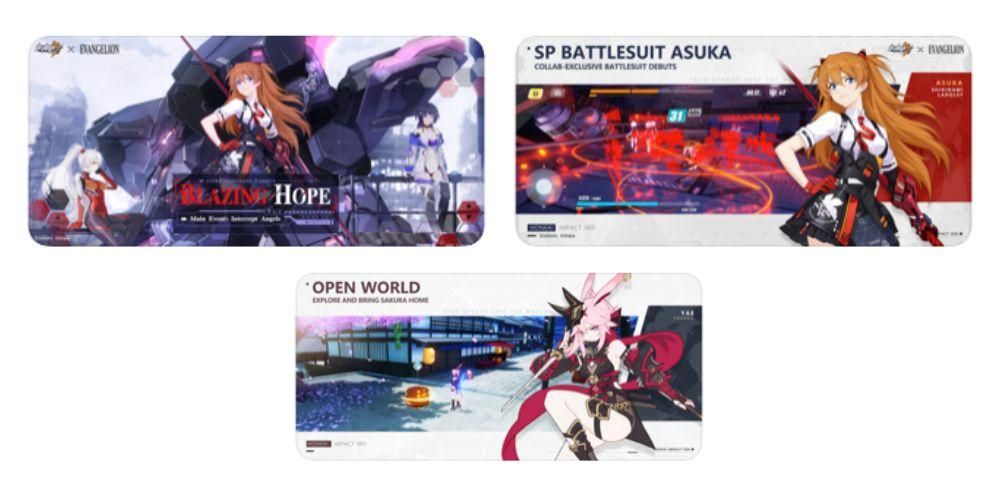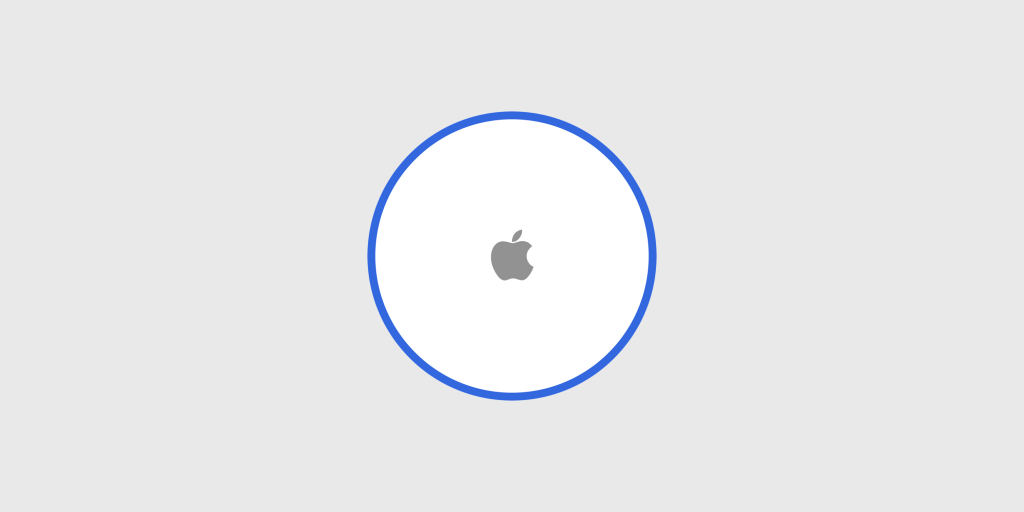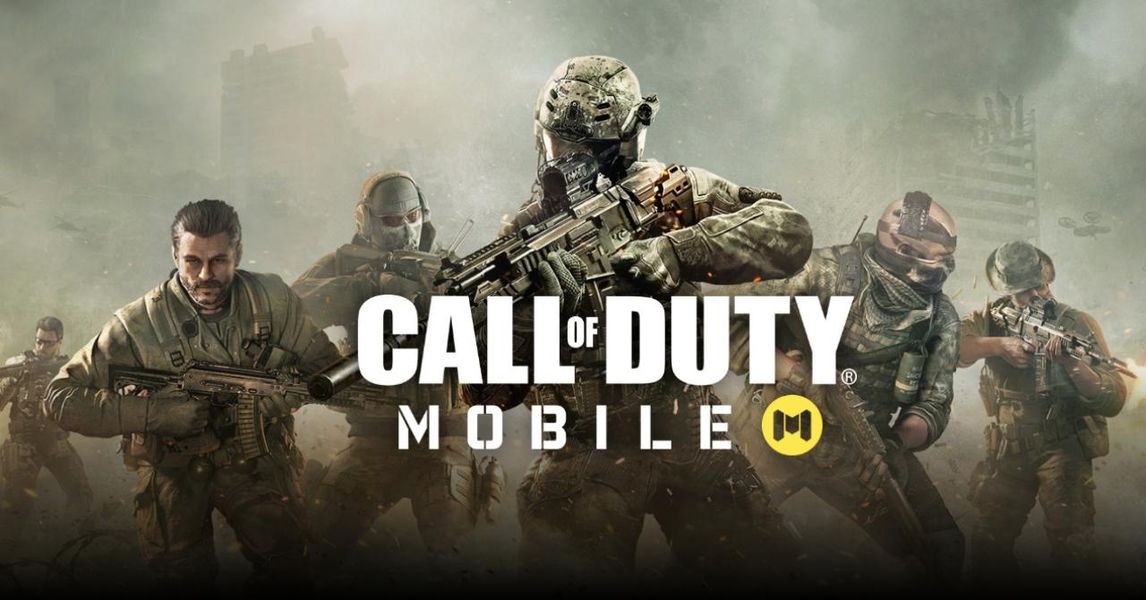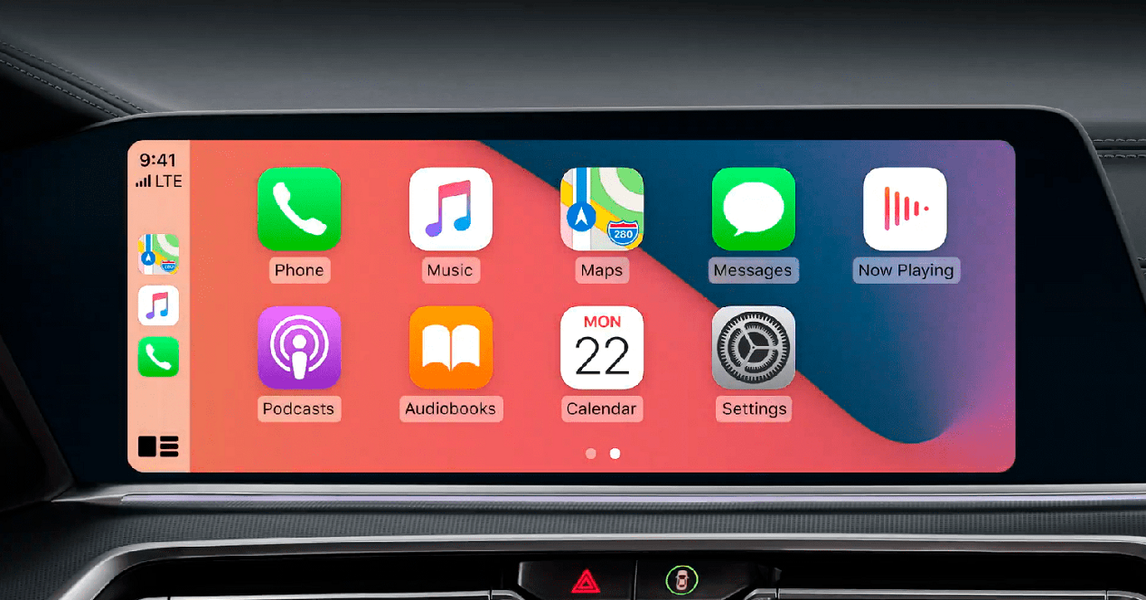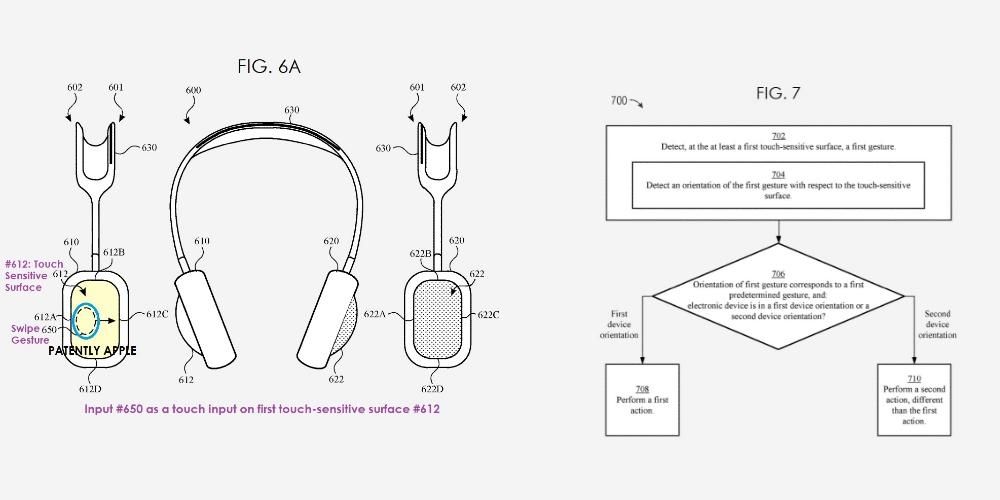Om du redigerar video i Final Cut Pro och du precis har börjat, har du förmodligen undrat om det finns något sätt att när du väl har gjort en ändring, oavsett om det är färg i videon eller till och med i själva ljudet, sparas den till användas i andra applikationer. Jo ja, för det finns det förinställningar, eller bättre känd även inom fotografivärlden som förinställningar. I det här inlägget vill vi berätta allt om det så att du enkelt kan använda det i Final Cut Pro.
Vilka är förinställningarna i det här programmet?
förinställningar är ändringar som du utför och som sparas så att du, när du vill använda dem, inte behöver göra om dem manuellt, utan snarare, efter att ha sparat dem, använd bara förinställningen så att det får den effekt du är ute efter. Termen förinställning används mer i fotografivärlden, men konceptet är detsamma.

Dessutom, som du kommer att kunna kontrollera i den här artikeln, kan du inte bara generera förinställningar för färgändringar, utan även ljudinställningar kan sparas som en förinställning för att användas senare. Detta kan vara riktigt användbart och spara mycket tid för den som ska ansvara för att redigera det audiovisuella dokumentet som har spelats in, speciellt om inspelningsförhållandena alltid är desamma.
Justera färgbalansen för dina videor
Vi har redan berättat varför vi anser att förinställningar är så viktiga, och framför allt kan de vara till så stor hjälp när du redigerar ett audiovisuellt dokument. Nu vill vi berätta både var du kan få tag på dessa förinställningar och hur du kan skapa dem själv.
Är färgkorrigering viktigt?
Ett av de vanligaste syftena med förinställningar är färgändring eller korrigering. På samma sätt som händer i fotografering, där förinställningarna alltid är olika inställningar modifierade till skapa en karakteristisk färg i bilden kan du i Final Cut Pro göra exakt samma sak och därmed spara dig mycket tid i hela redigeringsprocessen.
färgkorrigering är en nyckelpunkt för videoredigering . Att välja rätt toner som är i linje med budskapet som sänds är väldigt viktigt för att kunna generera i betraktaren den känsla som skaparen vill ha. När allt kommer omkring, med färgkorrigering kan du förvandla en bild med ljusa och intensiva toner som säkert förmedlar lycka, till en tråkig bild, med mycket mörka toner som sedan förmedlar sorg eller apati. Att få rätt färgjustering är nyckeln, och med förinställningar kan du ha kontroll över det på några sekunder.
Använd Final Cut-förinställningar
Om du börjar redigera video i Final Cut kommer du säkert inte att ha mycket frihet när det gäller att ändra färgen på dina klipp, för detta Apples professionella redigeringsprogram ger användarna en serie av enkla förinställningar , som du kan börja spela med och som hjälper dig att få mer erfarenhet både när du använder dem och när du väljer vilken som är bäst för dig att använda vid varje given tidpunkt.

Sättet att använda dem är väldigt enkelt, du behöver bara klicka på ikonen installerade effekter finns längst ner till höger på skärmen och välj den du vill ha använda eller helt enkelt den som bäst passar dina behov, när du väl har gjort valet dra nämnda inställningar ovanpå klippet som du vill applicera det på och det är allt. Nedan lämnar vi alla typer av videoeffekter som du kan använda och som redan är installerade som standard i Final Cut Pro.
- 360º.
- Aspekter.
- Grunderna.
- Färg.
- suddig.
- Förvrängning.
- komiska effekter.
- Texteffekter.
- Stilisera.
- Inkrustering.
- Ljus.
- Dyrare.
- Mosaik.
- Nostalgi.
- Förinställningar för färg.
Ladda ner förinställningar från andra skapare
En av de mest intressanta punkterna med förinställningarna är att de kan delas av alla användare, det vill säga att du kan skapa en färgförinställning, till exempel, och du kan dela den så att andra skapare också kan använda den. På detta sätt genereras många alternativ när du väljer den eller de förinställningar som är mest bekväma för dig att använda för att generera den önskade känslan i tittaren.

Det finns en mängd olika sidor där du kan ladda ner dessa effekter från Webbplatser för skaparna själva till andra mer kommersiella där produkten är mer grundläggande och inte så personlig, men som ändå kan vara till stor hjälp. Från La Manzana Mordida råder vi dig att ha bra omhändertagande när du laddar ner den här typen av filer och gör det alltid från pålitliga webbplatser. På Apples hemsida , inom alla plugin-alternativ som du kan installera, finns det ett avsnitt för färgkorrigeringar.
Ladda ner Apple-förinställningar härSkapa videoförinställningar steg för steg
Som vi har nämnt tidigare, med Final Cut Pro kan du inte bara använda de förinställningar som redan finns installerade eller de som du laddar ner från externa källor, utan du kan också skapa dem själv och spara nämnda kombination av videoeffekter och effektparameterinställningar Av video. På så sätt kommer den förinställningen att visas i effektwebbläsaren och du kan använda den när du behöver den.
Så spara din videoförinställning
Stegen du måste följa för att kunna skapa din förinställning är riktigt enkla. Faktum är att du bara behöver göra den modifiering du vill, vare sig det är färg, applicering av flera effekter samtidigt, eller helt enkelt vad du vill göra, och på några sekunder har du det sparat så att du kan använda det när du vill. Stegen för detta är följande.
- Välja klippet på tidslinjen.
- Klicka på Arkiv och senare in Spara förinställda videoeffekter . Du kan också öppna videoinspektören och sedan klicka på Spara förinställda effekter.
- Ett fönster kommer att visas med all information om de ändringar du har gjort.
- Klicka på rullgardinsmenyn Kategori och välj den kategori där du vill placera förinställningen.
- På listan attribut välj de videoeffekter som du vill spara i förinställningen.
- Om du använde nyckelbildsinställningar på klippet, välj hålla tider De passande bredd baserat på dina preferenser.
- Klicka på Spara .
- Tryck i effektwebbläsaren Ctrl + Klicka på Effektförinställning vad vill du dela med dig av
- Välja Visa i Finder .
- När du har .zip-filen redo överför du filen till personen/personerna du vill dela den med.
- Stråle Dubbelklicka i .zip-filen för att packa upp den.
- Håll ned tangenten i Finder Alternativ och välj Gå > Bibliotek .
- Om Final Cut Pro är öppen, stäng den och öppna den igen.
- Välj klämma på tidslinjen.
- Klicka på Arkiv och senare in Spara förinställda ljudeffekter . Du kan också öppna ljudinspektören och sedan klicka på Spara förinställda effekter.
- Ett fönster kommer att visas med all information om de ändringar du har gjort.
- Gå in i namn som du vill identifiera din förinställning med.
- Klicka på rullgardinsmenyn Kategori och välj den kategori där du vill placera förinställningen.
- På listan attribut välj de ljudeffekter du vill spara i förinställningen.
- Om du använde nyckelbildsinställningar på klippet, välj Upprätthålla De passande bredd i avsnittet för referensbildtider baserat på dina preferenser.
- Klicka på Spara .
- Tryck i effektwebbläsaren Ctrl + Klicka på Effektförinställning vad vill du dela med dig av
- Välja Visa i Finder .
- I Finder, välj förinställningsfilen för effekter och klicka på Arkiv och sedan på Komprimera .
- När du har .zip-filen redo överför du filen till personen/personerna du vill dela den med.
- Stråle Dubbelklicka i .zip-filen för att packa upp den.
- Håll ned tangenten i Finder Alternativ och välj Gå > Bibliotek .
- Om Final Cut Pro är öppen, stäng den och öppna den igen.

Dela med andra kreatörer
Det bästa sättet att altruistiskt generera rikedom och variation med andra skapare är genom att dela de förinställningar du gör så att andra användare också kan använda dem i sina olika audiovisuella skapelser. Dessutom är stegen som du måste utföra för det mycket enkla och tar bara några sekunder.

Om du är personen som de har delat en förinställning för videoeffekter med och du inte vet vilka steg du måste vidta för att kunna packa upp den för att använda den i Final Cut Pro för något av dina skapelser, då kommer vi att berätta för dig vad de är stegen du måste följa.
Du kan också spara ljudinställningar
Som vi sa till dig i början av det här inlägget, på samma sätt som du kan skapa videoförinställningar kan du göra exakt samma sak med ljud, det vill säga du kan skapa ljudförinställningar för att kunna tillämpa dem när du behöver och du behöver inte göra dessa ändringar manuellt.
Spara dina ljudförinställningar
Om du redan har skapat en videoförinställning kommer du att upptäcka att stegen för att skapa en ljudförinställning är väldigt, väldigt lika. Om du vanligtvis gör samma ändringar av ljudet i din video, sparar du dessa ändringar i en förinställning så sparar du tid som du inte behöver investera i att göra dessa justeringar, du behöver bara tillämpa din förinställning på klippet eller klippen som du vill ha effekt på. Här är stegen du behöver följa för att skapa dessa förinställda ljudeffekter.

Dela dem med andra kreatörer
Naturligtvis, precis som vi uppmuntrade dig att dela dina videoförinställningar med andra kreatörer, uppmuntrar vi dig också att göra detsamma med dina ljudförinställningar, särskilt eftersom jag är säker på att många användare som precis har börjat i den här världen kan ha nytta av det mycket hjälpsam. Här är stegen du måste följa för att dela din förinställning.
Nu går vi med stegen som du måste följa för att kunna använda nämnda fil på din Mac om du istället för att vara den som har delat förinställningen är den som har fått den.