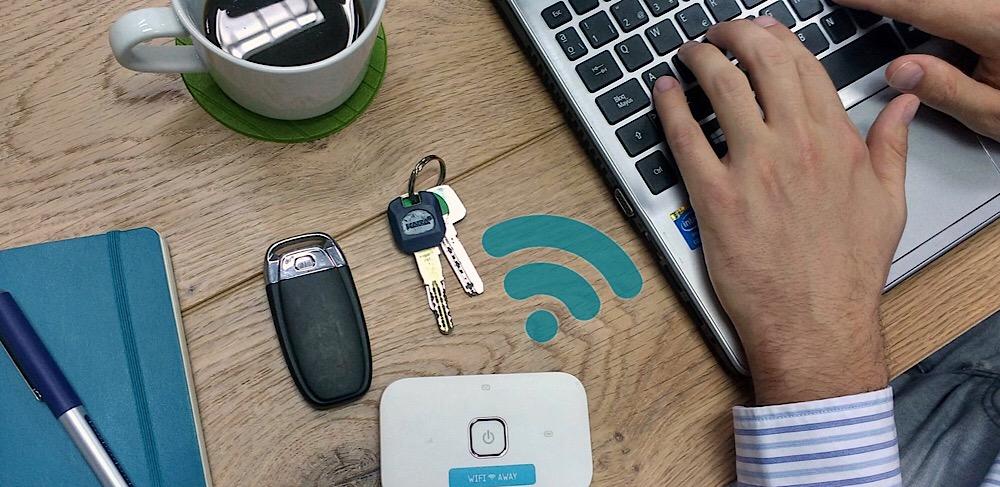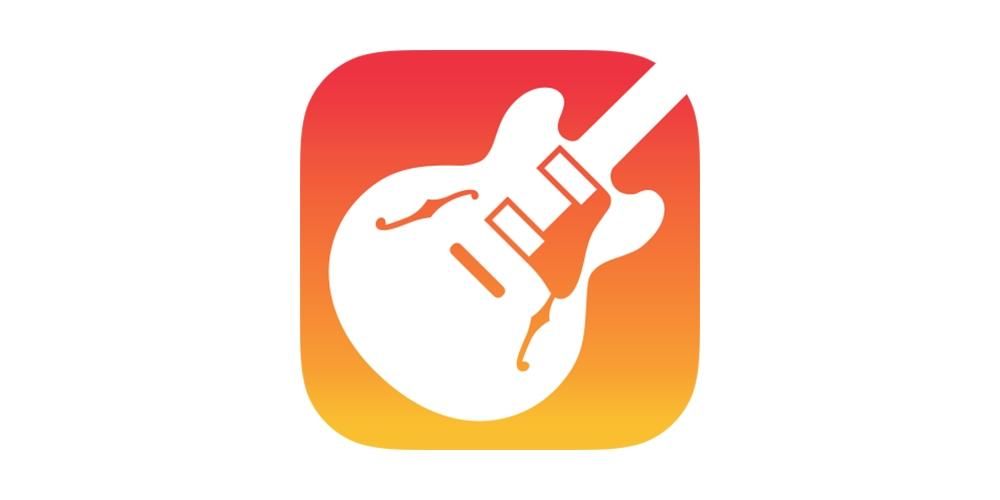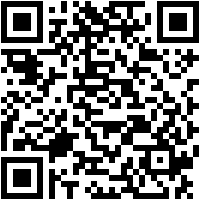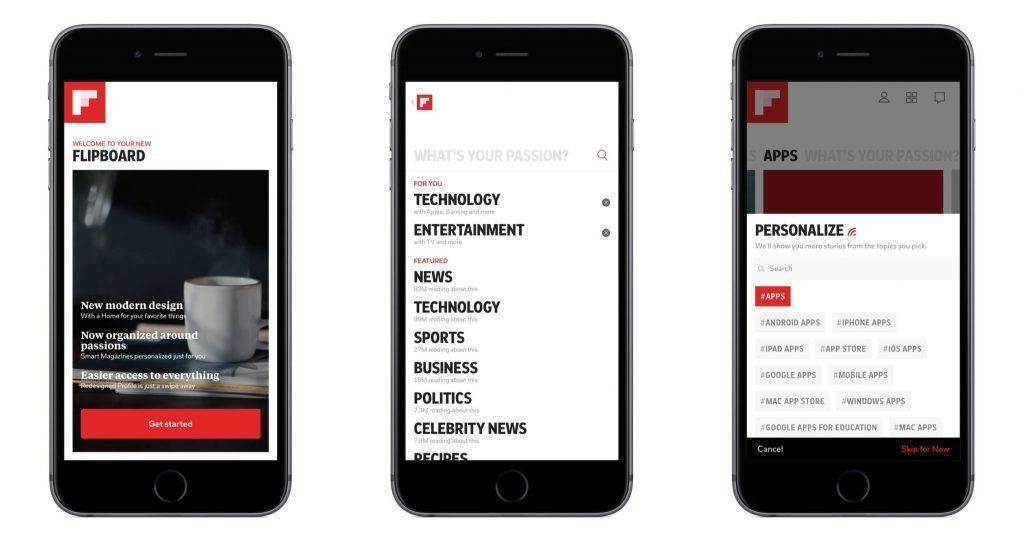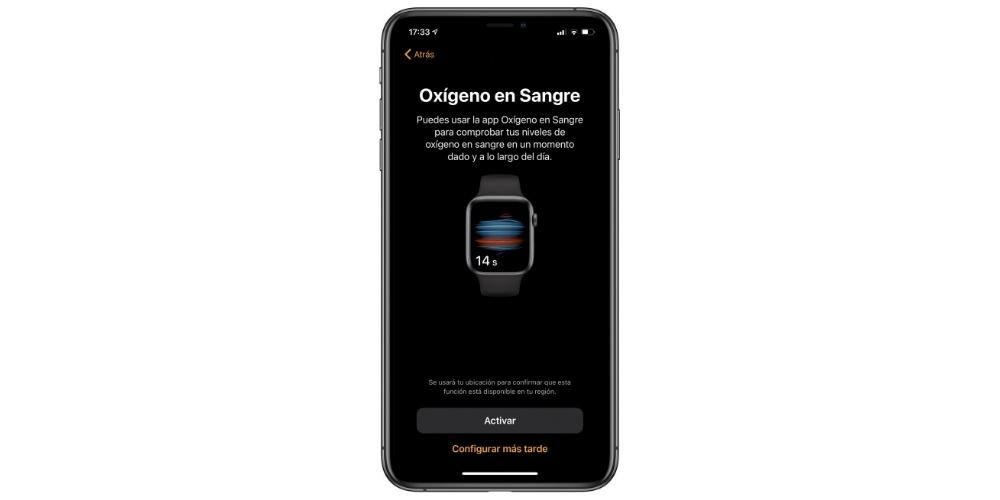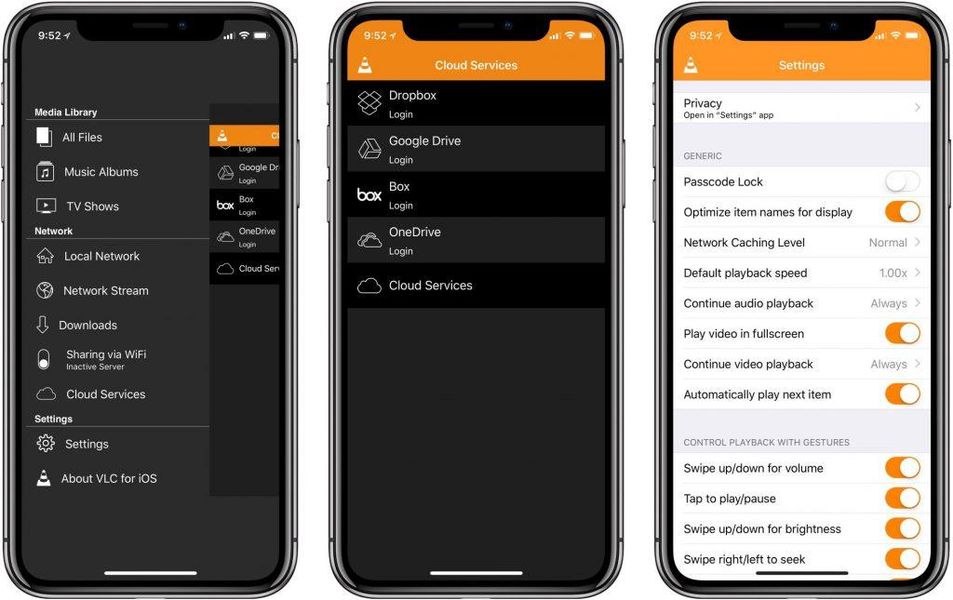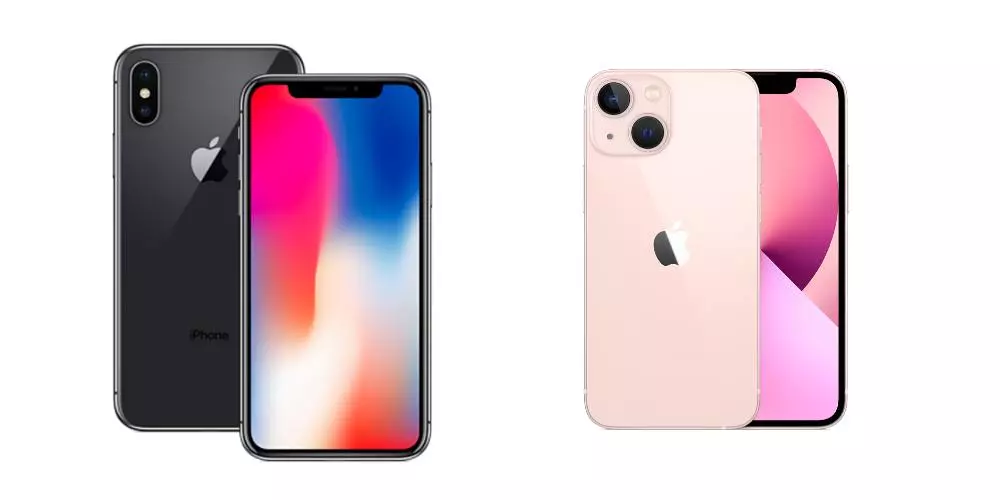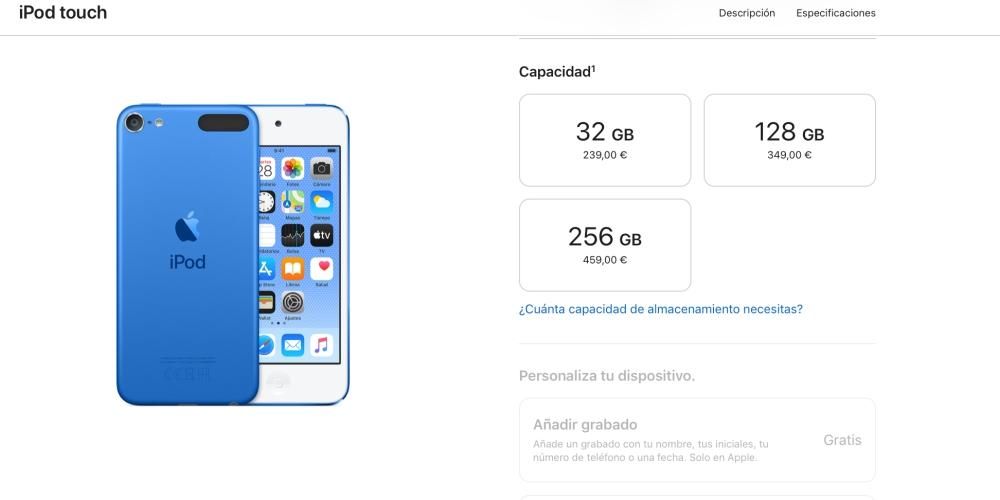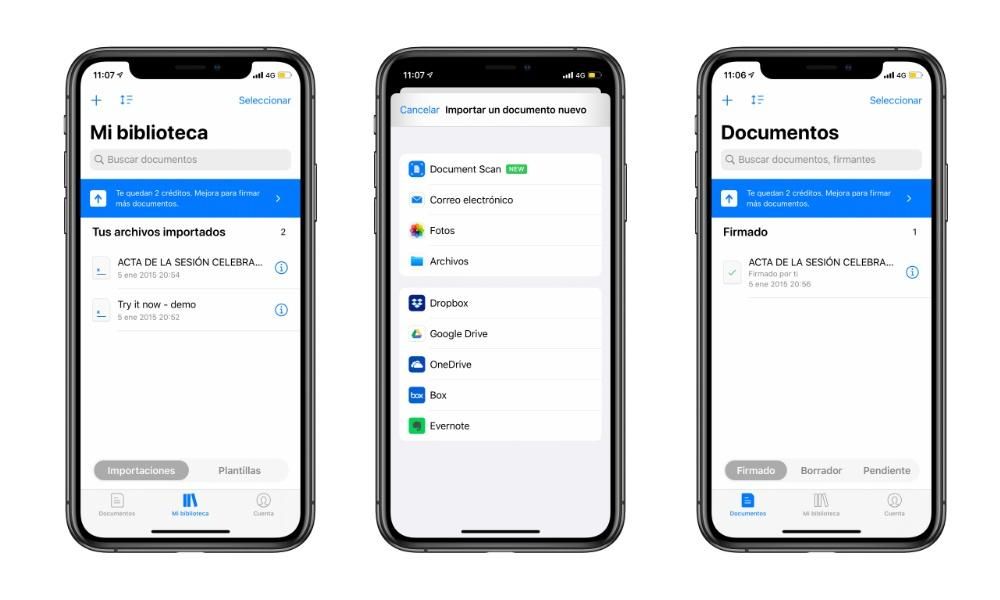Widgets blir mer och mer moderiktiga och på Apple-enheter verkar det som att de äntligen har hittat sin väg. Även om det finns många användare som anser det vara något sekundärt, är sanningen att för andra kan de vara oerhört användbara element för att få information på ett ögonkast eller till och med ha direkt tillgång. Det är därför vi berättar i den här artikeln hur du kan använda widgets på en Mac.
Nödvändiga krav för det
I äldre versioner av macOS finns inga widgets som sådana, utan snarare ett slags klistermärken med klockor, digitala post-its och andra mycket liknande element som integrerades i det som kallas Dashboard. För att ha full tillgång till riktiga och uppdaterade widgets måste du dock ha en mjukvaruversion macOS 11 eller senare . Denna version kallas Big Sur har specifik kompatibilitet för följande Mac:
- MacBook (2015 och senare)
- MacBook Air (2013 och senare)
- MacBook Pro (sent 2013 och senare)
- Mac mini (2014 och senare)
- Mac Pro (2013 och nyare)
- iMac (2014 och senare)
- iMac Pro (2017 och senare)
Sätt in och konfigurera widgets på en Mac
Om du uppfyller ovanstående krav kommer du att kunna ha full tillgång till dessa widgets. Att ställa in dem på din Mac är väldigt enkelt, eftersom du bara behöver följa dessa steg:

- Öppna meddelandepanelen. (Klicka på datum och tid uppe till höger).
- Tryck på Redigera widgetar längst ned.
Det är troligt att du vid det här laget redan har hittat en widget på väg i meddelandepanelen och det är att som standard redan kommer att visas några, men oroa dig inte om du inte gillar dem eftersom du kan ändra den från panelen du har kommit åt.

I den vänster sida Från den här panelen hittar du alla applikationer som har en widget för macOS, samt en sökmotor för att utföra sökningen manuellt i händelse av att det finns många appar som har tillgång till dessa element.
I den central del widgetarna kommer att visas som de kommer att ses senare. Du kan välja dem genom att klicka på dem så kommer de automatiskt till höger sida, vilket vi kommer att prata om senare. De widgetstorlek det kan väljas i de flesta fall, eftersom du kommer att märka att det längst ner på dessa står P, M och G med hänvisning till den (Small, Medium och Large). Du måste välja denna storlek innan du klickar på widgeten för att placera den.
I den Höger del det kommer att finnas meddelandepanelen och widgets där de kommer att visas när du öppnar den. Automatiskt kommer widgetarna du placerar att placeras längst ner, men om du drar dem istället för att välja dem kan du placera dem var du vill. När de är fixade kan du också flytta dem med samma draggest.
När du vill gå ut klicka bara på Acceptera-knappen längst ner till höger. Vid den tidpunkten kommer du att ha meddelandepanelen och widgets redo att konsultera när du vill, även om du måste komma ihåg följande som vi kommenterade.
Begränsningar att vara medveten om
Även om det på en iPhone med iOS 14 eller senare är möjligt att placera widgetarna var som helst på skärmen, är sanningen att det inte är fallet på en Mac. Tyvärr är de begränsade till en specifik del av systemet, från ovannämnda meddelandepanelen . Detta är verkligen inte en dålig sak som sådan, eftersom de är inom räckhåll med bara ett klick och fortfarande är mycket användbara för frekventa konsultationer. De kan dock inte placeras på skrivbordet, en plats där endast filer och mappar lagras, men som kan vara en mer än intressant destination för att lägga till dessa visuella element.

Vilken typ av widgets finns?
Versionen av macOS Big Sur förde inte bara med sig funktionaliteter anpassade till de nya Mac-datorerna med Apples egna marker, utan dricker visuellt mycket av det vi har på iPhone och iPad. Om du har någon av dessa enheter kanske du redan har märkt att widgetarna är identiska i design och till och med funktioner. De har en minimalistisk estetik och är identiska till formen, oavsett om de är det infödd eller tredje part .

Just denna sista aspekt är en av de mest framstående, eftersom inte bara Apple själv erbjuder dig möjligheten att ha widgets för sina applikationer, utan utvecklare har också möjligheten att lägga till sina egna inom räckhåll. Förutom applikationer som du använder på din dator, kommer du att kunna hitta ett och annat program som uteslutande är dedikerat till att förse dig med widgets för Mac.