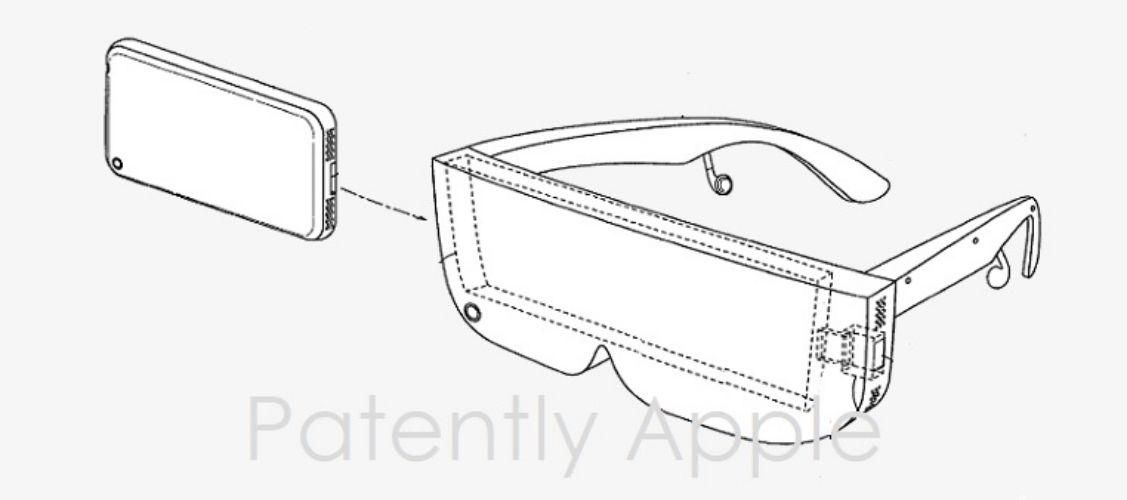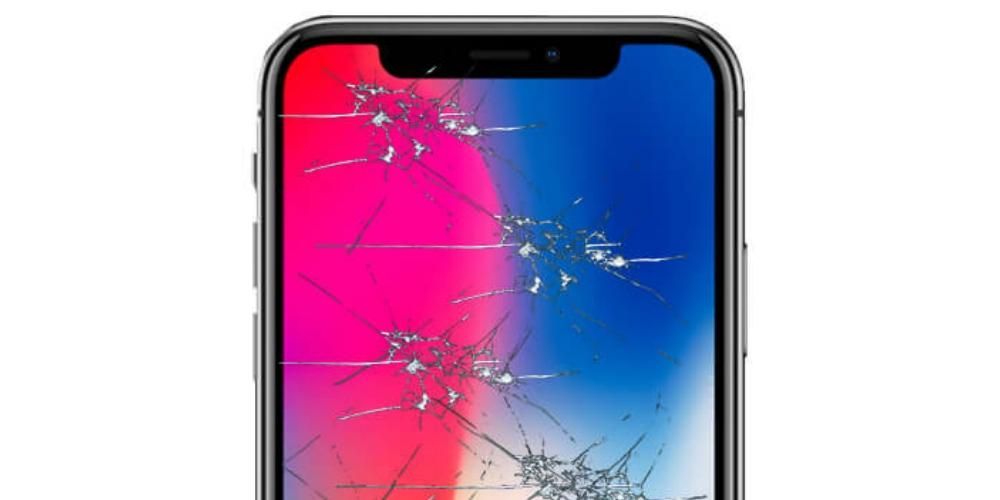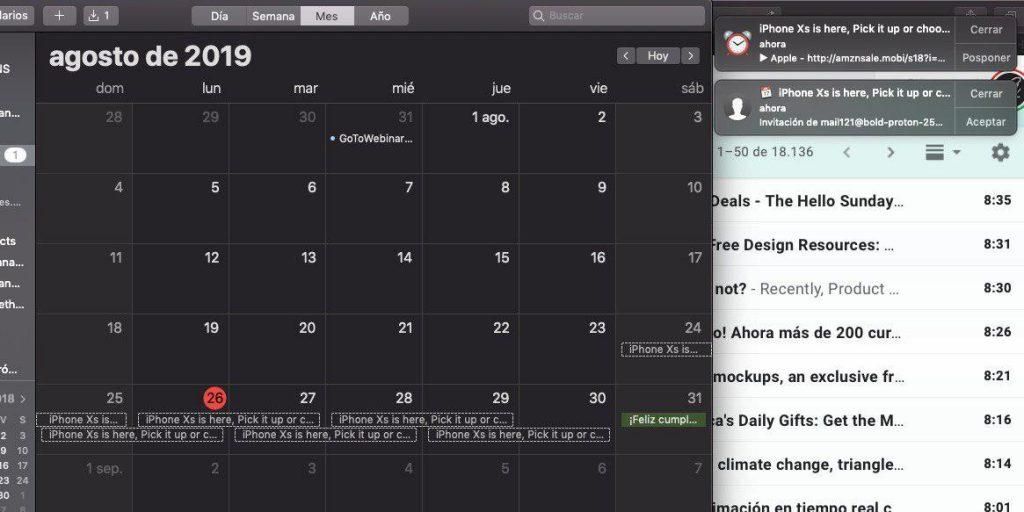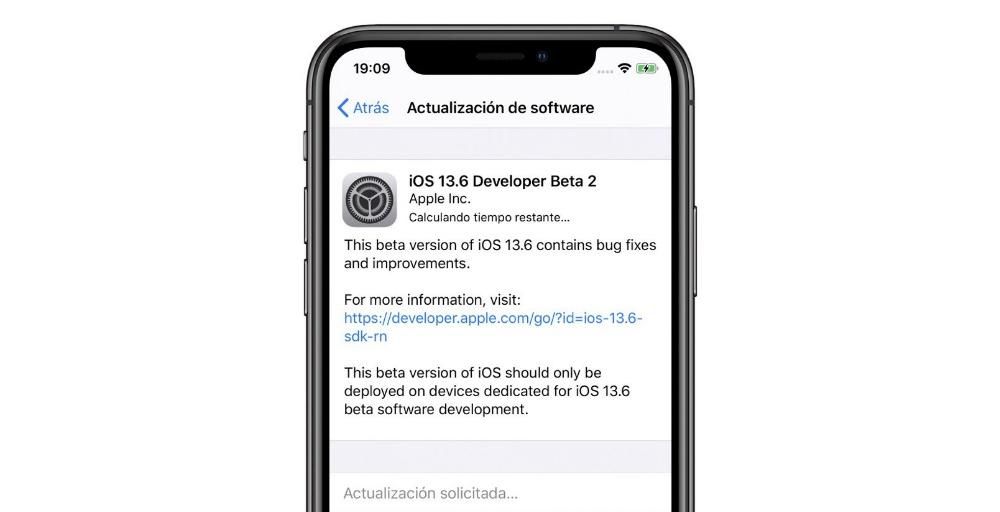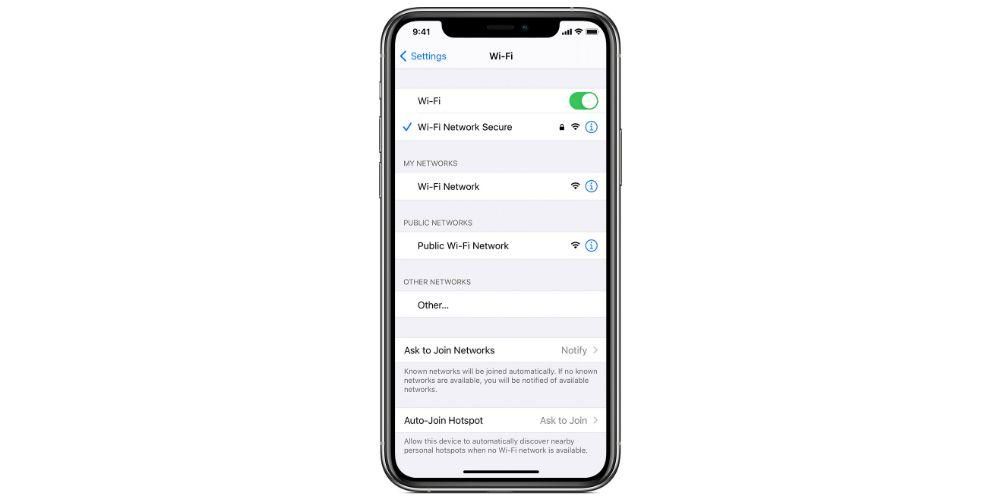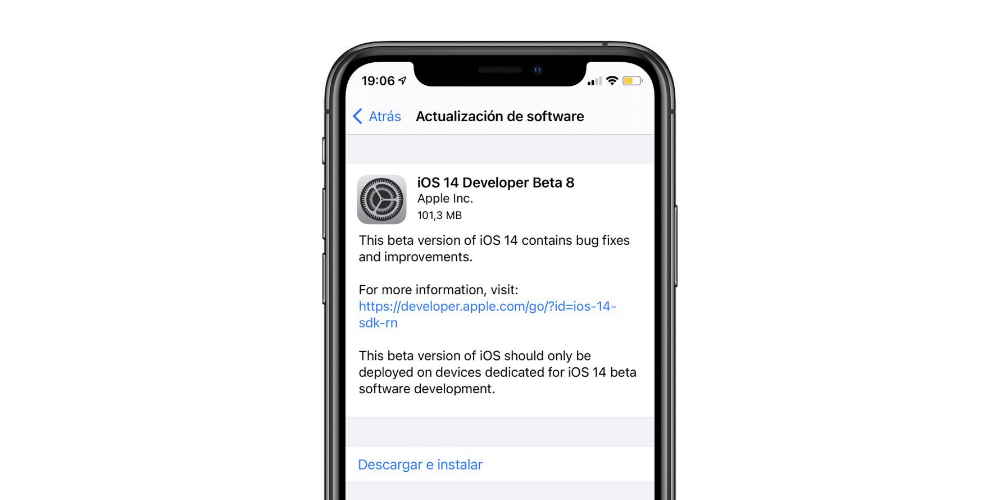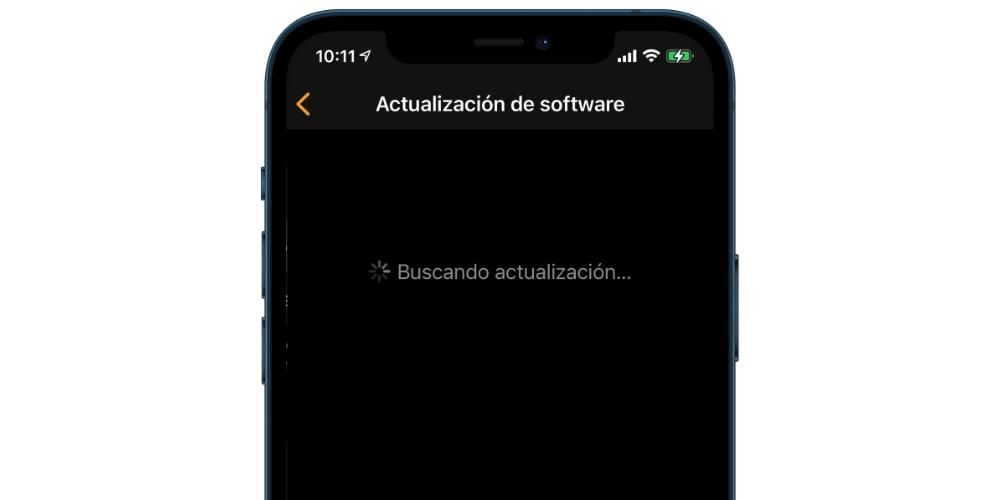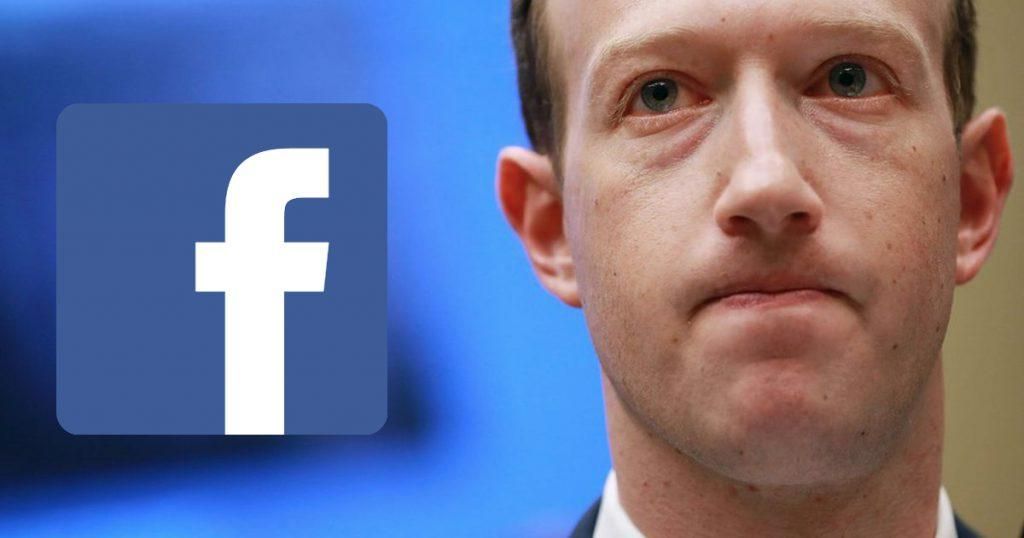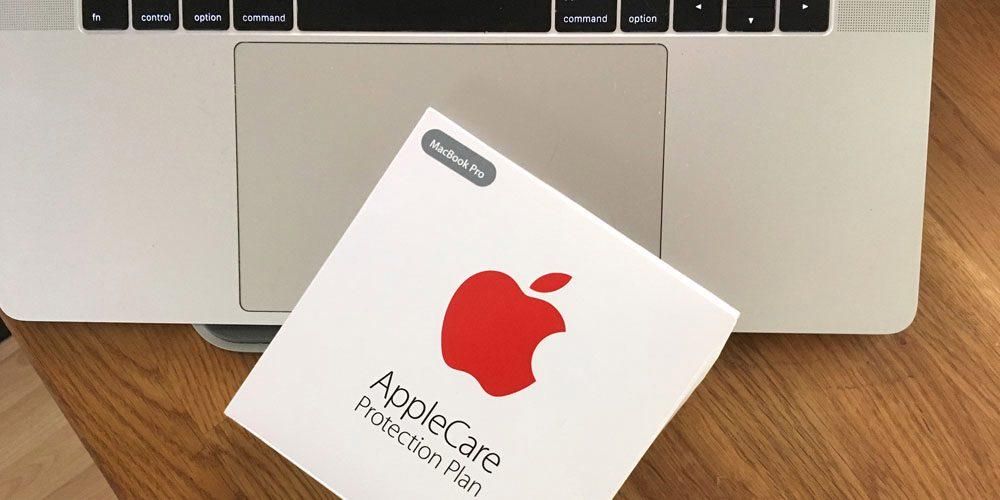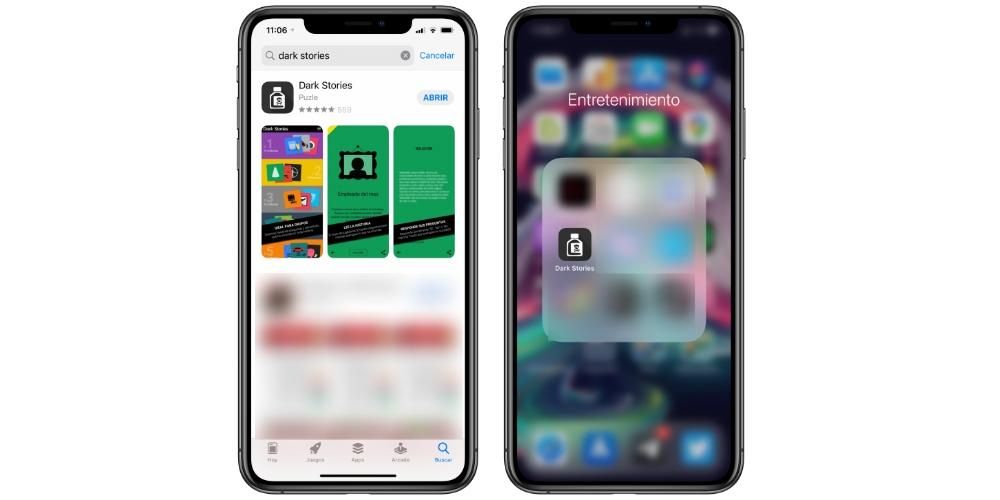Apple, genom sina enheter, förser användare med fantastiska verktyg för att utföra praktiskt taget alla uppgifter, men det förser dem också med applikationer med enorm potential. En av dessa applikationer är Pages, textredigeraren par excellence på Apple-enheter och motsvarigheten till Microsoft Word inom ekosystemet. Det är därför vi i det här inlägget ska berätta hur du kan lägga till referenser och fotnoter i Pages.
Var uppmärksam på dessa krav
För att dra full nytta av att infoga referenser, citat och fotnoter i Pages måste du installera ett plugin skapad speciellt för det. Sagda plugin är EndNote , en program för att skapa bibliografier och hantera citeringar . För att kunna använda det måste du ha det installerat och dessutom ha tilldelat ett standardbibliotek i EndNote.
Först och främst, för att kunna använda Pages, måste du ladda ner det från App Store. När du har installerat applikationen måste du komma åt nedladdningen av EndNote-plugin. I det här fallet måste du ta hänsyn till den version av macOS du har installerat på din dator. Dessutom är rekommendationen från Apple att för att använda detta plugin är det lämpligaste att ha versionen av Pages 6.2 eller senare. Här är hela listan över specifika krav:
- Om du använder Sidor 6.2 eller senare version , ladda ner det Den senaste versionen av EndNote-plugin för Pages . Omvänt, om din Mac kör macOS Catalina eller senare, kommer den att kräva EndNote X9.3.
- Om du använder en version av Pages mellan 5.0 och 6.1.1 och EndNote X9.2 eller tidigare , ladda ner och installera plugin-programmet EndNote v2.0 för Pages .
- Öppna EndNote och välj Utgåva > Output Styles > Öppna Style Manager . Redigera-menyn finns överst på skärmen.
- Stråle Klicka på den punkt i dokumentet där du vill att citatet ska visas . Om du vill gruppera ett citat med ett annat, placera insättningspunkten precis före eller strax efter det befintliga citatet.
- Stråle Klicka på knappen Infoga meny i verktygsfältet och sedan välj Quote EndNote . Vid det här laget öppnas EndNote och fönstret Hitta kommer att visas.
- Stråle Klicka på fliken Fotnoter från sidofältet Format.
- Stråle Klicka på rullgardinsmenyn Typ Y välj en anteckningstyp .
- Gör en av följande.
- Gör i sidofältet Format klicka på fliken Text och sedan på knappen Stil .
- Använd sektionskontrollerna Font för att ändra utseendet på texten.
- Stråle klicka på valfri anteckning av dokumentet.
- Stråle Klicka på fliken Fotnoter från sidofältet Format.
- Stråle Klicka på rullgardinsmenyn Format Y välj en stil . I detta fall kommer alla symboler i dokumentet att ändras.
- Stråle klicka på valfri anteckning av dokumentet.
- Stråle Klicka på fliken Fotnoter från sidofältet Format.
- Stråle Klicka på rullgardinsmenyn Numrering Y Välj Ett alternativ.
ändra alla anteckningar : Klicka på en anteckning.Ändra en anteckning : Markera bara texten i anteckningen som du vill ändra.
Ändra symbolen för anteckningarna
Ett annat alternativ som alla användare som använder Pages för att skapa sina textdokument har är att ändra symbolen som refererar till anteckningarna. I det här fallet erbjuder Pages olika alternativ som att använda siffror eller andra symboler som asterisker eller kors. Här är stegen för att göra dessa ändringar.

Ändra numreringen av anteckningarna
Som standard numreras fotnoter och slutnoter sekventiellt för hela dokumentet. Detta kan dock också ändras och anpassas efter din smak och dina behov genom att starta om numreringen, eller symbolsekvensen, i början av varje sida eller avsnitt i dokumentet. Här är stegen för att göra det.

Steg för att skapa en bibliografi
När du väl har installerat plugin-programmet EndNote for Pages är möjligheterna du har att lägga till ett välgjort bibliotek fantastiska och de kommer att ge ditt textdokument en professionell touch Vad letar du efter. Dessutom kommer en vällänkad bibliografi att göra det lättare för alla läsare av dokumentet att hänvisa till det mycket snabbare. För att göra detta, följ stegen nedan.
Om du i ett dokument kopierar referensen till ett citat från texten som finns i själva dokumentet och du senare sa att du skulle klistra in citatet i ett annat dokument, eller till och med i samma dokument, kommer inte bara citatet att läggas till, men också dess motsvarande fält i bibliografin i slutet av nämnda dokument.
Så du kan lägga till citat till ditt dokument i Pages
Om du redan har installerat EndNote-modulen i Pages kan du använda den för att lägga till ett citat. Dessa kommer automatiskt att läggas till i en ständigt uppdaterad bibliografi som placeras i slutet av dokumentet. Utan tvekan är det ett av de bästa alternativen du har för att kunna lägga till citat på ett ordnat sätt och ge faciliteter inte bara för läsaren utan också för skaparen av dokumentet. Nedan har du de steg du måste utföra för att lägga till ett möte.
När du har slutfört dessa steg korrekt kommer citatet att läggas till i dokumentet vid den insättningspunkt du tidigare valt. Om du inte har valt Endast i bibliografin kommer ett bibliografifält att läggas till i slutet av dokumentet du arbetar med.
Steg för att lägga till fotnoter och slutnoter till dokumentet
Ett dokument som du gör med Pages kan ha fotnoter, anteckningar som visas längst ner på sidan, eller helt enkelt visas i slutet av själva dokumentet eller ett specifikt avsnitt. Att ja, du måste ta hänsyn till när du skapar dessa anteckningar att du inte kommer att kunna blanda fotnoterna med slutnoterna i samma dokument, så du måste bestämma dig för att använda den ena och den andra. Som standard är både fotnoter och slutnoter numrerade kontinuerligt i hela dokumentet med arabiska siffror, men detta kan naturligtvis ändras, använd bara kontrollerna på fliken Fotnoter i sidfältet för att formatera fotnoter och slutnoter.
infoga en anteckning
Första gången du infogar en standardnot kommer du att infoga en fotnot, men som vi kommer att se senare kan du senare ändra den till en slutnot. Innan du berättar vilka steg du måste följa, måste du också ta hänsyn till att i ett textdokument är det bara möjligt att lägga till en hänvisning i brödtexten, inte i texten som infogas i en ruta. Nu, ja, här är stegen att följa.

Konvertera anteckningar från en typ till en annan
Som vi nämnde tidigare kommer detta som standard när du skapar en anteckning att vara en fotnot, men när du väl har skapat den kan du ändra den så att den är en slutnot. Vi påminner dig återigen om att det bara kan finnas anteckningar av en typ i ett dokument, det vill säga antingen alla fotnoter eller alla slutnoter, så tänk på detta när du bestämmer dig för en eller annan typ. Här är stegen för att konvertera en fotnot till en slutnot.

Så du kan ändra utseendet på texten i en anteckning
Uppenbarligen med både fotnoter och slutnoter kan du inte bara variera typen genom att välja mellan den ena och den andra, utan du har också möjlighet att ändra utseendet på texten i nämnda anteckningar. Som du kommer att se nedan är processen mycket enkel att genomföra och ger användarna möjlighet att anpassa sitt dokuments estetik efter deras behov eller smak. Här är stegen du måste följa: