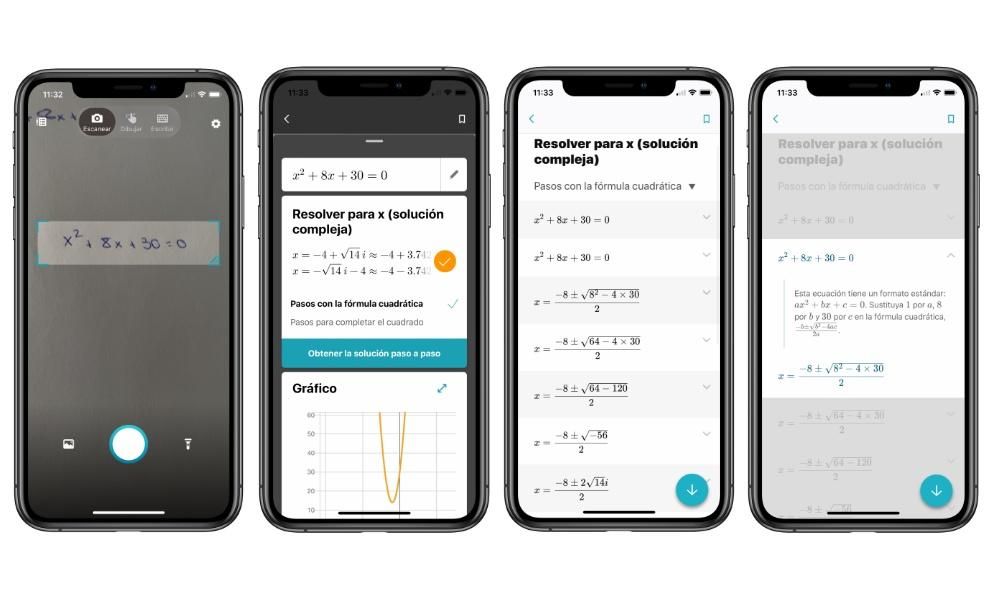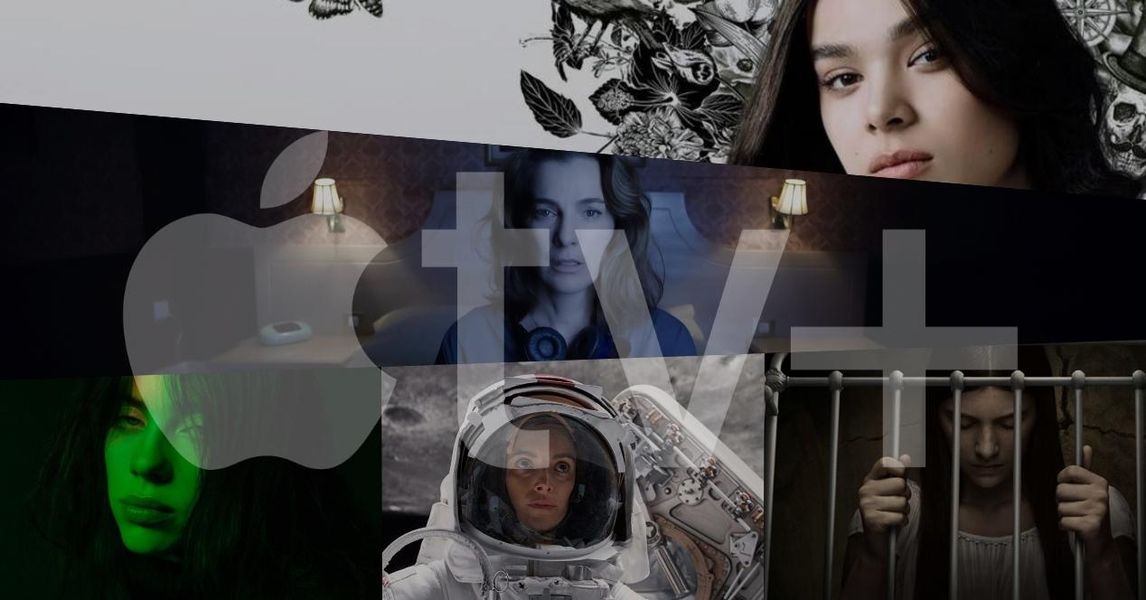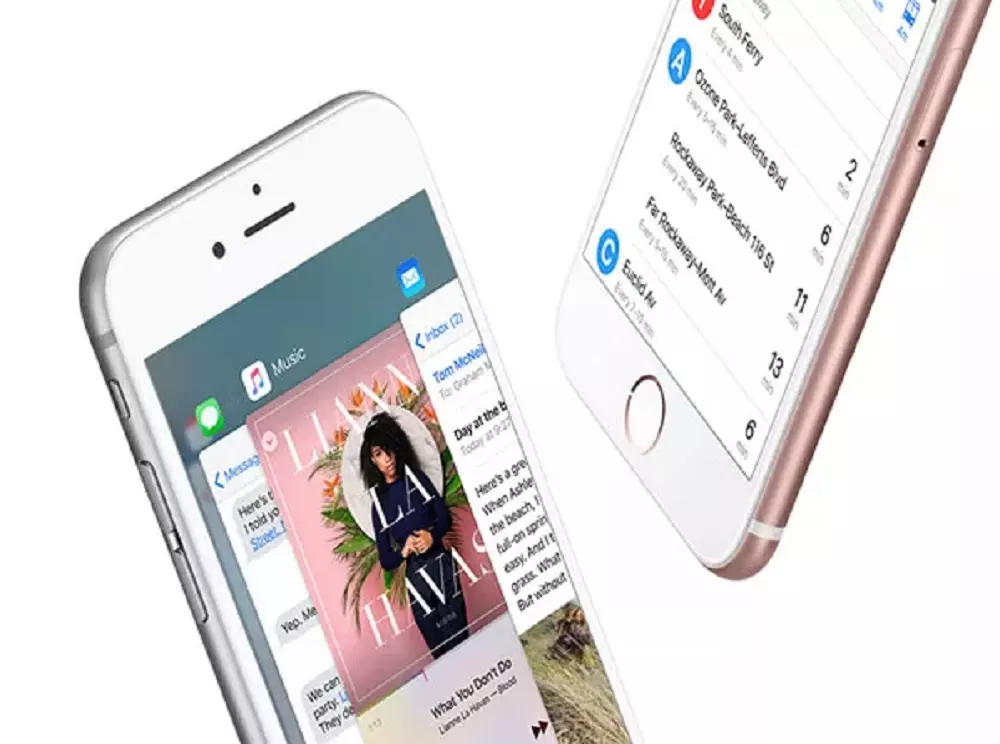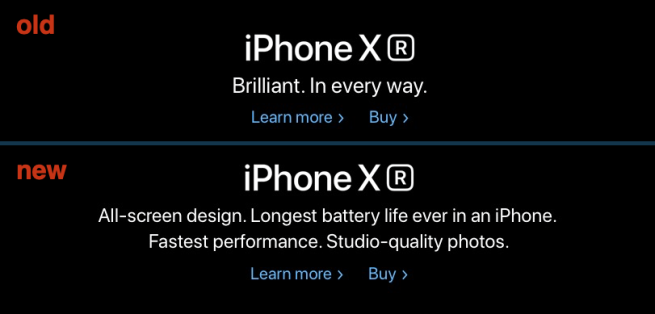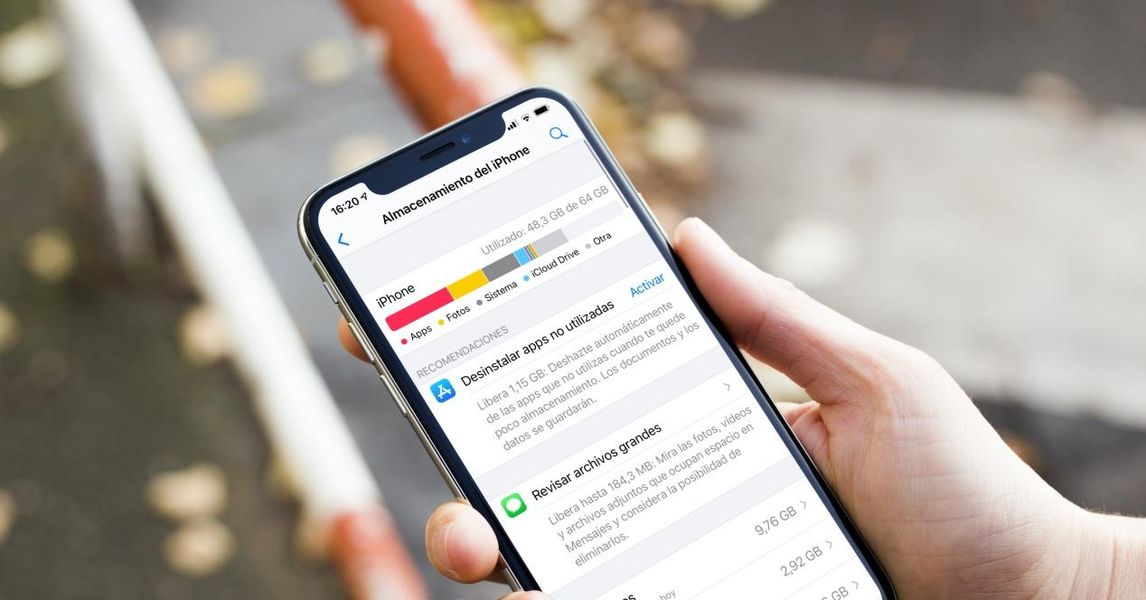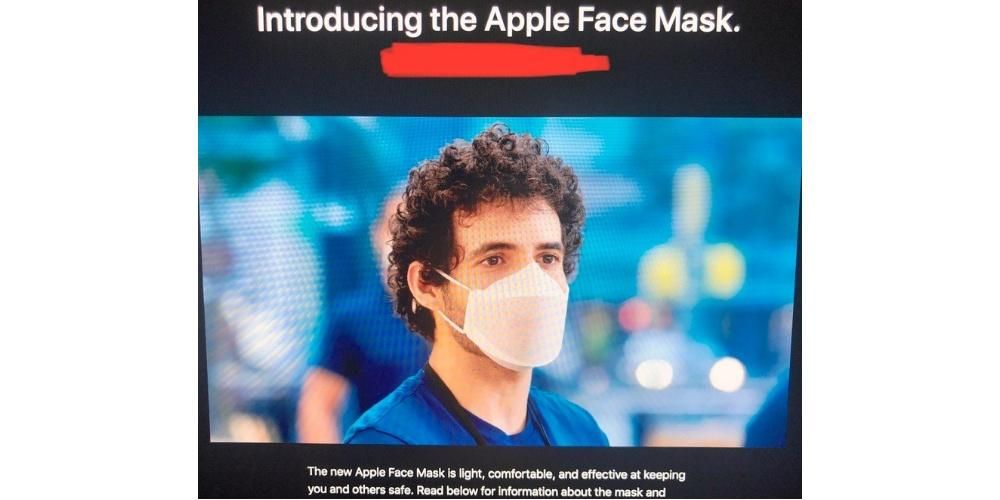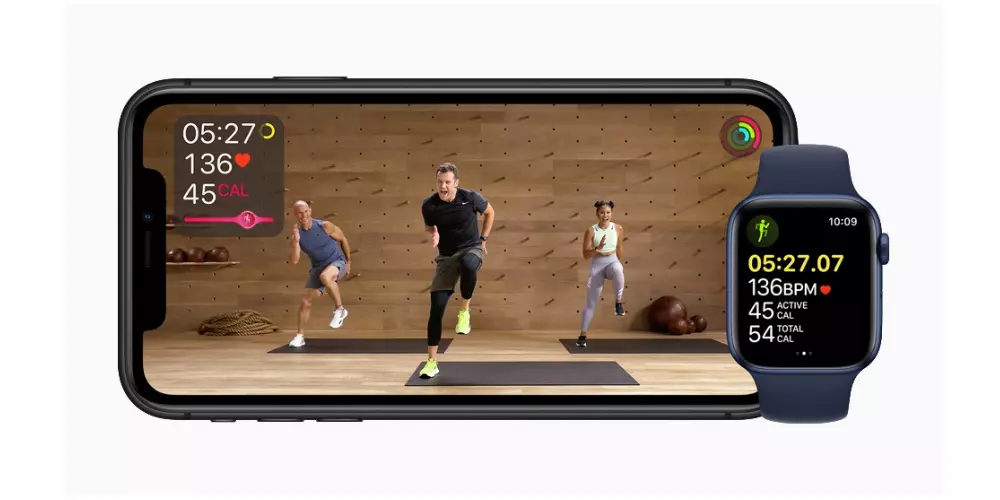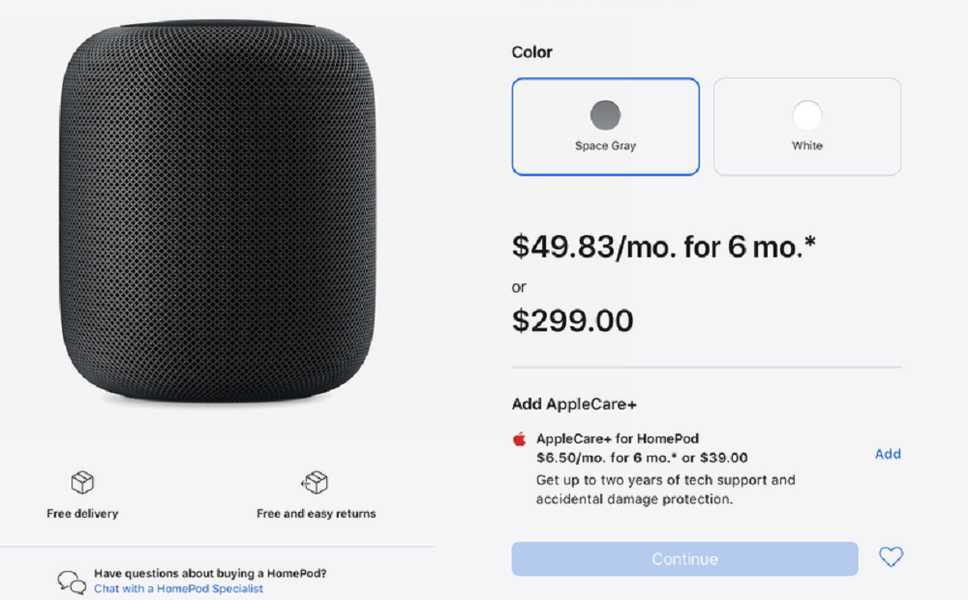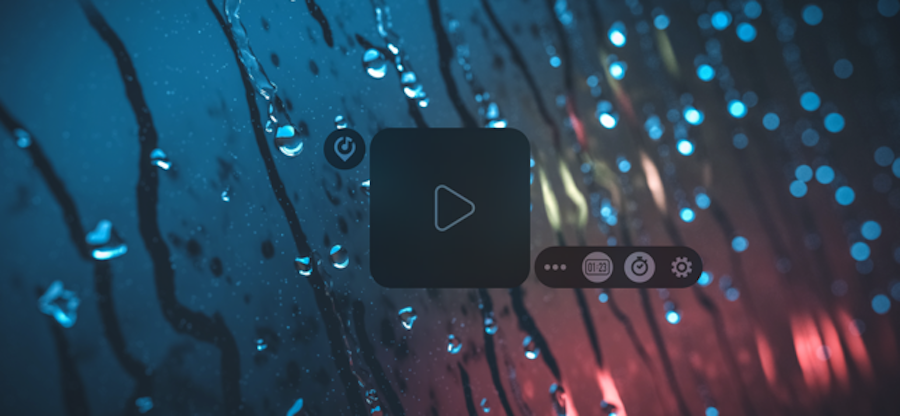Apple tar mycket hand om användarna av sina enheter, ett exempel på detta är de applikationer som tillhandahålls så att de kan få ut det mesta av sina möjligheter. En av dessa är Numbers, Apples inbyggda applikation för att göra kalkylblad som kan användas gratis av alla som har en enhet från Cupertino-företaget. Därför vill vi i det här inlägget berätta hur du enkelt kan lägga till diagram i dina kalkylblad.
Vilka typer av diagram finns det i Numbers?
Att använda grafiska element är alltid mycket positivt och kommer att hjälpa användare att mycket snabbare förstå innehållet i en tabell som innehåller en mängd siffror, eftersom som de säger, en bild är värd tusen ord, i det här fallet mer än tusen siffror Det är därför det är mycket viktigt att ta hänsyn till att vitaminisera denna typ av dokument med grafik som hjälper till att förstå det.

Men innan vi fullständigt förklarar processen som involverar att infoga grafik i kalkylblad, vill vi berätta för dig vilka typer av grafik som finns tillgängliga i Numbers, så att du kan vara tydlig med vad du har innan du fattar beslutet att välja en eller annan typ.
I Numbers har du möjlighet att lägga in upp till 6 olika typer av grafer, men du kan även visa dessa 6 typer av grafer på upp till 3 olika sätt. Och det är precis därför vi ska börja. Sättet att visa data är mycket viktigt, därför måste valet vara det rätta för att förmedla det du vill förmedla med grafen. Det är därför Apple erbjuder möjligheten att generera grafik i 2D, 3D eller interaktiv grafik. Dessa är tillgängliga för följande diagramtyper.
- Kolumner.
- Barer.
- Rader.
- Områden.
- Sektorer.
- Ringar.

Dessutom kommer du inte bara att kunna välja form och typ av graf som du vill visa, utan du kommer också att kunna anpassa dess stil efter eget tycke. Till en början ger Apple dig redan en rad idéer så att du inte behöver tänka på vilka färger du ska använda. Men om du vill gå ett steg längre kommer vi senare att förklara alla anpassningsalternativ som du kan hitta.
Steg att följa för att skapa en graf
När du väl vet vilka typer av grafik du kan använda och hur du kan visa dem, är det dags att börja arbeta och börja introducera grafiska element i dina kalkylblad för att liva upp dem och fylla dem med liv. Det finns två sätt genom vilka du kan infoga grafik i Numbers, som båda förklaras nedan.
Har du redan uppgifterna?
Vanligtvis när användningen av ett grafiskt element i Numbers efterfrågas är det för att kunna visa en serie data som du tidigare har skrivit in i applikationen på ett mer visuellt sätt. På så sätt har du redan den nödvändiga källan för att din graf eller dina grafer ska kunna genereras. För att göra detta behöver du bara följa stegen som vi anger nedan.
- Klicka på Diagram i verktygsfältet och välj mellan 2D, 3D eller Interaktiva diagram. Du måste också välja stilen på den, för att hitta den du gillar mest kan du flytta åt vänster och höger med hjälp av pilarna som finns på sidorna av det flytande fönstret.
- Klicka på en graf och dra den till arket.
- Om du har valt en 3D-graf kommer du att se att du har möjlighet att dra och flytta grafen för att välja den vinkel som bäst passar dina behov.
- Om du lägger till en ring och du vill ändra storleken på det centrala hålet behöver du bara klicka på fliken Segment i sidofältet Format och dra skjutreglaget i avsnittet Inre radie eller ange ett specifikt värde.
- Klicka på Lägg till diagramdata, den här knappen finns precis under diagrammet som du har infogat i bladet.

- Markera cellerna i tabellen som innehåller de data du vill lägga till i diagrammet.
- För att kunna ändra om det är raderna eller kolumnerna som ska representeras som dataserier behöver du bara välja ett alternativ från rullgardinsmenyn i fältet som finns längst ner i fönstret.

- Klicka på OK i fältet längst ner i fönstret.
Välj först grafen och sedan data
Vi vänder oss nu till det andra alternativet eller den andra kasuismen som kan ges när en användare vill visa data på ett visuellt och attraktivt sätt för alla som senare ska se kalkylarket i fråga. Det är möjligt att syftet med att använda Numbers bara är att generera en graf, och därför anger du grafen först och sedan måste du generera tabellen med data som kommer att användas för att generera grafen. Om så är ditt fall är stegen du måste följa följande.
- Klicka på Diagram i verktygsfältet och välj mellan 2D, 3D eller Interaktiva diagram. Du måste också välja stilen på den, för att hitta den du gillar mest kan du flytta åt vänster och höger med hjälp av pilarna som finns på sidorna av det flytande fönstret.
- Klicka på en graf och dra den till arket.
- Om du har valt en 3D-graf kommer du att se att du har möjlighet att dra och flytta grafen för att välja den vinkel som bäst passar dina behov.
- Om du lägger till en ring och du vill ändra storleken på det centrala hålet behöver du bara klicka på fliken Segment i sidofältet Format och dra skjutreglaget i avsnittet Inre radie eller ange ett specifikt värde.
- Lägg till en tabell i kalkylarket.
- Ange i tabellen de data som du vill att själva tabellen ska innehålla och som du senare ska använda för att mata in i den skapade grafen.
- Klicka på Lägg till diagramdata, den här knappen finns precis under diagrammet som du har infogat i bladet.
- Markera cellerna i tabellen som innehåller de data du vill lägga till i diagrammet.
- För att kunna ändra om det är raderna eller kolumnerna som ska representeras som dataserier behöver du bara välja ett alternativ från rullgardinsmenyn i fältet som finns längst ner i fönstret.
- Klicka på OK i fältet längst ner i fönstret.

Anpassningsalternativ som stöds
Som vi nämnde i början av det här inlägget är stilen på graferna som du anger i kalkylarken som skapats med Numbers helt anpassningsbar. Till en början förser Cupertino-företaget dig själv med en serie standardfärger som du kan använda om du inte vill lägga tid på att anpassa din grafik.
Numbers har dock också möjligheten att du kan anpassa utseendet på grafiken du lägger in efter eget tycke och behov. För att göra detta, allt du behöver göra är att klicka på grafen och observera menyn som visas till höger där du kan ändra följande parametrar.
- Graf
- Stilar.
- Diagramalternativ där du kan ange eller inte en titel, kantlinje, dolda data, bildtext och förklaring.
- Font.
- Kant och bakgrund stil.
- Skugga.
- Diagramtyp.

- Axel
- Du kan välja mellan värde eller kategori.
- Axelalternativ.
- axelskala,
- Värdemärkning.
- Visa eller inte minimivärdet.
- Etikettvinkel.
- Referenslinjer.
- Huvudnät.
- Sekundärt rutnät.
- märken

- Serier
- Data.
- Värdeetiketter.
- Datasymboler.
- Trendlinjer.
- felfält.

- Tillhandahållande