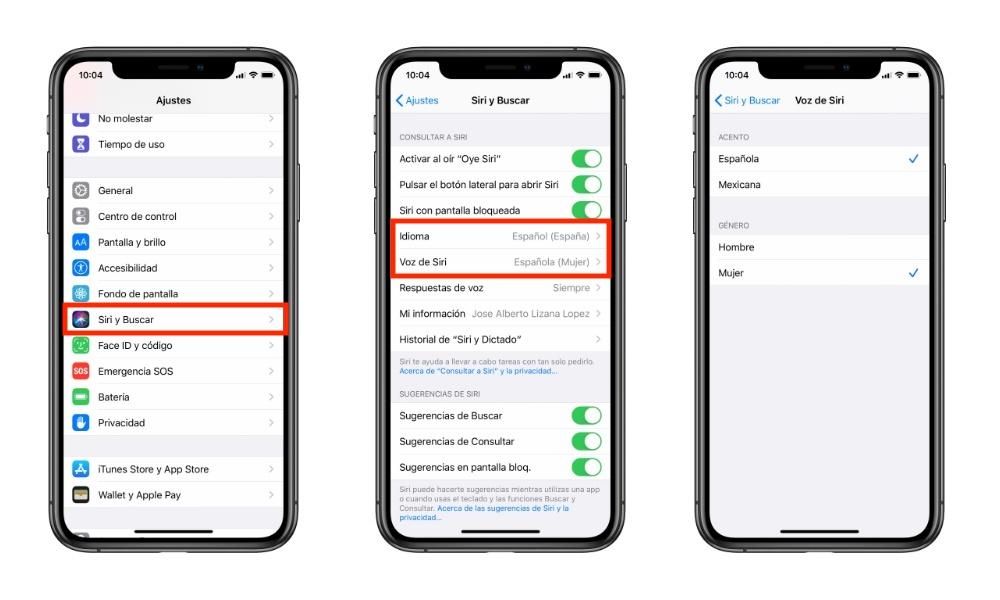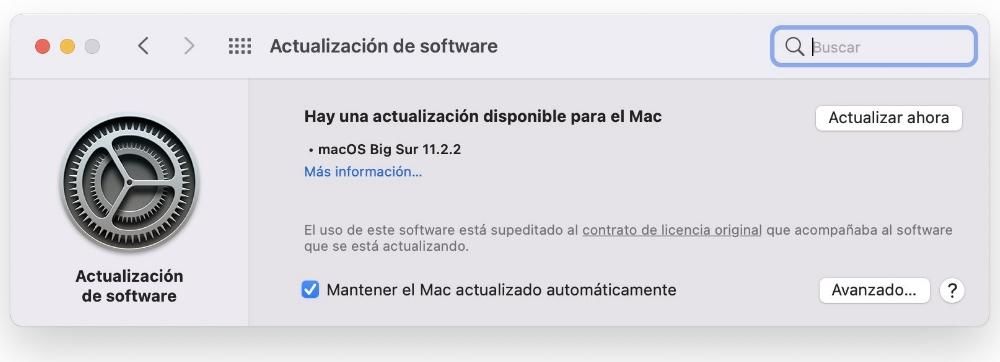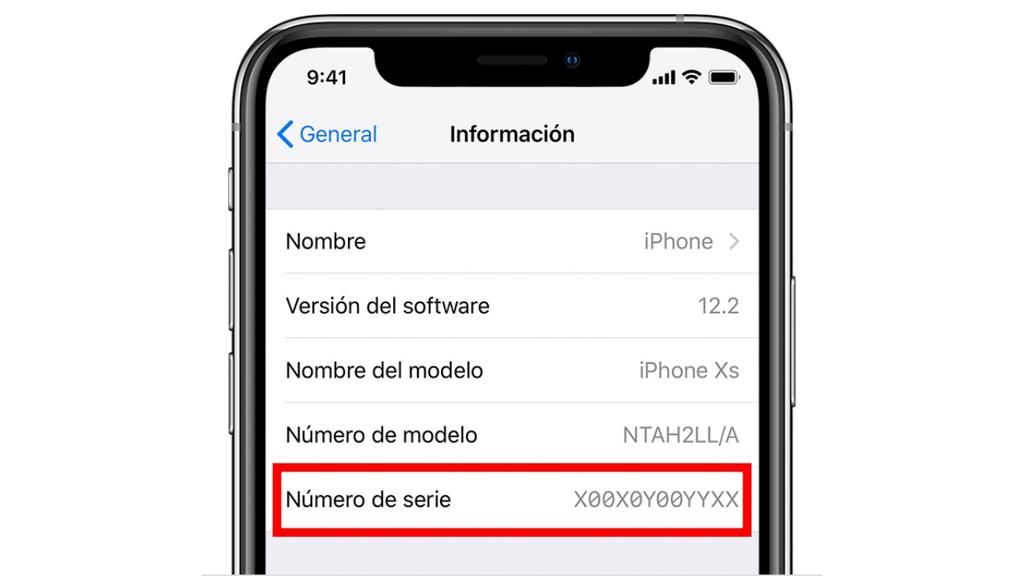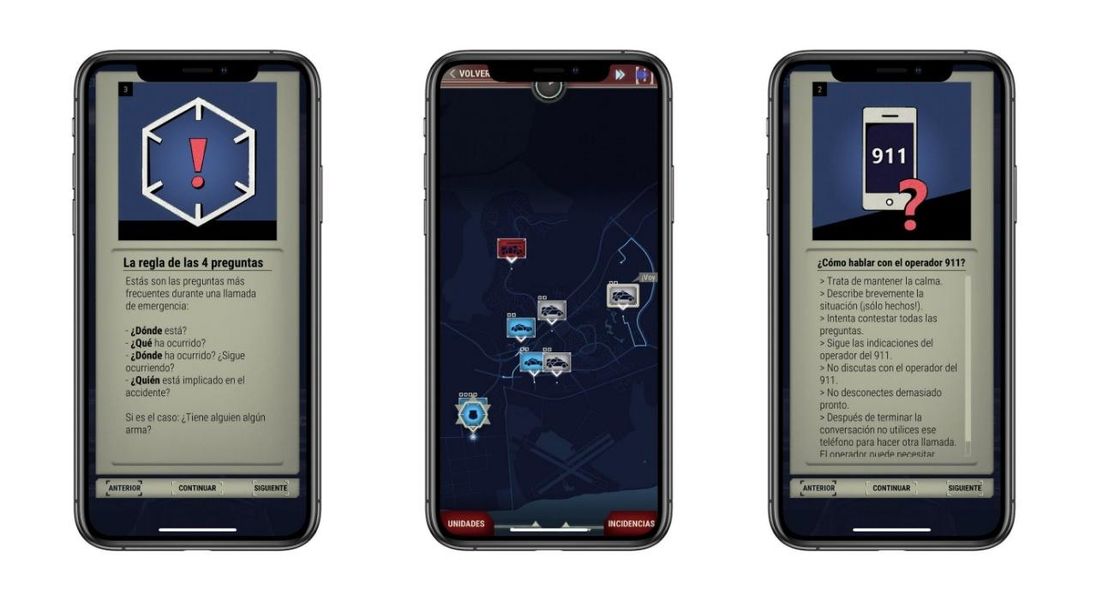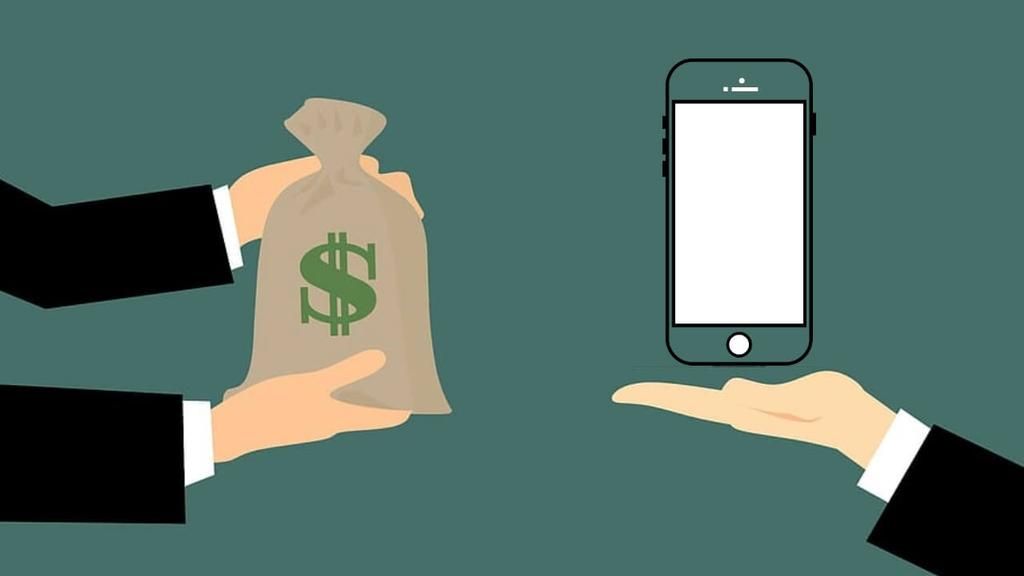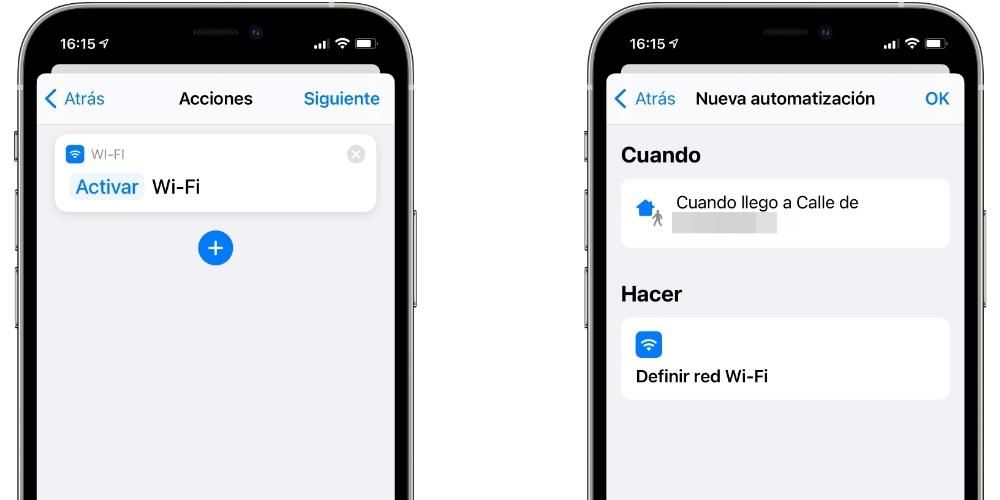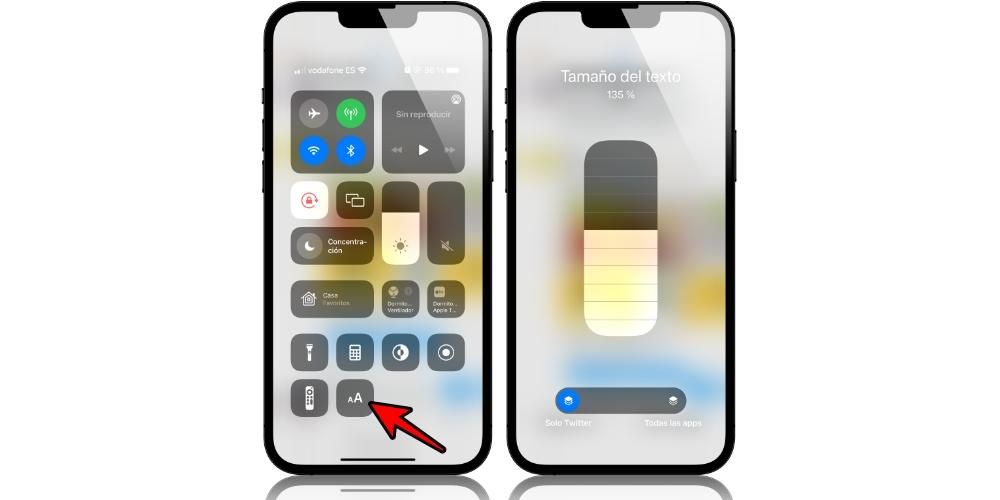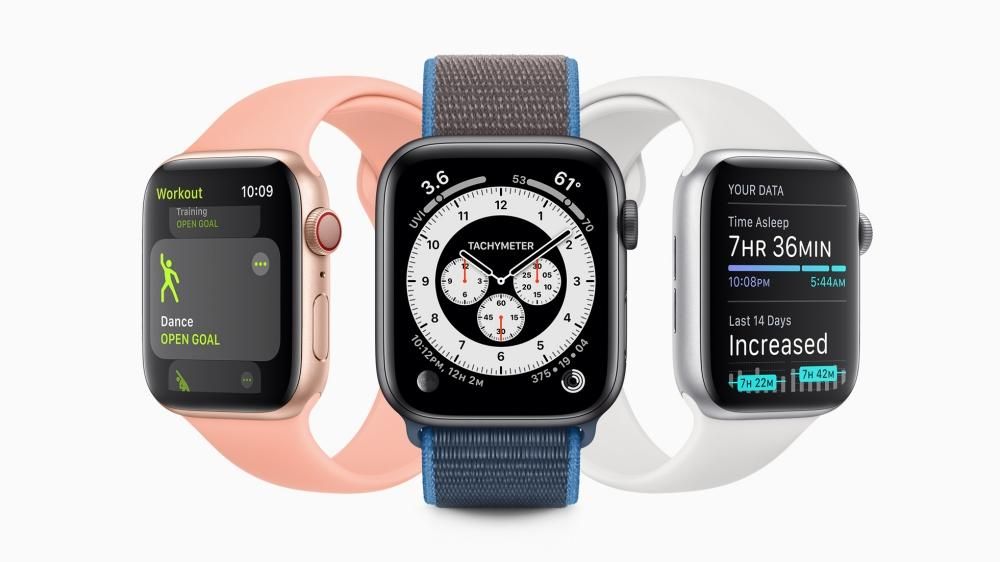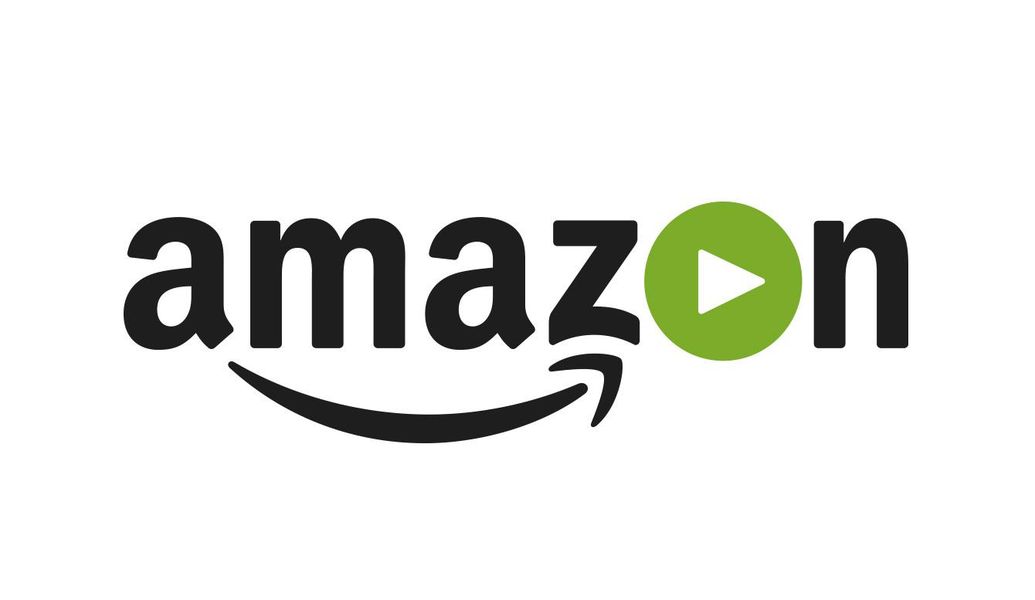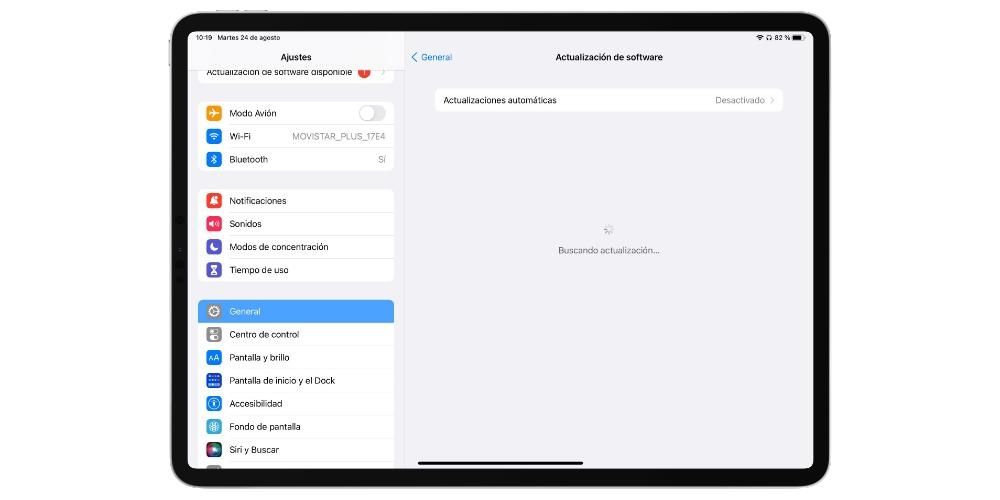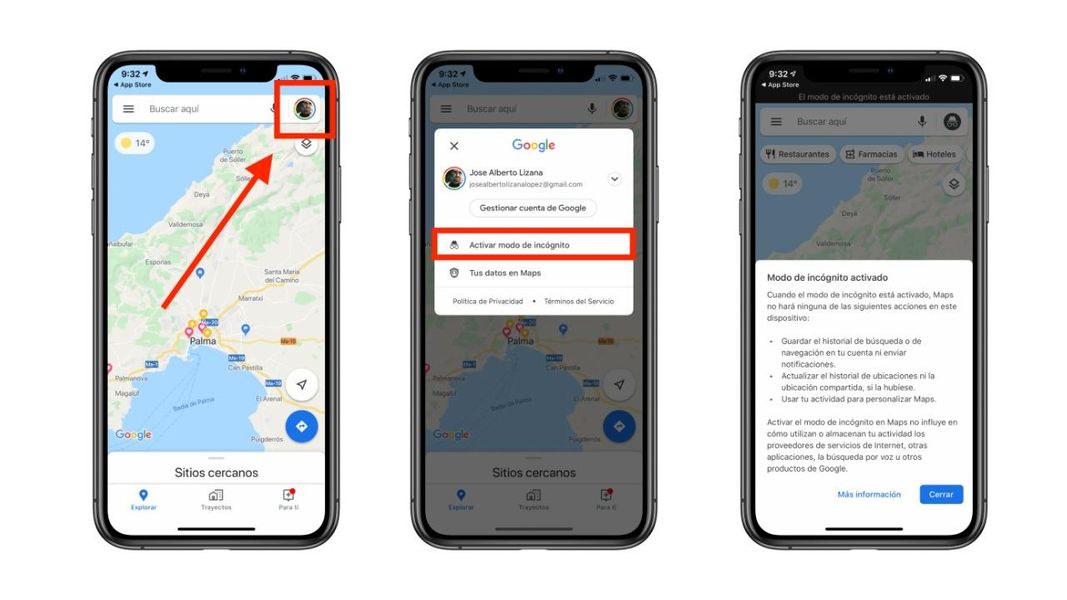Att ha en långsam Mac kan vara en prövning. Att navigera i ett långsamt gränssnitt är alltid stressigt, speciellt om det är en arbetsdator eller används flera timmar om dagen. Lyckligtvis finns det en lösning för detta och i den här artikeln kommer vi att berätta hur du kan få fart på din dator igen, oavsett om det är en iMac, MacBook eller någon annan modell.
Uppdatera först macOS-programvaran

Mac-operativsystemet är redan väldigt moget och är designat för att optimera prestanda så mycket som möjligt. Det kan dock finnas någon version som, på grund av någon typ av internt fel, genererar ett långsammare system. Om detta fel också inträffar sedan du uppdaterade till din nuvarande version är det nästan säkert att det är detta som är problemet. Vi rekommenderar i alla fall att du går till Systeminställningar > Programuppdatering och kontrollera om det finns en nyare version att ladda ner och installera på din dator.
Rensa systemskräp
Något som är mycket vanligt vid långvarig användning av en dator är det som kallas Tillfälliga filer eller skräpfiler. Dessa är en serie osynliga filer som kommer från applikationer som webbläsare, e-postprogram eller ljud-, video- eller textredigeringsprogram. De kan komma från många håll och att hitta dem manuellt är ingen lätt uppgift och det är här de kommer in. tredjepartsprogram ägnas åt denna typ av analys.
En av de mest kända är Clen My Mac, även om det finns andra som också utför liknande rengöringsfunktioner för den här typen av filer. När de väl har tagits bort kommer de inte längre att sakta ner systemet. Om detta inte löser prestandaproblemet, fortsätt att läsa följande avsnitt.
Optimera utrymmet maximalt
Att få ont om lagringsutrymme på en Mac kan vara en viktig orsak till långsammare prestanda än vanligt. Detta är särskilt anmärkningsvärt om ditt lag har en HDD (mekanisk hårddisk). Du kan kontrollera det lediga utrymmet genom att klicka på Apple-logotypen i det övre verktygsfältet, gå till Om denna Mac och sedan till fliken Lagring.

När du upptäcker att du har lite ledigt utrymme öppnar sig flera möjligheter för dig. Den första och mest tråkiga är radera filer manuellt gå till sina respektive mappar, kontrollera deras vikt med det sekundära klicket genom att klicka på Hämta information och ta bort den om du anser att den är förbrukningsbar. När du tar bort dem bör du också tömma papperskorgen , eftersom filerna fortsätter att ta upp utrymme även när de finns på denna plats. Om du inte vill bli av med dessa filer kan du använda en molnlagringstjänst som gör att du kan fortsätta ha tillgång till dem utan att ta upp plats på din dator.
Det mest effektiva inbyggda macOS-sättet för denna filrensning är faktiskt på samma plats där du kan kontrollera lagring. Om du klickar på Hantera öppnas ett fönster där du hittar flera flikar till vänster.

- Stäng av Mac.
- Tryck på strömbrytaren och håll omedelbart ned kommando + R-tangenterna tills du ser Apple-logotypen på skärmen.
- Ett fönster kommer nu upp där du måste klicka på Diskverktyg.
- Du kommer nu att se alla diskar som är anslutna till din Mac och deras respektive partitioner om de hade dem. Klicka på Radera disken eller partitionen där du vill installera macOS-systemet igen.
- Stäng fönstret och du kommer tillbaka till det föregående.
- Tryck på Installera om macOS.
- Följ stegen på skärmen för att installera den senaste programvaran. Om en tidigare är installerad, oroa dig inte, eftersom du kan uppdatera senare när den har installerats.
Kontrollera bakgrundsappar
Även om du bara ser en serie öppna applikationer i bryggan, är sanningen att detta inte betyder att bara dessa processer körs. Det finns vanligtvis många fler bakgrundsprocesser som kan sakta ner din Mac avsevärt.

Till visa processer öppna i bakgrunden du måste bara gå till aktivitetsspårare , som du hittar i Launchpad, eftersom den vanligtvis sparas i mappen Other. Väl här, på fliken CPU , kommer du att kunna observera alla dessa öppna processer och genom att klicka på i för att få mer information stänga dem. Dessa kommer dock att stängas endast denna gång, så du måste göra något annat så att de inte startar varje gång du slår på Mac. För att göra detta måste du hitta sökvägen till filen i i:en igen och gå till den för att radera den.
När det gäller program som öppnas så fort du slår på datorn Du måste gå till Systeminställningar > Användare och grupper och gå till fliken Startobjekt. Det kommer att vara i den här delen där du kan styra de program som aktiveras så fort du loggar in på ditt Mac-konto.
För för närvarande öppna appar kan du lättare stänga dem genom att gå till Apple-menyn, trycka på Force Quit och välja den app du vill stänga. Det gäller även för Finder som alltid är igång och även om det inte går att stänga så går det att starta om det så att det stänger alla fönster som är öppna.
Byt ut hårddisken mot en SSD

Om du har en mekanisk hårddisk i din Mac och det är möjligt att byta ut den mot en solid-state-enhet rekommenderar vi att du går till ett servicecenter som kan hantera denna process. Om Mac-datorn fortfarande har en garanti, rekommenderas det att även denna tjänst är auktoriserad, eftersom du på så sätt inte förlorar denna garanti. Faktumet att gå från en hårddisk till en SSD förutsätter en förändring i alla bemärkelser, eftersom från början av Mac till den dagliga användningen av den kommer en mycket viktig förändring i prestanda att märkas. Hastigheten att läsa och skriva filer är också mycket snabbare, förutom att dessa skivor vanligtvis är mycket mer hållbara än de klassiska.
Utöka RAM-minnet
Att ha några GB RAM-minne i vilken dator som helst kan vara en annan orsak till en viss nedgång i systemet. Om du dessutom kör tunga processer märker du direkt en viss långsamhet. Om du har en MacBook kan det vara mer komplicerat för dig att gå till en teknisk tjänst som kan utöka denna kapacitet. När det gäller iMac är det enklare och även i vissa auktoriserade anläggningar kan de ändra RAM-minnet på 21,5-tums iMac som har det svetsat på plattan.
Formatera Mac som en lösning, definitivt?
Ibland finns det inget annat val än att återställa en dator för att garantera att den fungerar korrekt igen och i det här fallet är det inget undantag. Vi förstår att du kan ha vissa viktiga filer och data som du inte vill förlora, så det är lämpligt att lagra dessa på en extern lagringsenhet, molnserver eller liknande så att du kan komma åt dem igen när du formaterat datorn. .

Stegen att följa för att återställa en Mac är följande:
Sista lösningen: Kontakta Apple
Om du inte har kunnat lösa det här problemet kan det vara bäst att boka tid hos Apples tekniska support eller, om det inte går, med en auktoriserad. På så sätt kommer de att kunna utföra en mer uttömmande analys och med dedikerade verktyg för att upptäcka problemets exakta ursprung och erbjuda dig en lösning utan förpliktelser. Du kan kontakta Apple via deras hemsida .