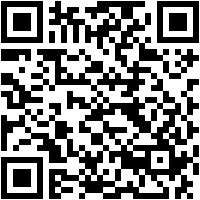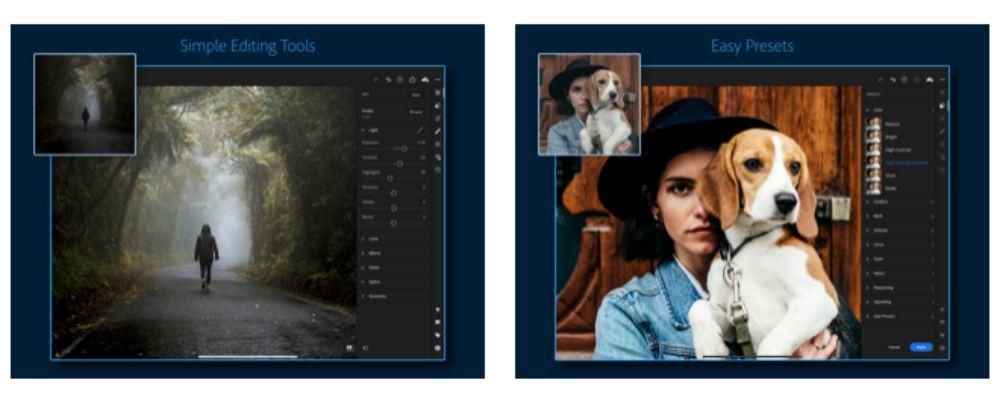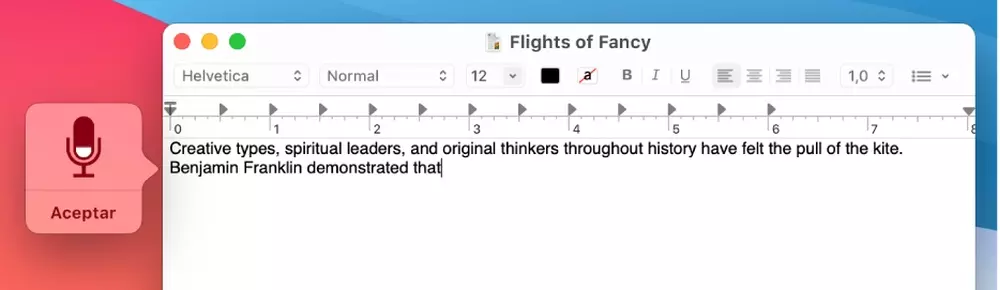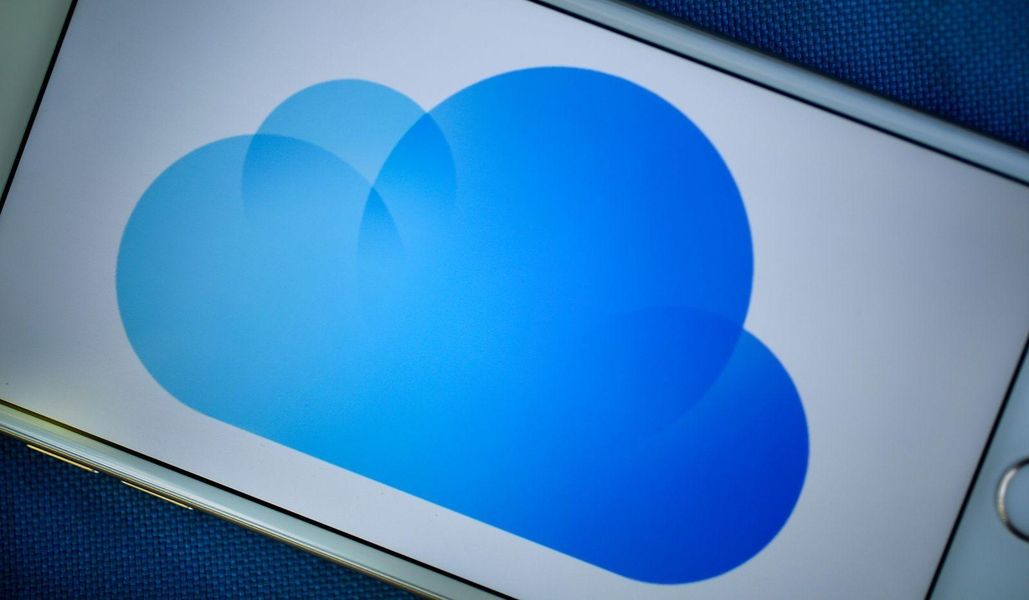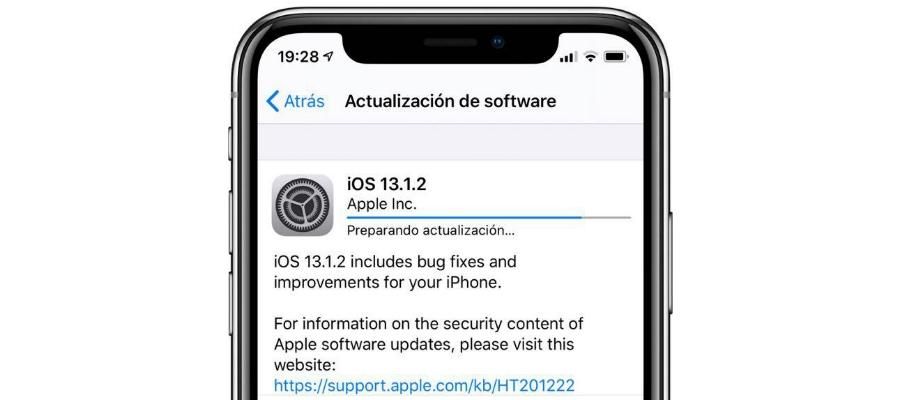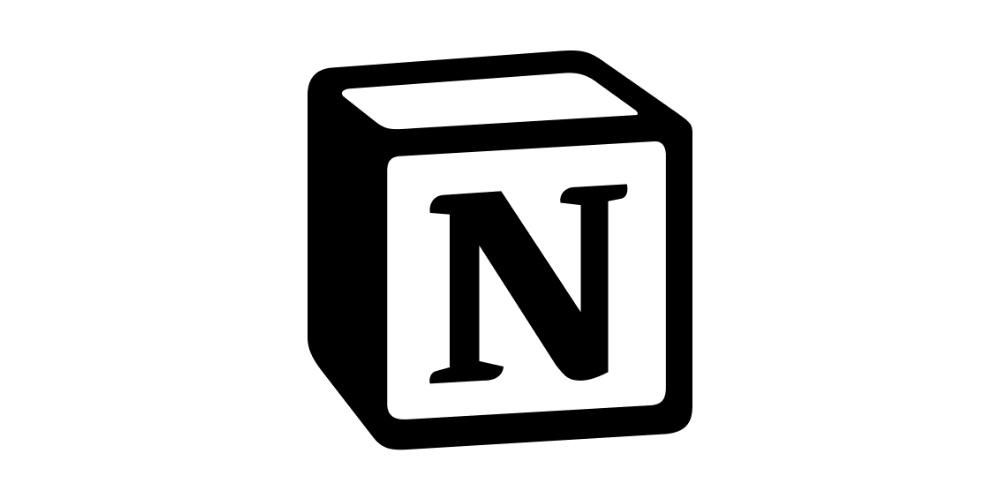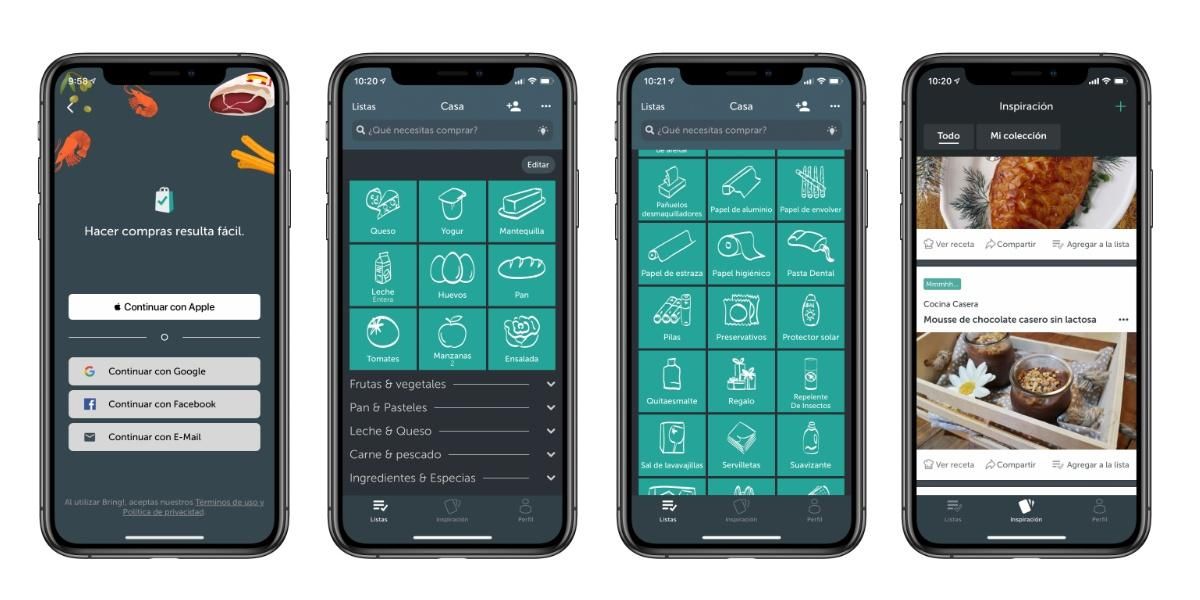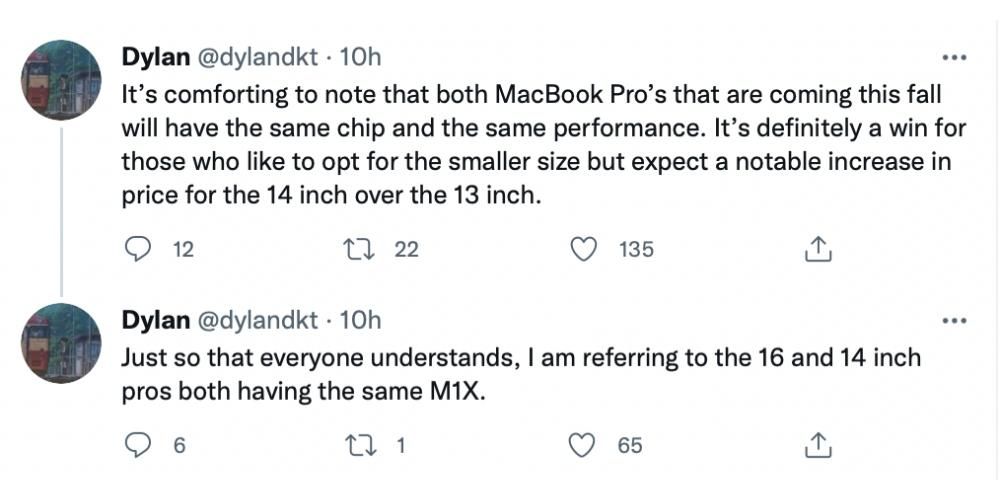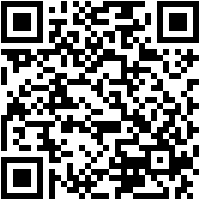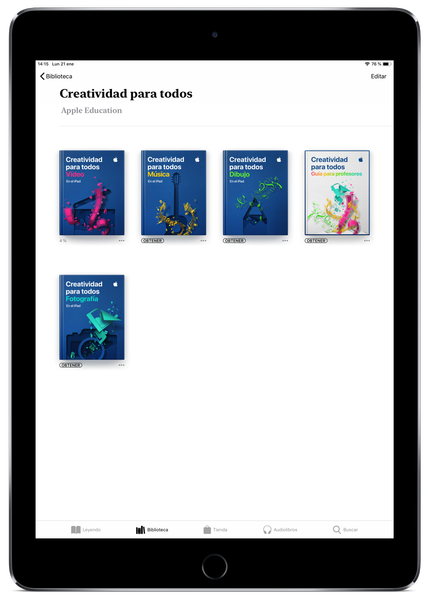En av de funktioner som användare som har nöjet att njuta av en Mac i sitt dagliga liv mest framhäver är kvaliteten som skärmen på dessa enheter erbjuder. Skarpa färger, perfekt ljusstyrka och en användarupplevelse som utan tvekan är en riktig fröjd. Alla inställningar är dock inte alltid perfekt anpassade efter användarnas behov, så i det här inlägget vill vi berätta hur du kan anpassa parametrarna på din Macs skärm utifrån dina behov eller smaker.
Inställningar som erbjuds av skärmen på en Mac
Som vi berättade, för många proffs som arbetar med en Apple-dator varje dag, är möjligheten att anpassa skärmen efter sina behov avgörande för att kunna arbeta med garantier för att det de ser på Mac-skärmen är rättvist. ser. Detta är särskilt viktigt för fotografer och videoproffs, även om att anpassa dessa parametrar inte bara är uppdraget för denna professionella sektor, utan för alla användare av en Apple-dator.

Inom Systeminställningar finns det olika inställningar som du kommer att kunna ändra och som säkert kommer väl till pass för att kunna njuta av en ännu bättre användarupplevelse än den du redan har. Om du går till Systeminställningar och sedan klickar på Bildskärmar kommer du att se följande menyer.
- Skärm.
- Inriktning.
- Färg.
- Nattskift.
Inom var och en av dessa menyer finns de inställningar som du kan ändra relaterade till var och en av dessa fyra punkter som är så viktiga för att få ut det mesta av en enhet som erbjuder fantastiska möjligheter och användarupplevelse och som vi kommer att analysera på djupet i detta inlägg . Dessutom är inte alla parametrar som vi ska prata om tillgängliga på alla Mac-modeller, så vissa inställningar kanske inte kan utföras beroende på vilken modell du använder.
Anpassa varje skärm separat
Vi börjar med skärmen, i denna aspekt, om du arbetar med flera bildskärmar, när du går in i den här menyn, kommer den att öppnas på var och en av de skärmar som du använder, eftersom du på så sätt kan anta olika inställningar i var och en av dem. Den första parametern som du kan ändra är skärmens upplösning, upplösningen är graden av detalj som skärmen visar, om du väljer Standardalternativet kommer du automatiskt att använda bästa möjliga upplösning för skärmen, även om du också kan välja Justerad och helt anpassa skärmens upplösning manuellt.

Ljusstyrka är en annan inställning som du kan ändra, med vilken du kan styra intensiteten på skärmens ljus, du behöver bara skjuta reglaget åt höger för att öka det, eller åt vänster för att minska det, så enkelt är det. Att välja lämplig glans är mycket viktigt. Dessutom finns det vissa Mac-datorer som har känslighet för omgivande ljus, i det här fallet kommer ljusstyrkan att justeras automatiskt baserat på det omgivande ljuset som alltid finns.

På samma sätt som Mac-datorn kan justera ljusstyrkan efter omgivningsförhållandena vid varje givet tillfälle, kommer True Tone-justeringen också att få färgen på skärmen att anpassa sig till de yttre förhållanden som datorn befinner sig i.

En annan parameter som du kan modifiera på externa skärmar eller monitorer är rotationen av bilden, detta är bra för de skärmar som du vill använda vertikalt, på så sätt att bilden som visas på skärmen anpassar sig till det vertikala formatet eller beroende på vilken av de grader du väljer.

Slutligen måste vi också prata om frekvensen, det vill säga hastigheten med vilken skärmen målas om. Om denna hastighet är för låg kan skärmen flimra, tvärtom, om den är för hög kan skärmen se svart ut eftersom den inte är kompatibel med den hastigheten. Detta är ett av alternativen som bara visas om du har en extern bildskärm ansluten till din Mac.

Välj justering av dina skärmar
En grundläggande funktion om du arbetar eller använder olika skärmar dagligen för att arbeta med din Mac är att kunna fastställa anpassningen av var och en av dem. Med den här funktionen kan du ordna om skärmarna genom att bara dra dem till den position där du vill att de ska vara för att arbeta mer bekvämt med dem. Dessutom kan du också välja om du vill att skärmarna ska vara dubblerade eller direkt oberoende.

Färgen på skärmen är mycket viktig
En av de viktigaste inställningarna på en skärm är dess färg. I den här menyn kan du hitta olika färgprofiler som du kan ställa in utifrån dina behov. Du kan välja om du vill att Macen ska visa dig alla profiler eller bara de som är från själva skärmen, för detta måste du markera eller avmarkera alternativet Visa endast profilerna för den här skärmen.

Dessutom kan du också både öppna och ta bort en specifik profil med de alternativ som finns tillgängliga för dig på höger sida av menyn.
Så du kan kalibrera färgen på din Mac-skärm
Ett av de mest funktionella och viktigaste alternativen inom denna meny är möjligheten att kalibrera skärmen, för detta behöver du bara klicka på Kalibrera och följa instruktionerna som visas i kalibreringsguiden som guidar dig genom hela kalibreringsprocessen. skärm. Senare kommer den att skapa en kalibrerad färgprofil och när den är klar kommer den automatiskt att ställas in som skärmens färgprofil.

Använd Night Shift, dina ögon kommer att tacka dig
Fortsatt användning av många skärmar under dagen gör att ögonen i slutändan blir lidande, därför är det så viktigt att kunna använda Night Shift-funktionen, ett läge som automatiskt ändrar färgerna på skärmen till gör dem varmare när det är gjort på natten, något som hjälper dig att somna. Uppenbarligen är detta en funktion som du inte alltid kan ha aktiverad eftersom vissa uppgifter som färgkorrigering av en video eller redigering av ett fotografi kan påverkas om du utför dem med den här funktionen aktiverad, dock andra åtgärder från dag till dag. om de kan utföras perfekt med denna funktion aktiverad.

Du kan programmera aktiveringen av Night Shift för att utföras vid en specifik tid på dagen eller tvärtom, göra det manuellt. Naturligtvis kan du också välja vilken färgtemperatur du vill att skärmen ska anta när Night Shift är aktivt.
Använd genvägarna i menyraden och i kontrollcentret
När du använder dessa funktioner finns några genvägar tillgängliga för dig för att utföra dem snabbare. Först kommer vi att prata om menyraden. Du kan välja att visa de dupliceringsalternativ du har i menyraden, för att göra detta behöver du bara klicka på rutan som dyker upp längst ner i menyn Skärmar.

Å andra sidan, i kontrollcentret har du också några riktigt intressanta åtgärder tillgängliga. För att kunna komma åt dem behöver du bara klicka på Skärmar, i kontrollcentret.

De funktioner som är tillgängliga för dig är följande. Först och främst kan du slå på eller av mörkt läge beroende på vad du behöver eller vill ha. Du kan även aktivera Night Shift-funktionen manuellt här. På samma sätt har du olika alternativ tillgängliga vad gäller anslutning till andra skärmar, från externa skärmar anslutna med HDMI och en annan port, såsom möjligheten att använda sidovagnsfunktionen, som förvandlar din iPad till en extern skärm med att du till och med kan interagera genom beröring med Apple Pencil.