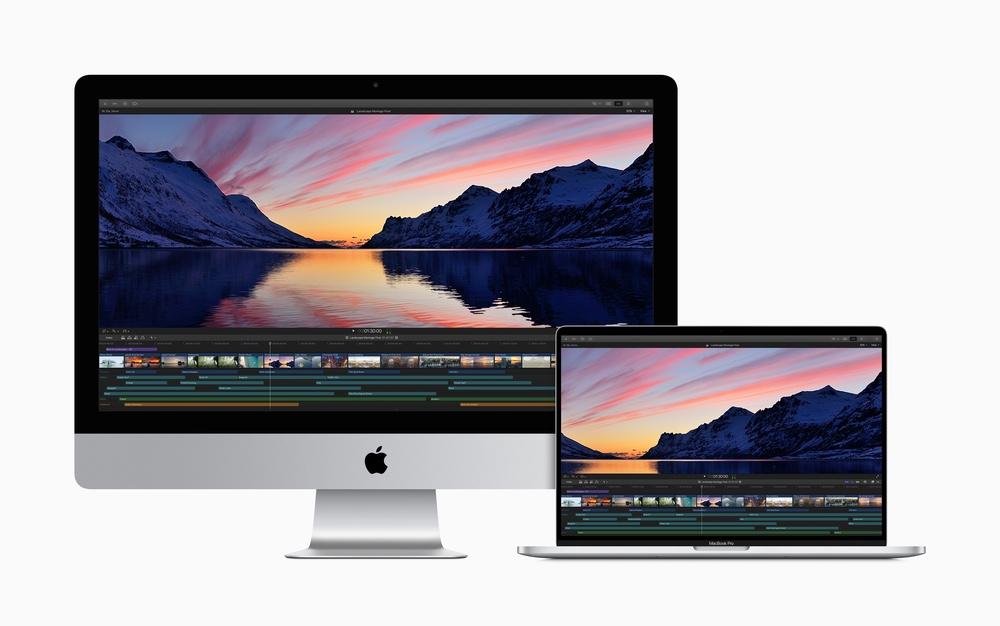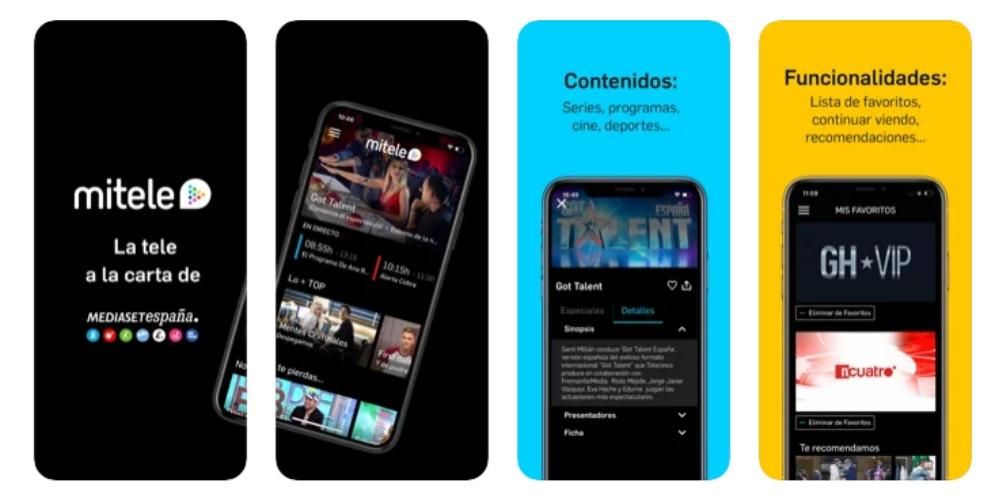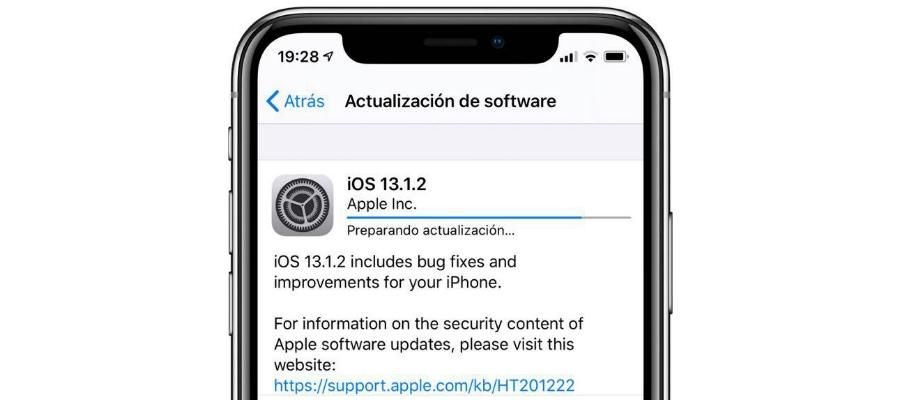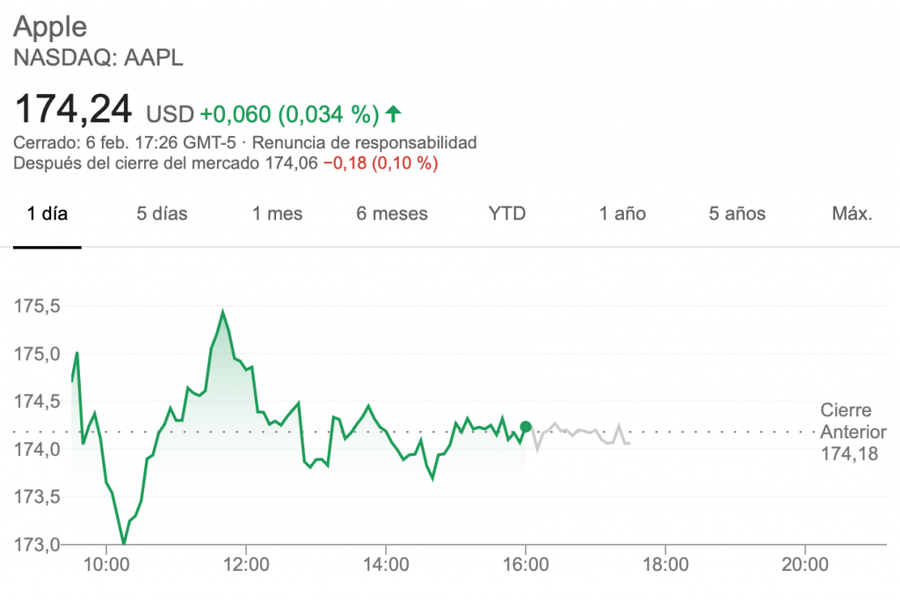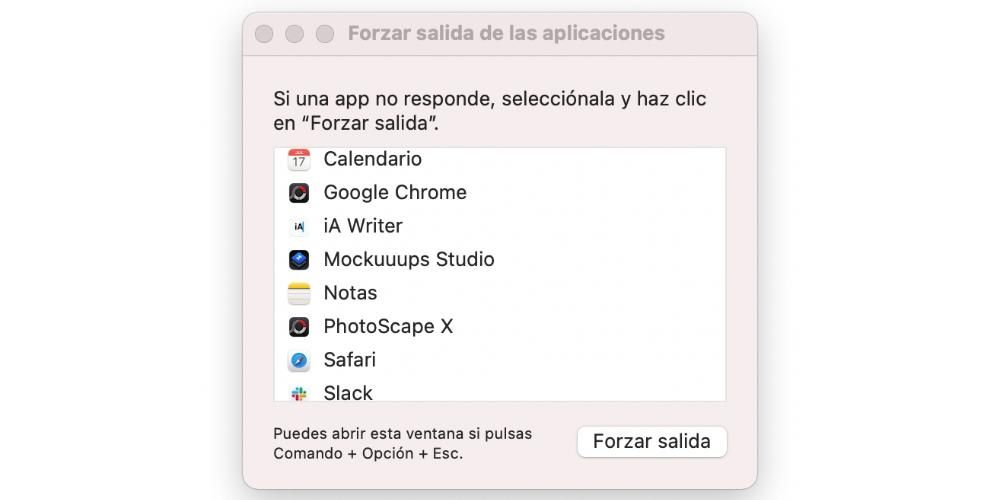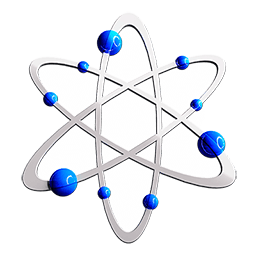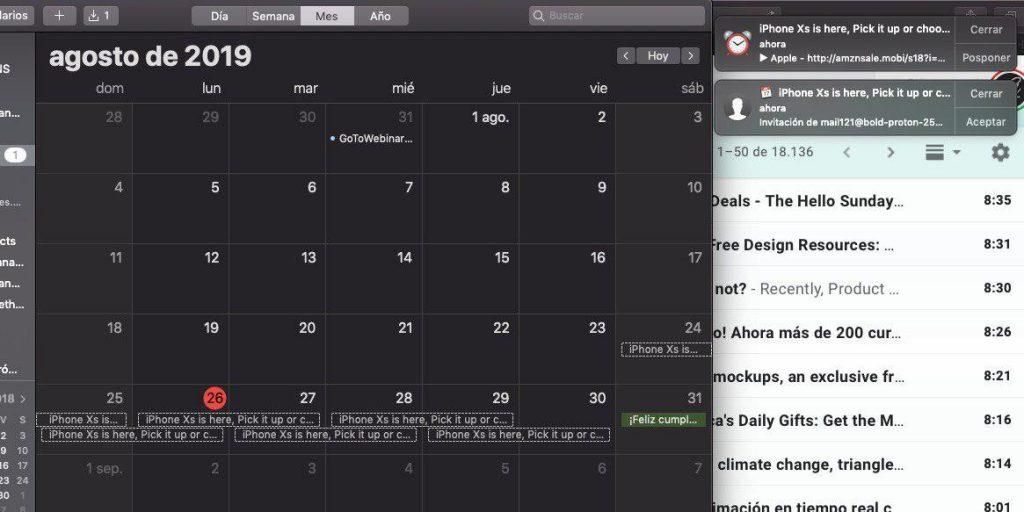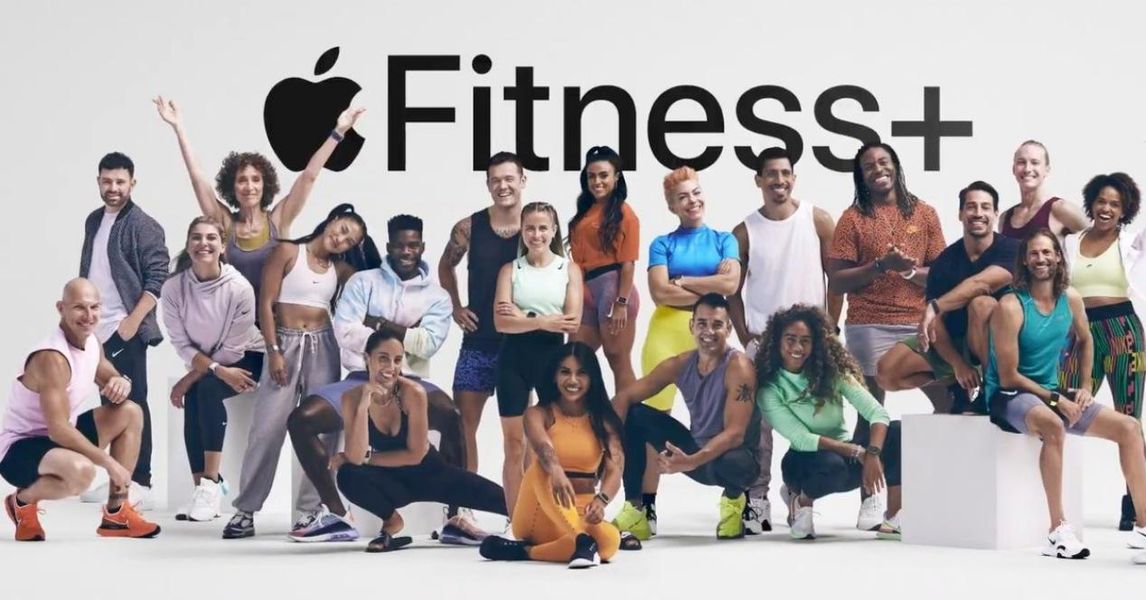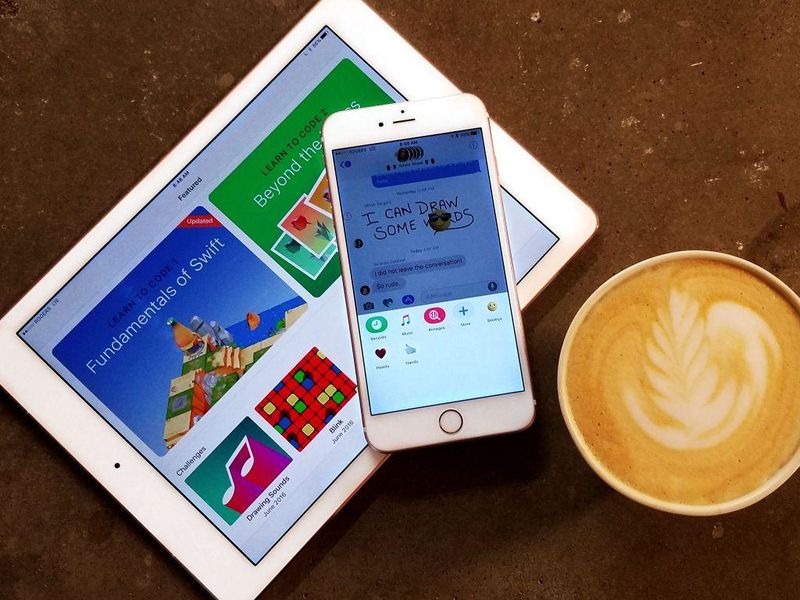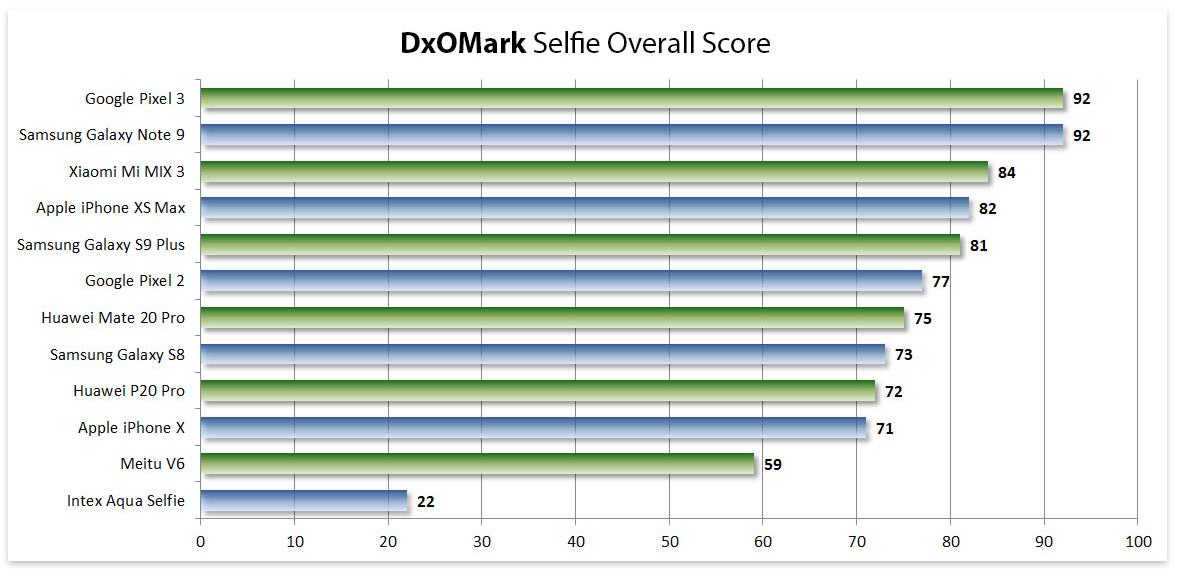E-posthantering är en av de vanligaste användningsområdena för iPhone eftersom att kunna kontrollera din e-post praktiskt taget varje minut ger dig mycket sinnesfrid. Av denna anledning måste du alltid göra ett bra val av vilken app du ska använda för att hantera den. I det här inlägget vill vi berätta hur du kan använda Apples inbyggda Mail-app för att ha alla dina e-postkonton på din iPhone.
Lägg till alla dina e-postkonton
Iphone, på grund av dess egenskaper och framför allt för att du har den nära dig hela dagen, ger dig tryggheten att du inte missar ett enda e-postmeddelande. Men för att detta ska vara fallet måste du ha alla dina konton synkroniserade i din Mail-app, ja, processen för detta är väldigt enkel och med några enkla steg kommer du att kunna ha alla dina e-postkonton i app iOS Mail och få sinnesro att kunna hantera dem alla från din iPhone. Du behöver bara följa följande steg.
- Öppna appen Inställningar på din iPhone.
- Klicka på Mail.
- Klicka på Konton.
- Välj Lägg till konto.
- Ange detaljerna för det e-postkonto du vill synkronisera.
Med dessa enkla fem steg kan du synkronisera alla e-postkonton du vill ha i den inbyggda Mail-appen som Apple erbjuder för sina iOS-enheter.

Så du kan ta bort ett konto
Vad händer om du vill ta bort det istället för att lägga till ett e-postkonto? Jo, processen är väldigt lik och därför lika enkel. Du behöver bara följa följande steg.
- Öppna appen Inställningar på din iPhone.
- Klicka på Mail.
- Klicka på Konton.
- Välj kontot du vill ta bort och klicka på det.
- Rulla ned på skärmen och tryck på Ta bort konto.
Med dessa enkla fem steg kommer du att kunna eliminera de e-postkonton som du inte vill ha i din Mail-applikation på din iPhone.

Anpassa hur du använder din app
Mail-applikationen är en e-postapplikation som erbjuder enkelhet, därför når den på anpassningsnivån inte höjden av andra befintliga e-postapplikationer i App Store, som till exempel Spark. Detta behöver dock inte vara en nackdel, eftersom alla de användare som vill ha en lättanvänd applikation på sin iPhone, med ett tydligt och lättförståeligt gränssnitt, är Apple Mail-appen kanske bästa alternativet de kan hitta. Dessutom, även om vi har kommenterat att den anpassningsmässigt inte når nivån på andra appar, betyder det inte att du inte kommer att kunna välja vissa punkter för att bättre anpassa appen efter dina behov. Här pratar vi om några.
Välj dina favoritbrevlådor
I Mail-appen kan du välja vilka brevlådor du snabbt vill komma åt i brevlådemenyn som du kommer åt genom att svepa höger från vänster sida av skärmen. För att göra detta är stegen att följa mycket enkla.
- Öppna Mail-appen på din iPhone.
- Svep från vänster sida av skärmen till höger för att öppna menyn Brevlådor.
- Klicka på redigera längst upp till höger på skärmen.
- Välj de postlådor du vill komma åt från menyn Brevlådor.
- När du har gjort ditt val klickar du på OK, som finns längst upp till höger på skärmen.

På det här enkla sättet kan du anpassa vilka brevlådor som Mail-appen ska visa dig i menyn och vilka du snabbt kommer åt genom att bara svepa åt höger från vänster sida av skärmen. Dessutom kan du också ändra ordningen i vilken dessa brevlådor visas, följ stegen nedan för att göra det.
- Öppna Mail-appen på din iPhone.
- Svep från vänster sida av skärmen till höger för att öppna menyn Brevlådor.
- Klicka på redigera längst upp till höger på skärmen.
- Håll ned de tre raderna som visas till höger om var och en av brevlådorna, och medan du håller ned, flytta brevlådan uppåt eller nedåt beroende på dina preferenser.

Lägg till brevlådor
På samma sätt som du kan välja de brevlådor som du vill ha tillgång till kan du också lägga till nya brevlådor. Stegen för detta, återigen, är riktigt enkla.
- Öppna Mail-appen på din iPhone.
- Svep från vänster sida av skärmen till höger för att öppna menyn Brevlådor.
- Klicka på redigera längst upp till höger på skärmen.
- Tryck på Lägg till brevlåda.
- Följ stegen för att lägga till postlådan du vill ha från det Mail-konto du vill ha.
- När du har valt den brevlåda du vill lägga till behöver du bara klicka på OK, som finns längst upp till vänster på skärmen.

Välj skjutreglagealternativ
Ett annat alternativ som Apple ger för att anpassa användningen av iOS Mail App är att välja vilka funktioner som ska utföras när du skjuter ett meddelande till höger eller vänster. I det här fallet kan du välja fyra olika åtgärder-
- Några.
- Markera som läst.
- flytta meddelande
- fil
För att kunna välja en av dessa åtgärder som standard när du skjuter ett meddelande till vänster eller höger, följ stegen nedan.
- Öppna appen Inställningar på din iPhone.
- Klicka på Mail.
- Tryck på Svepalternativ.
- Klicka på Svep åt vänster.
- Välj önskat alternativ att utföra när du sveper ett meddelande åt vänster. När du har det klickar du på Tillbaka.
- Tryck på Svep åt höger.
- Välj önskat alternativ att utföra när du skjuter ett meddelande åt höger. När du har det klickar du på Tillbaka.
På så sätt kan du anpassa hur du interagerar med dina e-postmeddelanden från den inbyggda Mail-appen.