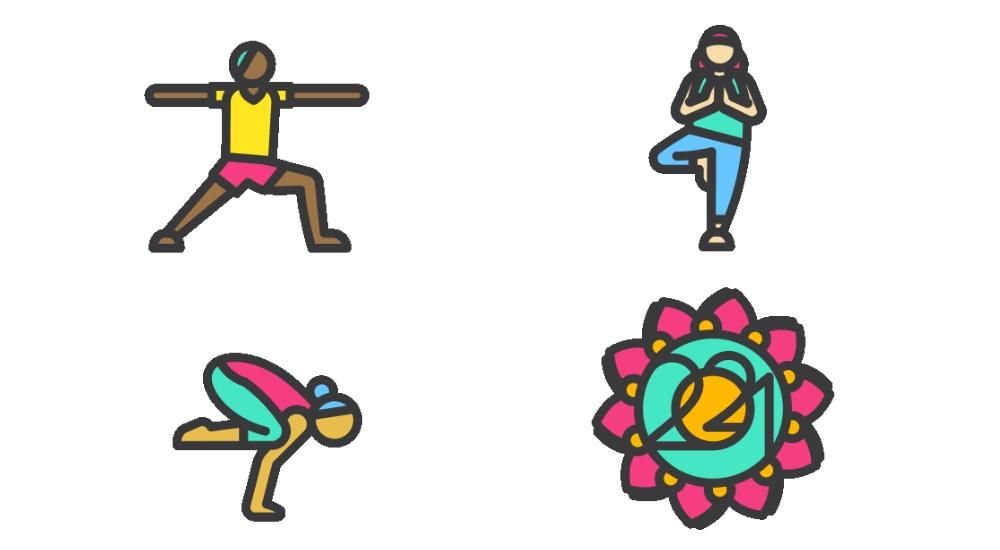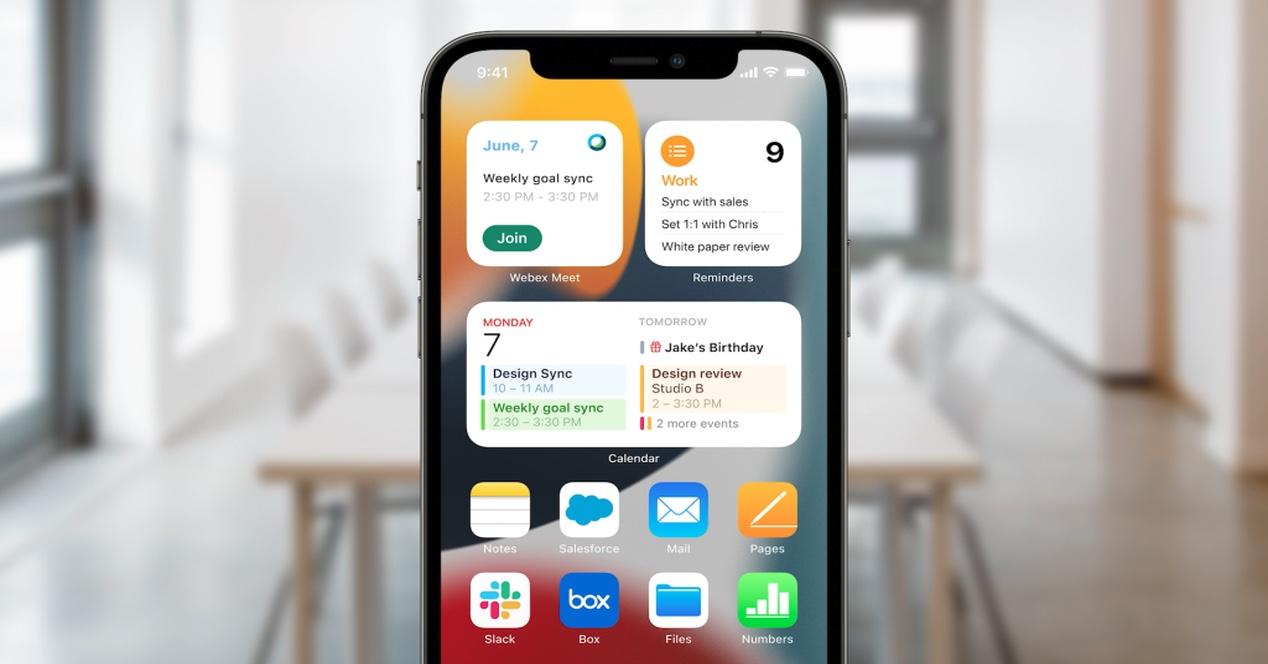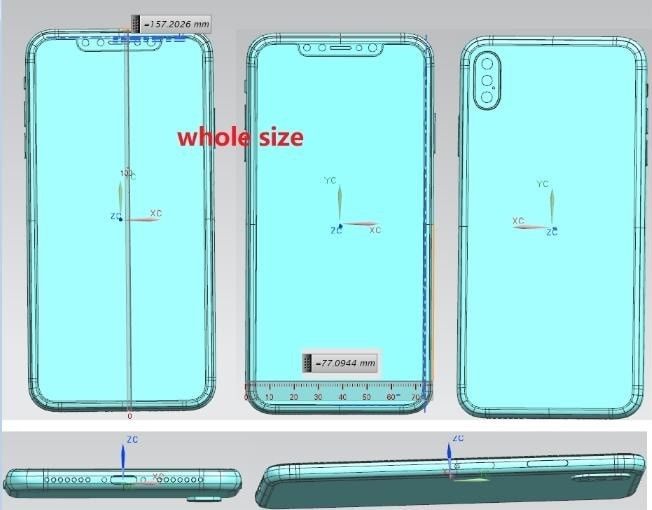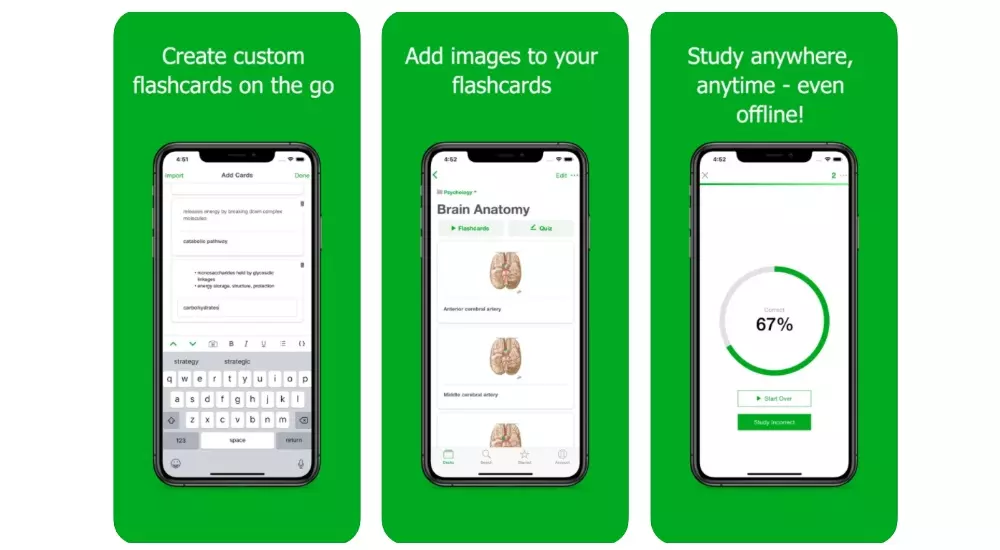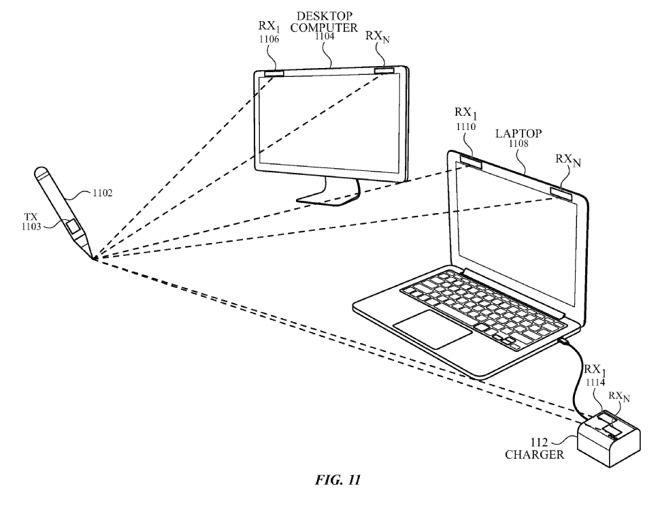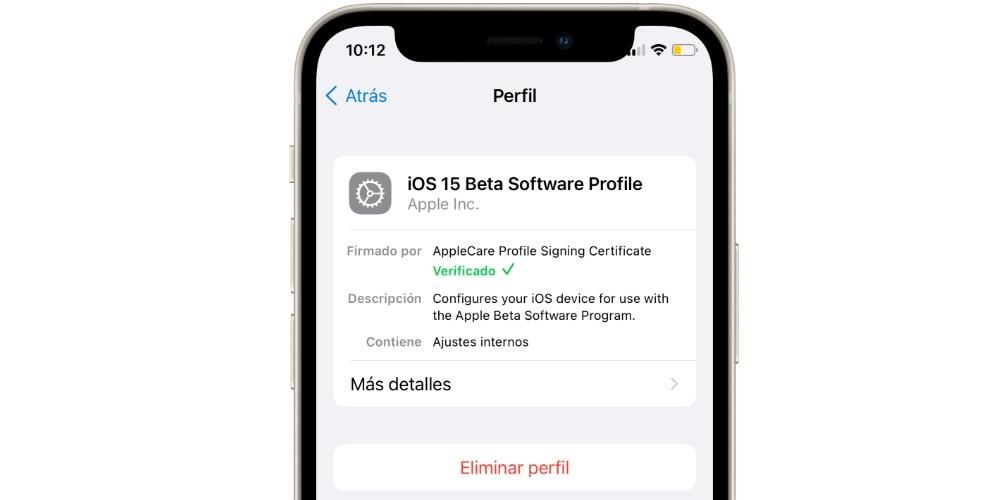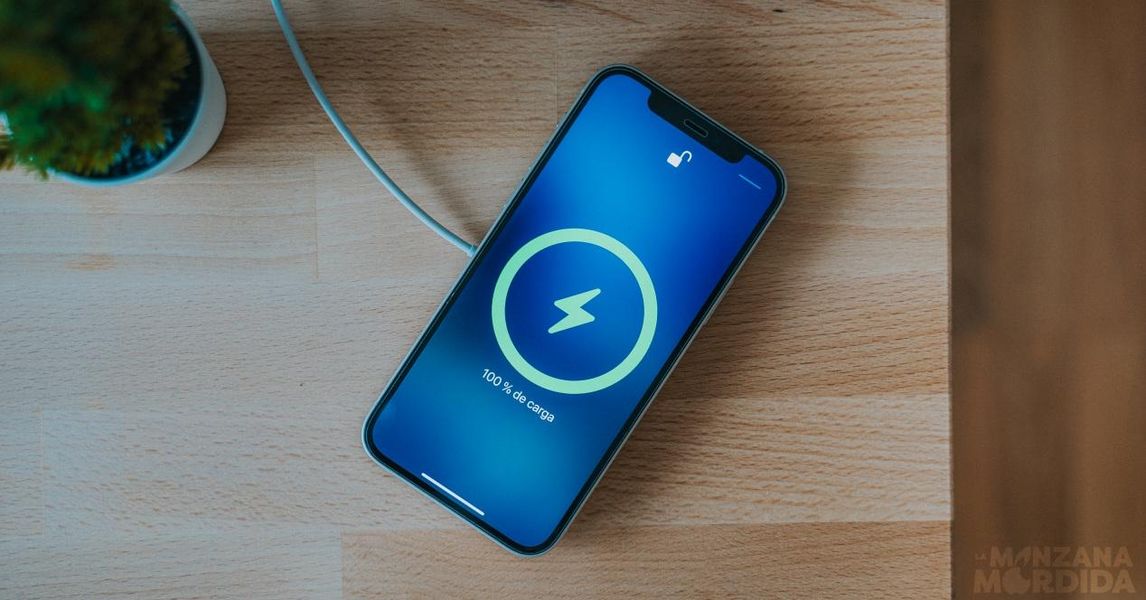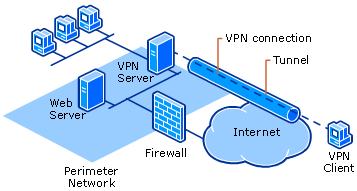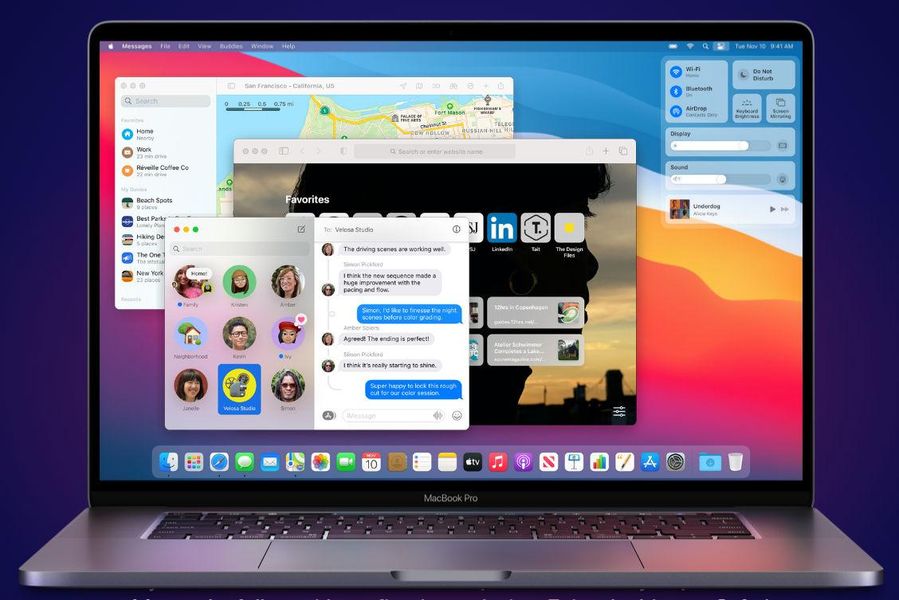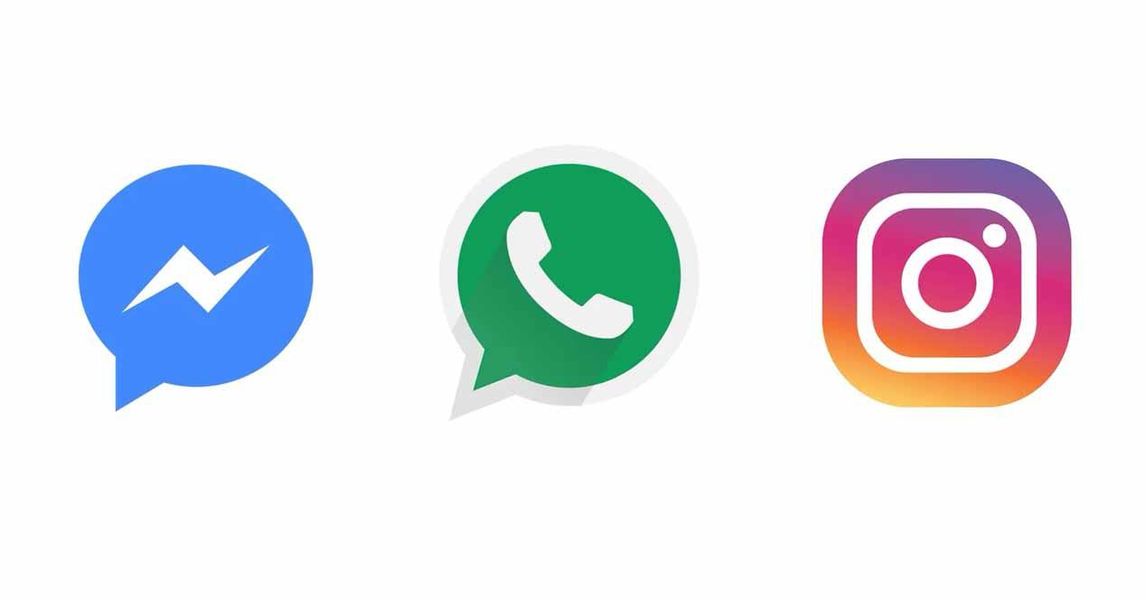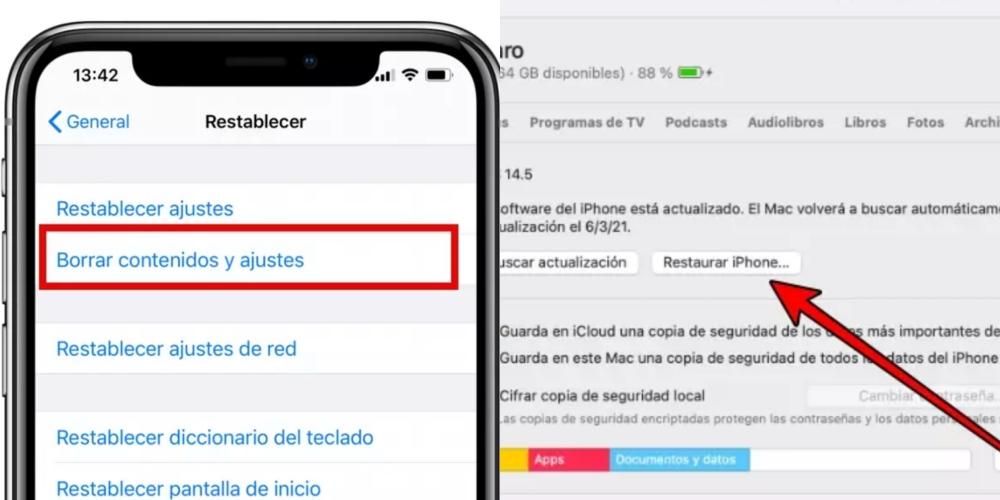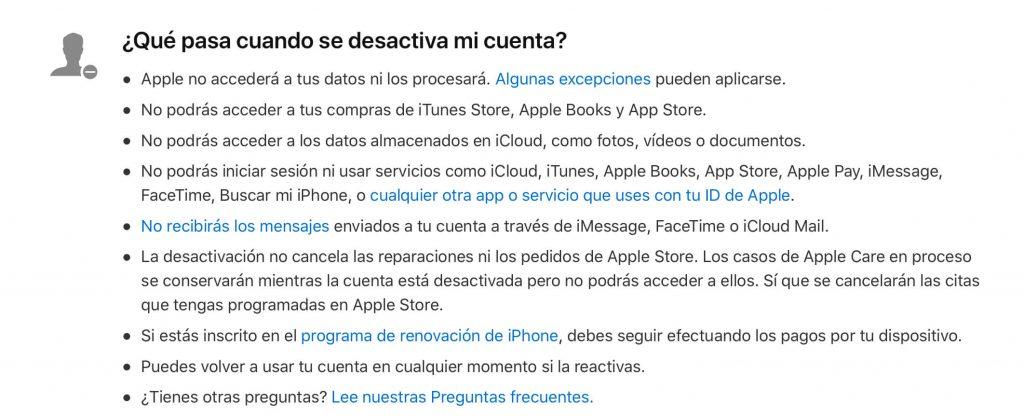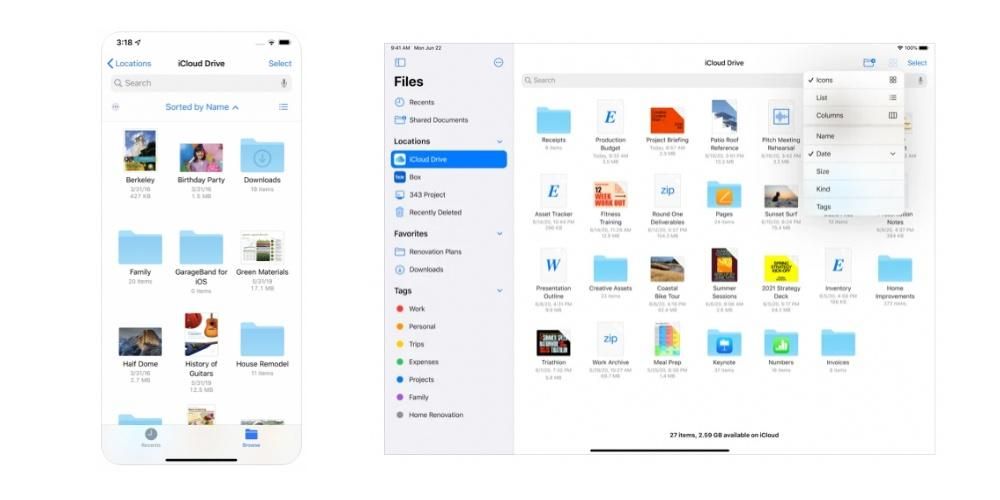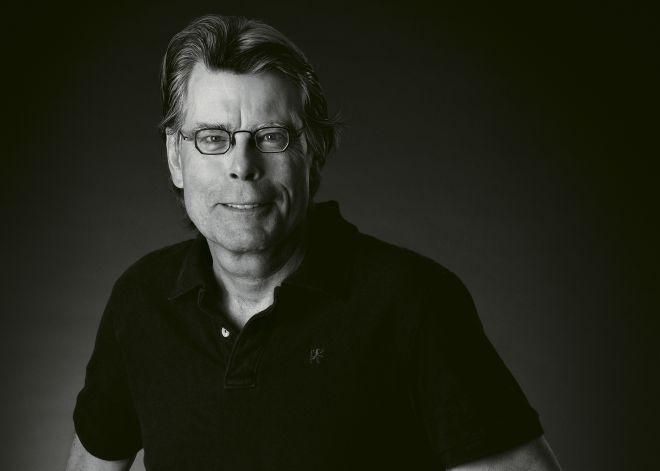Mikrofonen på Mac är viktig för att utföra många dagliga uppgifter, som att ringa eller ringa Siri. Detta, precis som alla andra komponenter, kan sluta misslyckas. Det kan finnas olika orsaker, antingen för att den inte har konfigurerats korrekt, på grund av ett programvarufel som hindrar den från att fungera korrekt och till och med för att själva mikrofonen eller Macen är skadad. I den här artikeln går vi igenom allt som behöver göras för att rätta till detta tråkiga problem.
Fel på inbyggd mikrofon
Alla Mac-datorer har en inbyggd mikrofon på ena sidan för grundläggande ljudinspelning. Med denna kan du även ge instruktioner till röstassistenten eller ringa videosamtal utan att behöva tillgripa andra typer av externa mikrofoner. Detta är en intern komponent i Mac-datorer och kan sluta gå sönder precis som alla andra. Det finns flera lösningar som kan föreslås för att sluta fixa det.
Kontrollera ljudingångarna
Det första du bör göra är att kontrollera om Mac-datorn själv upptäcker den interna mikrofonen som går sönder och inte tar upp någon typ av omgivande ljud. Följ dessa steg för att utföra den här typen av fråga:
- Gå till Systeminställningar.
- Gå till avsnittet 'Ljud'.
- Välj alternativet 'Input' i de övre flikarna.

Om mikrofonen är väl ansluten till datorkortet kommer den att kännas igen på den här skärmen som 'intern mikrofon' eller 'integrerad mikrofon'. På så sätt ser du till att mikrofonen är väl ansluten internt och bör fungera korrekt. Även om det i praktiken uppenbarligen inte betyder att du i slutändan känner igen ljuden. Du måste se till att stapeln på ' ingångsvolym ' är inte till vänster eftersom detta betyder att förstärkningen är noll och därför kommer den inte att upptäcka någon typ av ljud.
Längst ner på denna förstärkningsstapel ser du ingångsnivån, som initialt blir helt grå om det inte finns några ljud. Om du börjar prata och mikrofonen fungerar korrekt kommer den att röra sig med mörkgrå toner. I det här fallet detekteras mikrofonen perfekt och fångar upp det omgivande ljudet.
Täcks reparationen av garantin?
Om inget av ovanstående fungerar för dig bör du göra det gå till en Apple Store eller en auktoriserad teknisk service för att utföra en uttömmande diagnos av mikrofonen och om den spelar in ljudet korrekt. I händelse av att det inte fungerar är det möjligt att de kan reparera det gratis så länge 2-års garantin fortfarande gäller. Naturligtvis ska du tänka på att felet måste bero på ett fabriksfel och inte i något fall på felanvändning av enheten från din sida.

Om din Mac inte omfattas av garantin eller visar sig vara missbrukad bör du göra det betala hela reparationen. Det finns ingen officiell lista över reparationspriser i dessa fall, eftersom det beror på flera faktorer som modell och år på din Mac eller den exakta komponenten som inte fungerar. Det är inte alltid mikrofonen som misslyckas, eftersom det kan finnas något annat på tavlan som orsakar problem. Hur som helst, att gå med teamet för att få det kontrollerat av specialister kommer att vara det bästa alternativet.
Problem med USB- eller Bluetooth-mikrofoner
Det är en realitet att ljudkvaliteten som erbjuds av den interna mikrofonen på vilken Mac som helst inte är särskilt bra. När du vill spela in en podcast eller delta i en videokonferens är det ganska problem att du måste ansluta en USB- eller Bluetooth-mikrofon för att få bättre kvalitet. Dessa kan uppenbarligen också misslyckas, men inte på grund av själva mikrofonen utan på grund av Mac.
Kontrollera portarna på din Mac och kringutrustning
Det första du bör göra om du ansluter mikrofonen och den inte fungerar är att ta till prova alla portar som Mac har eftersom det kan vara så att den ena orsakar problem eller helt enkelt blockeras av en tråd. En annan självklar sak att tänka på är att prova andra USB-mikrofoner eftersom det kan vara ett fel som inte är relaterat till själva datorn och är unikt relaterat till det tillbehör du har anslutit.

Du bör också kontrollera kabel som går från mikrofonen till Mac. Det är möjligt att både portarna på Mac och själva kringutrustningen är i perfekt skick och ändå finns det ett skär i kabeln som ibland inte syns och är orsaken till att anslutningen tappades. Den kanske inte är den snabbaste och mest bekväma, men om du inte har någon annan kabel att testa den med kan du försöka köpa en annan i syfte att testa den, men se till att du kan returnera den senare om du verifiera att det inte är det elementet som orsakar problem. .
Kontrollera Bluetooth-inställningarna på din Mac
I händelse av att problemet är med ett Bluetooth-headset som inte har någon mottagare ansluten till portarna bör du kontrollera inställningarna på själva Macen.Vi rekommenderar att du först stänger av och slår på Bluetooth-anslutningen på datorn för att tvinga den att söka efter dem igen. I händelse av att de inte fungerar korrekt för dig bör du fortfarande återställa hörlurarna (om möjligt) och para ihop dem igen. På så sätt kommer du att få Mac-datorn att glömma dem helt och tvinga inställningarna som om de vore helt nya.

Om det finns någon misstanke om att mikrofonen är defekt
Det är möjligt att du håller på att bli galen när du försöker utföra alla typer av kontroller på Mac och det visar sig att det är kringutrustningen som orsakar problemet, som vi förutsåg i en annan punkt i den här artikeln. För sluta utesluta problem med själva datorn är det lämpligt att du provar andra externa tillbehör. Det rekommenderas att det är en annan mikrofon för att lösa det helt, men du kan även prova USB-minnen, lagringsskivor, högtalare eller något annat element för att kontrollera om de går att känna igen i de fallen.
Det skulle också rekommenderas prova mikrofonen på en annan dator , oavsett om det är en Mac eller inte. Om du till slut utesluter något problem som inte har med kringutrustningen att göra och alla misstankar finns i det, är det bäst att kontakta säljaren eller tillverkaren av detta tillbehör. Kontrollera om du fortfarande har en garanti och i så fall, utför stegen som anges för att använda den och få mikrofonen reparerad eller i utbyte ger de dig en ersättning för att lösa problemet en gång för alla. .
Kan programvaran vara orsaken?
Så väl optimerat som macOS är, sanningen är att det inte är ett operativsystem som är undantaget från specifika fel. Det finns olika varianter som tillfällig systemversionsbugg, felaktig bakgrundsprocess eller till och med någon skadlig fil i systemet. Alla dessa möjligheter skulle kunna påverka både externa mikrofoner och mikron som Mac har, så oavsett om den misslyckas kan du prova följande tips.
Vissa applikationer känner inte igen det
Det är konstigt, men det kan vara så att mikrofonen fungerar för dig när du använder vissa applikationer och ändå inte i andra. Normalt, i alla inbyggda appar som Mac kommer med, ska det fungera när du har alla behörigheter aktiva, även om du i andra måste ge den auktorisering så att den kan fånga ljudet. Normalt visas ett popup-fönster när appen öppnas för första gången och begär det, men om du inte kommer ihåg att du har gett tillstånd kan du kontrollera det på följande väg:
- Öppna Systeminställningar.
- Gå till Säkerhet och integritet.
- Klicka på Mikrofon till vänster.
- Klicka på hänglåset som visas längst ner till vänster och ange Mac-lösenordet.
- Kontrollera i fönstret till höger om apparna du vill använda har rutan aktiverad och om inte, aktivera dem.

Vandrande bakgrundsprocesser
Även om du inte är medveten om det eftersom du inte ser några visuella ledtrådar om att det händer, kör din Mac dussintals processer i bakgrunden som kan orsaka något slags systemfel. Dessa kan vara av alla slag och överraskande nog påverkar de även nivåer som dessa där mikrofonen inte fungerar korrekt. Av denna anledning, och även om det låter lite som en dum lösning, rekommenderas det att du startar om Mac.
Det finns två sätt att göra denna process och båda är effektiva. Å ena sidan kan du stänga av Mac-datorn normalt via Apple-menyn > Stäng av sökvägen, vänta flera sekunder på att den ska stängas av helt och sedan slå på datorn igen med den fysiska knappen. Den andra metoden är att få datorn att starta om automatiskt genom att följa samma väg som angivits tidigare, bara denna gång genom att klicka på Starta om.

Om det är ett programvarufel
När Apple lanserar en version som anses vara stor av operativsystemet, är det när det vanligtvis finns fler misslyckanden. Därför, om du använder en förstagångsversion av operativsystemet, är det mer än troligt att några av de fel som visas beror på det. Det kan dock finnas buggar som inte är generaliserade och som visas för få användare, men de är inte längre främmande för dem. Därför är en rekommendation som vi alltid bör göra i detta avseende att ha Mac alltid uppdaterad till den senaste tillgängliga versionen .
Kom ihåg att för att kontrollera detta måste du gå till Systeminställningar> Programuppdatering, här hittar du den senaste versionen redo för nedladdning och efterföljande installation. Om den här rutten inte visas kan du prova från App Store och kontrollera om ett uppdateringsmeddelande visas till vänster. Om ingen uppdatering dyker upp måste du ha tålamod tills en ny kommer ut, även om du alltid kan kontakta Apple för att bli informerad om de är medvetna om detta fel.

Formatera operativsystemet
Kanske är detta mer abrupt lösning inför detta problem, men det kan också vara mest effektiva för att eliminera eventuella programvarufel. Det handlar om att helt återställa datorn, radera all data som finns lagrad på den. Därför skulle det rekommenderas att du tidigare gör en manuell säkerhetskopia av de data du vill spara. Om du har aktiverat iCloud-synkronisering kan du alltid hålla några av dem säkra, som kalendrar, anteckningar, foton eller Safari-bokmärken.
Vid en ren ominstallation kommer i de flesta fall denna typ av problem att lösas på ett tillfredsställande sätt i händelse av att det var en process som gjorde att mikrofonen inte detekterade någon typ av ljud. Det är också möjligt att göra en återställ smc genom att samtidigt trycka på tangenterna Control + Option + Shift plus strömknappen, när datorn är avstängd.