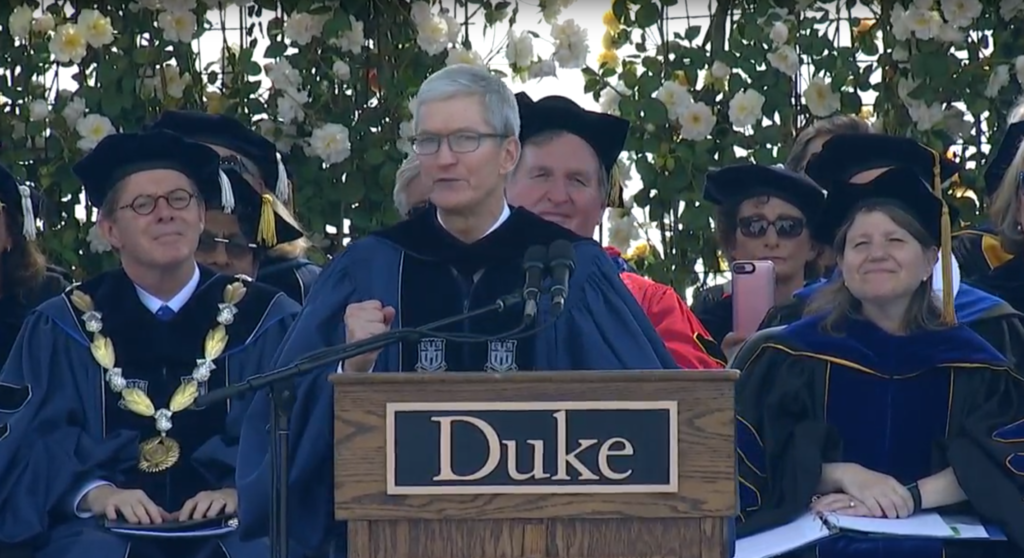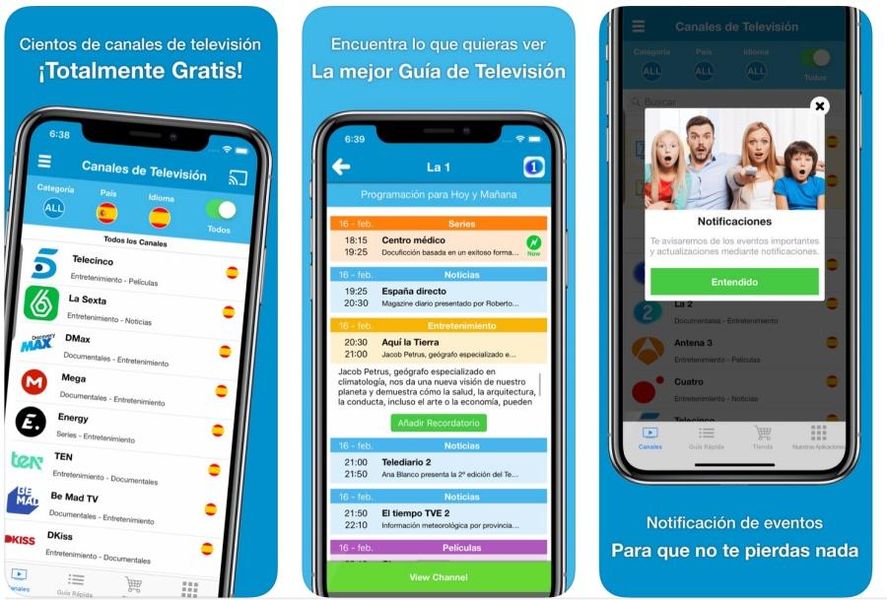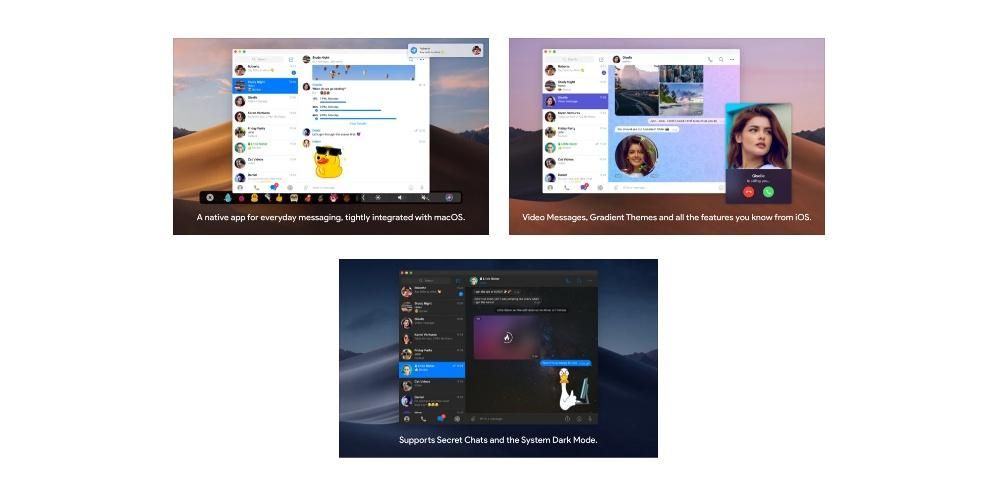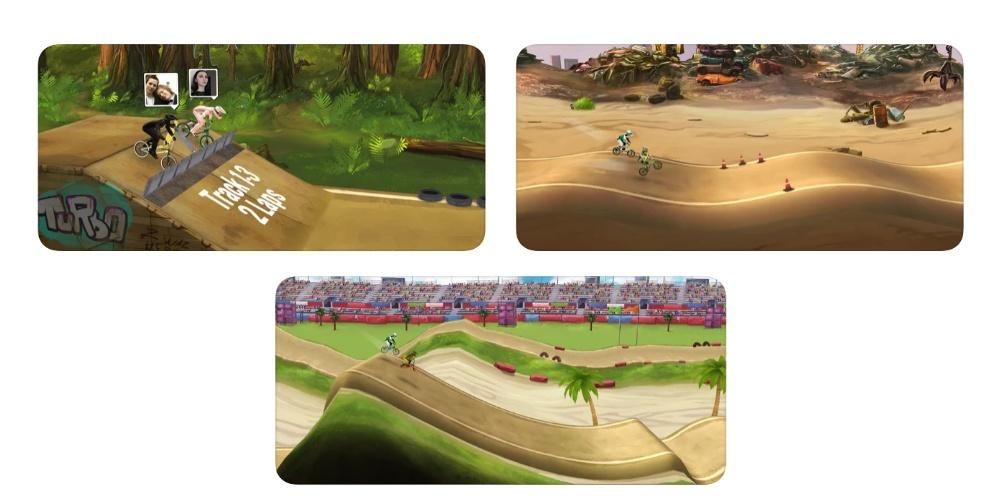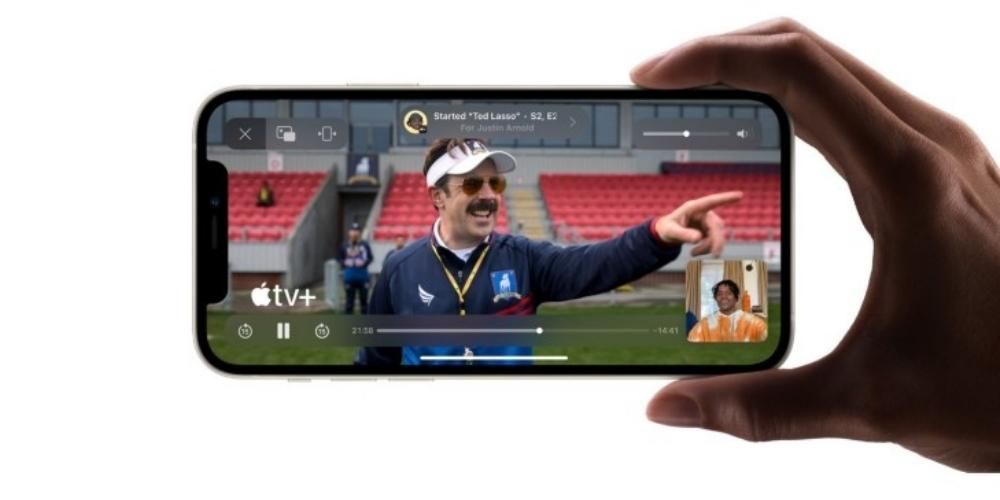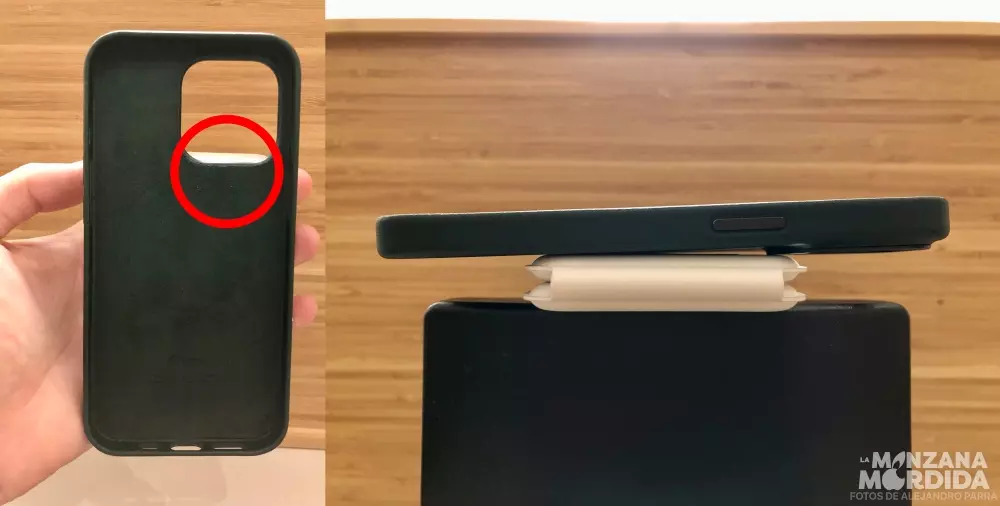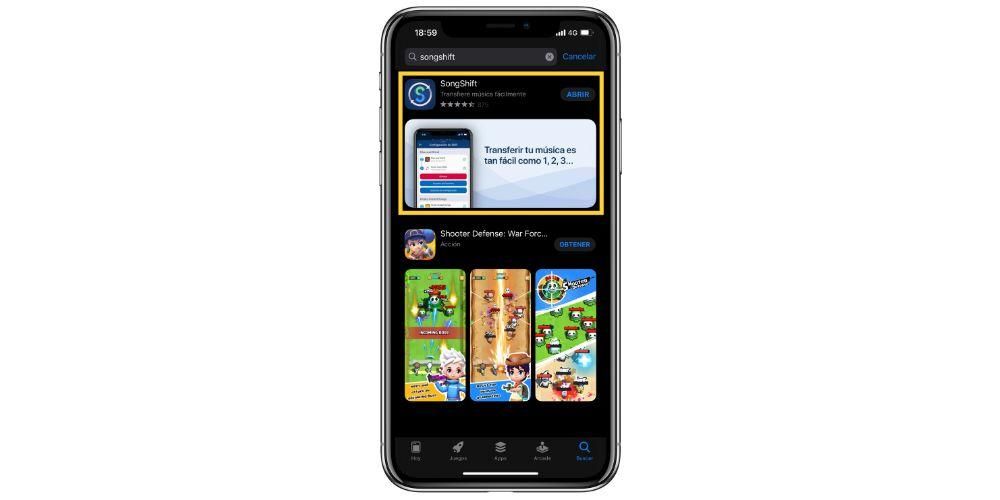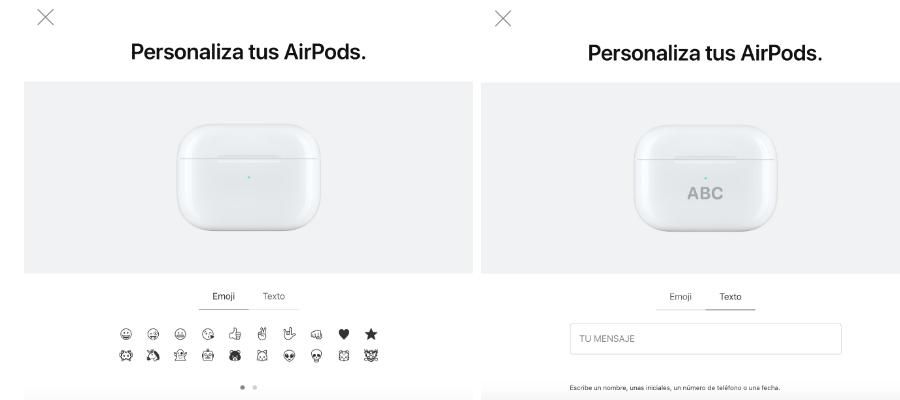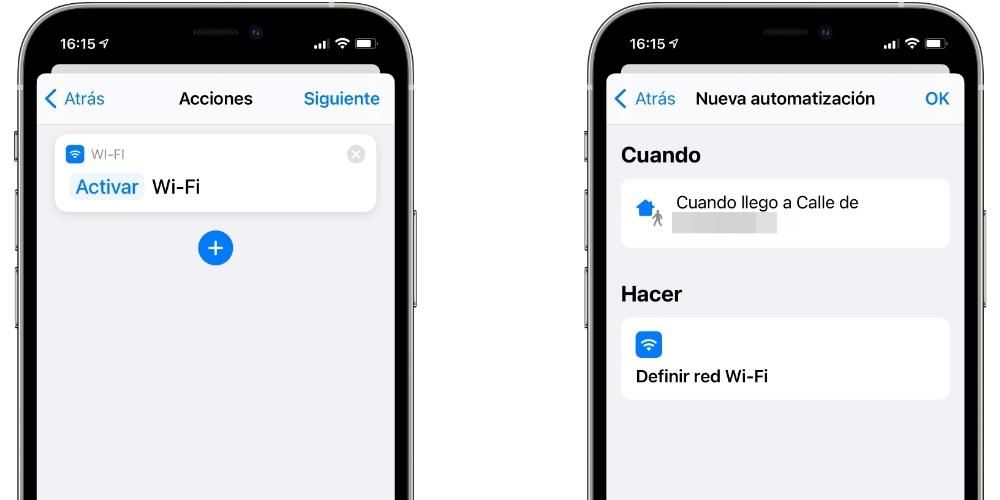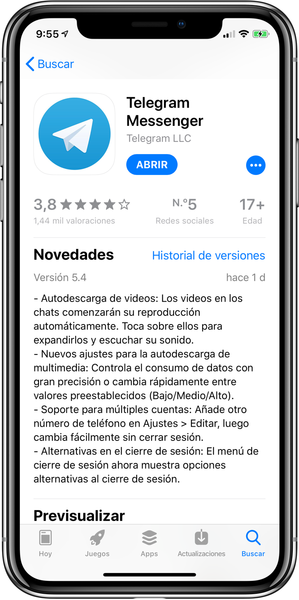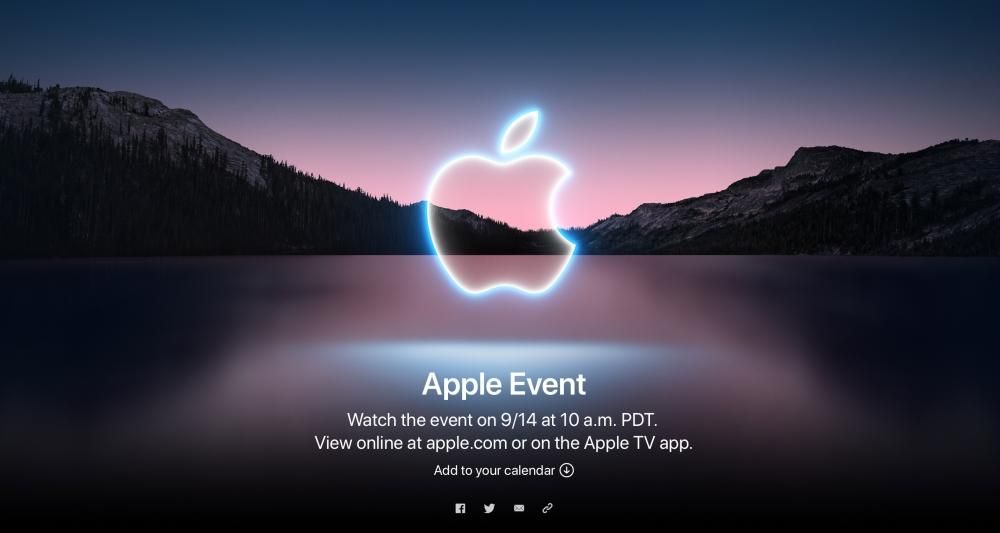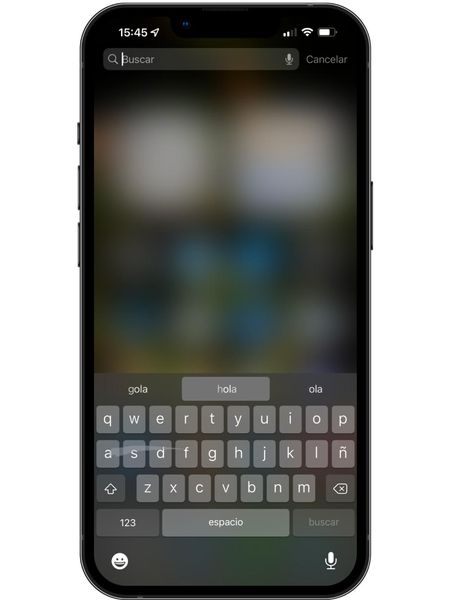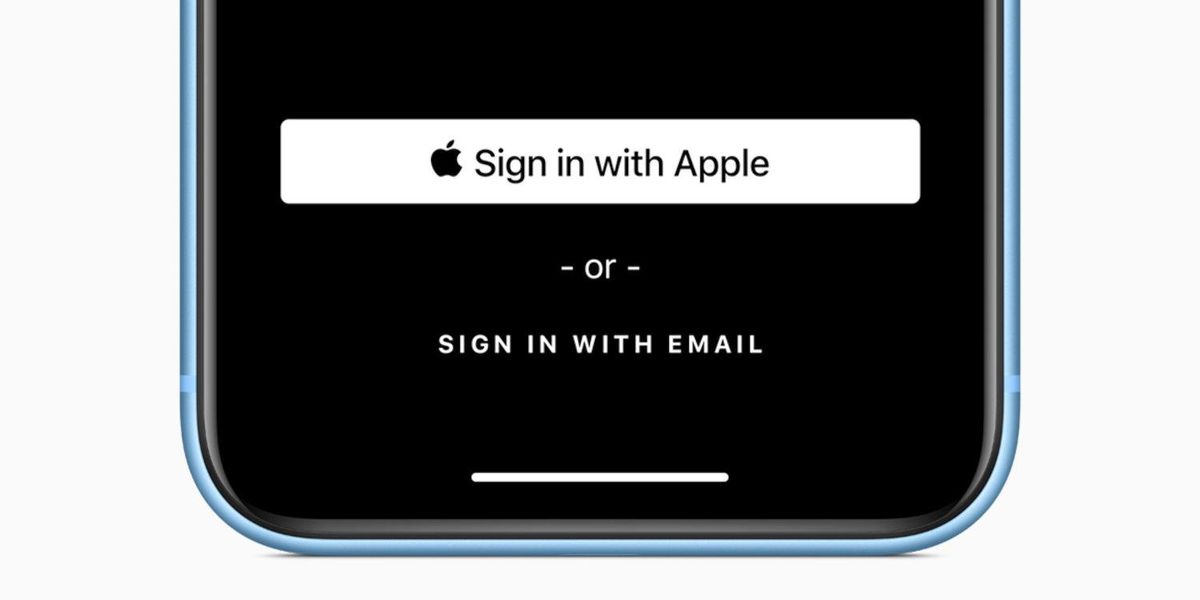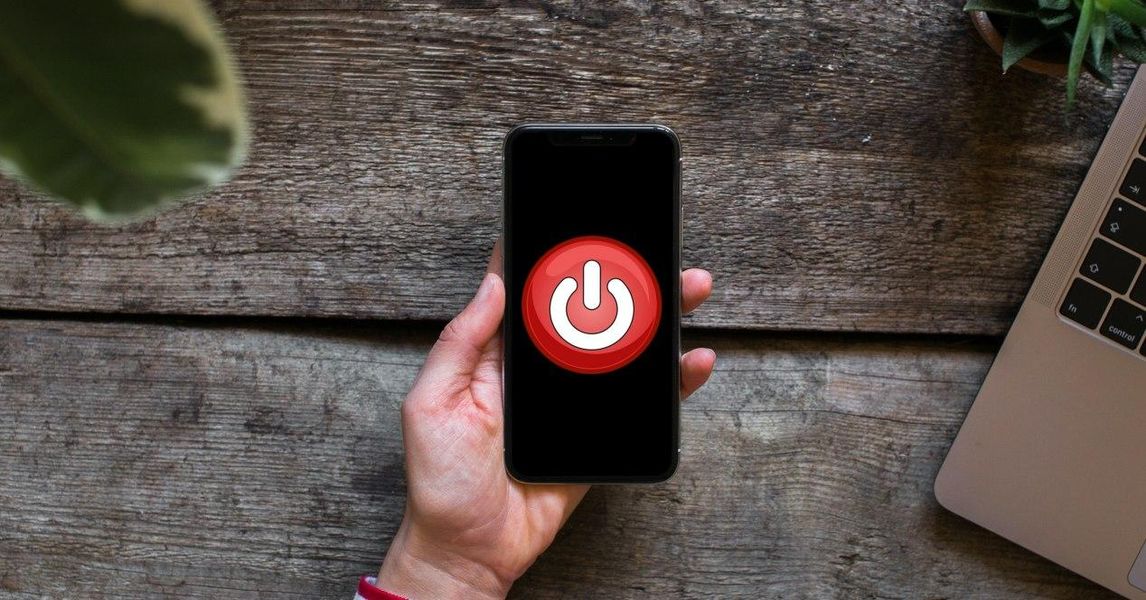Under året är det många användare som bestämmer sig för att byta operativsystem för att kunna fungera. I det här fallet kan det vanligaste vara att gå från Windows till macOS, på grund av att den första har en högre marknadsränta med många skillnadssiffror. Men när man gör ändringen är det ett stort problem för många användare: kommandona eller kortkommandon. I varje operativsystem är de olika, och i den här artikeln kommer vi att ge svaret på den typiska frågan: hur gör du Control+alt+Delete på Mac?
Kortkommandon är viktiga för många användare dagligen. De sparar tid när du utför mycket enkla åtgärder som att kopiera och klistra in, men det finns också många mer avancerade. Därför bör det särskilt lyftas fram hur de kan extrapoleras från ett system till ett annat, och i den här artikeln kommer vi att kommentera de mer allmänna som vi hittar.
Tidigare överväganden
Innan vi vet extrapoleringen av alla tangentbordskommandon måste vi komma ihåg att mellan en dator (antingen fast eller bärbar) med Windows till en annan med macOS det finns många skillnader . Inte bara inom mjukvaruområdet där det är ganska uppenbart, utan också med avseende på hårdvara. Därefter kommer vi att prata om dessa skillnader som du alltid måste ta hänsyn till när du gör genvägar.
Kan det göras med vilket tangentbord som helst?
En av de stora skillnaderna mellan en Windows PC och en Mac är tangentbordet. Även om det kan tyckas att distributionen är densamma inom samma marknad, som spanska, är sanningen att det finns vissa skillnader. Det viktigaste i det här fallet är närvaron av kommandotangenten placerad på vardera sidan av mellanslagstangenten. Uppenbarligen är detta en nyckel som inte finns på ett tangentbord skapat för en Windows-dator, som innehåller en knapp som har mjukvarulogotypen ritad på den. Vi kan säga så Kommando är ersättningen för denna Windows-nyckel för många av kortkommandon som vi kommer att kunna hitta i båda operativsystemen. Men det här är också en fantastisk anpassning som en person som ska byta operativsystem måste göra, eftersom de också måste vänja sig vid ett helt annat tangentbord.

Men detta är inte den enda skillnaden som kan hittas. Om du använder Windows dagligen har du säkert använt 'Alt'-tangenten Vid ett flertal tillfällen. Det är en av de stora huvudpersonerna i alla tangentbord tillsammans med Control för att använda de olika kommandon som du behöver för att arbeta bekvämt. I det här fallet, på Mac kommer den att hittas som alternativtangenten. I slutändan är operationen densamma och du behöver bara anpassa dig till en förändring i själva terminologin. Det som inte kommer att förändras i den här migreringen är Ctrl-nyckeln, eftersom den alltid kommer att vara praktiskt taget på samma plats.
Grundläggande nyckeltilldelning
Som vi har nämnt tidigare, när du migrerar mellan operativsystem kommer du att behöva genomföra en inlärningsövning för att vänja dig vid denna nya typ av format som du kommer att kunna använda. Tänk självklart på att denna övning kan vara mer eller mindre snabb. Allt kommer alltid att bero på den individuella kapaciteten hos varje person, även om sanningen är att baserat på personlig erfarenhet är det något som man snabbt anpassar sig till.
Kom ihåg att Mac tillåter utföra en nyckelmappning . Det betyder att du kommer att kunna anpassa ditt tangentbord helt , genom att välja funktionerna för varje tangent. Även om detta är något som du inte tidigare har konfigurerat i Windows, rekommenderar vi det inte i Mac. Utan tvekan kommer du i slutändan att anpassa dig till den nya designen som tangentbordet på datorn du precis skaffade har. På samma sätt lämnas den inbyggda tilldelningen nedan:
- Alt-tangenten på Windows motsvarar Alternativ på Mac.
- Windows-tangenten motsvarar Command på Mac.
- Start och slut: Motsvarar Kommando + Vänsterpil eller Högerpil och Kommando + Vänster eller Högerpil på Mac.

Uppenbarligen finns det många andra kommandon som är tillgängliga för din njutning, men dessa är de mest grundläggande som du kommer att kunna hitta på din enhet.
Kommandosamlingen
När du har klargjort dessa grundläggande begrepp kan du gå vidare till att prata om tangentbordsuppgifter. Som vi har kommenterat vid olika tillfällen kan man i Windows och Mac hitta många skillnader men också likheter. Man kan säga att det finns en kortkommando för alla åtgärder som du vill implementera snabbt. I det här fallet kommer vi att stanna med dem funktioner som är helt grundläggande och det kommer att användas av de flesta användare. Detta eftersom det är praktiskt taget omöjligt att samla alla kombinationer som finns. I den grundläggande omfattningen är det nödvändigt att göra en uppdelning efter program eller systemmiljöer där dessa kommandon ska användas.
Förkortningar i systemet
Systemförkortningar är de som du kommer att kunna använda när som helst i operativsystemet. Det spelar ingen roll om du är i en textredigerare, videoredigerare eller bara surfar på internet. De hjälper dig att arbeta med urklipp, göra en kopia och klistra in eller till och med fånga skärmen. Vi sammanfattar alla dessa kommandon i följande tabell där vi jämför kommandot i Windows, med dess motsvarighet i macOS.
Handling Kommando på Windows Kommando på macOS Fånga hela skärmen PRINT PANT Kommando + Ctrl + Skift + 3 Fånga fönstret i förgrunden Alt + 1 Kommando + Skift + 3 Stäng det aktiva fönstret Kontroll + W Kommando + W Kopiera en fil eller mapp Kontroll + Dra-ikon Alternativ+ Dra-ikon Kopiera till urklipp Kontroll + C Kommando + C Ta bort till urklipp Kontroll + X Kommando + X text sökmotor Kontroll + F Kommando + F Tvinga att avsluta en app som inte svarar Ctrl + Alt + Delete Kommando + Alternativ + Escape visa egenskaper Alt + Enter Kommando + I Logga ut den aktuella användaren Windows-logotyp + L Kommando + Skift + Q Ny mapp Kontroll + N Kommando + Skift + N Öppna fil Kontroll + O Kommando + O minimera fönster Windows Logo+ M Kommando + N Växla till nästa fönster Kontroll + F6 Kommando + ~ (tilde) Växla till föregående fönster Kontroll + Skift + F6 Kommando + Skift + ~ (tilde) Ångra Kontroll + Z Kommando + Z Växla mellan öppna appar Alt + Tab Kommando + Tab
Genvägar i Microsoft Office eller iWork
Kontorssviten har också ett stort antal kortkommandon som du bör känna till perfekt. I vilket fall som helst kommer det att tillåta dig att ha absolut kontroll över typsnittet du använder eller den allmänna organisationen av all text. Vi visar dig de ändringar som ska följas i den här tabellen:
Handling på Windows på macOS Handlingalla kepsar på WindowsCtrl + Shift + A på macOSKommando + Skift + A HandlingFetstil på WindowsKontroll + B på macOSKommando + B HandlingBrett utbud på WindowsKontroll + Skift + Vänsterpil på macOSAlternativ + Skift + Vänsterpil HandlingKursiv på WindowsKontroll + I på macOSKommando + I HandlingUnderstruken på WindowsKontroll + U på macOSKommando + U HandlingNytt dokument, e-postmeddelande etc. på WindowsKontroll + N på macOSKommando + N HandlingFlytta till slutet av raden på WindowsKontroll + END på macOSKommando + END
Genvägar i Safari
På en andra punkt bör det vara känt att Safari eller Chrome också är ett kraftfullt arbetsverktyg för många människor. Och i det här fallet kan du hitta många relaterade kommandon för att kunna växla mellan flikarna eller också för att kunna arbeta tillsammans. I följande tabell hittar vi alla dessa kommandon som du kommer att kunna använda
Handling Windows Mac OS Bakom Alt + vänsterpil Kommando + Vänsterpil Sök efter ordet Kontroll + F Kommando + F Varsågod Alt + högerpil Kommando + högerpil öppna nytt fönster Kontroll + N Kommando + N öppna ny flik Kontroll + T Kommando + T skriva ut sidan Kontroll + P Kommando + P Uppdatera sidan Kontroll + R Kommando + R Byt till nästa ruta Kontroll + Tab Kommando + } (slutande klammerparentes) Växla helskärm F11 - Öka textstorleken Ctrl + plustecken Kommando + plustecken Minska textstorleken Ctrl + Minustecken Kommando + Minustecken