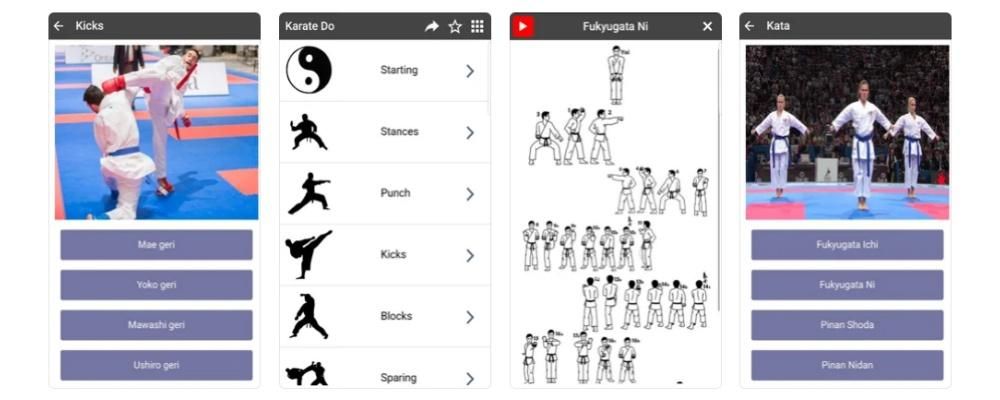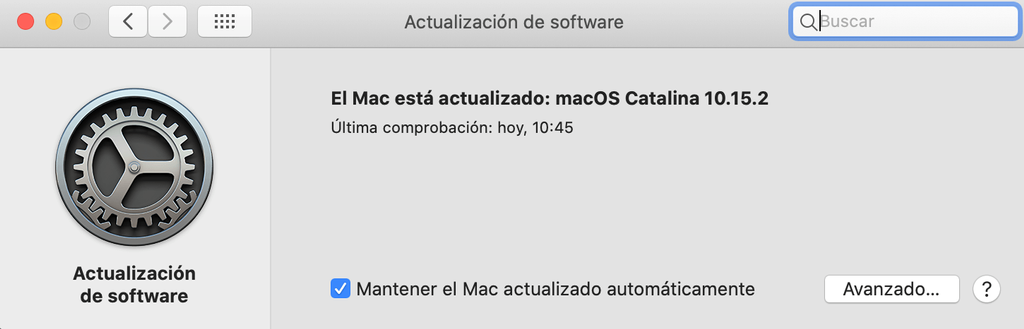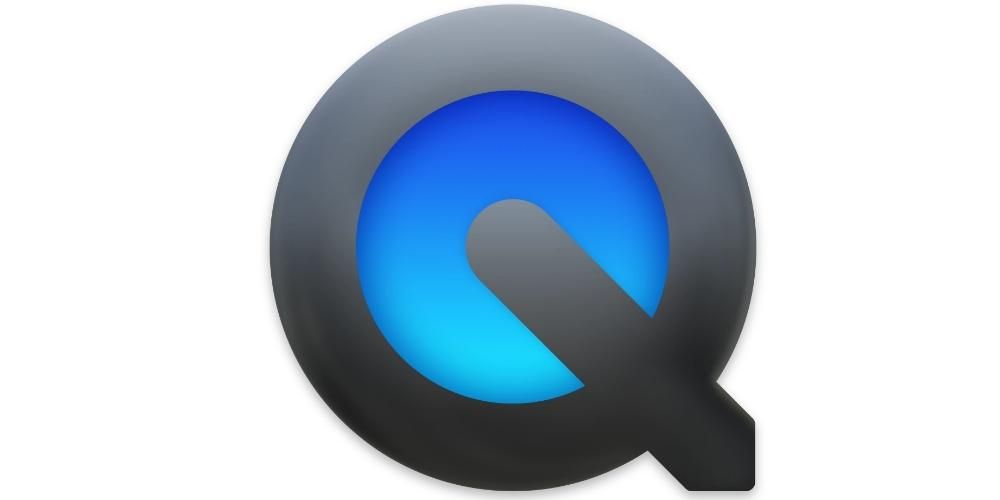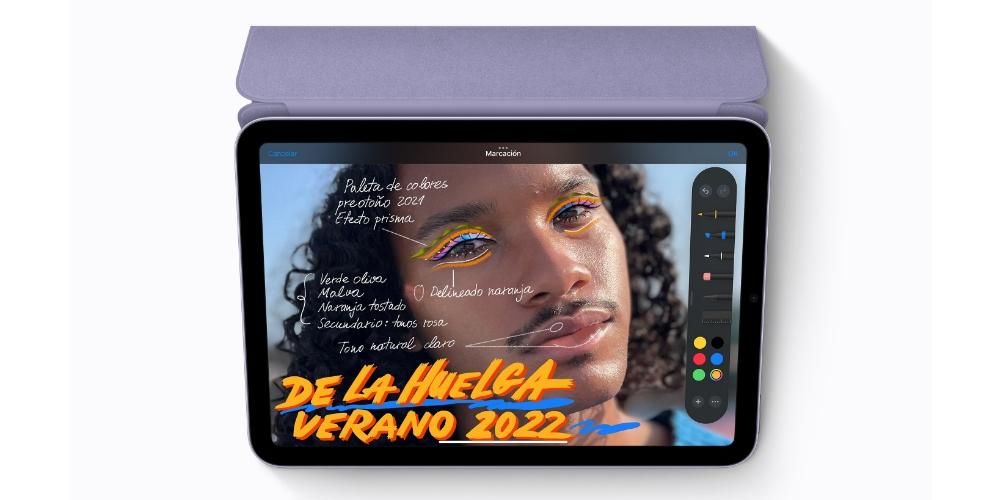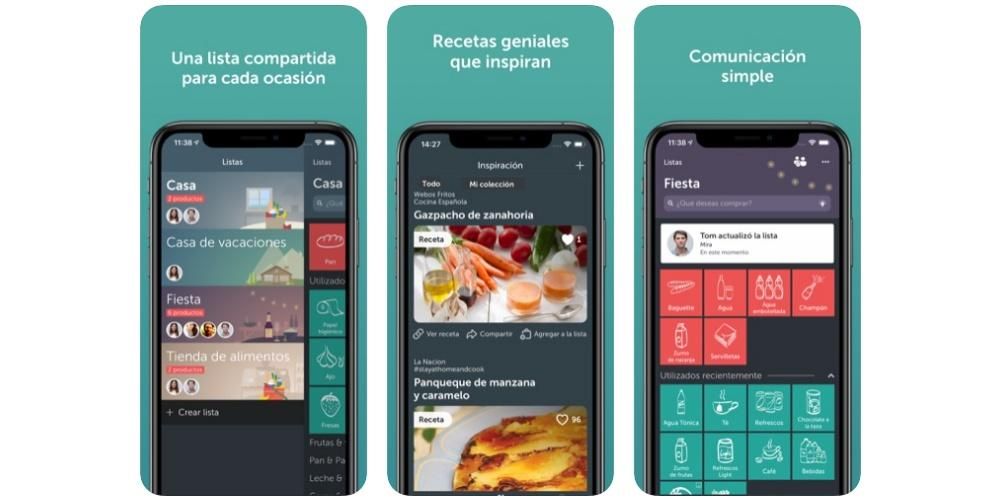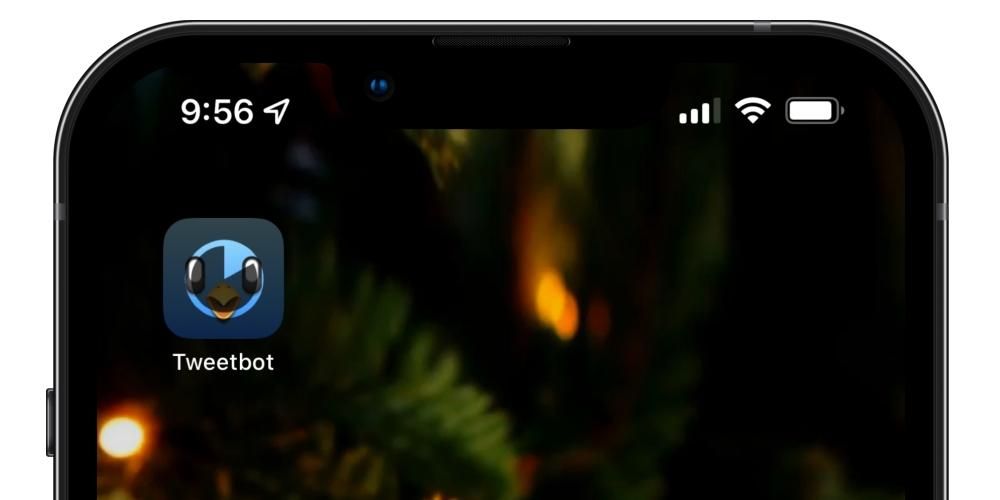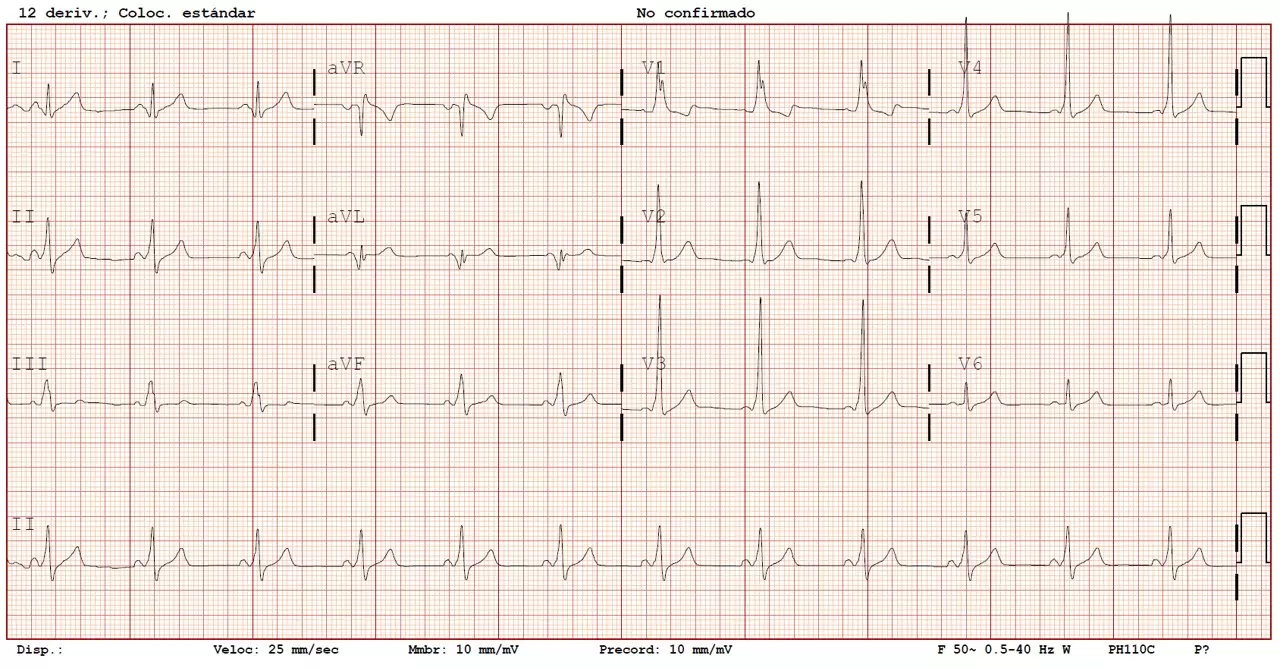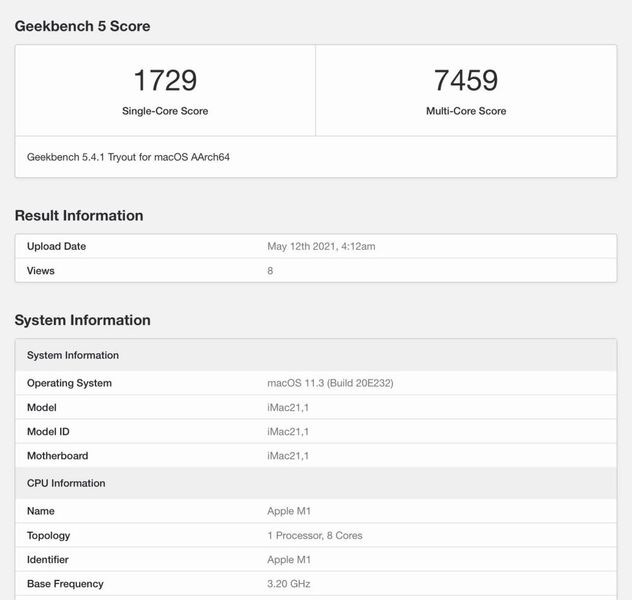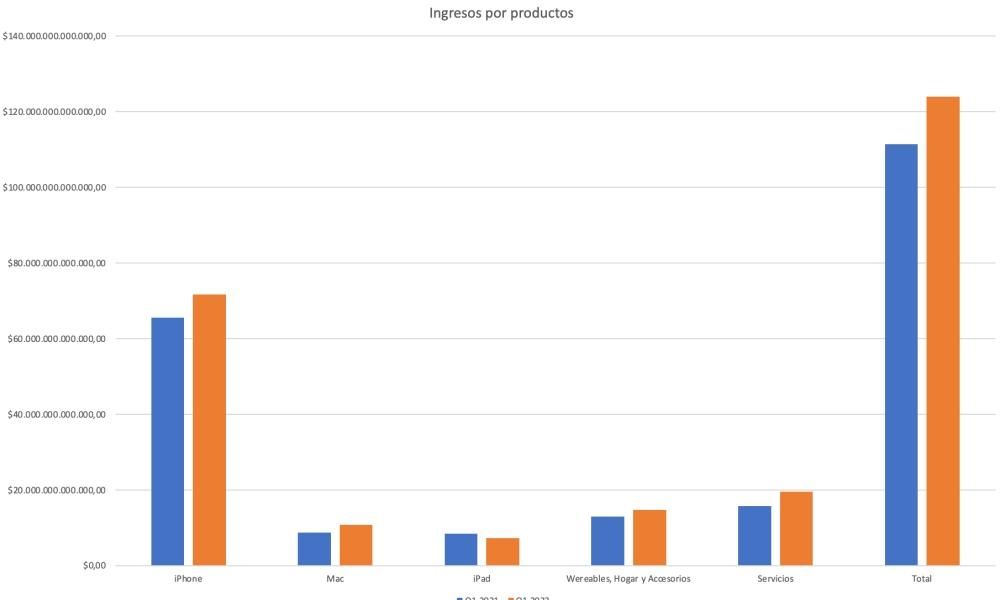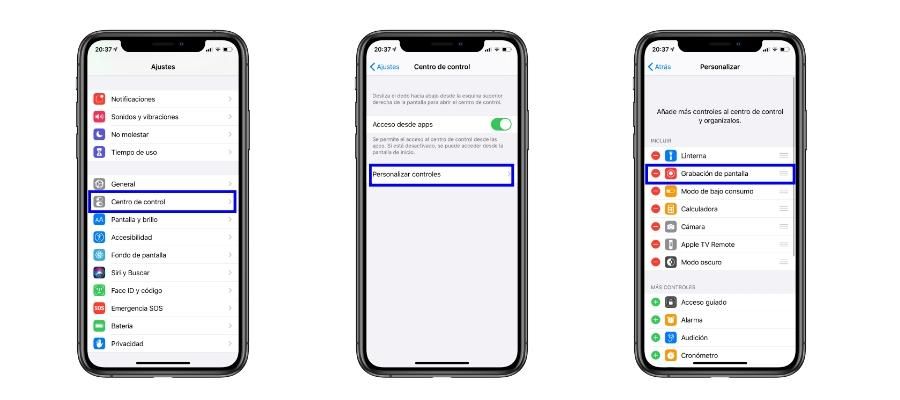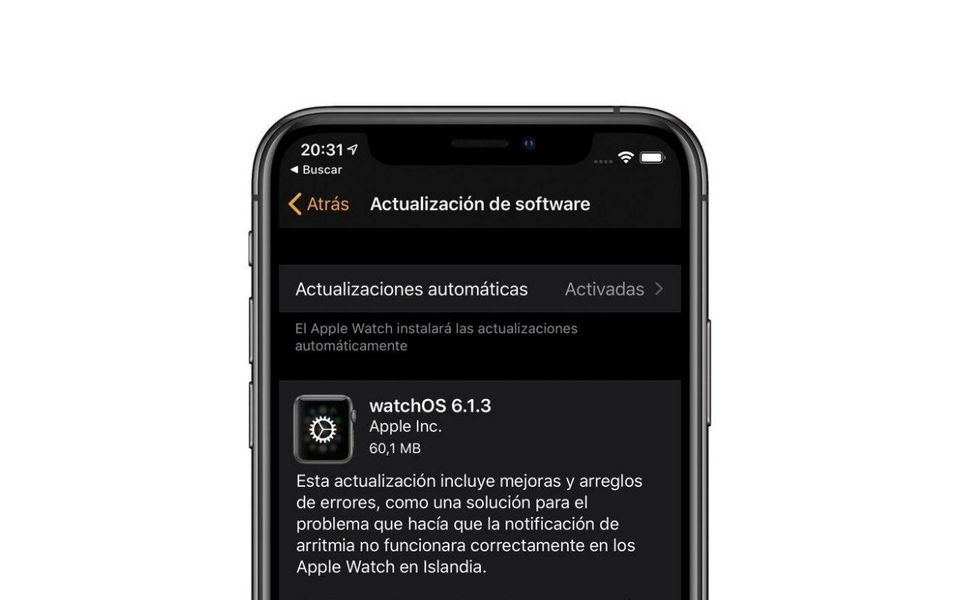Att hantera tabeller är viktigt för många människor som är vana vid att hantera sina professionella, studie- eller personliga projekt genom kontorsappar. Men hur kan du skapa tabeller i Apple Pages? Är det samma på Mac, iPad och iPhone? I den här artikeln löser vi alla dessa tvivel så att du kan bli en mästare på att skapa den här typen av element i Apples gratis textredigeringsapp.
Vad är de till för och vad är deras största nackdel?
Om du kommer från att ha använt applikationer som Microsoft Word eller liknande vet du förmodligen redan nyttan av att skapa tabeller i dessa dokument. Om du aldrig har arbetat med program av den här typen bör du veta att de är element i form av ett rutnät som kan infogas var som helst i ett textdokument och kan vara användbart för att bättre organisera informationen i det.
De har en största nackdelen och de är bord inte smart . Du kan med andra ord inte lägga till någon typ av funktion till den, som det händer i andra specialiserade applikationer som Numbers eller Excel. Faktumet att inte kunna lägga till eller utföra någon annan operation av den här typen bara genom att skriva in data kommer att innebära att Pages kanske inte är din app att välja på om du ska basera en stor del av din information på den typen av innehåll ( även om du kommer att kunna infoga tabeller från Numbers eller Excel som vi kommer att förklara i ett avsnitt av det här inlägget).
Skapa tabeller på Mac, iPad och iPhone
Det första du bör veta, och med det avslutar vi en av frågorna som vi öppnade det här inlägget med, är att i de tre Apple-enheter som vi har Pages i är det möjligt att skapa tabeller på ett praktiskt taget identiskt sätt. Som du kanske har föreställt dig består dessa av ett visst antal rader och kolumner som du själv kan anpassa genom att lägga till eller ta bort några. Naturligtvis, innan dess erbjuder Apple en serie av bord som redan är designade som kan passa dina behov beroende på vad du vill ha visuellt. För att göra detta behöver du bara fortsätta klicka på Tabell högst upp i fönstret på Mac (eller under Infoga > Tabell) och på '+'-knappen på iPhone och iPad.
När du väl är där kommer du att kunna se olika tabellformat som föreslagits av Apple med olika färgstilar, rubriker, skuggningar och annat. Om det inte finns någon stil som passar dig, oroa dig inte, som du kan lägg till någon och ändra sedan dess stil . För att lägga till det klickar du helt enkelt på den valda designen, så att den automatiskt läggs till i den del av textdokumentet som du tidigare var i.
Ändra tabellstil på Mac
Som vi nämnde tidigare är det möjligt att ändra stilen på det infogade bordet och det kan göras på ett extremt enkelt sätt. För att göra detta behöver du bara klicka på Formatera om du är på Mac När du har gjort detta kommer du att se att formatalternativen för denna tabell är öppna och du kommer att kunna välja mellan flera alternativ uppdelade på flera flikar som vi kommer att förklara nedan. Och även om ordningsföljden kan variera så måste man säga att alla alternativ finns på både Mac och iPad och iPhone.
Tabell

- Font
- Storlek
- Stil (fet, kursiv, understruken, genomstruken)
- Färg
- Layout (vänster, mitten, höger eller justerad)
- Möjlighet att anpassa text till cellstorlek
- typ av avstånd
- Punkter och listor, med deras format och tillgängliga indrag-
- Textmarginal i tabellen
- indragens storlek
- Flikinställningar
- Gränsposition och regler för bordet
- Möjlighet att ta bort indelning i stycket
- ta bort ligaturer
- Automatisk (tabellen identifierar innehållet intelligent)
- siffra
- Bricka
- Procentsats
- Datum och tid
- Varaktighet
- Text
Cell

Text

Denna flik erbjuder är uppdelad i tre avsnitt, även om sanningen är att många av alternativen den erbjuder är mer relaterade till själva dokumentet än till tabellen.
Tillhandahållande

Ändra formatet på iPad och iPhone
Vi hittar många likheter på iPad och iPhone när det gäller att redigera tabellen med det vi hittar på Mac.Den är dock organiserad på ett lite annorlunda sätt än på datorer, med början på sättet att komma åt dessa inställningar som hittas genom att trycka på i det borste ikonen . När du gör det kommer du att hitta alternativen öppna med följande flikar och alternativ som vi förklarar nedan.
Tabell

Cell

Formatera

Det finns egentligen lite att förklara i det här avsnittet, eftersom det bara tjänar till att tala om för applikationen vilken typ av innehåll du ska infoga i tabellen så att den anpassar sig till det. Du kan alltså välja följande typer av format:
Tillhandahållande

Det här avsnittet är där du kan välja allt relaterat till bredd och höjd av tabellen i dokumentet, samt de olika alternativen för dess integration med den befintliga texten och det lager som du vill placera elementet i.
Andra sätt att utföra åtgärder
Förutom att ha de tidigare alternativrutorna som du kan interagera med tabellen med, måste det sägas att det finns andra sätt att lägga till eller ta bort rader, navigera mellan celler med mera. Om du har en iPad kan du använda Apple Pencil att bläddra, samt fingret precis som på iPhone. De får dock heltal när de används tangentbord och möss/styrplattor på både Mac och surfplatta.

genom tabulator tangentbord kan du snabbt flytta från en cell till nästa, i ordning från vänster till höger och uppifrån och ned). Även pilar kommer att tjäna för detta, medan nyckeln stiga på kommer att tjäna till att öka avståndet inom varje cell. För redigera antalet rader och kolumner du måste välja (med fingret eller muspekaren eller styrplattan) siffran eller bokstaven som motsvarar den raden eller kolumnen och sedan högerklicka eller hålla nere för att hitta alternativen.
Importera en tabell från Numbers eller Excel
Sättet att passera ett bord från en Numbers eller Excel-dokument Det är extremt enkelt: kopiera och klistra in. Så enkelt är det, eftersom du bara behöver välja nämnda tabell med allt dess innehåll och flytta den till Pages-dokumentet. När den väl är i den här applikationen kan du placera den där du vill och ge den det format du vill ha baserat på vad som förklarades ovan. Och självklart kan du ändra innehållet.
Nu har detta en obekväm Observera: funktioner som läggs till i dessa kommer att förlora sin essens i Pages. Programmet kommer inte att upptäcka formlerna som har lagts till dem från början, även om det bibehåller innehållet. Därför är det möjligt att när du ändrar innehållet eller lägger till mer, kommer du inte att se ändringarna reflekterade. Det kan dock vara mycket användbart om tabellen du skapade i Numbers eller Excel redan är färdig och du vill lägga till den i ett dokument med text i Pages.