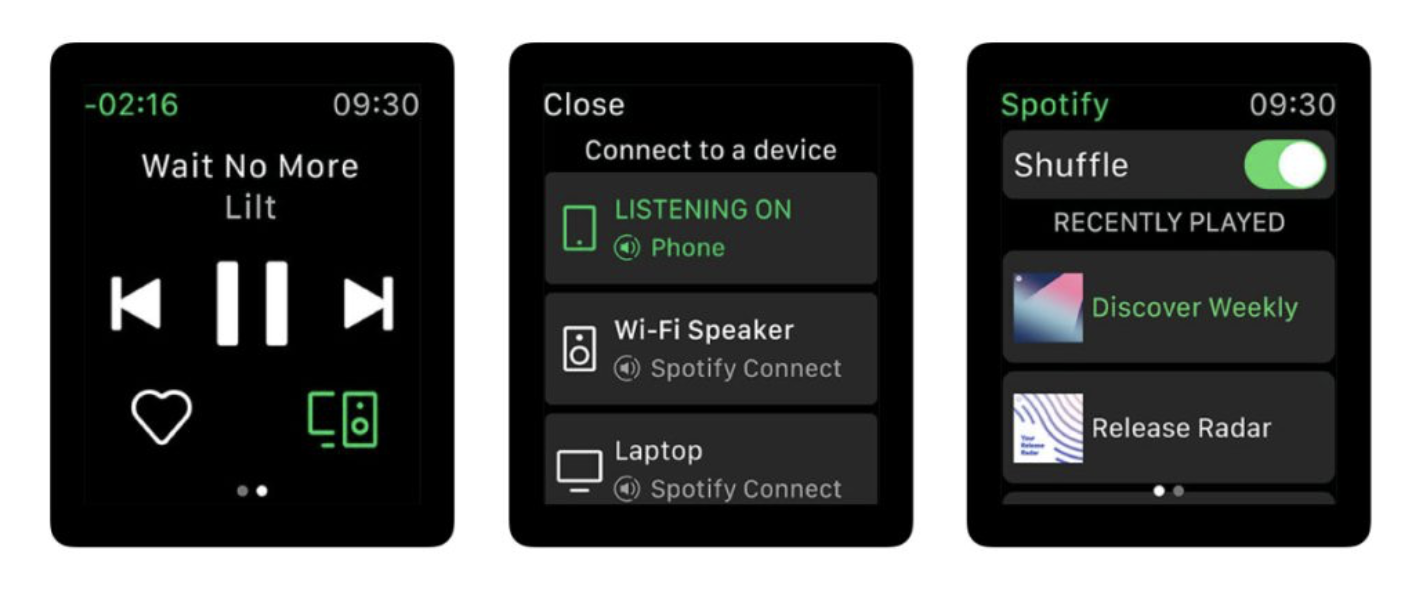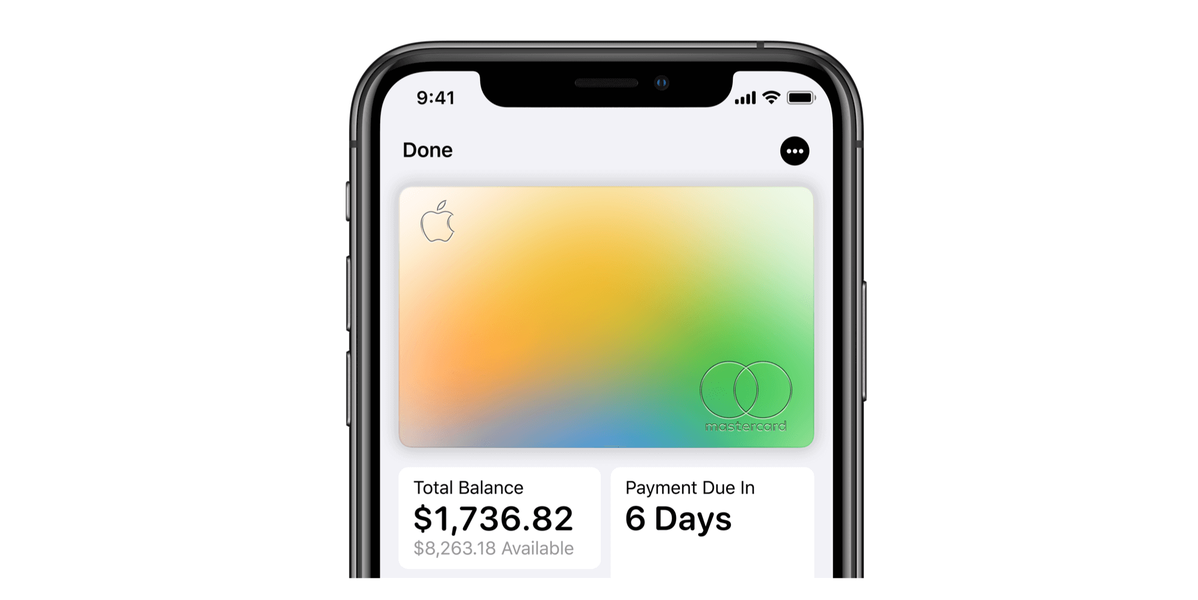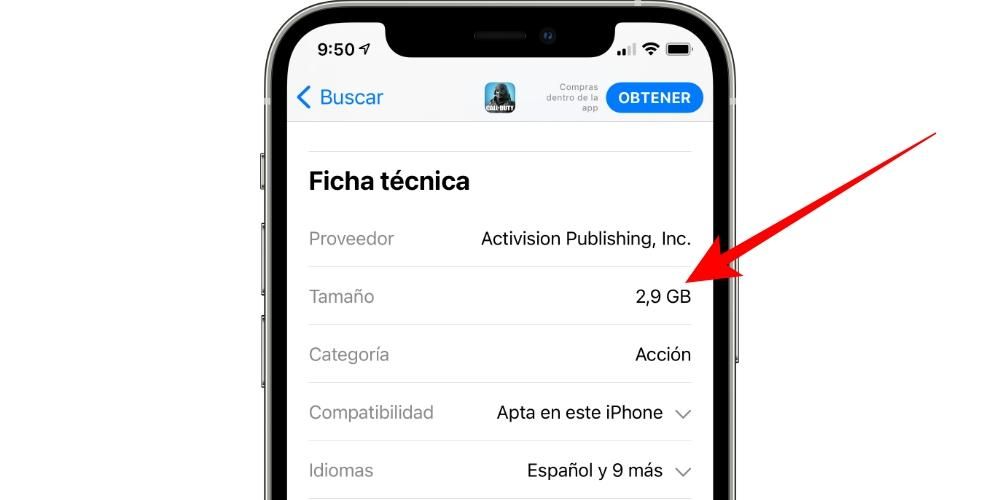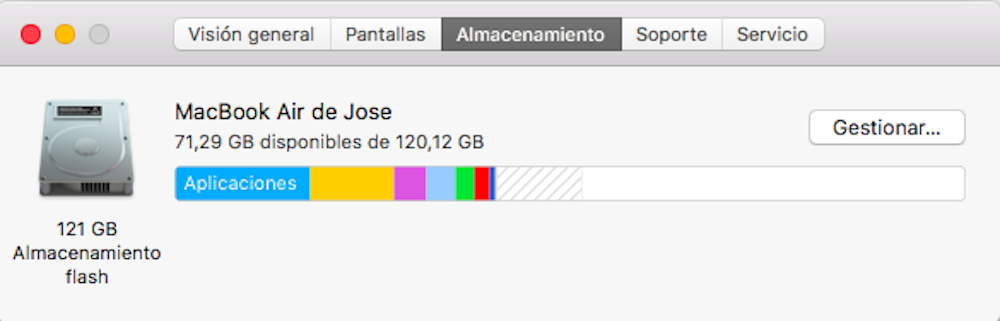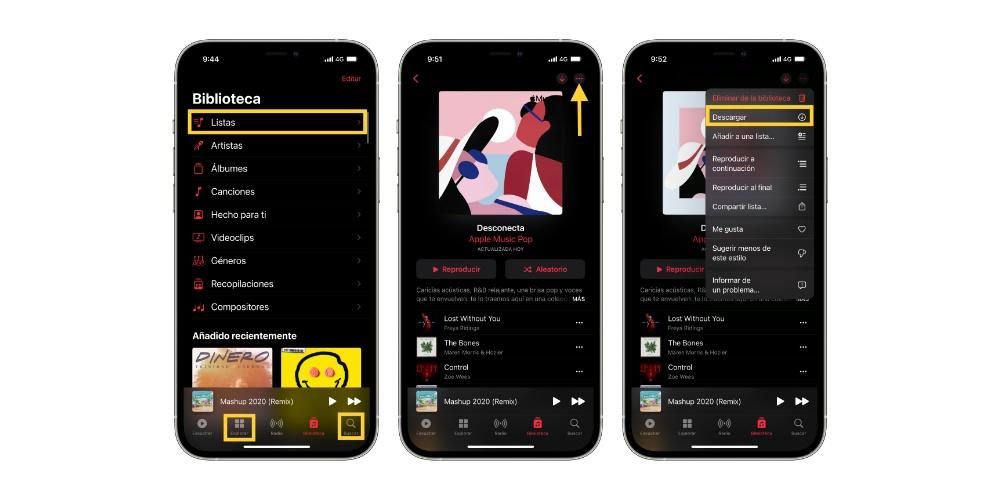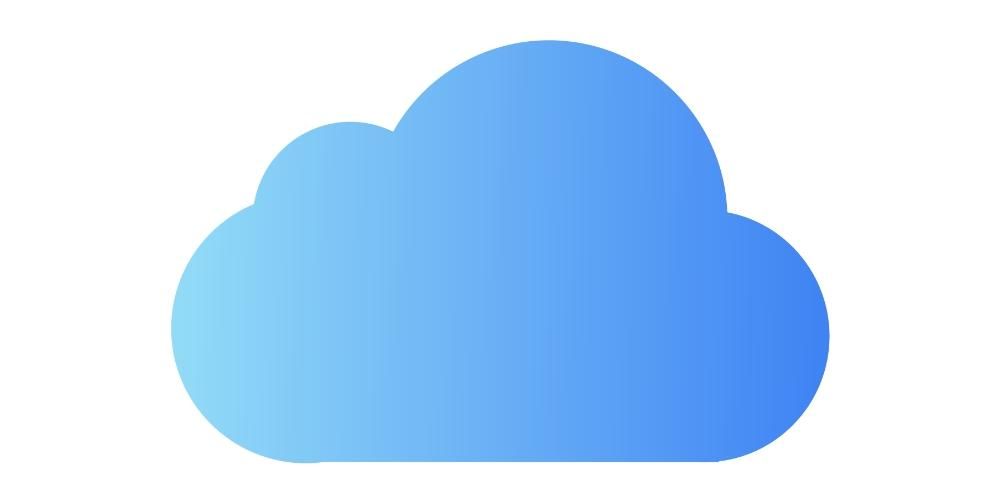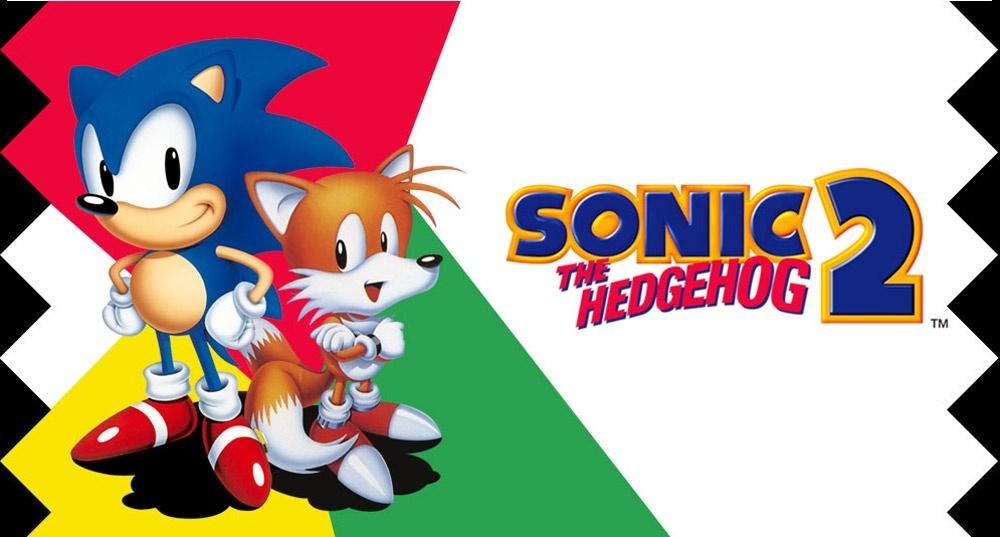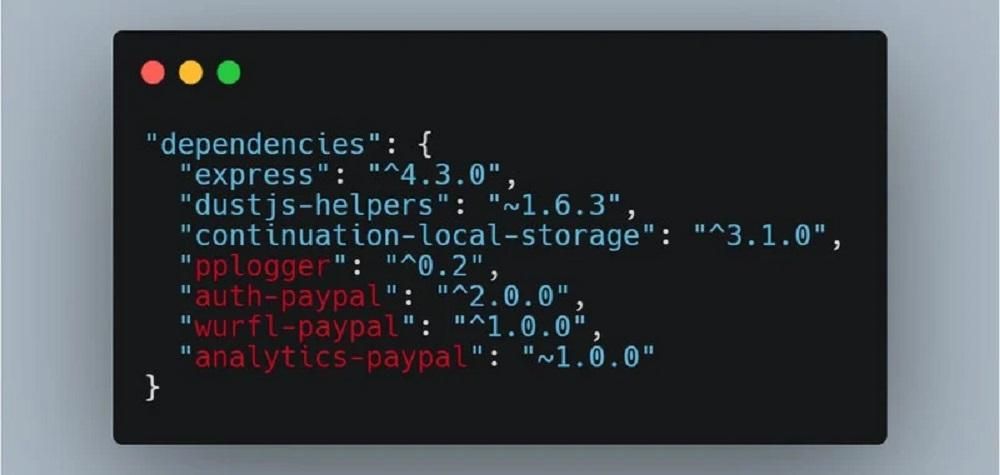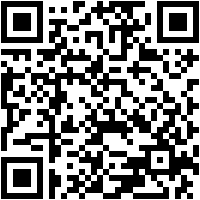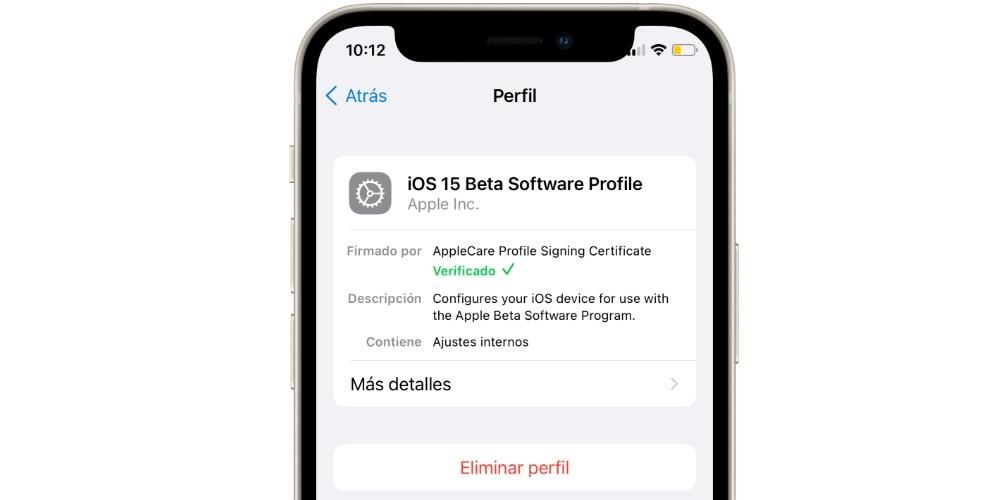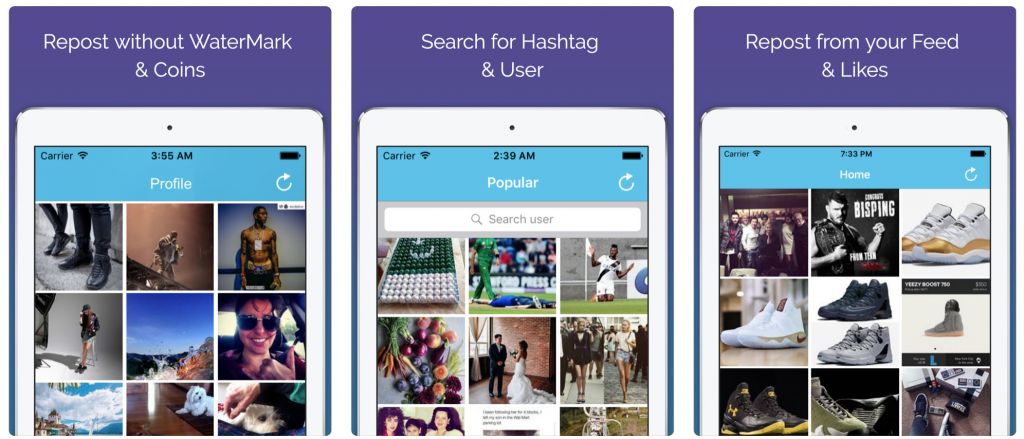Mail är Apples inbyggda program för att hantera e-post och är tillgängligt på flera system, inklusive macOS. Det finns andra alternativ till detta, men om det är den du gillar och som du hanterar dina e-postmeddelanden mer bekvämt med, kommer det att vara användbart att känna till aspekter av det. I det här inlägget visar vi dig hur du lägger till hantera flera e-postkonton från denna enda applikation.
Konfigurera Mail för första gången
Om du nyligen har återställt din Mac eller om det är första gången du öppnar Mail-appen kommer du att se att det inte finns något associerat konto att hantera e-postmeddelanden med. Konfigurationsstegen att följa är mycket enkla och intuitiva, som vi förklarar nedan:

- Öppna Mail-appen.
- Välj leverantör av ditt konto . Det finns stöd för iCloud, Outlook, Google, Yahoo, Aol och till och med andra konton genom att lägga till servern automatiskt. Om det här alternativet inte visas först måste du gå till toppmenyn och klicka på Mail>Lägg till konto.
- Gå in i data relaterade till ditt konto , som namn och lösenord. Det är möjligt att Safari krävs för att utföra denna process för att autentisera dig på leverantörens webbplats.
- Du kan välja om du vill eller inte synkronisera kontakter, kalendrar och anteckningar av ditt Apple-ID med det e-postkontot.
När detta är gjort kommer du att ha ditt konto kopplat till Mail och du kommer att kunna hantera alla dina e-postmeddelanden från denna applikation.
Lägg till ett nytt konto i Mail
Om du redan har ett konto lagt till i Mail kan du lägga till fler. Detta är användbart om du till exempel vill ha e-postmeddelanden från ditt personliga konto och de från ditt jobbkonto i samma inkorg. Processen liknar att lägga till ett konto för första gången genom att följa dessa steg:
- Öppna Mail-appen.
- Gå till den översta fältet och gå till Mail>Lägg till konto.
- Välj leverantör av ditt konto . Återigen har du flera leverantörer tillgängliga att välja mellan.
- Gå in i dina kontouppgifter som namn och lösenord och slutför stegen genom webbläsaren om det behövs under processen.
- Välj om du vill eller inte synkronisera kontakter, kalendrar och anteckningar.
Hantering av flera konton samtidigt
När du har lagt till ett nytt konto kommer du att kunna kontrollera hur alla mottagna, skickade, raderade och utkast e-postmeddelanden synkroniseras. Dessa kommer att hanteras från samma gränssnitt utan att behöva växla mellan dem, som om det vore ett enda e-postkonto. Givetvis måste du nu ta hänsyn till vilket mail du skickar mailen från för att inte bli förvirrad och skicka det från ett annat konto.
Sluta tillfälligt ta emot e-postmeddelanden
Anta att du i din Mail-applikation kommer att hantera både ditt personliga e-postkonto och ditt jobbkonto. Vi förstår att på lediga dagar eller semester kanske du inte vill vara medveten om ditt jobbkonto, så det finns ett alternativ där du bara kan ta bort ett konto tillfälligt. Uppenbarligen gäller detta för många fall, inte bara för det som visas i exemplet. Stegen att följa för detta är dessa:

- Öppna Mail-appen på din Mac.
- Klicka på Mail i den övre verktygsmenyn.
- Gå nu till Konton.
- Välj det konto du vill inaktivera tillfälligt.
- Avmarkera rutan Mail till höger.
När du har gjort detta kommer du inte längre att få e-postmeddelanden via det kontot, även om du inte heller kommer att kunna skicka dem från det. Det som är bra med denna inaktivering är att du kommer att kunna återaktivera kontot genom att följa samma steg och du behöver inte ange dina autentiseringsuppgifter igen eftersom det händer när du helt tar bort ett e-postkonto, vilket vi kommer att förklara i nästa avsnitt .
Ta bort ett konto i Mail
Om du helt vill ta bort ett eller flera konton från Mail-appen på Mac, kan du göra det så här:

- Öppna Mail-appen.
- Gå till den översta fältet och gå till E-post>Inställningar.
- Gå till fliken Konton.
- Ta bort kontot genom att trycka på minusknappen (-).
Det bör noteras att om du har ditt konto synkroniserat med iCloud Keychain måste du ta bort det från Internetkonton i Systeminställningar. Du kommer dock att ha möjlighet att omdirigera dig själv till det här avsnittet från ett popup-fönster som visas när du försöker ta bort det från Mail-programmet.