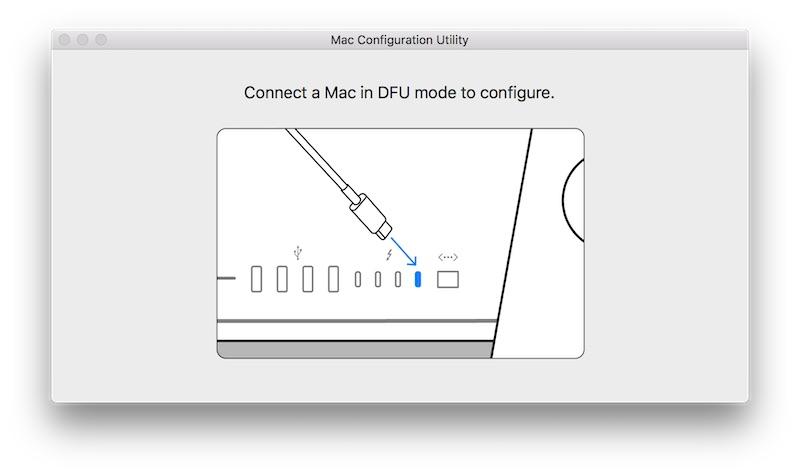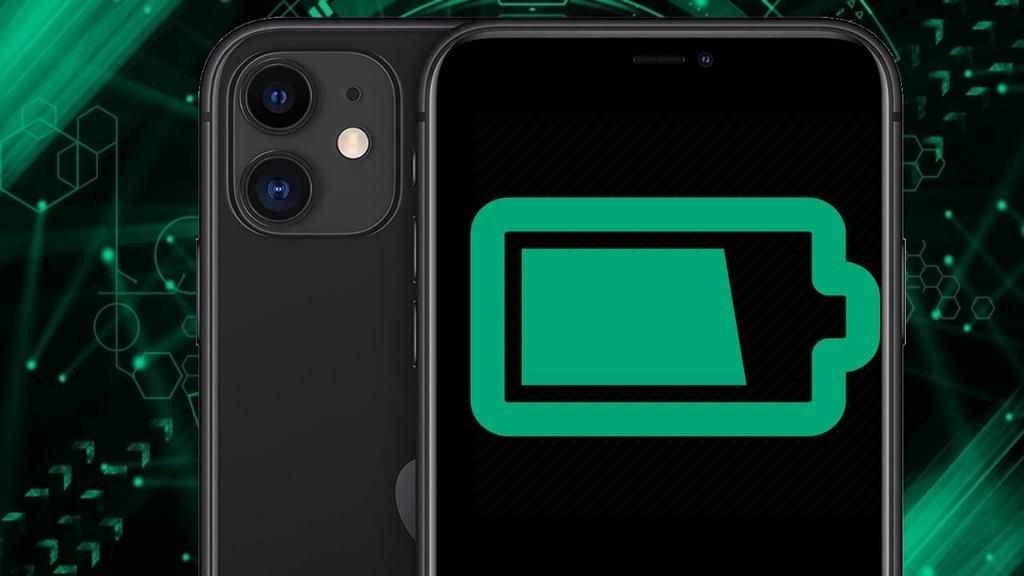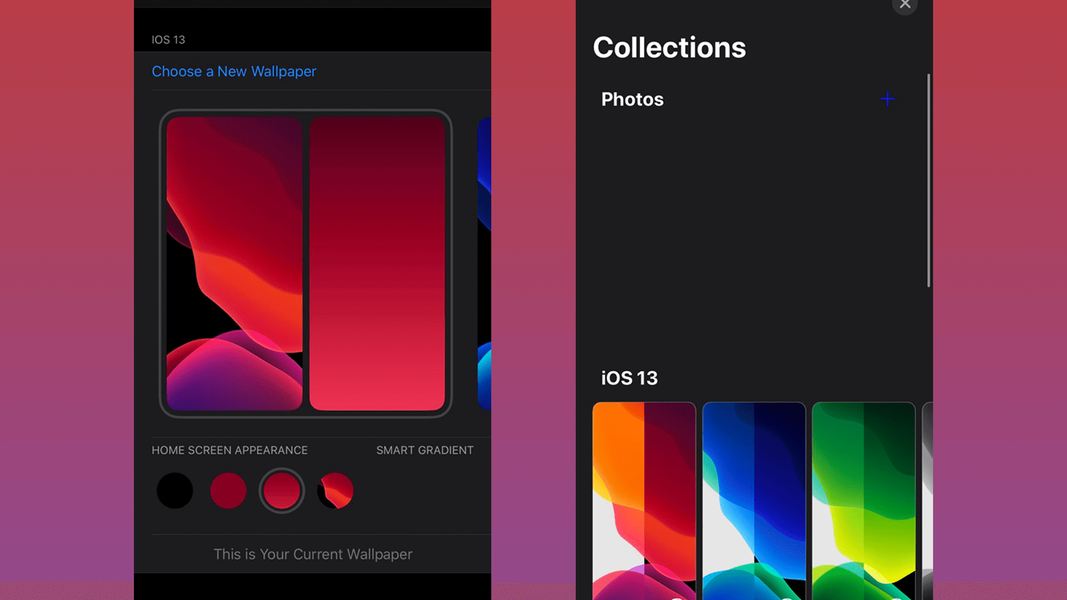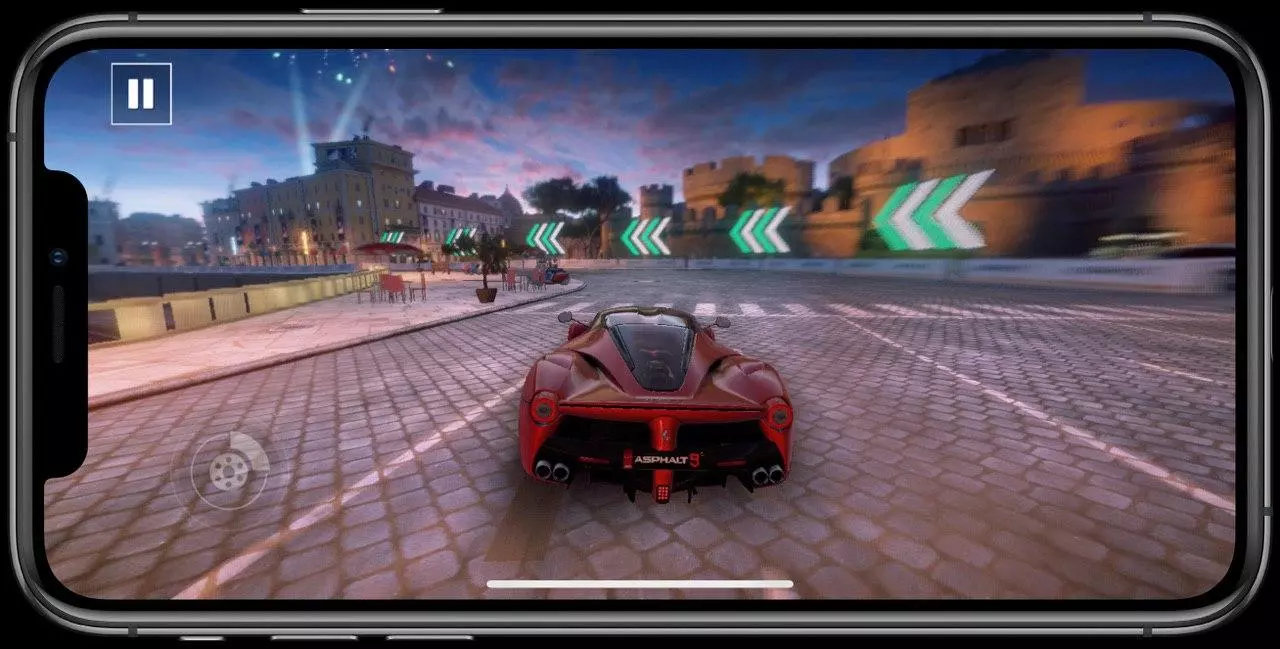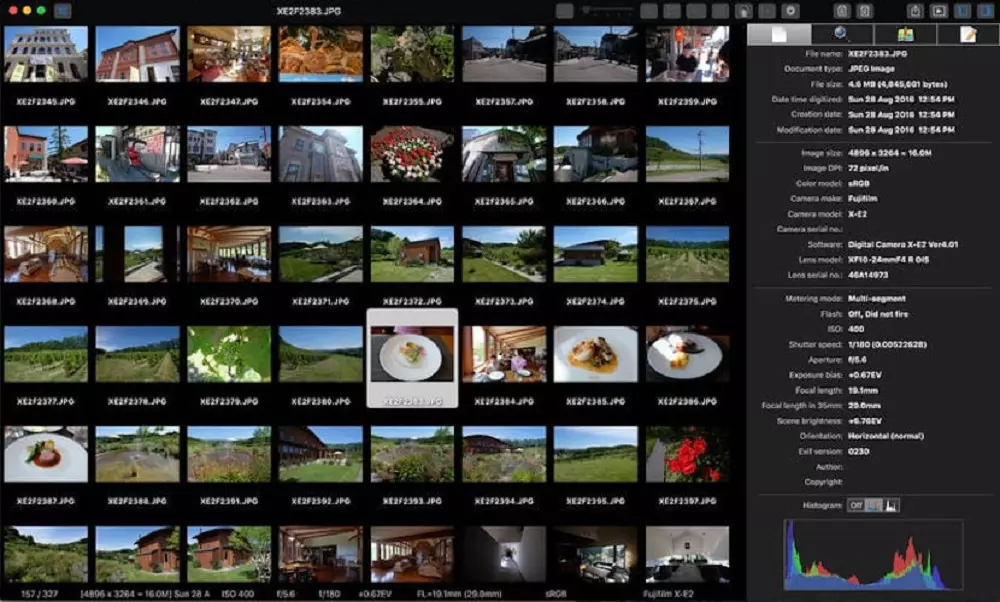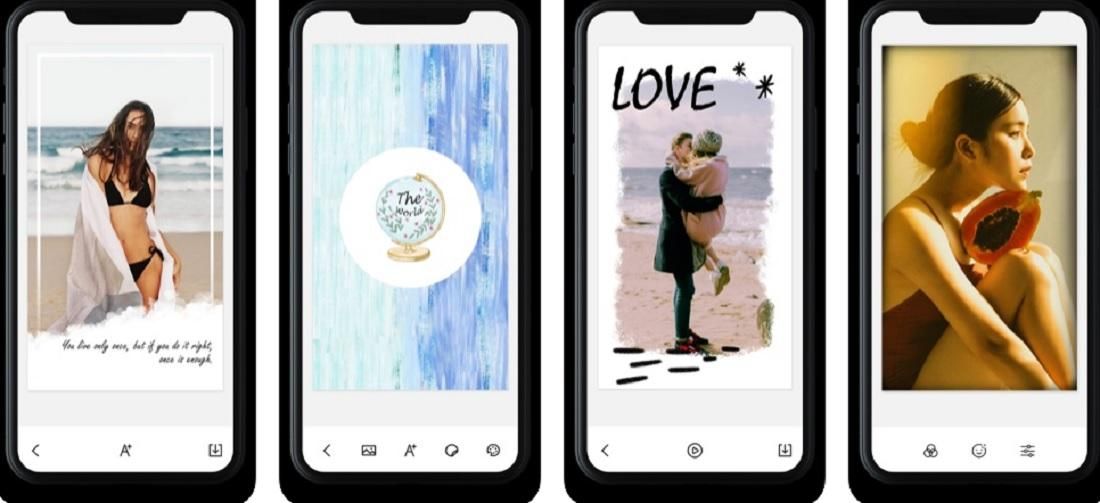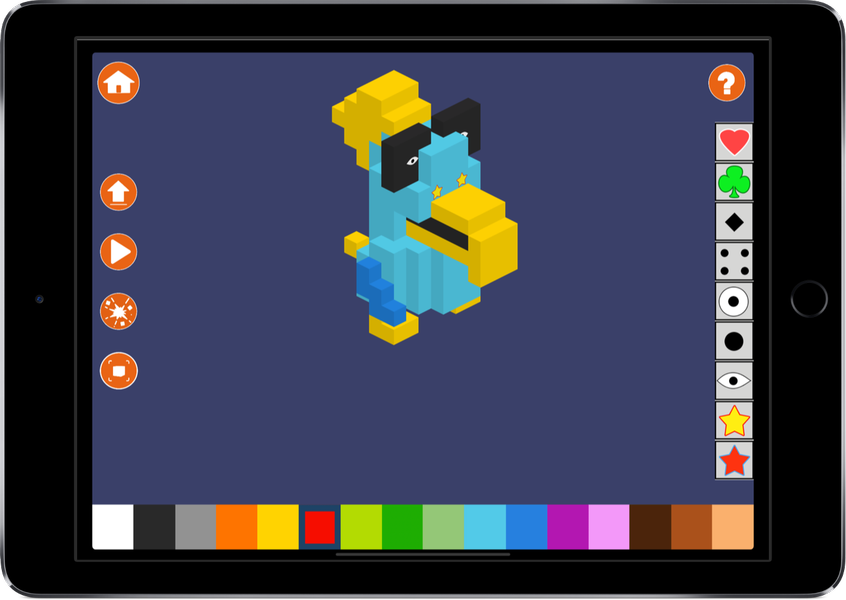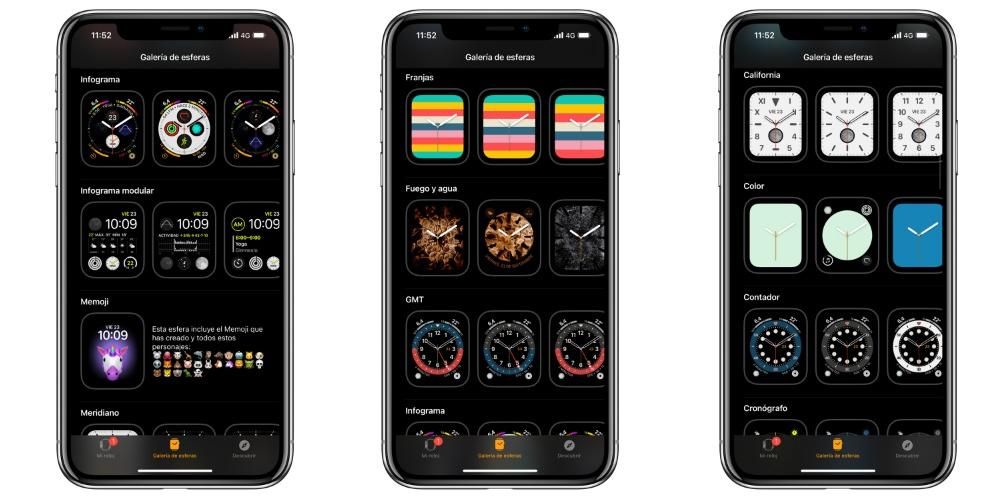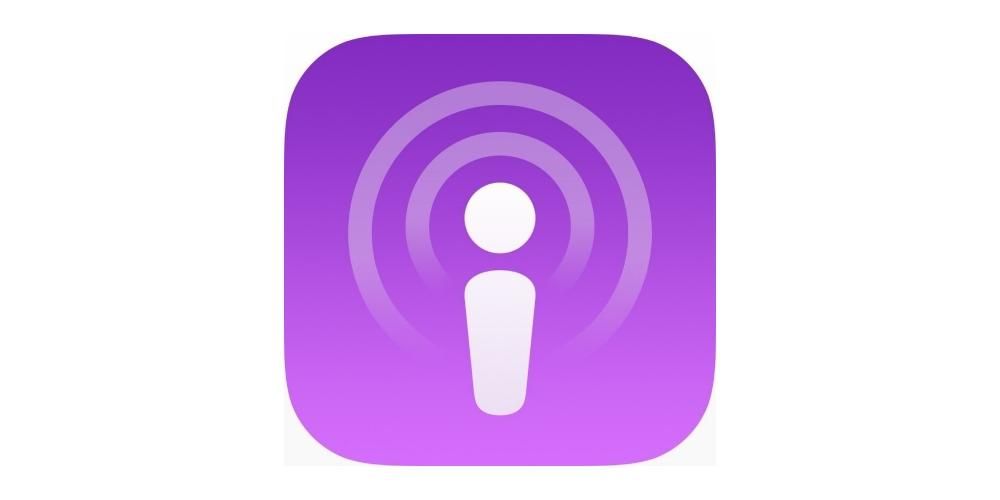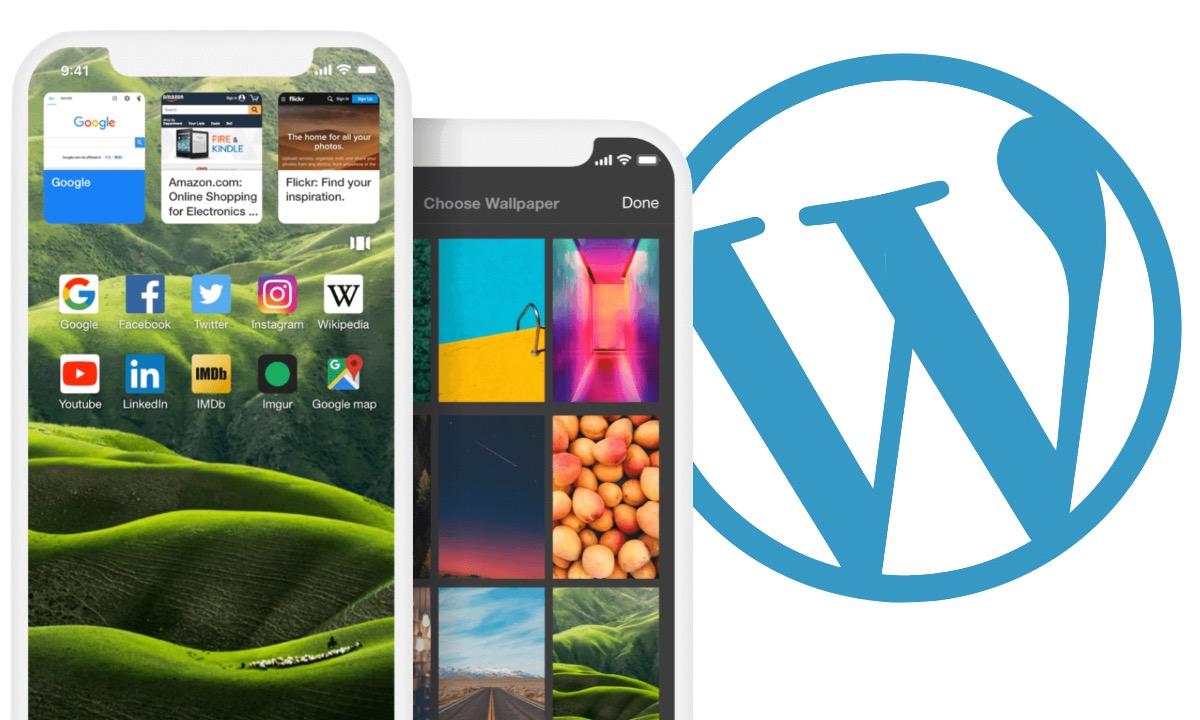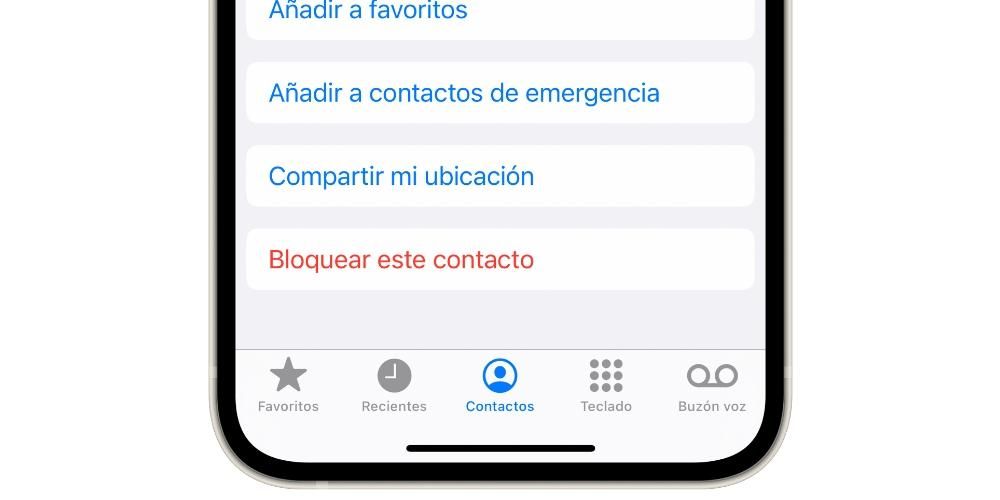Säkert vid mer än ett tillfälle har du tagit ett foto eller gjort en video och du har senare verifierat att den har roterats. Att vända på huvudet eller mobilen är kanske inte det bekvämaste alternativet, så det är bäst att placera det. Om du är ny på iOS, oroa dig inte, eftersom vi visar dig hur du roterar foton och videor på en iPhone nedan.
Rotera bilder från appen Foton
Från den inbyggda Photos-applikationen själv, den du har på iPhone-appskärmen, kan du utföra denna process. Faktum är att du kommer att se att det är extremt enkelt, även om det är förståeligt att du inte insåg möjligheten i förväg även om du har varit med din telefon länge.
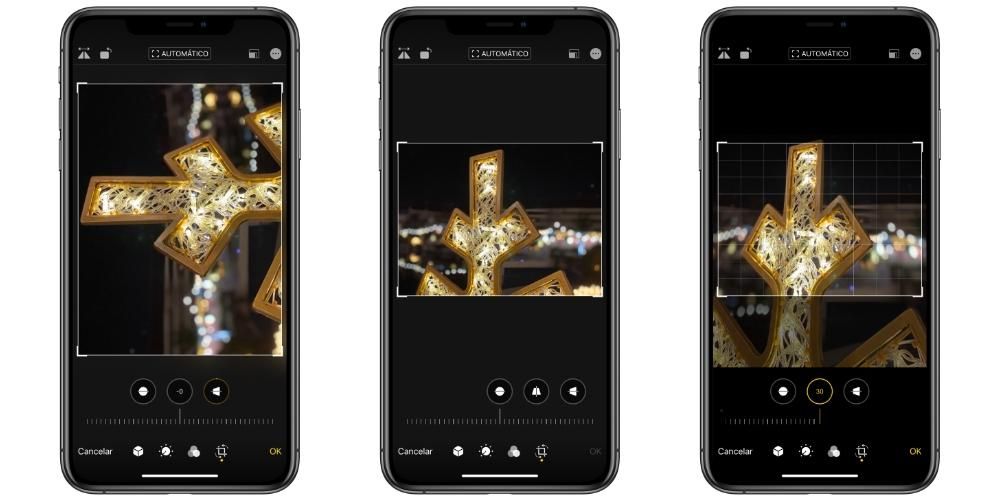
Om du går till Foton och öppnar bilden du vill rotera så ser du att det uppe till höger finns ett alternativ som heter Redigera . Om du klickar på den öppnas redigeringsgränssnittet där du kan ändra vissa parametrar för ögonblicksbilden som dess ljusstyrka, kontrast, lägga till filter och många andra alternativ. Det som däremot spelar roll i det här fallet är att rotera fotot, för vilket du måste klicka på ikonen längst till höger innan Ok.
Du kan nu manipulera tavelinramning på olika sätt. Du kan beskära den om du vill ta bort oönskade delar, räta ut den med den nedre raden, ändra dess perspektiv med ikonerna ovanför fältet och naturligtvis rotera den. För att göra detta måste du klicka på den andra ikonen ovanifrån från vänster, vilket gör att du kan gå vända 90 grader bilden varje gång du trycker.
Ta bort/ställ in spegelläget för fotona
När vi tar en selfie är det möjligt att detta kommer att visas i sitt slutresultat ett fotografi i spegelläge. Det betyder att det kommer att se ut på samma sätt som det skulle se ut framför en spegel, med allt upp och ner. Det motsatta kan också hända och det är att istället för att se ut så här ser det naturligt ut. Hur som helst, det finns möjlighet att få fotot att se ut som du vill, med eller utan det spegelläget. För att göra detta, följ helt enkelt stegen som anges i föregående punkt och klicka på den första ikonen som låter dig göra det vänd fotot horisontellt eller vertikalt.

Men om du vill inställd som standard att fotografierna du tar med den främre kameran visas i ett eller annat läge måste du gå till Inställningar> Kamera och leta upp alternativet Bevara spegeleffekten . Om det här alternativet är aktiverat kommer du alltid att ha bilder i detta format utan att behöva redigera dem och om det är avaktiverat kommer det att komma ut naturligt.
Rotera videor på en iPhone
naturligt

Egentligen är alternativen för video nästan identiska med de för foton. Faktum är att sättet att komma åt redigeringspanelen är detsamma, man måste också gå till den specifika videon och klicka på Redigera. När vi väl har kommit åt hittar vi vissa skillnader i redigeringspanelen, som att kunna trimma videon i den nedre raden. Du måste dock klicka på den sista ikonen före ok och du kommer åt funktionerna för att rotera videorna, ändra deras perspektiv eller sätta dem i spegelläge.
Via iMovie
Det här är en applikation designad av Apple och som används för att utföra lite mer komplexa upplagor än fotoappen, dock utan att nå en professionell nivå. Det som är bra med att ha det installerat och använda det för att trimma videor är att du för övrigt kan göra andra djupare redigeringar som att lägga till effekter, övergångar, texter med mera . För uppgiften att rotera videorna måste du följa dessa steg:

- Klicka på Skapa projekt.
- Välj alternativet Film.
- Ditt galleri med foton och videor kommer att visas i form av ett rutnät och du måste klicka på videon du vill rotera.
- När du har valt den video du vill ha måste du klicka på skapa film (längst ner på skärmen).
- För att rotera videon måste du använd två fingrar på videon och simulera att du roterar den . Videon kommer att rotera från 90 till 90 grader och om du vill vända den åt höger måste du vända den med fingrarna åt den sidan eller vice versa om du vill göra det åt vänster.
- När videon har etablerats i önskad position, klicka på Gjort längst upp till vänster.
När du har gjort detta kan du spara videon i ditt galleri eller dela den genom olika tjänster som AirDrop, meddelandeprogram och andra. För att göra detta behöver du bara trycka på dela ikon som visas längst ner på skärmen, mot mitten.